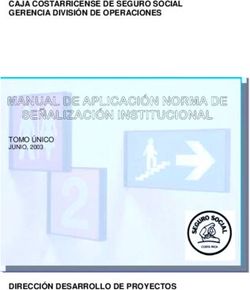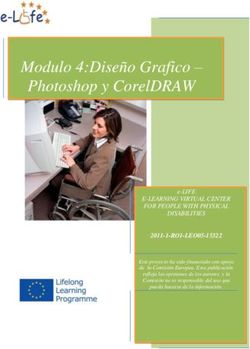Retoque fotográfico con Photoshop
←
→
Transcripción del contenido de la página
Si su navegador no muestra la página correctamente, lea el contenido de la página a continuación
Retoque fotográfico
con Photoshop
Fernando Díaz-Hellín Sepúlveda
fdiaz @stnet.es
son producto de algún trabajo nuestro anterior,
INTRODUCCIÓN como fotografías, esquemas o dibujos a mano
alzada. Por una cuestión de calidad, la resolu-
No hace mucho, la forma de entregar una ción mínima que se pide para este tipo de gráfi-
obra para su publicación era presentar, por un cos es de 2.400 puntos por pulgada (en algunos
lado, el original mecanografiado a dos espacios casos, este valor puede bajar), algo que muchos
y, por otro, las ilustraciones. Todos hemos podido programas de retoque fotográfico no soportan.
comprobar cómo, casi de la noche a la mañana, Es aquí donde entra Photoshop y su aliado el
se han tenido que incluir los disquetes del texto escáner.
para, de este modo, evitar el paso intermedio de
teclear de nuevo la obra. Así, hasta el más reacio Gran parte de las publicaciones que hablan
a las novedades tecnológicas se ha visto obligado de Photoshop suelen estar orientadas al retoque
a pasar por el aro informático. de fotografías en color, cómo aplicar determina-
dos efectos y otras cuestiones más o menos artís-
No está lejos el día en que sea “obligatorio” ticas.
entregar también las ilustraciones en formato
electrónico. En realidad, muchos autores ya lo A lo largo de las siguientes líneas se hablará
hacen así, especialmente cuando se trata de de las posibilidades del programa, pero cargan-
esquemas, gráficos, diagramas y otras ilustracio- do las tintas en las imágenes en blanco y negro
nes en formato vectorial, que pueden ser genera- y escala de grises. Éstos son los únicos formatos
das sin dificultad con cualquier programa de cuyo volumen de datos resulta manejable cuan-
ordenador. do se habla de digitalizar imágenes de mapas
de bits para una obra medianamente ilustrada
El problema aparece cuando se quieren (una imagen de 10 x 10 cm a una resolución de
incorporar ilustraciones cuyo formato no es vec- 1.200 ppp ocupa 63 MB si es en color; 21,3 MB
torial, sino de mapas de bits, como por ejemplo, en escala de grises, y 2,6 MB en blanco y
las que aparecen impresas en otras obras o que negro).
Autores científico-técnicos y académicos 91Retoque fotográfico con Photoshop
TIPOS DE GRÁFICOS ESCÁNER
He mencionado dos tipos de gráficos: los vec- No es imprescindible, siempre se puede acu-
toriales y los mapas de bits; así es que antes de dir a un colega para que nos digitalice las ilustra-
continuar, veamos en qué consisten: los primeros ciones, pero contar con un escáner en casa resul-
utilizan líneas rectas y curvas definidas matemáti- ta menos engorroso, ya que este aparato tiene su
camente (vectores) para representar los diferen- propia configuración y es posible que haya que
tes elementos que componen el dibujo, así, se hacer algunas pruebas preliminares que depen-
puede ampliar o reducir su tamaño sin alterar su derán de las características del original y con fre-
resolución. No ocurre lo mismo con los mapas cuencia será necesario ajustar ciertos controles
de bits; éstos representan el dibujo a base de (niveles de brillo, contraste, etc.) con cada prue-
puntos (no confundir con pixeles, que son los ba hasta obtener el resultado idóneo.
puntos luminosos de la pantalla) que varían de
tamaño conforme se aumenta o disminuye el Desde luego no vale cualquier escáner. Si se
gráfico. De este modo, podemos tener que el ha dicho que el problema principal con el que
punto de una figura a un tamaño dado ocupa un nos encontramos a la hora de entregar las ilustra-
pixel de la pantalla, si aumentamos el tamaño, ciones es la resolución, no vamos ahora a esca-
por ejemplo cuatro veces, se utilizarán cuatro near una figura a 300 ppp con la excusa de que
pixeles para representar ese mismo punto. luego la ampliamos a la resolución que haga
falta con el programa: la resolución final es igual
a la menor resolución empleada en cualquiera
de los procesos de captura y de retoque. Por
POR QUÉ PHOTOSHOP supuesto, los escáneres de mano quedan descar-
tados.
Son muchos los programas que se pueden
utilizar para crear y editar mapas de bits, algunos Hasta hace muy poco, los escáneres que
muy buenos y (casi) gratis, como el shareware alcanzaban estas resoluciones estaban reserva-
Paint Shop Pro. El problema está en la resolu- dos a los profesionales (más que nada por su
ción que pueden manejar: la mayoría no pasa de precio), pero hoy día se pueden encontrar a
300 ppp, mientras que Photoshop puede mane- unos precios más o menos amortizables.
jar 3.000 y más.
Algunos dan una resolución “óptica” de
1.200 ppp, mientras que otros alcanzan esta
Recursos resolución, incluso más, de forma “interpolada”.
Si alguien piensa comprarse uno, que no se deje
Aquí se hablará de la versión 3.0.5 para liar por la publicidad. La resolución óptica es la
Windows 95 en castellano (existe la versión 3.0 real: la máquina divide 2,54 cm (una pulgada)
que es idéntica a ésta pero en inglés). Las versio- en, por ejemplo, 1.200 puntos y los explora uno
nes anteriores escritas para Windows 3.1 presen- por uno, mientras que la resolución interpolada
tan muy pocas diferencias con respecto a ésta. lo que hace es insertar un punto más entre cada
Actualmente, se puede conseguir la versión 4. dos explorados de forma que si, por ejemplo, el
primer punto es de color blanco y el segundo es
El proceso de instalación no tiene pegas: negro, el programa deduce que en medio hay
doble clic en setup.exe y seguir sus instrucciones. uno que es gris, de esta forma obtiene una reso-
Se trata de un programa muy potente y como tal lución de 2.400 ppp. Obviamente, intervienen
consume algunos recursos: se niega a arrancar si factores más complejos, pero a grandes rasgos,
no se le dan al menos menos ocho megas de así es como trabaja. El resultado no es que sea
memoria RAM y una paleta gráfica de 256 colo- malo, pero la terminología se presta a confusión,
res como mínimo. En realidad, cualquiera que sobre todo cuando cae en manos de los publicis-
pretenda trabajar con Windows 95 debería cum- tas. Así pues, hay que fijarse en la resolución
plir con estos requisitos. real: la óptica.
92 Autores científico-técnicos y académicosRetoque fotográfico con Photoshop
Da igual el lugar donde se la coloque, siempre
CAPTURAR UNA IMAGEN estorba; la tecla de tabulador sirve para ocultarla
y hacerla aparecer de nuevo.
Una vez cargado el programa y configurado
el escáner, el primer paso es digitalizar una ima-
gen. Photoshop ofrece la posibilidad de gestionar
directamente el escáner (siempre que se hayan
cargado los controladores que suministra el fabri-
cante, como por ejemplo el TWAIN, que es uno
de los estándares que soporta Photoshop) a
través de Archivo / adquirir / TWAIN, aunque la
primera vez es posible que haya que pasar por
Seleccionar origen de TWAIN. La figura 1 mues-
tra cómo es esta pantalla. Aquí se selecciona la
zona que se pretende escanear, el modo (color,
grises), resolución y otros.
Después de obtener la imagen, ésta aparece
en una ventana nueva. Si se da por buena y se
va a trabajar con ella, lo primero que se debería
hacer es darle un nombre y salvarla con
Archivo/Guardar o G. Lo mejor es darle
la extensión .PSD, que es el formanto propio de
Photoshop; después, cuando se haya terminado
de retocar, se le puede dar el formato que mejor
le vaya al procesador de textos o al programa de
maquetación.
Figura 2. Cuadro de herramientas.
Conviene señalar que algunas herramientas
no están disponibles cuando se trabaja con imá-
genes en blanco y negro. Por ello, a veces es
mejor pasar estos gráficos a Escala de grises en el
menú Modo y, una vez concluido el trabajo, vol-
ver al modo anterior.
Nota: tanto en los menús como en el manual,
el programa se refiere a las imágenes en dos
tonos como Mapas de bits, sin embargo, todas
Figura 1. Pantalla de control del escáner. las imágenes que que maneja Photoshop son
mapas de bits; por tanto, hubiera sido menos
confuso haberlas llamado imágenes en “dos
tonos” o simplemente en “blanco y negro”.
CUADRO DE HERRAMIENTAS Cada herramienta se selecciona haciendo clic
sobre ella con el botón izquierdo del ratón.
La figura 2 muestra la ventana con el cuadro También todas tienen un cuadro de diálogo que
de herramientas y la denominación de cada una. muestra sus opciones y se despliega haciendo
Se trata de una ventana flotante y como tal se doble clic. Si ya estaba desplegado, al cambiar
puede desplazar arrastrando su barra de título. de herramienta, cambian también las opciones
Autores científico-técnicos y académicos 93Retoque fotográfico con Photoshop
del cuadro para la herramienta seleccionada. La que el suavizado elimina los bordes dentados,
figura 3 muestra la ventana de opciones, en este conviene desactivar esta opción cuando estemos
caso, las de la herramienta Marco. Veamos cuá- cortando y pegando, ya que normalmente necesi-
les son y para qué sirven. taremos tener los bordes perfectamente definidos.
Mi consejo es poner calado a 0 y desactivar la
casilla de suavizar. La otra pestaña que aparece
no tiene mucho que ver con la tarea de seleccio-
nar, pero se usa con tanta frecuencia que siempre
aparece en el cuadro de diálogo de opciones de
cualquier herramienta. Se trata de Pinceles y aquí
se pueden seleccionar diferentes tamaños o car-
gar pinceles personalizados.
La herramienta complementaria a marco
Figura 3. Cuadro de diálogo de Opciones de herramienta.
es Lazo. Ésta permite hacer una selección trazan-
do una línea a mano alzada para delimitar un
Antes de poder modificar parte de una área. Para usar el lazo hay que arrastrar el punte-
imagen es necesario delimitar su perímetro. El ro (que habrá adoptado la forma que tiene la
resultado de este proceso se llama “selección”. herramienta) y, al soltar el botón izquierdo, la
Photoshop dispone de tres herramientas que selección se completa trazando una línea recta
permiten hacer todo tipo de selecciones. La pri- hasta el punto donde empezó. Para seleccionar
mera es Marco. Con ella se pueden seleccionar tramos rectos o marcar polígonos irregulares, hay
zonas rectangulares, o cuadradas pulsando que hacer clic con la tecla apretada y, sin
simultáneamente la tecla mayúsculas. En ambos pulsar el botón izquierdo del ratón, desplazar el
casos, la selección se hace arrastrando el ratón, puntero hasta el otro punto que se quiere alcan-
es decir, moviendo el ratón mientras se tiene el zar, en donde se hará otro clic. El efecto es como
botón izquierdo pulsado. si se hubiera pegado un chicle al puntero.
Soltando la tecla se cierra la selección
Haciendo doble clic sobre esta herramienta yendo por el camino más corto hasta el punto de
aparece un cuadro de diálogo con dos pestañas origen. El cuadro de diálogo de sus opciones
(Fig. 3). Pulsando en la pestaña Opciones de incluye la pestaña de Pinceles que, como se dijo,
marco se puede cambiar la forma a circular, de siempre aparece, y la de Opciones de lazo, que
modo que se pueden hacer selecciones en forma sólo consta de Calado y Suavizar, que también
de elipse o círculos perfectos (pulsando mayús- se han comentado.
culas). También se pueden seleccionar columnas
o filas y establecer un tamaño fijo de selección,
es decir, sin tener que arrastrar el ratón para La última herramienta de selección es la
determinar el tamaño. Varita mágica. Permite seleccionar partes de una
imagen basándose en las semejanzas de nivel de
En todos los casos, si se desea que el punto gris o color de los pixeles adyacentes. De este
donde se hace clic sea el centro de la selección, modo, podemos seleccionar parte de una ima-
se debe mantener pulsada la tecla . La gen sin tener que trazar su silueta con el lazo.
opción Calado difumina los bordes de la selec- Para ello, el programa determina si los pixeles
ción creando un área de transición entre la selec- contiguos se encuentran dentro de los valores de
ción y los pixeles circundantes. La transición hace tolerancia que se especifican en su cuadro de
que los bordes de la selección se difuminen gra- opciones. La imagen de la derecha de la figura 4
dualmente. Esto puede provocar cierta pérdida se ha obtenido haciendo clic en la de la izquierda
de detalle en los bordes de la selección. La con el puntero (que aparece con la forma de la
opción Suavizar produce un borde suave selec- herramienta), después se ha arrastrado la selec-
cionando parcialmente los pixeles que están ción resultante y se ha rellenado con un tono de
incluidos dentro del borde de la selección. Puesto gris al 50% (ver más adelante).
94 Autores científico-técnicos y académicosRetoque fotográfico con Photoshop
La Mano permite mover una imagen que
no cabe en la ventana activa. Su cuadro de
opciones tiene dos botones: Encajar en pantalla
y Visualización 1:1. Ambas son más del dominio
de la herramienta Lente que se comenta a conti-
nuación. Atajo de teclado: con cualquier herra-
mienta seleccionada, el puntero adopta la forma
de mano si se pulsa la barra espaciadora, de
modo que, al arrastrar el ratón, se desplaza la
Figura 4. Usando la varita mágica. imagen.
El margen de tolerancia es de 0 a 255. Un La Lente permite aumentar y reducir la
valor bajo de tolerancia selecciona colores (o visualización de una imagen. La barra de título
niveles de gris) muy parecidos al del pixel sobre de la ventana, además de su nombre, siempre
el que se hace clic. Una tolerancia más alta, indica el factor de aumento, por ejemplo, 4:1
amplía este margen. para un aumento de factor 4, y 1:4 para una
reducción de factor 4. Este factor puede alcanzar
Al área seleccionada se le puede quitar o aña- el valor 16 de la imagen original. Se puede hacer
dir una parte, o hacer otra selección en otro lo mismo a través del menú Ventana.
lugar, utilizando cualquiera de las tres herramien-
tas que se acaban de describir. Por ejemplo, si ya La visualización 1:1 de un documento mues-
se tiene una selección, manteniendo pulsada la tra una imagen basándose en la resolución de la
tecla de mayúsculas mientras se arrastra el ratón, pantalla y en la resolución de imagen, no en sus
se puede añadir otra área, ya sea incorporándola dimensiones reales. Como las imágenes se visua-
a la existente o bien como selección indepen- lizan a la resolución de pantalla, las imágenes
diente. Con la tecla el efecto es el inver- con una resolución alta aparecen más grandes en
so, deselecciona un área previamente marcada. pantalla que las de resolución más baja. Cuando
se usa la lente, no se está cambiando el tamaño,
sólo la forma en que se ve.
Se puede mover una selección con la
herramienta Desplazar. Para ello hay que arras- Colocando el puntero sobre la imagen y
trar con el ratón. No es necesario situarse encima haciendo clic aumenta; clic la reduce.
del área seleccionada. Si no hay ninguna zona Cada clic aumenta o reduce la imagen. Si sólo se
seleccionada, se mueve todo el gráfico de modo puede visualizar parte de la imagen, ésta se cen-
que puede perderse por los bordes. tra en el punto donde ha hecho clic. Al llegar al
máximo factor de aumento o reducción, el cen-
También es posible mover los bordes de la tro de la lente aparece vacío.
selección si lo que se pretende es corregir su
posición o si se quiere usar el perímetro marcado Para aumentar, también puede arrastrar la
para seleccionar un área diferente de la imagen. lente de forma que el área que se selecciona se
amplía en la ventana. El factor de aumento
Se puede restringir el movimiento en ángulos depende del tamaño del área seleccionada.
múltiplos de 45 grados manteniendo pulsada la
tecla de mayúsculas al arrastrar. Para afinar el Atajos de teclado: se utiliza constantemente,
desplazamiento, se puede mover la selección de así que cuenta con numerosos atajos. Apretando
pixel en pixel utilizando las teclas de cursor del las tres teclas + (el más del
teclado, que se desplaza en la dirección de las teclado numérico) se consigue el máximo factor
flechas. Una forma de incrementar el desplaza- de aumento, y a la inversa, -
miento a saltos de 10 pixeles es manteniendo (el menos del teclado numérico) se visualiza la
apretada la tecla de mayúsculas mientras se imagen más reducida posible. Para volver a la
pulsa alguna de las teclas del cursor. No hay visualización 1:1, haga clic en Visualización 1:1
opciones para esta herramienta. en el cuadro de opciones de lente (o doble clic
Autores científico-técnicos y académicos 95Retoque fotográfico con Photoshop
en la lente del cuadro de herramientas). Con “I” de Windows) en el lugar donde se quiera
+ o - se aumenta o dis- insertar el texto y hacer un nuevo clic. Entonces
minuye respectivamente el factor de la lente en aparece la ventana que se ilustra en la figura 5.
una unidad. Otro método para activar la lente de
aumento mientras usa otra herramienta consiste Tanto los botones de radio como menús des-
en pulsar y la barra espaciadora. plegables y resto de opciones son bastante evi-
Para activar la de reducción, pulse y barra dentes. Mencionar tan sólo la caja de Espaciado,
espaciadora. que si la hubieran llamado “Interletraje” quizá no
ofrecería ninguna duda en cuanto a su utilidad.
Para que la imagen entera quepa en la panta- Aquí, valores positivos aumentan el interletraje y
lla al trabajar con imágenes grandes, se puede negativos lo disminuyen. Éstos pueden ser déci-
hacer clic en Encajar en pantalla en el cuadro de mas de punto o de pixel, según se haya determi-
opciones de lente (o hacer doble clic en la nado para el tamaño de la fuente, y su rango se
mano). Esta opción hace que la ventana sea del encuentra entre 99,9 y 999,9.
tamaño mayor posible que pueda caber en pan-
talla conteniendo aún la imagen entera. Activar Una engorrosa limitación es que no se puede
la casilla de Conservar el tamaño de las ventanas combinar ninguna de las opciones. Por ejemplo,
para mantener constante el tamaño de las venta- no se puede mezclar negrita y cursiva o poner un
nas al cambiar el factor de aumento. caracter de otro tamaño al especificado en la
caja de texto.
Recorte. Con esta herramienta se seleccio-
na una parte de la imagen y se desecha el resto.
Hay que hacer clic con el ratón la esquina donde
quiere comenzar la selección y arrastrar hasta
marcar el área deseada. Al soltar el botón, apare-
ce el área seleccionada con cuatro manejadores,
uno en cada esquina que permiten hacer un
ajuste fino del área. Puede desplazar el marco
seleccionado a otra posición arrastrando uno de
los manejadores al tiempo que tiene pulsada la
tecla . Asimismo, es posible girarlo man-
teniendo pulsada la tecla (esta última
operación no se puede realizar si se está traba-
jando con una imagen en blanco y negro).
Cuando el área está definitivamente seleccio-
nada, llevando el puntero dentro de la selección,
se convierte en unas tijeras. Basta con hacer clic
con el ratón para confirmar el recorte. Pulsando Figura 5. Cuadro de diálogo de la herramiena de texto.
con el puntero fuera de la selección, se cancela el
proceso.
También se pueden realizar recortes a través del Después de pulsar la tecla de OK, el texto
menú: marcar el área con la herramienta de selec- aparece en la imagen de forma flotante, de
ción de marco rectangular (con la opción de cala- modo que se puede tratar como si fuera una
do a 0) y después el menú Edición/Contornear. selección: mover, rotar y otros efectos.
Ésta es la herramienta que permite crear El Bote de pintura sirve para rellenar los
Texto. Hay que tener en cuenta que el texto se pixeles contiguos que tengan un valor similar al
crea con la resolución de la ilustración. Después del pixel donde se ha hecho clic. Si antes se ha
de hacer clic en la herramienta, hay que situar el hecho una selección, su efecto se restringe al
puntero (que habrá adoptado la forma clásica en ámbito de ésta.
96 Autores científico-técnicos y académicosRetoque fotográfico con Photoshop
El cuadro de diálogo de su menú de opciones Si la línea que se dibuja se extiende fuera del
permite especificar el grado de tolerancia (análo- área seleccionada, sólo aparecerá la parte del
go a la varita mágica), rellenar con un motivo, la degradado que está dentro de la selección.
opacidad, el modo (normal, disolver, superpo-
ner, niveles de luz y otros), considerar otras Igual que con la anterior, esta herramienta no
capas y suavizar. se puede usar con imágenes en blanco y negro.
Esta herramienta no funciona con imágenes Líneas se utiliza para crear líneas rectas. Las
en blanco y negro, hay que convertir la imagen a opciones permiten especificar la anchura de las
escala de grises antes de poder utilizarla. líneas, definir líneas suavizadas y crear líneas con
puntas de flecha. Para utilizarla, hay que hacer clic
Sirve para crear degradados. Un Degra- en el punto de origen y arrastrar. Manteniendo
dado es una transición gradual desde el color pulsada mayúsculas al arrastrar, el ángulo de la
frontal hasta el color de fondo o desde transpa- línea se limita a un múltiplo de 45 grados.
rente hasta el color frontal. Si no se selecciona
una parte específica de la imagen, se considera Las opciones del cuadro de diálogo son bastan-
toda entera. La figura 6 muestra la ventana con te intuitivas, salvo crear puntas de flecha, que
sus opciones. merece una breve explicación. Marcando Inicio,
Fin (o ambos) se dice dónde se quiere que aparez-
ca la punta. Después, escoger Forma para definir
la anchura y longitud de la flecha, cuyos valores se
deben encontrar entre 1 y 1.500. Introducir a con-
tinuación un valor entre +50 y -50 para el porcen-
taje de concavidad de la flecha. El valor de conca-
vidad define la curvatura de la parte más ancha de
la flecha, donde se encuentra con la línea.
Si se ha seleccionado un área con alguna de
las herramientas de selección, la línea aparecerá
Figura 6. Opciones de degradado. sólo en esa zona, aunque se empiece o acabe el
trazo en otro lugar de la imagen.
Para crear un degradado primero hay que El Cuentagotas permite tomar muestras de
seleccionar la parte de la imagen donde se va a colores o de niveles de gris de una imagen para
aplicar. A continuación, escojer un modo en la escoger un nuevo color frontal o de fondo.
lista desplegable de opciones, arrastrar el regula- Puede tomar la muestra de la imagen actual o de
dor para cambiar la opacidad del relleno y, por otra imagen.
último, elegir lineal o radial de la lista desplega-
ble Tipo. El tipo lineal crea un degradado de un Para seleccionar un color frontal, hacer clic
punto a otro en línea recta. El radial va desde un con la herramienta en el color que que se desee.
punto central y se extiende en todas direcciones. Para seleccionar un nuevo color de fondo, pulsar
la tecla al hacer el clic.
Para definir la forma en que se hace la transi-
ción desde el color (o nivel de gris) frontal hasta Si arrastra el cuentagotas por la imagen, el
el color de fondo, hay que elegir una de las cuadro de selección del color frontal cambia al
opciones de la lista desplegable Estilo. mismo tiempo que arrastra. Si mantiene pulsada
ocurre lo mismo pero para seleccionar el
A continuación, hay que situar el puntero de fondo. En ambos casos, al soltar el botón del
degradado en el punto de origen y arrastrar para ratón se selecciona un nuevo color.
definir la longitud y dirección del degradado (en
un degradado lineal) o el radio (en un degradado Atajos de teclado: si está utilizando una herra-
radial). Para limitar la línea a ángulos múltiplos de mienta de dibujo, puede hacer uso temporal-
45 grados, apriete la tecla mayúsculas al arrastrar. mente del cuentagotas pulsando la tecla .
Autores científico-técnicos y académicos 97Retoque fotográfico con Photoshop
No es que el Borrador elimine los puntos El Pincel crea trazos suaves que no tienen
de la imagen, sino que los cambia dependiendo bordes tan duros como el lápiz ni tan difumina-
de cómo estén configuradas las opciones. dos como las pinceladas hechas con el aerógrafo.
En su correspondiente menú de opciones,
puede activar la caja de Bordes mojados para
pintar con un efecto de acuarela, de este modo,
la pintura se acumula en el borde de la pince-
lada.
El Tampón permite pintar una copia, o
una copia modificada, de una imagen o un color
en la misma imagen o en otra imagen. Por defec-
Figura 7. Opciones del borrador con la lista de formas to, el tampón hace una copia de una imagen y
desplegada. reproduce un duplicado exacto de esa imagen.
Otras opciones del tampón permiten pintar con
un motivo o con una copia impresionista de la
En la paleta de opciones, escoja la herramien- imagen. También puede recuperar áreas de la
ta que quiera usar en la lista desplegable de la anterior versión guardada.
izquierda de la paleta. (Atajo de teclado: para
cambiar de una herramienta de borrador a otra, En las opciones del tampón escoja un modo
puede apretar la tecla y hacer clic en el en la lista desplegable que aparece a la izquierda
borrador del cuadro de herramientas). de la paleta. Seleccione el nivel de opacidad. A
continuación, si ha escogido una de las opciones
Seleccione la opacidad del borrador. El máxi- de Clónico, coloque el puntero donde quiera
mo valor cambia los pixeles al color de fondo. tomar una muestra, apriete y haga clic.
Hacer clic en Transición para definir la distancia Este punto es el lugar a partir del cual la imagen
en que cambia el color. se empieza a duplicar al empezar a pintar. Si usa
una de las opciones restantes, no hace falta que
El Lápiz crea líneas de bordes duros a tome una muestra.
mano alzada y se usa sobre todo con imágenes
en blanco y negro. La opción Auto-borrar de Se puede tomar una muestra de cualquier
esta herramienta permite pintar con el color de ventana abierta de Adobe Photoshop.
fondo sobre áreas que contienen el color frontal.
Puede elegir el grosor del trazo en la pestaña
Pinceles de la ventana de opciones. Dedo imita la acción de pasar el dedo
sobre pintura húmeda. Esta herramienta coge el
color de donde empieza la pincelada y lo empuja
El Aerógrafo permite aplicar tonos gradua- hacia la dirección en la que arrastra.
les (incluyendo rociados de pintura) sobre una
imagen. Los bordes de las pinceladas son más Si no está abierta la venta de opciones, haga
suaves que los creados con el pincel y simulan el doble clic en la herramienta para que aparezca y
efecto producido por las técnicas tradicionales de marque la caja de Pintar con los dedos para
aerógrafo. Para intensificar más el color, hacer emborronar usando el color frontal al principio
varias pasadas sobre la misma zona. El tamaño de cada pincelada. Como atajo de teclado, tam-
de pincel determina el grado de apertura. Si bién puede pulsar la tecla para utilizar
quiere que el efecto actúe sólo sobre una zona esta opción momentáneamente.
determinada, márquela con cualquiera de las
herramientas de selección de área. En ilustracio- Como el resto de herramientas orientadas al
nes en blanco y negro se comporta como el retoque artístico, ésta no se puede usar con imá-
lápiz. genes en blanco y negro.
98 Autores científico-técnicos y académicosRetoque fotográfico con Photoshop
El pequeño icono del cuadrado negro sobre
La herramienta de Enfocar/Desenfocar fondo claro de la esquina inferior izquierda esta-
permite desenfocar los bordes o áreas de una blece los colores por defecto: negro como color
imagen para reducir el detalle o enfocar los bor- frontal y blanco como color de fondo.
des suaves para aumentar el enfoque. Aplicando
la herramienta de desenfocar se disminuye el
contraste entre los pixeles y se produce una ima- El modo Máscara rápida permite
gen más suave. visualizar una máscara en escala de grises y la
imagen simultáneamente. El color se usa para
Esta herramienta tampoco se puede usar con diferenciar las áreas protegidas de las no protegi-
imágenes en blanco y negro. das.
Para crear una máscara rápida seleccione la
La última herramienta del cuadro tiene un parte de la imagen que quiere cambiar y a conti-
nombre un poco largo: Sobreexponer / nuación haga clic en esta herramienta.
Subexponer / Esponja. Permite aclarar u oscure-
cer áreas específicas de una imagen o cambiar la El resultado es que una capa de color rojo
saturación del color (que en escala de grises cubre toda la imagen excepto el área selecciona-
viene a ser un cambio en el nivel de gris). da. Por defecto, este modo muestra el área prote-
gida con un color rojo al 50% de opacidad. Para
Esta herramienta se basa en la técnica tradi- modificar la máscara, seleccione una herramien-
cional de fotografía para aumentar la exposición ta en el cuadro de herramientas y pinte en la
de un área específica en una foto, es decir, jugan- ventana de la imagen.
do con la cantidad de luz que aplican a sus expo-
siciones. Por defecto, el área de color (el área enmasca-
rada) está protegida contra cambios. Pintar con
La esponja se utiliza para aumentar de forma negro aumenta el área enmascarada y resta área
sutil la saturación de un área o para modificar de la selección para que quede protegida una
colores fuera de gama reduciendo su saturación. zona mayor de la imagen. Pintar con blanco eli-
mina áreas enmascaradas y añade áreas a la
Para conmutar entre las herramientas de selección, para que se pueda modificar una zona
sobreexponer, subexponer y esponja, presione la mayor de la imagen. Pintar con gris u otro color
tecla y haga clic en la herramienta en el crea una máscara semitransparente.
cuadro de herramientas.
Para volver a la imagen original, haga clic en
No se puede usar en imágenes en blanco y el control de modo Estándar, botón izquierdo. El
negro. área no protegida aparecerá como una selección.
Puede cambiar los parámetros abriendo la
ventana de opciones haciendo doble clic sobre
este icono.
Selector de color. Como puede
observarse, se trata de un icono más grande que
los demás. Ello se debe a que consta de cuatro Estos tres botones controlan la forma
zonas sensibles. en que se visualiza la ventana:
Doble clic en el cuadrado grande negro per- El izquierdo visualiza la imagen en una venta-
mite seleccionar el color frontal, mientras que el na de tamaño normal, con una barra de menús
que está debajo selecciona el color de fondo. En en la parte de arriba y barras de desplazamiento
ambos casos se puede partir de un espectro o a los lados. Éste es el modo por defecto. El del
definir numéricamente el color o tono de gris. centro visualiza la imagen en toda la pantalla con
una barra de menús. Y, el de la derecha, muestra
El icono de las flechas de la esquina superior la imagen a pantalla completa, sin barra de
derecha sirve para conmutar entre el color frontal menús ni de desplazamiento. Apriete la tecla
y de fondo. Tabulador si también quiere ocultar todas las
Autores científico-técnicos y académicos 99Retoque fotográfico con Photoshop
paletas abiertas, pulse de nuevo esta tecla para Deshacer del menú Edición. Al ejecutar este
volver a ver las paletas. En este modo debe des- comando, se pierden todos los cambios que se
plazarse usando la mano de desplazamiento. hayan hecho en la imagen desde la última vez
que se guardó.
MENÚS · Adquirir, como se vio, sirve para escanear
una imagen.
Vamos a hacer un recorrido por los menús,
destacando las opciones que más pueden intere-
· Obtener información. Adobe Photoshop es
compatible con el estándar de información de la
sar para manejar imágenes en blanco y negro o Newspaper Association of America (NAA) y el
escala de grises. Como en el caso de las herra- International Press Telecommunications Council
mientas, la mayoría de los comandos de los (IPTC) para identificar imágenes y texto transmiti-
menús no están disponibles para las imágenes en dos. Si está interesado en ello, éste es el comando.
blanco y negro. Así, a veces puede ser conve-
niente pasarlas a Escala de grises en el menú de · Preferencias: aquí se establecen ciertos
parámetros que afectan al funcionamiento gene-
Modo. Los atajos de teclado, si los hubiere, apa-
recen a la derecha de cada comando cuando se ral del programa. Si su ordenador no es muy
despliega el menú. rápido, le recomiendo que active la caja de
Avisar al acabar. También es útil activar la de
Exportar al Portapapeles. Puede modificar cier-
Archivo tos parámetros, pero no conviene enredar
mucho por aquí, a no ser que esté seguro de lo
que hace.
Algunos comandos de este menú son clásicos
en Windows, otros son nuevos y específicos.
· Nuevo sirve para crear un lienzo de dibujo
vacío, fijando el tamaño, resolución, modo y
Edición
color de fondo. Si existe alguna imagen en el
Portapapeles, las dimensiones y resolución que
· Deshacer: para corregir un error inmediata-
mente después de haber realizado la acción. Este
se muestran en este cuadro de diálogo corres- comando sólo vuelve atrás la última acción que
ponden a ésa. Si se pulsa al escoger haya llevado a cabo. Si una operación no se
Nuevo se ignora esta información. puede deshacer, aparece la leyenda No se puede
· Abrir, además de recuperar ficheros de
Photoshop, permite importar formatos PCX,
deshacer en gris (o en “fantasmilla”, como a
veces se llama a las opciones que no están en
ese momento disponibles).
BMP, TIF, JPEG, Kodak Photo CD y otros. Puede
abrir varios archivos a la vez, según la memoria
disponible.
· Cortar: llevar una selección al Portapapeles
de Windows, eliminándola de la imagen. En su
· Colocar sirve para abrir archivos de otro lugar deja el color de fondo activo.
programa de Adobe, el Illustrator, que trabaja
con gráficos vectoriales. · Copiar: también lleva una selección al
Portapapeles, pero sin eliminarla de la imagen.
· Guardar es el de siempre, pero aprovecho
para recordar lo importante de salvar de vez en
Sin acudir al menú, se puede copiar posicionan-
do el puntero del ratón en la selección, que
cuando. adopta forma de flecha, y, al tiempo que se pulsa
la tecla , arrastrar la selección hasta la
· Guardar como incluye varios filtros para
exportar a los formatos más conocidos.
posición donde se desea pegar.
· Pegar: traer el contenido del Portapapeles.
· Volver. A veces, es posible que quiera des-
hacer una serie de operaciones que ha realizado.
Si había una selección antes, la copia se hace
encima ésta, pasando la copia a ser la nueva
En este caso, se usa este comando en lugar de selección. Si no había selección previa, la selec-
100 Autores científico-técnicos y académicosRetoque fotográfico con Photoshop
ción pegada aparece en el centro de la pantalla. con el ratón o A; desplegar el menú de
Cuando se pega entre imágenes con diferentes Edición y pinchar en Definir motivo. Ya podemos
resoluciones, la selección que se pega conserva guardar ese archivo y/o abandonarlo. Pasar a la
sus dimensiones en puntos al ser pegada. Esto imagen que se va a tramar y seleccionar el área
puede hacer que la selección parezca despropor- que se pretende rellenar. Abrir la ventana de la
cionada en relación con la nueva imagen. Para figura 8 con Edición/Rellenar, o con , establecer los valores como
comando Tamaño de imagen del menú Imagen se muestra y hacer clic en OK. Ampliar esa área
para hacer que las dos imágenes tengan la de la imagen para ver el resultado. El motivo se
misma resolución antes de copiar y pegar. repite por la selección como si fueran azulejos,
que en nuestro ejemplo da como resultado una
· Pegar dentro: pegar una selección de origen
en otra selección de destino.
superficie uniforme debido al diseño. Se pueden
crear otros motivos para hacer rayados simples,
· Pegar capa: pegar entre capas existentes o a
una nueva.
cruzados, etc.
· Borrar sirve para eliminar una selección. Al
contrario de lo que dice el manual, no la lleva al
Portapapeles.
· Rellenar permite rellenar una selección, el
fondo o una capa con un color, motivo o el con-
tenido de un archivo guardado. Es similar al bote
de pintura del cuadro de herramientas.
· Contornear se utiliza para contornear el
borde de una selección. Su cuadro de diálogo
muestra las distintas opciones disponibles. Este
comando se utiliza, por ejemplo, para crear Figura 8. Rellenar con un motivo.
recuadros, círculos o cualquier figura geométrica.
· Recortar sirve para recortar una imagen.
Este comando es análogo a la herramienta de
Cuando se define un nuevo motivo, éste
reemplaza al anterior, por eso conviene guardar-
recorte. lo en un archivo para su posterior utilización.
· Definir motivo: un motivo es imagen que se · Tomar instantánea: pinta la imagen con el
contenido de la instantánea tomada con el
utiliza como patrón para, por ejemplo, rellenar el
área de una selección. tampón. Por defecto, cada imagen tiene un espa-
cio de memoria asociado a ella. En el momento
A propósito de motivo, veamos el caso prácti- que desee, puede almacenar la selección actual en
co de rellenar una selección con una trama al este espacio de memoria usando este comando.
25% de negro. En primer lugar, crear un archivo
nuevo con N o a través del menú
Archivo. Especificar 2 pixeles de ancho por 2 de
alto; poner la resolución de la imagen donde se
Modo
vaya a hacer la trama, y establecer modo en Aquí se puede cambiar la forma en que el
Mapa de bits. Después del OK, aparece la venta- programa representa las imágenes, básicamente
na con el lienzo de la nueva imagen en blanco. en blanco y negro, escala de grises y color.
Ampliar a máximo con + (más del
teclado numérico) y hacer doble clic en la herra-
mienta de lápiz. Abrir la pestaña de pinceles y
· El modo blanco y negro (que, como se dijo,
el programa lo llama, erróneamente, Mapa de
elegir el más pequeño. Pintar de negro uno de bits) tiene poco que explicar. Su interés principal
los cuatro cuadrados. Seleccionar toda el área reside en el poco espacio que ocupan los fiche-
Autores científico-técnicos y académicos 101Retoque fotográfico con Photoshop
ros. Esta propiedad puede ser importante cuan-
do se maneja un gran volumen de datos.
· El modo Escala de grises representa la ima-
gen con 256 tonos de gris. En Adobe Photoshop,
cada punto de la imagen en escala de grises
tiene un valor que va de 0 (negro) a 255 (blan-
co). Los valores intermedios corresponden a los
puntos en el espectro de la escala de grises. Los
valores de escala de grises también se pueden
medir como porcentajes de tinta negra: 0% para
el blanco y 100% para el negro.
En este modo se pueden utilizar todas las Figura 9. Preparando una trama con el 75% de blanco.
herramientas y comandos de menú, algo que no
ocurre con el blanco y negro. Así, conviene traba-
jar aquí para aplicar los efectos y después, pasar
al mal llamado Mapa de bits. Lógicamente, la
información de los tonos grises se pierde, por ello
el programa antes de convertir la imagen permite
elegir en cómo se van a transformar esos niveles.
Llegados a este punto, veamos otra forma de
crear tramas en blanco y negro. El proceso es
relativamente simple. En el modo escala de gri-
ses, seleccionar en la imagen el área que se pre-
tende tramar y rellenarla con un nivel de gris,
introduciendo los valores numéricamente a
través del menú de Selector de color. Para ello,
establecer los parámetros de color para el modo Figura 10. Pasar de grises a blanco y negro.
HSB tal como se muestra en la figura 9. Poner a
0 los valores de tono (H) y saturación (S). El
valor para el brillo (B) es el que va a determinar El ángulo de trama se refiere a la orientación
el nivel de blanco de la trama, así, siguiendo el de la trama. Las tramas para imágenes de tono
ejemplo de la figura 9, un nivel de 75 para el bri- continuo y tramas de semitono de blanco y
llo dará como resultado una trama con el 75% negro normalmente usan un ángulo de 45 gra-
de blanco (o 25% de negro, como se prefiera) dos. Por último, escoja la forma del punto en la
cuando pasemos de escala de grises a modo en lista desplegable Forma y haga clic en OK.
blanco y negro. Obsérvese que los tres valores de (Nota: valores altos de lineatura limitarán la
RGB son iguales, por tanto, éste es otro modo de forma a un simple punto.) Por último, amplíe la
elegir un nivel de gris, aunque menos intuitivo imagen lo necesario para ver el resultado.
para el caso que nos ocupa, ya que el rango va
de 0 a 255 en vez de 0 a 100. · El modo Color RGB es el que se utiliza por
defecto en los documentos nuevos y en las cap-
Después, ir a Modo/Mapa de bits, en donde turas de imágenes. Aquí se combinan varios
aparecerá el menú de la figura 10. Cambiar la valores de brillo de luz roja, verde y azul para
resolución o dejar la que tiene por defecto, selec- formar los colores en pantalla. La gama de colo-
cionar Tramado de semitonos y OK. Aparecerá un res del espectro visible se representa controlando
nuevo menú. Introduzca un valor para la la intensidad de los componentes individuales de
Lineatura. La lineatura es la frecuencia de la trama RGB.
de semitonos que depende del tipo de papel y el
tipo de imprenta usada para imprimir. Si no se está Para las imágenes de color RGB, Adobe
muy familiarizado con esto, introducir el valor de la Photoshop asigna un valor de intensidad a cada
resolución con la que se está trabajando. pixel desde 0 (negro) a 255 (blanco) para cada
102 Autores científico-técnicos y académicosRetoque fotográfico con Photoshop
uno de los componentes RGB. Por ejemplo, un
rojo brillante puede tener un valor R de 246, un · Avisar sobre gama hace aparecer un trián-
gulo de aviso cuando, en el modo RGB, se
valor G de 20 y un valor B de 50. Cuando el
valor de los tres componentes es igual, el resulta- selecciona o pasa el cursor sobre un color fuera
do es un tono de gris. Cuando el valor de cada de la gama. También se pueden ver todos los
componente es de 255, el resultado es blanco; colores fuera de gama de una vez con este
cuando todos los componentes tienen un valor comando.
de 0, el resultado es negro.
· El modo Duotono se usa para aumentar la
riqueza tonal de una imagen de escala de gri-
Imagen
ses, ya que, si bien la escala de grises puede
mostrar hasta 256 niveles de grises, una · Mapa tiene cuatro opciones: Invertir crea
un negativo de la imagen. Ecualizar redistribuye
imprenta puede reproducir sólo unos 50 niveles los valores de brillo de forma que el valor más
de gris por tinta. oscuro sea el negro y el más claro sea el blanco.
· Con el Color indexado se puede convertir
una imagen RGB para, por ejemplo, modificar la
Umbral convierte las imágenes en escala de gri-
ses o color a blanco y negro (por tanto, muy
tabla de color o para exportar una imagen a otro contrastadas), según un umbral ajustable.
programa que solo admita 8 bits. Posterizar permite especificar el número máxi-
mo de tonos.
· El modo Color CMYK se usa para preparar
una imagen que va a ser impresa en los colores · Ajustar. Mediante una serie de comandos,
de cuatricromía: cian, magenta, amarillo y se pueden ajustar de forma automática o progre-
negro. sivamente los niveles de brillo y contraste, la
gama tonal, equilibrio. Es útil para dar uniformi-
· Color Lab es un estándar que define los
valores de color matemáticamente y de forma
dad a distintas imágenes escaneadas. Con el
comando Desaturar se puede pasar rápidamente
independiente al dispositivo. Se usa sobre todo una imagen en color a su equivalente en escala
para trabajar con Photo CD o para modificar la de grises sin tener que pasar por el menú de
luminancia y otros valores del color de una ima- Modo.
gen independientemente.
· Duplicar permite hacer una copia completa
· El modo Multicanal está formado por 8 bits
por pixel. Puede convertir una imagen compues-
de la imagen. Viene a ser lo mismo que hacer
una copia de seguridad a través del menú
ta o varios canales en una imagen multicanal. Archivo.
Cuando convierte una imagen en multicanal, los
canales originales reciben unos números. Los · El comando Aplicar imagen permite realizar
cálculos de canal con la información de canal de
canales en una imagen multicanal son canales en
escala de grises. En el caso de una imagen en otro documento. El resultado de los cálculos se
color, los canales individuales de color se con- aplica a la capa de destino actual en el docu-
vierten en información de escala de grises que mento activo.
refleja los valores de color de los pixeles de cada
canal. · Calcular permite realizar cálculos de canal
con dos documentos de origen y luego aplicar
· Tabla de colores. Se utiliza en el modo
indexado y sirve para cambiar la paleta para, por
los resultados en un nuevo canal en cualquier
imagen.
ejemplo, crear imágenes en falso color, crear
degradados y otros. · Voltear (no confundir con Girar) sirve para
dar la vuelta a una selección (o a la imagen com-
· Previsualizar CMYK permite crear las tablas
de separación de color cuando se está en modo
pleta si no hay nada seleccionado) en el plano
horizontal o vertical. Es como si la imagen se
RGB. reflejara en un espejo.
Autores científico-técnicos y académicos 103Retoque fotográfico con Photoshop
Preferencias / Generales ( o K), en donde
· Girar. Sirve para rotar un número de gra-
dos predeterminado o especificado por el usua-
la opción Bicúbica es la más precisa (y lenta)
frente a la de Por vecindad; el término medio
rio, en el sentido de las agujas del reloj o vicever- está en Bilineal.
sa. Para girar toda la imagen es mejor no hacer
ninguna selección. Con el comando de giro
Libre la selección aparece con un manejador que
· Tamaño de lienzo. Por lienzo se entiende el
espacio de trabajo donde se puede dibujar. Este
puede ser arrastrado. Después de soltar el botón comando permite añadir más alrededor o quitar.
del ratón, hay que hacer clic dentro de la selec- Cuando se añade, la nueva superficie aparece en
ción para confirmar el giro, en caso contrario, se blanco, mientras que si se quita, puede perderse
cancela la operación. parte de la imagen. El tamaño de la figura no se
modifica, por tanto, no confundir con el coman-
· Efectos. Hay que partir de una selección.
Este comando se divide a su vez en: Escalar que,
do Tamaño de la imagen.
como su nombre indica, amplía o reduce la altu-
ra y/o anchura de la selección. Para mantener las
· Un Histograma es una representación gráfi-
ca de la distribución de los tonos de una imagen.
proporciones, hay que pulsar mayúsculas. Éste representa el número de puntos para cada
Sesgar, para crear perspectivas o inclinar una nivel de brillo. Si parte de la imagen está selec-
selección en sentido vertical u horizontal. cionada, el histograma se basa en los pixeles
Perspectiva crea efectos tridimensionales actuan- seleccionados, al menos en un 50 por ciento. De
do sobre dos manejadores. Distorsionar propor- lo contrario, el histograma se basa en toda la
ciona cuatro manejadores en la selección que imagen. El eje x del histograma representa los
pueden arrastrarse de forma independiente. valores de color desde el más oscuro (0) a la
izquierda hasta el más claro (255) a la derecha;
· Tamaño de imagen puede verse en el cua-
dro de diálogo de la figura 11. Aquí se puede
el eje y representa el número total de pixeles que
tienen ese valor. Un histograma de una imagen
establecer un nuevo tamaño sin perder resolu- oscura muestra la mayoría de los pixeles a la
ción o viceversa. El hecho de bajar la resolución izquierda de la gráfica. Un histograma de una
no plantea ninguna dificultad, ya que se elimina imagen clara está más cargado en la parte dere-
información en detrimento de la imagen. El pro- cha.
blema está cuando se aumenta. En ese caso, el
programa debe crear nuevos puntos en la ima-
gen, utilizando para ello el método de interpola-
· Reventar Cuando en la imagen hay colores
muy diferentes que se tocan, es posible que haya
ción, comentado al principio de este artículo. que superponerlos ligeramente para evitar que
Existen varios métodos de interpolación que se aparezcan unas pequeñas zonas en blanco al
pueden definir en el menú de Archivo / imprimir. La magnitud se puede controlar en su
correspondiente cuadro de diálogo. Sólo está
disponible en el modo CMYK.
Filtro
Los filtros permiten aplicar efectos especiales
más o menos artísticos a las imágenes. La posi-
bilidad de añadir efectos de luz, distorsionar,
crear mosaicos y muchos otros (a cual más
divertido y espectacular), de los cuales la
mayoría cuenta con sus propios parámetros
para enfatizar o modificar el grado del filtro,
hace que las posibilidades que aquí se presentan
Figura 11. Tamaño de imagen. Los datos que aparecen sean casi infinitas. Hablar individualmente de
son los de la captura de la propia ventana. ellos sería interminable, ya que el programa
104 Autores científico-técnicos y académicosRetoque fotográfico con Photoshop
incluye una galería muy completa, además en ción. Su funcionamento es parecido al de la vari-
Otros el usuario puede definir los suyos propios. ta mágica, ya que permite seleccionar un color
La mejor forma de familiarizarse con ellos es (o nivel de gris) específico o con un margen de
experimentar e ir anotando los resultados más tolerancia.
interesantes. Si no se dispone de un ordenador
muy potente, recomiendo que se seleccione un
área pequeña pero representativa de la imagen
para aplicar en ella el filtro y así aumentar la
velocidad de respuesta, después se puede tecle-
ar Z para deshacer y aplicar el filtro a
toda la imagen o a la zona que se desee. No se
pueden aplicar a las imágenes en blanco y
negro o de color indexado.
Selección
Este menú complementa las operaciones rea-
lizadas con las herramientas de selección. Figura 12. Cuádro de diálogo del comando Gama de
· Todo permite seleccionar la imagen com-
pleta, para cortar, copiar o aplicar cualquier efec-
colores con la lista de selección desplegada.
to sobre ella.
· El opuesto al anterior es Nada, que elimina
cualquier selección. También se puede hacer clic
· Calar. Ya se mencionó el Calado al hablar
de las herramientas de selección. Aquí, además,
(sin arrastrar) en cualquier zona fuera del área veremos un caso práctico de su utilidad.
seleccionada con cualquier herramienta de selec-
ción (salvo la varita mágica).
Cuando la imagen que se escanea incluye
· Invertir selecciona la parte de la imagen
que no está seleccionada y abandona la selec-
tramas, con frecuencia éstas se degradan en el
proceso de conversión hasta el punto se pierden
ción actual. cuando son muy claras o se cierran si la trama
· Flotar. Es importante diferenciar entre una
selección flotante y una fija. La selección hecha
es muy densa. En estas circunstancias, hay que
eliminar la trama defectuosa y reemplazarla por
otra nueva. Veamos la figura 13. Se trata de
con una herramienta es fija, que al moverla o una imagen de ejemplo en blanco y negro en la
borrarla, los puntos que ocupan su lugar se relle- que se pretende eliminar la trama de la parte de
nan con el color de fondo. Una selección flotan- la derecha que está inscrita en un cuadrado con
te es aquella que se ha movido o pegado pero los bordes redondeados y en el centro hay un
que todavía no se ha deseleccionado, como círculo. Podríamos bordear por dentro el perí-
cuando se crea un texto. Cuando se hace una metro del cuadrado con la herramienta de lazo,
selección flotante, en el menú aparece su inver- pero éste es un proceso lento y debe realizarse
sa: Fijar. con sumo cuidado especialmente en las curvas.
· En Controles de compuesto aparece un
cuádro de diálogo en el que se controla la forma
Otro método consiste en seleccionar la varita
mágica y hacer clic en uno de los huecos en
en que se pega una imagen. blanco que hay entre los puntos (ampliar la
imagen lo necesario). Al ser una imagen en
· Gama de colores es el único comando de
este menú, aparte de Todo, que se encuentra
blanco y negro, hay que pasarla a escala de gri-
ses en el menú Modo para que esta herramienta
activo aunque no se haya hecho ninguna selec- funcione.
Autores científico-técnicos y académicos 105Retoque fotográfico con Photoshop
plemente redondea las esquinas. Expandir y
Contraer amplían o reducen la selección en una
cantidad de pixeles especificada, entre 1 y 16.
· Halos elimina los residuos de negro o blan-
co alrededor de los bordes de las imágenes crea-
das sobre fondos negros o blancos.
Figura 13. Una trama impresentable.
· Los comandos Extender y Similar amplían
la selección para incluir áreas similares en color a
Como se trata de un espacio delimitado por la selección actual basándose en la tolerancia
el borde negro del cuadrado, se seleccionará especificada en las opciones de la varita mágica.
todo el espacio blanco del interior. Vamos al Al igual que esta herramienta, no funciona en el
menú Selección/Calar e introducimos un valor modo blanco y negro.
bajo, por ejemplo 2 (este valor dependerá de la
resolución), es posible que haya que probar con · Ocultar/mostrar bordes. El perímetro de la
selección se señala con una línea discontinua
alguno más. Después de ejecutarse el comando,
vemos cómo se ignoran las selecciones menores que contrasta con el fondo y está dotada de una
de 2 puntos y se amplía el área de la selección al animación parecida a la de las luces persecuto-
espacio inscrito dentro del cuadrado (excepto el rias. Aunque es muy fina, a veces es preferible
círculo negro del centro). Ahora podemos seguir hacerla desaparecer momentáneamente. Éste es
trabajando en este modo o pasar la figura a el comando que permite ocultar y volver a mos-
blanco y negro otra vez, ya que se mantiene la trar esa línea. Cuando se hace una nueva selec-
zona seleccionada. Ya sólo queda borrar su con- ción, los bordes siempre se muestran.
tenido con la tecla (o Edición/Borrar) o
pasar directamente a rellenarla con una trama · Cargar selección sirve para recuperar una
selección previamente almacenada con el
nueva siguiendo uno de los dos métodos vistos
más atrás, cuando se comentó el modo Escala de comando Guardar selección.
grises del menú Modo o al hablar de Definir
motivo en el menú Edición. El resultado puede
verse en la figura 14, cuya definición se ha baja-
do a propósito con fines didácticos. Ventana
· Es uno de los menús característicos de
Windows, y sus comandos son similares. Por
supuesto, puede haber varias imágenes abiertas
a la vez y una misma imagen puede estar en
varias ventanas que se tratan de manera inde-
pendiente. Esto se puede hacer con el comando
Nueva Ventana.
Figura 14. Nuevo tramado.
· Cascada organiza las ventanas abiertas
apilándolas de la misma forma que lo hace
Windows.
· El siguiente comando del menú Selección es
Modificar que consta de cuatro subcomandos. El
primero de ellos es Perfilar y sirve para seleccio-
·Lo que la mayoría de las aplicaciones bajo
Windows entiende por organizar ventanas en
nar el contorno de una selección con una anchura “Mosaico”, aquí se llama en Azulejo.
determinada. Redondear se utiliza para seleccio-
nar los pixeles que quedan fuera de una selección
cuyos colores, o niveles de gris, son afines a los
· Organizar iconos. Si ha minimizado las ven-
tanas de las imágenes, puede organizar los ico-
pixeles contiguos para suavizar la transición de la nos a lo largo de la parte inferior de la ventana
selección. En una imagen en blanco y negro, sim- principal con este comando.
106 Autores científico-técnicos y académicosTambién puede leer