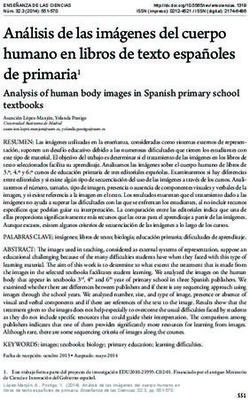Tutorial Fotos Narradas - Prof: Nino, Santiago Fabricio
←
→
Transcripción del contenido de la página
Si su navegador no muestra la página correctamente, lea el contenido de la página a continuación
Profesor: Nino, Santiago Fabricio
Tutorial
Fotos Narradas
Prof: Nino, Santiago Fabricio
ETR - TIC Región 18.
0Profesor: Nino, Santiago Fabricio
Fotos narradas 3 para Windows
Fotos narradas 3 permite crear atractivas narraciones en vídeo a partir de imágenes.
Con unos sencillos pasos, puede importar y editar imágenes, agregar títulos, grabar una
narración, agregar música de fondo y guardar la narración con la configuración (perfil) de
óptima calidad para el modo en que se va a reproducir.
Según el perfil que utilice para guardar la narración, sus familiares y amigos podrán verla con
cualquier programa que pueda reproducir archivos de vídeo de Windows Media® (WMV),
como el Reproductor de Windows Media, versión 7 o posterior.
Para seleccionar una tarea de Fotos narradas
En la página Fotos narradas 3 para Windows, seleccione una de las siguientes
opciones y, a continuación, haga clic en Siguiente.
Haga clic en Para
Iniciar una narración nuevaAvanzar por las páginas de Fotos narradas para crear y
guardar una nueva narración en vídeo.
Editar un proyecto Editar una narración.
Reproducir una narración Seleccionar una narración con el fin de reproducirla.
Reanudar el trabajo en una Reanudar el trabajo en una narración.
narración.
Notas
Para poder reproducir una narración, primero debe crear una y guardarla. Al guardar
la narración, Fotos narradas agrega automáticamente un vínculo a la narración en la
biblioteca del Reproductor de Windows Media. Si Fotos narradas no encuentra
ninguna narración o no puede obtener acceso a la biblioteca, aparecerá un mensaje de
error.
Si desea que una narración creada en otro equipo aparezca en la lista del cuadro de
diálogo Reproducir una narración, deberá agregarla a la biblioteca del Reproductor de
Windows Media. Para obtener más información sobre cómo agregar archivos a la
biblioteca, consulte la Ayuda del Reproductor de Windows Media.
Importar y organizar las imágenes
Si va a crear una nueva narración en vídeo, lo primero que debe hacer es seleccionar las
imágenes que desee utilizar. Puede importar imágenes desde su equipo, una carpeta de red o
un sitio. Para cada narración pueden importarse hasta 300 imágenes, que pueden ser archivos
con extensión .bmp, .dib, .eps, .gif, .jhif, .jpe, .jpeg, .jpg, .pcd, .pcx, .png, .psd, .rle, .tga y .tif.
Después de importar las imágenes, puede organizarlas en la película de Fotos narradas en el
orden en que desee que aparezcan. A continuación, puede utilizar las herramientas de edición
para editar, mejorar, girar y recortar las imágenes.
Para importar y organizar las imágenes
1. En la página Importar y organizar las imágenes, haga clic en Importar imágenes.
2. En el cuadro de diálogo Explorador de archivos, lleve a cabo uno de los
procedimientos siguientes:
En la siguiente ventana seleccione la carpeta en la que se encuentren las
imágenes. Seleccione una o varias imágenes y haga clic en Aceptar.
3. Si desea que Fotos narradas quite los bordes negros de las imágenes recortándolas
automáticamente, haga clic en el botón Quitar bordes negros.
1Profesor: Nino, Santiago Fabricio
4. Después de hacer clic en el botón Quitar bordes negros, Fotos narradas mostrará a la
derecha el resultado de cada imagen recortada.
Clic en Sí, para aceptar y continuar con la siguiente.
Clic en Sí a todo, para recortar todas las imágenes.
Clic en No para omitir el recorte en la foto seleccionada.
Clic en Cancelar, para salir omitiendo el recorte de las fotos.
Muestra la
imagen
seleccionada Muestra la
siguiente
imagen
Muestra la
imagen
anterior
Elimina la
imagen
seleccionada
Permite
Abre la ayuda desplazarse
por la tira de
imágenes
Guarda el proyecto Vuelve al paso anterior Va al paso siguiente Sale del2proyectoProfesor: Nino, Santiago Fabricio
Edición
Corregir niveles de color.
Corregir ojos rojos.
Girar a la izquierda.
Girar a la derecha.
Permite acceder a más opciones de edición.
Botón Edición
Podemos girar la imagen en
sentido horario o anti horario.
Recortar: nos da la posibilidad de
seleccionar un área de la foto y
recortarla.
Nota: es necesario guardar los
cambios realizados en la imagen.
Restablecer: deshace los cambios
realizados.
Imagen anterior y siguiente
Podemos corregir: el contraste,
el nivel de color y los ojos rojos,
marcando la opción Activado en
cada una.
3Profesor: Nino, Santiago Fabricio
Haciendo clic en el
desplegable de la ventana
“Agregar efecto”,
accedemos a los efectos
disponibles para aplicar a la
imagen.
Estos efectos se pueden
aplicar a una foto en
particular, o a todas,
tildando la opción
correspondiente.
En la ventana principal podemos modificar el orden en el que aparecen las imágenes. Para ello,
hacemos clic sobre la imagen y la arrastramos a la ubicación deseada.
Agregar títulos a las imágenes
Puede agregar una página de título al principio de la narración, así como agregar títulos a cada
una de las imágenes de la narración o sólo a las imágenes seleccionadas.
Para agregar un título a una
imagen
1. En la página Agregar
título a las imágenes, haga clic
en una imagen y, a
continuación, escriba el título.
2. Si desea cambiar la
apariencia o la ubicación del
título, lleve a cabo el
procedimiento siguiente:
4Profesor: Nino, Santiago Fabricio
Personalizar el movimiento y seleccionar transiciones
Si no desea que Fotos
narradas determine
automáticamente los
efectos de panorámica y
zoom de las imágenes
de la narración, puede
optar por controlar
estos efectos
manualmente en el
cuadro de diálogo
Personalizar
movimiento.
Movimiento y Duración
Al tildar la opción de especificación
podemos seleccionar la posición inicial y
final del movimiento.
También es posible establecer la
duración automáticamente o definir
el tiempo deseado.
Vista previa: nos muestra los cambios realizados hasta el momento.
Guardar: Guarda las modificaciones.
Restablecer: deshace los cambios.
Cerrar: sale de la ventana “Personalizar Movimiento”.
5Profesor: Nino, Santiago Fabricio
Transición
De manera predeterminada el
programa agrega transiciones entre las
imágenes. De todas formas, podemos
hacerlo de forma manual.
1- Tildamos la opción “Iniciar
imagen actual usando una
transición”.
2- Escogemos la transición.
3- Establecemos la duración de
forma automática o
seleccionamos el tiempo
deseado.
Agregar narraciones a las imágenes
Con Fotos Narradas 3, podemos incorporar hasta 5 minutos de grabación por cada imagen. El
procedimiento de grabación es muy sencillo, sólo debemos hacer clic sobre el botón “Grabar”.
Podemos hacer la grabación en el orden que aparecen las fotos o como lo deseemos.
Detener grabación.
Eliminar grabación.
Configurar el
micrófono.
Tomar notas.
NOTA: En ocasiones es necesario ajustar los tiempos de narración a los de la transición de la
imagen. Para ajustar los tiempos hay que acceder al botón “Personalizar movimiento”. 6Profesor: Nino, Santiago Fabricio
Agregar música a las imágenes
El programa nos ofrece la posibilidad de agregar música a nuestra narración. Podemos agregar
tantas canciones como imágenes tengamos en nuestra tira.
Antes de seleccionar la música debemos posicionarnos sobre la imagen deseada, para que, a
partir de esa imagen comience a sonar la música. A esa imagen se le da el nombre de “imagen
de anclaje” (la podemos reconocer porque tiene una nota musical).
Una vez incorporada la música, ésta se reproducirá hasta que:
La música termine.
Se detecte una imagen de anclaje (lo que especifique la reproducción de una nueva
pieza musical).
La narración termine.
Nota: los formatos de sonido que soporta el programa son: audio de Windows Media (WMA),
MP3 o WAV.
Para agregar música disponemos de 2 opciones:
1 - Seleccionar música: escogemos la 2 - Crear música: nos abre un
música desde cualquier dispositivo compositor con algunos estilos
en que este. cargados.
Elimina la pista
sobre la que
estoy
Permite subir o posicionado.
bajar el
volumen de la
pista para que
quede en 2º
plano.
Imágenes de anclaje. Si observamos, cada pista musical se distingue además con un
color diferente.
7Profesor: Nino, Santiago Fabricio
Crear música
Dispone de un menú desplegable
con distintos tipos de Géneros,
Estilos, Grupos y Ambientes.
También podemos modificar el
ritmo y la Instensidad.
Reproducir: vista previa.
Guardar Proyecto
Esta opción nos brinda la posibilidad de guardar los avences que hemos realizado, para abrirlo
en otro momento y continuar con la edición.
Los proyectos se guardan con extensión .wp3, y sólo pueden ser abiertos por el mismo
programa.
Guardar la narración
Fotos Narradas nos permite guardar la narración de distintas formas, dependiendo de la
funcionalidad que le queremos dar.
8Profesor: Nino, Santiago Fabricio
Guardar la narración para reproducirla en el equipo. Todos los perfiles de todas las
actividades del equipo estarán disponibles en el cuadro de diálogo Configuración. Si
pretende reproducir la narración en el equipo, en el cuadro de diálogo Configuración,
seleccione el perfil que se recomiende para el equipo.
Si pretende guardar la narración en el equipo y, a continuación, crear un CD de vídeo
(VCD) o un DVD, en el cuadro de diálogo Configuración, seleccione el perfil que se
recomiende para el reproductor de VCD o DVD. A continuación, importe la narración a
otro programa de creación de VCD o DVD que admita archivos WMV y grabe la
narración en un CD o DVD.
Enviar la narración en un mensaje de correo electrónico. Si es posible, Fotos narradas
comprimirá la narración para que ocupe un megabyte (MB) o menos, ya que algunos
proveedores de servicios de correo electrónico no permiten a los usuarios enviar
archivos con un tamaño superior a 1 MB. Sin embargo, puede seleccionar un perfil que
dé como resultado una narración con un tamaño superior a 1 MB. Después de que
Fotos narradas genere la narración, en la página Finalizando la instalación de Fotos
narradas 3 para Windows, haga clic en Continuar para enviar la narración por correo
electrónico. Si su programa de correo electrónico está configurado, Fotos narradas
abrirá un mensaje de correo electrónico con la narración adjunta. Si su programa de
correo electrónico no está configurado, puede guardar la narración haciendo clic en
Guardar la narración en la página Finalizando la instalación de Fotos narradas 3 para
Windows y, a continuación, enviar la narración en un mensaje de correo electrónico
una vez configurado el programa de correo.
Guardar la narración para reproducirla en un Pocket PC con Reproductor de
Windows Media 10 Mobile. Fotos narradas generará la narración utilizando un perfil
adecuado para el Pocket PC con el Reproductor de Windows Media 10 Mobile
instalado. Fotos narradas guardará la narración en la ubicación del equipo que
especifique. Deberá utilizar otro programa para copiar la narración de esta ubicación al
Pocket PC.
Podrá reproducir la narración generada para esta actividad en un Pocket PC que tenga
instalado el Reproductor de Windows Media 10 Mobile.
Si desea reproducir la narración en dispositivos portátiles que no tengan instalado el
Reproductor de Windows Media 10 Mobile, puede usar Microsoft Windows Movie
Maker para importar la narración y, a continuación, guardarla utilizando el perfil
apropiado para Pocket PC de Windows Movie Maker.
Guardar la narración para reproducirla en un Smartphone con Reproductor de
Windows Media 10 Mobile. Fotos narradas generará la narración utilizando un perfil
adecuado para el dispositivo y, a continuación, la guardará en la ubicación del equipo
que especifique. Deberá utilizar otro programa para copiar la narración en el
Smartphone.
Guardar la narración para reproducirla en un dispositivo Portable Media Center.
Fotos narradas generará la narración utilizando un perfil adecuado para el dispositivo
y, a continuación, la guardará en la ubicación del equipo que especifique. Deberá
utilizar otro programa para copiar la narración en el dispositivo Portable Media Center.
9También puede leer