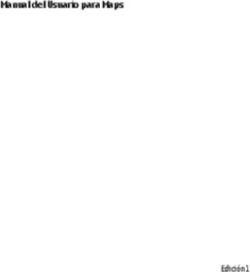MANUAL DE INSTRUCCIONES - Ultratrend DMS 5.2 Data Management System
←
→
Transcripción del contenido de la página
Si su navegador no muestra la página correctamente, lea el contenido de la página a continuación
2 MANUAL DE INSTRUCCIONES 5.2 Introducción Descripción del programa 3 Requisitos del sistema 3 Instalacion 4 Base de Datos e información de la Ubicación de Almacenamiento 4 Jerarquía 5 Planta 5 Aplicación 6 Grupo 6 Grupos / Puntos en Alarma 7 Envío de Grupos / Puntos en Alarma al Ultraprobe 10.000 y 15.000 7 Locación / Maquina 7 Punto/Grabacio 8 Grabación Histórica 8 Imagen adjunta /Archivos WAV adjuntos 8 Pestañas 9 Grabar Información 9 Mover un registro / Incorporación de un registro 10 Imágenes 10 Adjuntar una imagen / Borrar una imagen / Adjuntar una imagen a un registro 11 Pestaña Historia 12 Pestaña Grafico 12 Alarmas 13 Reportes 13 Comenzando: Entendiendo las Funciones 14 Archivo 14 Abrir una planta / Nueva planta / Guardar una copia de una planta / Cerrar una planta 14 Configuración de listas 14 Administrador de la base de datos 15 Editar 15 Cortar / Copiar / Pegar / Borrar / Renombrar 15 Expandir todo/ Colapsar todo 15 Editar Preferencias 15 Comunicaciones 16 Configurar Equipo/Agregar un nuevo Ultraprobe 17 Envío de grupos / Recuperación de grupos / Eliminar datos del Instrumento / Ayuda 17-18 Establecer una ruta 18-20 Arrastrar y soltar 20 Viendo los archivos WAV en UE Spectralyzer 21 Crear reportes 22-29 Ayuda y Contacto 30
3 GENERALIDADES Introducción Ultratrend DMS es un software de organización de datos para la creación y mantenimiento de bases de datos que se aplican a todas las aplicaciones básicas realizadas por los modelos Ultraprobe 3000, 9000, 10.000 y 15.000. Los usuarios pueden seleccionar controles genéricos, rodamientos, fugas, válvulas, vapor y aplicaciones eléctricas. El sistema de administración de datos permite almacenar y organizar los registros, proveer informes, alarmas y gráficos. Los usuarios serán capaces de transmitir datos desde el Ultraprobe a una computadora y viceversa a través de una conexión USB, por tarjeta Compact Flash (Ultraprobe 10.000) o mediante una tarjeta SD (Ultraprobe 15.000). Descripción del programa Ultratrend DMS es similar en apariencia y funcionamiento a Windows Explorer proporciona a los usuarios una "Jerarquía de los registros": vista de los datos y la capacidad de clasificar, organizar y archivar los registros. La jerarquía de registro es: Planta---Aplicación- --Grupo---Locación /Maquina---Grabación Histórica. Cada Grabación Histórica mantendrá campos que contienen los datos básicos de inspección, así como una subsección de la información histórica. El diseño de jerarquía del programa proporciona a los usuarios la capacidad de expansión constante de la administración de datos. Requerimientos del sistema Requerimientos de hardware IBM PC o compatible. Capaz de funcionar en Windows XP, XP Pro, Vista, Windows 7. 256 MB o superior VGA capaz de mostrar 256 colores del monitor. Ratón u otro dispositivo señalador. Requisitos del sistema operativo Windows XP, Vista o Windows 7 1 GB de memoria RAM requerida, 2 GB recomendados
4 INSTALACIÓN: Nota: Antes de instalar Ultratrend DMS v 5.2, desinstale todas las versiones anteriores de DMS Ultratrend. Esto no borrará la carpeta de instalación de las versiones anteriores Si se descarga desde Internet, localice el archivo: "Ultratrend DMS v 5.2". Para la instalación de DMS Ultratrend de su equipo, localice el archivo "Ultratrend DMS v5.2" y extraiga el contenido de la carpeta. Para instalar el programa, haga doble clic en "setup.exe" y siga las instrucciones. Para instalar DMS Ultratrend desde un CD: inserte el CD, seleccione Mi PC, seleccione la unidad de disco correspondiente y haga clic en la carpeta Ultratrend DMS. Haga clic en el icono del archivo setup.exe y siga las instrucciones. O bien, abra el Inicio y seleccione la opción Ejecutar de la lista de comandos, a continuación, seleccione el archivo "setup.exe" y siga las instrucciones. BASE DE DATOS E INFORMACION DE LA UBICACIÓN DE ALMACENAMIENTÓ Usted debe saber dónde está almacenada la información de una planta en DMS. Ultratrend DMS 5.2 almacena bases de datos e información relacionada en una carpeta llamada DMS Plants. La ubicación predeterminada para DMS Plants es la unidad C: (C: DMS Plants) de su computador. Las bases de datos y otra información relacionada se pueden guardar en otra unidad, como “ubicación de red” mediante la selección de la unidad durante la instalación, mediante la creación de un nueva carpeta "DMS Plants" o copiando la carpeta DMS Plants en una unidad de su elección. Si la ubicación de la carpeta DMS Plants se cambia después de la instalación, para localizarla: Hacer clic en Editar, después haga clic en Editar Preferencias, después haga clic en Rutas y actualizar la ruta de acceso. Esta es la ruta que DMS buscará al arrancar Vaya a la ubicación de la carpeta DMS Plants y haga clic en OK (esto se muestra en la ventana superior). Plants que se encuentran en la carpeta DMS se mostrarán en la ventana inferior. Cambiar la ubicación de una DMS Plants Para cambiar la ubicación de una carpeta Planta DMS, hacer una copia de seguridad o para definir dónde está ubicado el Spectralyzer, use la siguiente progresión de pasos: clic en Editar- clic en Editar Preferencias- clic en Rutas.
5 FORMATO / JERARQUÍA (Nota: Para crear una ruta, ver Introducción) Planta Aplicación Grupo Locación/Maquina Punto/Grabación Grabación Histórica PLANTA Una planta es la parte superior de la jerarquía. Un usuario puede seleccionar un número ilimitado de plantas. Toda la información esencial está contenida dentro de la planta, que incluye: Aplicación, Grupo, Locación/Maquina, Punto/Grabación, Grabación Histórica. Con el fin de ver cualquiera de los componentes, la planta debe ser abierta. Una planta sólo puede contener las 6 Aplicaciones: Genérica, Válvulas, Rodamientos, Eléctrico, Vapor y Fugas. Para crear una planta: Seleccione el menú Archivo, haga clic en Nueva Planta, el siguiente cuadro de dialogo aparecerá llamado Ayudante para nuevas plantas:
6
APLICACIÓN
Una aplicación determina el tipo de información que se carga y descarga desde el
Ultraprobe. Cada aplicación tiene su propia estructura de registro único. Una planta puede
contener sólo las 6 Aplicaciones mencionadas en el inciso anterior.
Una aplicación puede contener un número ilimitado de grupos (grupos puede ser un área
general que incluye el equipo sujeto a inspección). Una aplicación puede ser seleccionada
cuando se selecciona Nueva Planta después que una planta ha sido creada, las nuevas
aplicaciones pueden ser asignadas de la siguiente manera:
1. Puede hacer clic en Editar seleccione Nuevo y seleccione Aplicación “o haga un
clic derecho en la planta abierta
2. Seleccione Nuevo, seleccione Aplicación
3. Utilice la flecha en el cuadro Tipo de Aplicación para ver las aplicaciones y
seleccionar la aplicación.
4. Escriba un nombre de grupo, seleccione un formato de descriptor (13/3 o 8/8). El
descriptor se utiliza para describir o etiquetar las Locación / Maquina que estarán
siendo inspeccionadas y los Punto/Grabación.
5. Cuando haya terminado, seleccione el botón Crear.
6. Si un grupo se creó anteriormente en Excel se pueden importar aquí.
GRUPO
El Grupo es su ruta. Es la prueba específica o el área del proyecto que incluye el equipo a
verificar o a inspeccionar. (Cuarto de calderas por ejemplo es un grupo, que contiene las
Locación/Maquina (Las Calderas Individuales).
El grupo es lo que define a los registros que son enviados al Ultraprobe.
Sólo un grupo a la vez puede ser enviado a un Ultraprobe y el grupo entero será enviado.
Si su plan de trabajo requiere el uso de más de una ruta a la vez y está utilizando un
Ultraprobe 10.000 o 15.000, considere el uso de múltiples tarjetas Compact Flash o SD, una
para cada ruta.
Un grupo contiene un conjunto secuencial de registros que van de 1 a 400.
Estos registros reflejan la información que se encuentra en las 400 posiciones de memoria
del Ultraprobe. Un grupo guarda un número ilimitado de Grabación Histórica. En la
estructura jerárquica, un grupo se creará bajo una aplicación. Cuando se asigna a una
aplicación, la información recogida se colocará en los campos que se relacionan únicamente
con la aplicación específica, (por ejemplo, los campos de datos para Rodamientos incluye
elementos como Resultado de Prueba, Temperatura, mientras que los campos de datos
para Eléctrico incluirán humedad, voltaje, etc.) Un grupo puede ser re-creado en cualquiera
de las seis aplicaciones.
Para crear un Grupo Nuevo resalte la Aplicación, seleccione Editar, Nuevo y a
continuación Grupo o haga clic derecho sobre una Aplicación abierta.7
Grupos/Puntos de Alarma
Puntos de prueba dentro de un grupo que se encuentran en un estado de alarma serán
colocados en un Grupo aparte e identificado con un icono que aparece junto al título: Punto
Actualmente en, haga clic en Punto Actualmente en para abrir y ver los puntos de prueba
dentro del Grupo que han sido seleccionados ya sea en estado de alarma alta o alarma
baja.
Este conjunto de “Puntos Actualmente en” pueden ser movidos por encima de los datos de
Grupo en el árbol a por debajo de los datos de grupo o podría ser eliminado. Esto se realiza
abriendo Editar y seleccione Editar Preferencias. En la pestaña General, seleccione
Desplegar Grupos de Alarma. El cambio ocurrirá cuando DMS se cierra y se vuelve a abrir.
Envío de Grupos de alarma a un Ultraprobe
Los Grupos en alarma pueden ser enviados a un Ultraprobe 10000 o a un Ultraprobe 15000.
Para enviar un Grupo de Alarma hasta el Ultraprobe 10.000 o 15.000 Ultraprobe, resalte los
puntos que se encuentran en estado de alarma y que desea transferir, seleccione Subir
Grupo…
Esta acción enviará sólo la información contenida en los registros de Línea base de los
registros que coinciden con los puntos de inspección en nivel de alarma al Ultraprobe.
Estos registros se almacenan de forma secuencial en el Ultraprobe. Por ejemplo: si los
registros 5 y 12 se encuentran en estado de alarma, se mostrará como registró 1 y 2 en el
Ultraprobe.
Después de tomar nuevas lecturas de los puntos en alarma con el Ultraprobe:
1. En el DMS Ultratrend, resalte el nombre del Grupo nuevamente y seleccione Cargar
Grupo.
2. DMS Ultratrend actualizará los archivos y los eliminara del grupo de Puntos
Actualmente en.
LOCACION / MAQUINA
Este es el sujeto de inspección. Puede contener uno o más puntos de prueba. El nombre de
Locación / Máquina puede establecerse con 8 o 13 caracteres, dependiendo de cómo el
equipo de prueba y las cajas de identificación de los puntos de prueba son configurados.
Cuando se crea una base de datos, es importante que usted considere un nombre que será
entendido por todos los usuarios.
Una Locación está vinculada a un Grupo específico dentro de una Aplicación específica.
Este contendrá las Grabaciones Históricas de cada punto de prueba y debe permanecer
dentro de la Aplicación.8
Nota. Si hay una necesidad de cambiar el nombre de una Locación / Maquina, haga clic
derecho en el descriptor y seleccione Renombrar.
Para crear una nueva Locación / Máquina: Resalte el Grupo y seleccione Editar, Nuevo,
Locación/ Maquina o haga clic derecho en Grupo seleccione Nuevo, Locación/Máquina.
PUNTO/GRABACION
Punto/Grabación es el punto de prueba específico que contendrá todos las Grabaciones
Históricas que son listadas por la fecha en que ingresaron. El Punto/Grabación se puede
establecer usando 8 ó 3 caracteres, dependiendo de la selección echa en el formato
Locación/ Maquina.
El Punto/Grabación aparecerá secuencialmente en orden de una ruta de inspección
específica. Por lo tanto, el primer Punto/Grabación automáticamente se le asignará 001, el
siguiente 002 hasta 400 (para cubrir hasta 400 registros).
Cuando los datos se introducen en el Punto/Grabación una Grabación Histórica será creada.
Una vez creado (ya sea mediante la descarga de datos desde el Ultraprobe 15.000, 10.000.
9000, 3000 o introducida manualmente) la Grabación Histórica se enumera en cada
Punto/Grabación con una fecha.
Para crear un nuevo Punto/Grabación:
1. Resalte Locación/Maquina
2. Seleccione: Editar, Nuevo, Punto/Grabación o haga clic derecho en una Locación/
Maquina Seleccione: Nuevo a continuación Punto/Grabación.
GRABACION HISTORICA.
Un Grabación Histórica contiene campos de datos asociados con una aplicación específica.
Cada vez que se realiza una inspección, los nuevos datos se almacenan en los campos de
registro histórico asociando la hora y la fecha en que los datos de inspección se tomaron.
La primera entrada es denotada por el programa como el registro de Línea Base. Esto se
puede cambiar haciendo clic en el icono de Línea Base situado en cualquier Grabación
Histórica.
Es Línea Base que se carga al Ultraprobe. La información de la Línea Base se utiliza para
ser comparada con los datos de inspección a medida que son coleccionados y es el registro
utilizado para establecer los niveles de alarma.
Con el Ultraprobe 15,000, si los archivos de sonido y / o imágenes se han adjuntado a la
Línea Base, todos serán enviados para ser vistos al realizar inspecciones de campo.9
La Grabación Histórica contiene campos de datos que se descargan desde el Ultraprobe y
son cargados en el Ultraprobe apropiado. Usted puede crear un número ilimitado de
Grabaciones Históricas para cada Punto/Grabación.
Una Grabación Histórica contiene todos los datos únicos de la inspección para una
aplicación seleccionada. Para ver una Grabación Histórica debe ser seleccionada en el árbol
jerárquico que aparece a la izquierda de la pantalla de datos.
Los datos pueden ser automáticamente incluidos en la Grabación Histórica descargando la
información del Ultraprobe.
Si alguna imagen se han adjuntado o si los archivos de sonido (. WAV) se han asociado a
una particular Grabación Histórica, un icono se adjuntara.
1. lcono de Imagen adjunta
Cuando una imagen se ha unido a un registro histórico, un icono aparecerá a la
izquierda del punto de prueba en el árbol de jerarquía
2. Icono Archivo de Onda Adjunto
Cuando un archivo de onda se ha unido a una Grabación Histórica, un icono
aparecerá a la izquierda de ese registro.
PESTAÑAS
Las pestañas en la parte superior derecha de la pantalla se pueden abrir haciendo clic sobre
ellas. Estas son las herramientas a utilizar después de que una inspección en una ruta se ha
realizado.
Grabar Información.
Esta pestaña trae la información de los registros de inspección a la pantalla. Contiene los
datos de prueba de una Grabación Histórica y por lo tanto no pueden ser abiertos hasta que
una Grabación Histórica específica situado en el "árbol" en el lado izquierdo de la pantalla ha
sido seleccionada.
Los datos típicos vistos en una Grabación Histórica:
Fecha / Hora
dB, Frecuencia
Modo (Tiempo real, Retención de Picos, Disparo
Instantáneo)
Ajuste del Cero (Consulte el manual)
Alarma
Locación / Maquina
Comentarios (introducir comentarios relevantes en
el recuadro)
Archivo WAV (si un sonido se adjunta al
expediente, se puede ver utilizando el botón de
apertura.
Ruta de Grabación (Para mostrar donde este registro se encuentra)
Tipo de Módulo
ID del Inspector10
Medidor de Respuesta (como los indicadores de intensidad y dB se mueven: Rápido,
Medio, Lento)
Unidades (Estándar o Métricas)
Escala (Relativa u Offset - consulte Ultraprobe manual de usuario para más detalles)
Instrumento: Introduzca el Ultraprobe utilizado para esta prueba
Número de Serie: Introduzca el número de serie del instrumento utilizado para esta prueba.
Resultados de la Prueba (estos datos varían dependiendo de la aplicación)
Mover un registro
Después que una aplicación se establece y se introducen los datos en un Punto/Grabación
puede haber ocasiones en las que el orden secuencial debe ser cambiado. Un
Punto/Grabación puede estar fuera de secuencia o en una posición incorrecta.
Para cambiar el orden, haga clic en el Punto/Grabación que desea mover:
1. Arrástrelo a la nueva ubicación.
2. Un cuadro de diálogo se abrirá y preguntara: "Mueve el registro seleccionado y
después insertar en la ubicación de destino?"
3. Si esto es correcto, seleccione "OK"
4. Si no es lo que desea hacer, seleccione "Cancelar"
5. Una vez seleccionado todos los valores situados por debajo del punto de la ubicación
de destino se actualizaran automáticamente en orden secuencial.
Eliminar un Registro
Para borrar un registro:
1. Seleccione el registro que desea borrar
2. Haga clic derecho en el ratón y seleccione Eliminar
Incorporación de un registro
Para agregar un registro:
Haga clic en la deseada Locación/ Maquina
Seleccione Crear Punto/Grabación
Imágenes
Una imagen puede ser adjuntada a un Grupo, Locación/Maquina, Punto/Grabación,
Grabación Histórica o Línea Base.
Una imagen o archivo de sonido que se ha guardado en un punto (de prueba) mientras se
utiliza el Ultraprobe 15.000 automáticamente se puede adjuntar a ese registro histórico
cuando se descargan al DMS.
Para los usuarios Ultraprobe 15.000, cuando una imagen es asignada a una Línea Base se
cargará en el Ultraprobe 15.000 junto con la información línea de referencia.11
Para cualquiera de los modelos Ultraprobe digitales, una vez que una imagen ha sido
asignada a una Grabación Histórica, se puede adjuntar a cualquier categoría por encima del
árbol jerárquico: Línea Base, Punto/Grabación, Locación/Máquina, o Grupo.
Imágenes múltiples pueden ser adjuntadas a cualquiera de las categorías anteriores. Al
generar un informe, se puede incluir un máximo de 4 imágenes para el punto de prueba
incluido en el informe. Cuando una imagen es asignada a un punto puede ser incluida en el
informe. Hay tres funciones principales en la pestaña Imágenes: Agregar, Remover, Adjuntar
a.
i. Agregar una imagen:
Si una imagen se debe introducir y vincular a un Grupo, Locación/Maquina,
Punto/Grabación, Grabación Histórica de forma manual, haga lo siguiente:
1. Resalte / seleccione la categoría (por ejemplo: Punto/Grabación)
2. Seleccione la pestaña de Imágenes, si no ha sido previamente seleccionado
3. Localice el botón Agregar en la parte inferior izquierda del cuadro de dialogo de
Imágenes
4. Haga clic en el botón Agregar
5. Usando el cuadro de dialogo Windows, busque el archivo y luego seleccione OK
ii. Remover una imagen:
1. Resalte / seleccione Locación/Maquina, Punto/Grabación, Grabación Histórica
2. Seleccione la pestaña Imágenes, si no ha sido previamente seleccionada
3. Asegúrese de que la imagen que desea borrar se pone en relieve
4. Localice el botón Remover en la parte inferior izquierda del cuadro de dialogo de la
pestaña Imágenes
5. Haga clic en Remover
iii. Adjuntar a:
Esto debe llevarse a cabo después de que una imagen ha sido adjuntada al archivo de
Imágenes, si una imagen se adjunta a una Grabación Histórica, entonces se puede
seleccionar en cualquiera de las categorías en el párrafo anterior mencionadas cuando
Adjuntar a es seleccionada.
Hay dos métodos para adjuntar una imagen.
El primero es el uso de la Grabación Histórica. Para adjuntar una imagen usando la
Grabación Histórica.12
1. Seleccione la Grabación Histórica
2. Abra la pestaña Imágenes
3. Seleccione Adjuntar a y haga clic en una de las categorías (Línea Base,
Punto/Grabación, Locación / Maquina o Grupo)
El segundo es el uso de cualquier otra categoría Línea Base, Punto/Grabación, Locación/
Máquina o Grupo:
1. Seleccione la categoría a la que se adjuntará la imagen
2. Haga clic en Adjuntar a
3. Haga clic en la categoría
Historia
La pestaña Historia es una hoja de cálculo para mostrar la información seleccionada de un
punto de prueba específica. La información también se puede utilizar para crear un gráfico
de tendencia. Para crear la hoja de cálculo en la pestaña Historial:
1. Seleccione el punto de prueba deseado
2. Abra la ficha Historial, si no ha sido ya abierto
3. Utilice el cuadro de selección situado en el extremo derecho de la ficha Historial
4. Resalte el elemento de prueba la información deseada
5. Use la tecla de flecha izquierda para pasar a la hoja de cálculo
6. Use la flecha de la derecha para eliminar cualquier columna de la hoja de cálculo
Gráfico
La pestaña Gráfico muestra la información seleccionada en la ficha Historial como un gráfico
de tendencias. El eje Y muestra el dB, mientras que el eje X muestra la fecha. La escala del
eje Y se puede ajustar mediante la selección de la altura y / o valores bajos y volviendo a
ingresar un nuevo valor. Si los valores de la línea de la gráfica son muy altos en la escala y
difíciles de leer, seleccionar el más alto valor que se muestra en la parte superior del gráfico,
a continuación vuelva a escribir un valor más alto. Por ejemplo, si el valor más alto fue "50",
resalte el "50" y vuelva a ingresar un valor superior, como por ejemplo "60". En el gráfico se
moverá hacia abajo. Para valores bajos, realice lo mismo, seleccione el valor más bajo y
escriba un nuevo valor más bajo.Cuando se visualiza un gráfico, hay una opción para
imprimir el gráfico o para guardar el gráfico. Si el gráfico se guarda, se puede conectar a un
Punto/Grabación que será insertado en un informe. También se puede conectar a un13
registro de línea base para enviarlo a un Ultraprobe 15.000 y ser visto mientras se
inspecciona una ruta.
Alarmas
Los niveles de alarma se pueden configurar para las alarmas altas y bajas. Una nueva línea
base también se puede establecer, para usar la pestaña de alarma una Grabación Histórica
debe ser seleccionada. Es recomendable que la Línea Base de Nivel Histórico se abra
cuando se crean alarmas.
Si una nueva línea base se va a utilizar, seleccione la apropiada línea base en la Grabación
Histórica y continúe.
Cuando la ficha de alarma se abre, hay dos opciones: Actualizar todos los niveles de alarma
utilizando valores o actualizar todos los niveles de alarma utilizando deltas.
1. Actualizar todos los niveles de alarma utilizando valores:
El valor predeterminado es una alarma baja es de 8 dB y una alarma alta de 16 dB sobre la
primera lectura. La primera lectura es automáticamente asumida como la Línea Base.
2. Actualizar todos los niveles de alarma usando deltas:
Esto se puede utilizar para determinar los niveles de alarma bajo y alto sobre una línea base
establecida. Aquí usted puede seleccionar cualquier valor dB sobre la línea base. Por
ejemplo: si usted encuentra que el nivel de alarma baja para una prueba es de 10 dB por
encima de la línea base, fije 10 en el cuadro de Delta de Alarma Baja. A continuación,
determine cuál será el valor de alarma alta el cual debe ser ingresado en el cuadro de Delta
de Alarma Alta.
La información de registro de la grabación histórica específica que haya seleccionado al
abrir la pestaña de alarma se muestra en el cuadro en la parte inferior con la etiqueta:
"Información de Registro".
El registro de la información de una específica grabación histórica que usted ha
seleccionado después de abrir una pestaña será exhibido en un cuadro de dialogo
etiquetado como: Registro de Información
Reportes
Un reporte puede ser generado para cualquier Grupo dentro de una aplicación. Para
generar un reporte:
1. Seleccione una Aplicación
2. Seleccione un Grupo
3. Dentro de cada grupo hay un cuadro de diálogo con las plantillas de reporte que se
encuentran en Aplicación Especifica. Usted puede seleccionar cualquiera de estas
plantillas o usted puede crear su propio Reporte Personalizado.
4. Si un formato de informe se ha guardado, se puede abrir en la sección Crear reporte
SQL que aparece en el cuadro de diálogo.14
COMENZANDO: ENTIENDA LAS FUNCIONES.
ARCHIVO:
Bajo Archivo se encuentran las siguientes Submenús:
Abrir Planta: Aquí puede abrir una Planta previamente creada que contendrá toda la
información básica de ruta y datos.
Nueva Planta: Se utiliza para crear una nueva planta y abrirá el Asistente para nueva
planta para que le oriente en la creación de los detalles de la ruta.
Guardar Copia de Planta: Si desea reproducir una planta creada anteriormente, esta
selección le proporcionará una lista de las Plantas que ha creado. Seleccione la Planta que
desea copiar y luego editar o reformatear para crear una nueva pero similar Planta/ Ruta.
Cerrar Planta: Seleccione una Planta en el árbol que desea cerrar y a continuación
seleccione Editar, Cerrar Planta y esa Planta se eliminará del árbol jerárquico.
Configurar Listas: Estas son las listas que contienen información relacionada a la
descripción de los detalles de una prueba para una Aplicación. Estas se pueden cargar en el
Ultraprobe 10.000 y 15.000 para ser utilizadas cuando se introducen los datos de prueba en
el campo y también se puede utilizar como descripciones rápidas cuando se entró en un
Grabación Histórica cuando una ruta se ha descargado al DMS. La lista de descripciones
está predefinida en el software, pero se puede cambiar o reconfigurar.
Para cambiar una lista:
Seleccioné: Editar, Configurar Listas:
1. Elija una Aplicación.
2. En el extremo inferior del cuadro de dialogo Editar Listas se encuentra Nombre de
Lista: Este es el nombre de una prueba específica que es apropiada para la
Aplicación seleccionada.
3. Seleccione el Nombre de Lista que usted desea, por ejemplo: Resultado de Prueba.
4. El cuadro List Items del lado derecho del cuadro de dialogo Edit Lists mostrara una
abreviatura tal como “NE” para No Ingresado o “LUB” para Lubricar o si Electric es
seleccionado, “COR” para Corona.
5. Resalte List Items y cámbielo con un máximo de 3 letras mayúsculas.
6. Si desea volver a la lista original con los valores
predeterminados de fábrica, haga clic en Revert to
Default
7. Haga clic en OK15
Administrador de Base de Datos
Esta función es usada para reformatear los datos de su ruta. Si la configuración original
necesita ser cambiada, lo puede hacer aquí. Cuando lo seleccione, el cuadro de dialogo
ofrecerá las siguientes opciones: Separar un Grupo, Separar Plantas, Unir dos Grupos,
Mover un Grupo, Separar Plantas, Unir dos Plantas, Reparar Grupo. La función de Reparar
Grupo ayuda a reparar datos que son corruptos o que sean irreconocibles en un Grupo.
EDITAR
1. En Editar, tenemos los siguientes submenús:
2. Cortar una Locación/ Maquina, Punto/Grabación o Grabación Histórica
3. Copiar: Copia de una Locación / Maquina, Punto/Grabación o Grabación Histórica
4. Pegar: Pega un "copiar" o "cortar" de Locación / Maquina a un grupo, o un
Punto/Grabación a una Locación / Máquina o una Grabación Histórica a un
Punto/Grabación. Una vez copiado, edítelo si es necesario.
5. Borrar: Cualquier elemento del árbol de ruta se puede borrar con esta función.
6. Renombrar: Cambia el nombre de un Grupo, Locación / Máquina o Punto/Grabación.
7. Expandir Todo: Si los datos en el árbol están colapsados, expándalos con esta
función.
8. Colapsar Todo: Si el árbol es demasiado grande y debe ser colapsado, use este
comando.
9. Editar Preferencias: Abre un cuadro de diálogo con las siguientes pestañas:
1. General: Hay dos puntos que seleccionar:
A. Lenguaje: Aquí selecciona el lenguaje. Después que la selección ha sido hecha,
los cambios ocurrirán solamente después que el programa DMS ha sido
finalizado y reiniciado.
B. Esto nos permite movernos de posición de Grupos de Alarma ya sea encima o
debajo de grupos de datos. Si usted desea que los Grupos de Alarma no sean
mostrados, seleccione No Mostrar Grupos de Alarma.
2. Configuración de Respaldo: Para evitar la falta o pérdida de datos, esta función le
permite seleccionar si se desea una copia de seguridad de la base de datos. La
copia de seguridad se llevará a cabo antes de una acción seleccionada.16
Una o todas pueden ser seleccionadas. Las acciones seleccionadas son:
a. (Antes) Cerrar Grupo
b. (Antes) Importar Grabaciones
c. (Antes) Separar Grupos
d. (Antes) Arrastrar/ Soltar
3. Rutas: Las rutas hacia el "Folder de plantas DMS", el "Folder de Respaldos" y la
"Ruta del Spectralyzer" se encuentran aquí. Si alguno de estos elementos se mueve
a otro lugar, o si DMS no puede encontrar estas rutas, identifique donde se
encuentran. Utilice el icono de carpeta situado junto a cualquiera de los tres
elementos. Esta ventana se abrirá:
COMUNICACIONES
Esta es la pestaña se utiliza para cargar y descargar datos desde el Ultraprobe. Los datos
de Línea Base se cargarán en el Ultraprobe 9000, 10.000 y 15.000. Los Resultados de
Pruebas se pueden descargar al Ultraprobe 3000, 9000, 10.000 y 15.000. La pestaña de
Comunicaciones contiene lo siguiente:
1. Configurar Equipos: Cada modelo Ultraprobe es diferente y por lo tanto DMS debe
ser configurado para el Ultraprobe específico que es utilizado para la transferencia
de datos. Configurar Equipos abre la ventana del Administrador de Equipos que
mostrará una lista de instrumentos Ultraprobe.
Para Configurar Equipo:
a. Para agregar un nuevo Ultraprobe, haga clic en el botón Nuevo en la parte inferior de la
ventana para abrir el Asistente. Hay dos métodos para establecer el reconocimiento del
Ultraprobe por el DMS:
i. Detección Automática de Equipo: Con el Ultraprobe conectado a la computadora o la
tarjeta CF o SD insertada en la computadora, DMS buscará el Ultraprobe y lo
registrara para futuras conexiones.
ii. Configuración Manual: Cuando se seleccione el Asistente de Configuración Manual
de equipo se abrirá. Seleccione el Ultraprobe deseado, haga clic en Configuración
para crear el protocolo de comunicación; Introduzca el nombre y la unidad de
memoria de la tarjeta SD, tarjeta CF o el puerto USB y, a
continuación, seleccione Siguiente y el DMS pondrá a prueba
la conexión. Cuando se haya completado, se exhibirá una
confirmación en la pantalla.
b. Si desea eliminar un Ultraprobe que aparece en la lista,
selecciónelo y haga clic en el botón Remover situado en la parte
inferior de la ventana.17
c. Si el modelo se utiliza Ultraprobe aparece en la lista, selecciónelo y verifique que la
unidad de memoria donde se encuentra es correcta. Si no lo es:
i. Retire el Ultraprobe y luego seleccione el botón Nuevo en la parte inferior de la
ventana para configurar el Ultraprobe.
ii. Abra el cuadro Configuración, situado en la parte derecha de la ventana y en el
cuadro Probe Name, elimine la unidad de memoria y entre la nueva ubicación en
unidad de memoria (por ejemplo si usted lee UP15000 en D:\ y la ubicación actual es
C, clic en el cuadro de dialogo y selección le unidad y escriba la unidad de memoria
correcta.
Equipo Seleccionado: Esto le permitirá saber qué equipo ha sido seleccionado para la
comunicación con DMS. Si utiliza múltiples equipos, se recomienda que periódicamente
revise esto antes de la carga y descarga de datos.
Probar Conexión: Después que un Ultraprobe se ha conectado a la computadora, tiene que
asegurarse de que la transferencia de datos tuvo éxito. Utilice Probar Conexión para
asegurarse de que la conexión CF, SD o USB funciona.
Subir Grupo: Para cargar un grupo a una Ultraprobe 9000, 10.000 o 15.000:
a. Asegúrese de que el Ultraprobe está conectado correctamente o que la tarjeta de
memoria ha sido insertada.
b. Compruebe que el Grupo al que se le colocaran los datos se pone de relieve
c. Probar Conexión
d. Subir Grupo.
e. La ventana de mensajes se leerá: "Cargando Grabaciones___ de___", seguido por el
de "Carga Exitosa", "Abriendo Conexión al Equipo "Listas Transferidas
Exitosamente”.
f. Haga clic en OK
g. Los datos de la Línea Base se cargarán.
h. NOTA: Para obtener instrucciones sobre la carga a un Ultraprobe, consulte las
instrucciones de su instrumento.
Cargar Grupo: Para descargar un grupo de un Ultraprobe 3000, 9000, 10.000 o 15.000.
a. Asegúrese de que el Ultraprobe está conectado o la tarjeta de memoria apropiada
esta insertada.
b. Compruebe que el grupo al que se le colocaran los datos se resalta.
c. Probar Conexión.
d. Seleccione Cargar Grupo. Se abrirá una ventana con un mensaje: "Por favor,
seleccione el lugar para insertar los registros descargados".
e. Hay tres opciones: Nombre de la Planta, Tipo de Aplicación y Nombre de Grupo.
Asegúrese de revisar cada cuadro del dialogo de selección antes de continuar.
f. Cuando esté seguro de que los datos serán enviados a la ubicación correcta:
g. Seleccione OK.18
Eliminar datos del Instrumento:
Esto borrara datos del Ultraprobe o de la tarjeta de Memoria del Ultraprobe. Asegúrese que
el instrumento está conectado o que la tarjeta de memoria apropiada esta insertada en la
computadora.
a. Abra Comunicaciones
b. Seleccione Clear Instrument
c. Una ventana abrirá ofreciendo el siguiente mensaje “Abriendo conexión con el
Equipo” ”Datos del equipo borrados”
d. Seleccione OK.
Ayuda:
Esta función contiene tres submenús: Manual de Usuario, Revisar por Actualizaciones y
Acerca de Ultratrend DMS.
ESTABLECER UNA RUTA
Se recomienda que desactive cualquier planta abierta antes de crear una nueva ruta. Para
hacer esto:
A. Seleccione la Planta, haga clic derecho y seleccione Cerrar Planta.
B. Haga clic en Archivo y seleccione Nueva Planta
C. El Ayudante para las Nuevas Plantas se abrirá
1. Cree y escriba el “Nombre de la Planta”
2. Seleccione “Tipo de Aplicación” (o bien haga clic en el cuadro Aplicación o utilice la
flecha desplegable).
3. Cree un nombre de grupo que es dónde va a estar inspeccionando.
4. El folder de plantas del DMS le permite seleccionar dónde esta ruta residirá. Por
ejemplo, El programa predetermina asignando los valores en la unidad local de
memoria o disco, por lo general C, sin embargo, si se va a compartir en una red,
puede localizar esa unidad de memoria y alojarla en esa carpeta.
5. El formato para descriptores es de 13/3 y 8/8. Esto se utiliza para describir /
identificar tanto la Locación/Máquina y el Punto/Grabación. Si selecciona 13/3, la
Locación / Máquina tendrá 13 caracteres alfanuméricos, mientras que el Punto /
Grabación se limitará a 3.
6. Cuando termine, haga clic en OK19
D. Un nuevo “Ayudante para Nuevas Plantas” se abrirá para crear su Grupo. Existen 3
maneras para crear su “Grupo” de prueba.
1. Predeterminado: La configuración predeterminada contiene las columnas: Nombre
del Grupo, Locación/Maquina (recuerde 13 o 8 caracteres) y Punto/Grabación (3 o 8
caracteres). Si usted quisiera ver un ejemplo de como se ve esta información, haga
clic en el botón de “Ejemplo” ubicado en la parte superior derecha de la ventana.
2. Copiar del Grupo: Seleccione esta opción y el folder de DMS Plants se abrirá. Usted
puede seleccionar uno de los archivos con el nombre de la planta y con extensión:
.mdb.
3. El Grupo se abrirá con los datos originales eliminados y listos para la entrada de
nuevos datos.
4. Guardar a Excel
5. Si un Grupo fe creado y salvado en Excel, usted lo puede localizar y copiarlo dentro
de un nuevo “Grupo de Planta”. Si usted quisiera ver un ejemplo de cómo esto se
vería, seleccione Ejemplo del cuadro localizado la esquina superior derecha del
dialogo Guardar a Excel. Para copiar, haga clic en el dialogo Guardar a Excel una
ventana se abrirá para ayudarle a seleccionar una ruta para el archivo. Después de
que ha sido localizado, haga seleccione el archivo y haga doble clic o seleccione OK.
Cuando pase, haga clic en OK.
6. Salvar en Excel: Cuando un Grupo ha sido creado, antes de salir haciendo clic en el
botón OK, usted deberá salvarlo en Excel donde usted lo podrá usar para rutas
futuras, editarlo y salvarlo para posterior uso.
E. Método Alternativo: Existen tres métodos alternativos para establecer una ruta:
1. Detallado 2. Básico 3. Sin alterar
2. Detallado: Toda la información para la Ruta será ingresada. Esto es aconsejable que
antes de establecer una Ruta con detalles, camine en las áreas donde se
inspeccionara para conocer la mejor forma de proceder. Observe las áreas que
podrían complicar el flujo de la inspección y ajuste la secuencia de los puntos de
prueba o “resultados de pruebas”.En DMS, cree: Planta, Aplicación, Grupo.
a. Proporcione detalles como es requerido por el Ayudante para creación.
b. Si los datos existían previamente en Excel, pueden ser importados usando el
comando “Guardar a Excel” del dialogo del Asistente para Nuevas Plantas.
c. Cargue los datos apropiados al Ultraprobe
d. Realice sus mediciones siguiendo la Ruta
e. Descargue los Datos.
f. Si la nueva Locación/Maquina o los Resultados de Prueba no han sido ingresados
en la configuración original, el árbol de datos del DMS los añadirá. Haga clic
derecho en cada uno de grabaciones nuevas y renómbrelos.20
g. Si los puntos de prueba o la Locación/Maquina no se encuentran en las
secuencias deseadas, ejecute una operación de “Arrastrar y Soltar” para mover el
articulo deseado a la ubicación secuencial.
h. (Vea la sección VI Arrastrar y Soltar).
3. Básico: En este método, la inspección se realizara en el campo con la restricción de
número de datos que son cargados al Ultraprobe. El proceso requerirá entonces
cambiar el nombre de Locación/Maquina y los Resultados de PruebaDespués de que
los datos han sido descargados al DMS.
a. Si es nuevo, seleccione: Editar, Nuevo, y por último Planta
b. Proporcione el nombre para la Planta.
c. Seleccione la Aplicación
d. Etiqueta/nombre del Grupo
e. Ejecute una medición en el campo.
f. Descárguela al DMS.
g. Si es necesario, cualquiera de los artículos originales puede ser renombrado.
h. Si los “Resultados de Prueba” o Locación/Maquina no se encuentran en la
secuencia deseada, ejecute una operación “Arrastrar y Soltar” para mover el
articulo a la ubicación secuencial deseada. (Vea la sección VI Arrastrar y Soltar)
4. Sin Alterar: En este caso, no hay una “Ruta” que haya sido creada, la inspección es
realizada en el campo y los datos son cargados al DMS después de que las
inspecciones son completadas.
a. Ejecute una inspección en el campo.
b. Abra el DMS, crear ya sea: Planta, Aplicación, Grupo.
c. Seleccione Grupo haciendo clic en el (Estará resaltado en color verde)
d. Abra Comunicaciones y descargue la ruta
e. Renombre Locación/Maquina y Punto/Grabación.
f. Si los Resultados de Pruebas o Locación/Maquina no se encuentran en la
secuencia deseada, ejecute un “Arrastrar y Soltar” para mover la información a la
ubicación secuencial deseada. (Vea la sección VI Arrastrar y Soltar).
ARRASTRAR Y SOLTAR.
Esta es una típica función de Windows. Cuando haya terminado de planificar una Ruta o
regreso de inspeccionar una Ruta y ha descubierto que la secuencia de la Ruta necesita
cambiarse, utilice la función de arrastrar y soltar. Haga clic izquierdo en su mouse y
mantenga pulsado el botón del ratón sobre la secuencia "Locación / Maquina" o
“Punto/Grabación”, y arrástrelo a la ubicación deseada. Suelte el botón en la ubicación
deseada. Se le preguntará "¿Está seguro que desea mover la ubicación seleccionada?", Si
lo hace, haga clic en Sí y el movimiento se completará.21
VIENDO ARCHIVOS WAV (SONIDO) EN EL UE SPECTRALYZER.
Si un archivo de sonido es adjuntado a una grabación (Grabación Histórica) en el Ultraprobe
10,000 o al Ultraprobe 15000, el vínculo con archivo aparecerá en la ventana del archivo
WAV en la pestaña de Grabar Información cuando una Grabación Histórica ha sido abierta.
Para ver un sonido en el Spetralyzer, observe el cuadro de archivo WAW en la pestaña de
Grabar Información y haga clic en abrir. Espere a que el UE Spectralyzer se abra y haga
clic en Reproducir que aparece en la parte superior de la ventana del Spectralyzer.
Para ingresar un archivo de sonido (WAV) manualmente, después que una grabación
histórica ha sido creada:
1. Utilice ya sea una SD o una tarjeta de memoria compacta flash o para transferir el
sonido a un archivo/folder.
2. Insertar la tarjeta de memoria CF dentro del lector de tarjeta o dentro del puerto de
memoria de su computador.
3. Abra su computadora
4. Localice una unidad de memoria temporal para la tarjeta de memoria.
5. Seleccionar el archivo WAV.
6. Abrir Editar y seleccione Copiar (o puede usar Ctrl/C)
7. Abrir Archivos del programa.
8. Abrir el Ultratrend DMS directorio raíz y seleccione DMS Plantas
9. Abra el folder Planta que será utilizado
10. Abra Editar y seleccione Pegar (o puede usar Ctrl/V)
11. Pegue el archivo WAV dentro del folder WAV en la planta que usted está utilizando.
12. Abra Grabación Histórica y en la pestaña de Grabar Información.
13. Busque el cuadro de Archivo WAV
14. Use el icono de Archivo
15. Localice la ruta al archivo de sonido.
16. Haga clic en el archivo, seleccione Abrir o haga doble clic en el archivo. La ruta del
sonido será registrada en el cuadro WAV File (Archivo)22
CREANDO REPORTES
Existen tres procedimientos para crear un reporte: usando los Iconos para las Aplicaciones
Específicas, Crear un Reporte Personalizado o crear un Reporte SQL, para hacer
cualquiera de estos reportes los pasos son explicados a continuación.
A. Crear un Reporte usando los Iconos Guía.Existen 6 Iconos representado las
Aplicaciones en DMS: Genérico, Rodamientos, Eléctrico, Fugas, Vapor y Válvulas.
1. Genérico
a. Seleccioné el grupo que va a utilizar para el informe
b. El icono Genérico se resaltará y desplegara un menú.
c. Sus opciones para el informe incluyen:
i. Reporte de Alarma: Este producirá puntos de inspección que están en un estado de
alarma. Se creará en MS Excel. Para utilizar este informe eficientemente, debe haber
definido los niveles de alarma en DMS.
ii. 2+ Imágenes: En este informe se ponen dos grabaciones individuales por página con
una imagen por grabación. Se elegirá la primera imagen en el registro.
1. La ventana que contiene la ruta del archivo se abrirá: seleccionar el camino y la ruta
y el nombre del reporte.
2. Haga clic en OK
3. Revise su reporte
Reporte Todo: Este informe incluirá todos los datos introducidos en DMS para cada punto de
prueba. Hay dos formatos para seleccionar: hoja de cálculo de Excel y hoja de cálculo de
texto (.csv). Una vez guardada, la hoja de cálculo se puede editar.
d. Ruta Maestra: Esta hoja de cálculo es conveniente para rutas de aplicaciones mecánicas.
Esta es salvada a una hoja de cálculo de MS Excel y contiene los Resultados de Pruebas
para su Grupo. Las columnas incluyen: Numero de Punto, Nombre, Locación/Maquina,
Alarma, Lubricado y Comentarios.
Para generar alguno de los reportes antes mencionados:
1. Seleccione el formato del reporte que quisiera usar.
2. Haga clic en el cuadro de Genere el Reporte Seleccionado.
3. Elija la ruta del archivo cuando la ventana de archivo se abra, nombre el archivo y
seleccione la ruta para guardarlo.
4. Una ventana anunciara que el reporte ha sido creado exitosamente. Ubique el
archivo y revise los resultados. Solamente los datos de los resultados de prueba que
se encuentran en alarma (Baja o Alta) serán mostrados.23
2. Rodamientos
1. Seleccionar el Grupo que se usara para el reporte.
2. El icono de Rodamientos se resaltara y un menú desplegable aparecerá.
3. Sus opciones para el reporte incluyen:
a. 4+ Imágenes: En este reporte usted puede adjuntar hasta 4 imágenes para el punto de
prueba.
i. Cuándo se seleccione, una ventana se abrirá, seleccione el punto que usted utilizara
en el reporte.
ii. Seleccione la imagen o imágenes.
iii. En la flecha para desplegar usted puede seleccionar la imagen y la posición en que
le gustaría que la imagen se encuentre en el reporte (como imagen 1, 2,3 o 4).
Usted podría también no utilizar la imagen.
iv. Haga clic en OK
v. La ventana de la ruta del archivo se abrirá: seleccionar la ruta y el nombre del reporte
vi. Haga clic en OK
vii. Revise su reporte.
b. Reporte de Alarma: Este producirá puntos de prueba que se encuentran en un estado
de Alarma. Sera creado en MS Excel. Para usar este reporte eficientemente, usted
debe de fijar los niveles de alarma en el DMS.
c. Ruta de Lubricación: Este generara un reporte para los rodamientos en estado de alarma.
Las columnas en este reporte son: Maquina, Punto, Fecha, Frecuencia, dB, Sensibilidad,
Alarma Baja, Estatus de Alarma, Tipo de Lubricante y Lubricado.
d. Reporte Todo: Este informe incluirá todos los datos introducidos en DMS para cada punto
de prueba. Hay dos formatos para seleccionar: hoja de cálculo de Excel y hoja de cálculo
de texto (.csv). Una vez guardada, la hoja de cálculo se puede editar.
e. Ruta Maestra: Esta hoja de cálculo es conveniente para rutas de aplicaciones mecánicas.
Esta es salvada a una hoja de cálculo de MS Excel y contiene los resultados de pruebas
para su grupo. Las columnas incluyen: Núm. de Punto, Nombre, Locación/Maquina,
Alarma, Lubricado y Comentarios.
4. Para generar los reportes que se mencionaron anteriormente:
i. Seleccione el formato que usted usara
ii. Haga clic en el cuadro de Generar El Reporte Seleccionado
iii. Elija la ruta del archivo cuando la ventana de archivo se abra, nombre el archivo y
seleccione la ruta para guardarlo.
iv. Una ventana anunciara que el reporte ha sido creado exitosamente. Ubique el
archivo y revise los resultados. Solamente los datos de los resultados de prueba que
se encuentran en alarma (Baja o Alta) serán mostrados24
3. Eléctrico
1. Seleccionar el Grupo que se usara para el reporte.
2. El icono de Eléctrico se resaltara y un menú desplegable aparecerá.
3. Sus opciones para el reporte incluyen:
a. 4+ Imágenes: En este reporte usted puede adjuntar hasta 4 imágenes para el punto de
prueba.
i. Cuándo se seleccione, una ventana se abrirá, seleccione el punto que usted utilizara
en el reporte.
ii. Seleccione la imagen o imágenes.
iii. En la flecha para desplegar usted puede seleccionar la imagen y la posición en que
le gustaría que la imagen se encuentre en el reporte (como imagen 1, 2,3 o 4).
Usted podría también no utilizar la imagen.
iv. Haga clic en OK
v. Ha ventana de la ruta del archivo se abrirá: seleccionar la ruta y el nombre del
reporte
vi. Haga clic en OK
vii. Revise su reporte.
b. Reporte de Alarma: Este producirá puntos de prueba que se encuentran en un estado
de Alarma. Sera creado en MS Excel. Para usar este reporte eficientemente, usted
debe de fijar los niveles de alarma en el DMS.
c. Reporte Todo: Este informe incluirá todos los datos introducidos en DMS para cada punto
de prueba. Hay dos formatos para seleccionar: hoja de cálculo de Excel y hoja de cálculo
de texto (.csv). Una vez guardada, la hoja de cálculo se puede editar.
4. Para generar los reportes que se mencionaron anteriormente:
i. Seleccione el formato que usted usara
ii. Haga clic en el cuadro de Generar El Reporte Seleccionado
iii. Elija la ruta del archivo cuando la ventana de archivo se abra, nombre el archivo y
seleccione la ruta para guardarlo.
iv. Una ventana anunciara que el reporte ha sido creado exitosamente. Ubique el
archivo y revise los resultados. Solamente los datos de los resultados de prueba que
se encuentran en alarma (Baja o Alta) serán mostrados.25
4. Fuga
1. Seleccione el grupo que usara para el reporte.
2. El icono de Fuga se resaltara y el menú desplegable aparecerá.
3. Sus alternativas para este reporte incluirán:
a. Reporte de Alarma: Esto producirá puntos de inspección que están en un estado de
alarma. Se creará en MS Excel. Para utilizar este informe eficientemente, debe haber
definido los niveles de alarma en DMS.
b. 2+ Imágenes: En este informe se ponen dos grabaciones individuales por página con una
imagen por grabación. Se elegirá la primera imagen en el registro.
i. La ventana que contiene la ruta del archivo se abrirá: seleccionar el camino y la ruta
y el nombre del reporte.
ii. Haga clic en OK
iii. Revise su reporte
c. Gas Comprimido: Este reporte muestra los datos de su inspección. Puede ser usado por
cualquier gas. La selecciones preestablecidas en esta hoja son: Aire Comprimido, Argón,
Helio, Hidrogeno y Nitrógeno. Se calculara el costo de la fuga y huella de Carbono en su
planta. Usted podrá ajustar las emisiones locales de carbono en el coeficiente ubicado al
pie de su hoja de reporte para Gas Comprimido. Existen pestañas en la parte inferior de
su hoja de cálculo que lo guiaran a su: Reporte de Costo (reporte actualizado
anualmente), Mensual (Resultados Mensuales), Maestro (esta hoja en blanco se utiliza
para facilitarle la importación de los datos y no necesita usarse), diagrama de la tasa de
flujo (para tener una estimación CFM=pies cúbicos/min) y la tabla de coeficiente para
generar los resultados de gas con efecto invernadero por Estado/área en donde usted
haga las inspecciones (únicamente aplica para Estados Unidos).
d. Reportara los ahorros por mes y actualizara globalmente la hoja de reporte para revisar
los resultados anualmente.
5. Vapor
1. Seleccioné el grupo que va a utilizar para el informe
2. El icono de Vapor se resaltará y desplegara un menú.
3. Sus opciones para el informe incluyen:
a. Reporte de Alarma: Esto producirá puntos de inspección que están en un estado de
alarma. Se creará en MS Excel. Para utilizar este informe eficientemente, debe haber
definido los niveles de alarma en DMS.
b. Reporte de Vapor: Este reporte detalla los resultados de la inspección de la condición de
trampas de vapor. Cuando usted selecciona esta plantilla, una ventana llamada26
“Seleccione Condiciones del Reporte” se abrirá. Seleccione las condiciones que usted
utilizara en su reporte. Usted puede seleccionar:
Todas las condiciones, NE (No Ingresado), OK, LEK (Fuga), BLW (Soplado), NIS (No en
servicio), PLG (Enchufado), SIZ (Problema de Tamaño), OTH (Otro). Cuando usted haya
hecho su selección haga clic en OK.
c. El reporte de inspección incluye columnas para: Núm. de Punto, Área, Fabricante, Tipo
de Aplicación, Tipo de Operación, Tamaño de tubería, Tamaño de orificio, Temperatura
de Entrada, Temperatura de Salida. Si se usa A, B, C, y D, Resultados de inspección.
d. Reporte Todo: Este informe incluirá todos los datos introducidos en DMS para cada punto
de prueba. Hay dos formatos para seleccionar: hoja de cálculo de Excel y hoja de cálculo
de texto (.csv). Una vez guardada, la hoja de cálculo se puede editar.
4. Para generar los reportes que se mencionaron anteriormente:
i. Seleccione el formato que usted usara
ii. Haga clic en el cuadro de Generar el Reporte Seleccionado
iii. Elija la ruta del archivo cuando la ventana de archivo se abra, nombre el archivo y
seleccione la ruta para guardarlo.
iv. Una ventana anunciara que el reporte ha sido creado exitosamente. Ubique el
archivo y revise los resultados. Solamente los datos de los resultados de prueba que
se encuentran en alarma (Baja o Alta) serán mostrados.
6. Válvulas
1. Seleccioné el grupo que va a utilizar para el informe
2. El icono de Válvulas se resaltará y desplegara un menú.
3. Sus opciones para el informe incluyen:
a. Reporte de Alarma: Esto producirá puntos de inspección que están en un estado de
alarma. Se creará en MS Excel. Para utilizar este informe eficientemente, debe haber
definido los niveles de alarma en DMS.
b. Reporte Todo: Este informe incluirá todos los datos introducidos en DMS para cada punto
de prueba. Hay dos formatos para seleccionar: hoja de cálculo de Excel y hoja de cálculo
de texto (.csv). Una vez guardada, la hoja de cálculo se puede editar.
4. Para generar los reportes que se mencionaron anteriormente:
i. Seleccione el formato que usted usara
ii. Haga clic en el cuadro de Generar el Reporte Seleccionado
iii. Elija la ruta del archivo cuando la ventana de archivo se abra, nombre el archivo y
seleccione la ruta para guardarlo.
iv. Una ventana anunciara que el reporte ha sido creado exitosamente. Ubique el
archivo y revise los resultados. Solamente los datos de los resultados de prueba que
se encuentran en alarma (Baja o Alta) serán mostrados.También puede leer