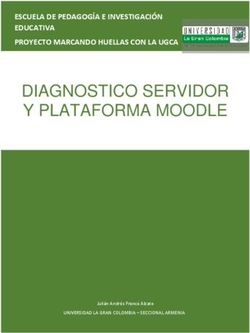Ajustes del Curso en eGela (Moodle 2.5)
←
→
Transcripción del contenido de la página
Si su navegador no muestra la página correctamente, lea el contenido de la página a continuación
Ajustes del Curso en
eGela (Moodle 2.5)
Manual para el profesorado
Versión 1 (23/06/2014)
El presente manual ha sido desarrollado por el Campus Virtual de la Universidad del País Vasco / Euskal Herriko Unibertsitatea
Esta obra está bajo una licencia Reconocimiento-No comercial-Compartir bajo la misma licencia 3.0 Internacional de Creative
Commons. Para ver una copia de esta licencia, visite http://creativecommons.org/licenses/by-nc-sa/3.0/es/.Ajustes del curso
Para poder gestionar la configuración de nuestro curso, deberemos pulsar sobre el enlace “Editar ajustes”
del menú “Administración del Curso” incluido en el bloque “Administración” que aparece en la columna de
la izquierda de nuestra pantalla o en la barra lateral si lo hubiéramos acoplado.
Imagen 1: Bloque Administración
Una vez pulsado este enlace, se nos abrirá un formulario. El formulario, como muchos de los que contiene
Moodle 2.5, es muy extenso. Para que sea más cómodo trabajar con ellos, Moodle nos da la posibilidad de
mostrarnos partes del mismo colapsando o expandiendo los diferentes apartados de los formularios.
Imagen 2: Formulario “Editar la configuración del curso”
En la imagen podemos ver cómo en la parte superior a la derecha, se nos da la opción de expandir todo el
formulario. También podemos ver como los apartados General y Descripción se muestran al completo. Si
quisiéramos colapsarlos, deberíamos pulsar sobre el nombre del apartado.
En la siguiente imagen, encontramos los diferentes apartados que componen este formulario.
Ajustes del Curso en eGela (Moodle 2.5) 2Imagen 3: Apartados del formulario “Editar configuración del curso”
En este formulario es imprescindible clicar sobre “Guardar cambios”, de lo contrario perderemos
todas las modificaciones realizadas.
General
Imagen 4: Apartado General del formulario “Editar la configuración del curso”
El campo Número ID del curso en el caso del servicio eGELA se leerá de GAUR y no podrá ser modificado por
las personas usuarias con rol docente.
El campo Visible determina si el curso aparece en la lista de cursos. Si la opción elegida es “ocultar” tal y
como aparece en la imagen, las personas usuarias con rol estudiante no tienen acceso al curso y los y las
docentes lo verán en su lista de cursos en color gris. En el servicio eGELA las aulas se crean por defecto como
no visibles para que el profesorado pueda trabajar en sus aulas sin que los y las estudiantes puedan acceder
a ellas y una vez que consideren que el curso está listo, cambien esta opción a “mostrar” dando así la
posibilidad de acceder al alumnado. Una vez cambiada esta configuración nuestro curso aparecerá en color
azul en nuestra lista de cursos y les aparecerá a los y las estudiantes en su lista, debiendo pulsar en el
nombre para acceder al aula.
Ajustes del Curso en eGela (Moodle 2.5) 3En la versión 1.9 de Moodle esta opción aparecía en el campo Disponibilidad
Imagen 5: Disponibilidad en la configuración del curso Moodle 1.9
El campo Fecha de inicio del curso determina el comienzo de la primera semana para un curso en formato
semanal. También determina la fecha más temprana para la que existirá registro de las actividades del curso.
En ningún caso controla el acceso del alumnado al curso.
Descripción
Imagen 6: Apartado Descripción del formulario de Configuración del Curso
El campo Resumen del curso, nos permite incluir una descripción de nuestro curso utilizando un editor
HTML. Esta descripción o resumen se muestra en la lista de cursos. Si utilizamos el buscador de cursos, se
buscará el texto del resumen del curso además de los nombres de curso. Podemos añadir imágenes que se
verán en la lista de cursos. Podemos hacerlo desde el editor o como un archivo independiente utilizando la
opción Archivos del resumen de curso.
Imagen 7: Resumen de curso en la lista de cursos con archivo añadido desde Archivos resumen de curso
Ajustes del Curso en eGela (Moodle 2.5) 4Imagen 8: Resumen con imagen incluida desde el editor HTML
Como podemos comprobar en estas imágenes, en el caso de utilizar la opción de archivos del resumen nos
adapta el tamaño de la imagen. En el caso del editor debemos adaptarla manualmente.
En la versión 2.5, al contrario que ocurría en Moodle 1.9, en la lista de cursos de una categoría, los
resúmenes no se muestran por defecto sino que hay que clicar sobre el icono para que se muestre la
información relativa a un curso, ganando limpieza en los listados. Solamente se nos mostrarán si en la
categoría donde se encuentre nuestra aula sea menor de 10.
Imagen 9: Lista de cursos con los resúmenes colapsados
Formato de curso
Imagen 10: Formato de curso en el formulario de Editar la configuración del curso
El formato del curso determina el diseño de la página del curso.
En el campo Formato tenemos un desplegable que nos muestra cuatro opciones. Las opciones más
habituales son formato de temas o semanal.
Formato SCORM - Visualiza de un paquete SCORM en la primera sección de la página del curso
(como alternativa al uso del módulo SCORM / AICC)
Ajustes del Curso en eGela (Moodle 2.5) 5 Formato Social - Se muestra un foro en la página del curso
Formato de Temas - La página del curso se organiza en secciones temáticas
Formato semanal - la página del curso está organizada en secciones semanales, con la primera
semana a partir de la fecha de inicio del curso
El campo Número de secciones nos permite ajustar el número de temas o semanas que queremos que se
muestren en nuestro curso. Tenemos que tener en cuenta que en el Servicio eGELA , los cursos por defecto
se crean con 20 temas. Si una vez cargados nuestros materiales provenientes de otro año académico, vemos
que nos sobran temas, podemos cambiar la configuración del curso al número exacto de temas que
queremos que se vean o poner ocultos los que no deseamos que se vean. También podemos ir poniendo
visibles los temas o semanas según vayamos avanzando en el curso. Si por el contrario, los temas que
aparecen no fueran suficientes, cambiaríamos este campo para que se ajuste a nuestras necesidades.
En la versión 2.5 podemos también añadir o quitar temas en el curso desde el diagrama de temas
clicando sobre los iconos que aparecen después de nuestro último tema.
Imagen 11: Añadir o quitar temas desde el diagrama
El campo Secciones ocultas nos permite elegir entre que las secciones no visibles se muestren colapsadas a
los y las estudiantes o que no se muestren. Si las mostramos colapsadas el alumnado sabrá que hay temas
que no están disponibles en ese momento en el curso.
Imagen 12: Secciones ocultas colapsadas rol estudiante
Mientras que si las ocultamos el aspecto del curso será el que se aprecia en la siguiente imagen
Ajustes del Curso en eGela (Moodle 2.5) 6Imagen 13: No mostrar secciones ocultas rol estudiante
Apariencia
Imagen 14: Apartado apariencia en el formulario Editar configuración del curso
Antes en este formulario aparecía la opción de Forzar tema. En el servicio eGELA no está disponible. Son dos
los motivos que se han tenido en cuenta para eliminar esta opción: por un lado, se busca tener una
apariencia común para todos los cursos que permita a la persona usuaria identificar dónde se encuentra y
mantener la imagen corporativa de la UPV/EHU y por otro lado, garantizar que las personas que se conecten
desde dispositivos móviles tengan un acceso óptimo al sitio.
Los cursos recuperados de moodle 1.9 que tuvieran un tema diferente, aparecerán en la versión 2.5
con el tema estándar que es el tema común para todos los cursos del sitio eGELA.
El campo Forzar idioma hace que todas las opciones y menús de un curso aparezcan en el idioma de nuestra
elección.
El campo Ítems de noticias para ver nos permite ajustar en aquellos cursos que tengan formato por temas o
semanal el número de entradas que pueden ver nuestro alumnado en el foro Novedades.
El campo Mostrar libro de calificaciones a los estudiantes nos permite elegir entre mostrar o no las
calificaciones de las actividades a los y las estudiantes. Si un profesor/a no está interesado en usar
Ajustes del Curso en eGela (Moodle 2.5) 7calificaciones en un curso o, simplemente quiere ocultarlas a las personas usuarias con rol estudiante, puede
desactivar la visualización de las calificaciones en la Configuración del Curso. Esto no impide usar o
establecer calificaciones para actividades individuales: únicamente impide que los alumnos vean los
resultados.
El campo Mostrar informes de actividad posibilita que el profesorado decida si quiere mostrar los informes
de actividad en el curso a sus estudiantes o no. Los y las docentes siempre tendrán la posibilidad de acceder
a esos informes desde el enlace “Actividad” existente en la página de información personal de cada
participante si se ha elegido la opción “Detalles de usuario” en el desplegable “Lista de usuarios”. Hay que
tener en cuenta que por defecto aparece como “Resumen”.
Imagen 15: Página de información personal con opción detalles de usuario
Archivos y subida
Imagen 16: Archivos y subida en formulario de Edición de la configuración del curso
En el Servicio eGELA el tamaño máximo de los archivos a subir a la plataforma Moodle es de 10 MB.
No obstante, el o la docente puede establecer otras limitaciones a nivel de curso o actividad pero nunca
podrán superar los 10 MB. En este apartado del formulario Edición de la Configuración del curso la limitación
se realiza a nivel de curso.
Rastreo de finalización
La posibilidad de habilitar el rastreo de finalización de un curso es una de las novedades de Moodle 2.X. Esta
utilidad permite al profesorado establecer unas condiciones para considerar que un alumno/a ha finalizado
el curso. Estas condiciones pueden ser muy variadas: haber finalizado ciertas actividades o poner una fecha
límite o permitir que el o la docente lo haga manualmente.
Ajustes del Curso en eGela (Moodle 2.5) 8Imagen 17: Apartado “Rastreo de finalización” en el formulario Editar configuración de Curso y enlace “Finalización del curso” en el
menú “Administración del Curso”
Para poder activar esta opción, lo primero que deberemos hacer es activarlo a nivel de curso. Al hacerlo así,
nos aparecerá un nuevo enlace en el menú “Administración de curso”, “Finalización del curso”. Si clicamos
sobre este enlace, podremos acceder al formulario que nos permite definir qué condiciones vamos a
establecer para considerar que nuestros estudiantes han finalizado el curso. Dada la importancia de esta
opción, se trata en un documento aparte “Seguimiento curso: rastreo finalización”.
Acceso de invitados
Imagen 18: Apartado “Acceso de invitados” formulario “Edición configuración del curso”
Si permitimos el acceso de invitados habrá personas usuarias que podrán entrar a nuestro curso sin
necesidad de inscribirse, es decir, sin necesidad de haber entrado en el aula como participantes. Este acceso
podrá hacerse de forma automática o utilizando una contraseña. Si fijamos una contraseña, la persona
usuaria con rol invitado deberá introducirla cada vez que desee entrar al curso.
Ajustes del Curso en eGela (Moodle 2.5) 9 Grupos
Imagen 19: Apartado “Grupos” en el formulario de “Edición de Configuración del curso”
Moodle nos da la oportunidad de trabajar con grupos a dos niveles: uno, a nivel de curso (para aquellas
actividades que soporten el trabajo en grupo), opción que se define en este apartado de la configuración del
curso y otro a nivel de actividad (siempre que la actividad en cuestión soporte el trabajo en grupo)
Son tres las posibilidades que encontramos en el desplegable
No hay grupos: todos los estudiantes forman parte de la misma comunidad
Grupos visibles: cada estudiante trabaja dentro de su grupo, pero también puede ver a los otros
grupos
Grupos separados: Cada estudiante sólo puede ver su propio grupo; los demás son invisibles
Forzar el modo grupo, si seleccionamos sí en esta opción, el modo grupo se aplicará en todas las actividades
del curso.
Agrupamiento por defecto. Si no se han definido agrupamientos, nos aparecerá como opción únicamente
ninguno.
Para crear nuestros grupos, iremos al bloque Administración y pulsaremos sobre “Usuarios” y en el menú
desplegable que se nos abre clicaremos sobre “Grupos”
Imagen 20: Bloque “Administración”, “Grupos”
Ajustes del Curso en eGela (Moodle 2.5) 10Imagen 21: Crear grupos y agrupamientos Y se nos abrirá la pantalla de la imagen 21 donde podremos crear nuestros grupos y agrupamientos como lo hacíamos en la versión 1.9 de Moodle. Renombrar rol Este campo nos permite cambiar los nombres de los roles de la plataforma a nivel de curso. El cambio afecta únicamente al nombre no a los permisos asociados al rol. Por último, queremos insistir en que para que todas las modificaciones de los diferentes apartados de este formulario “Editar configuración del curso” sean efectivos hay que clicar sobre el botón “Guardar cambios” Ajustes del Curso en eGela (Moodle 2.5) 11
También puede leer