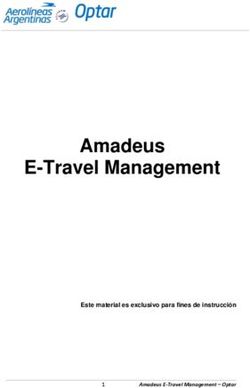COMO INSTALAR UBUNTU 11.04 FA CILMENTE
←
→
Transcripción del contenido de la página
Si su navegador no muestra la página correctamente, lea el contenido de la página a continuación
En este tutorial voy a explicar con lujo de detalles como instalar esta magnífica distribución en su versión más reciente, Ubuntu 11.04, comenzamos: Necesitaremos: Descargar Ubuntu a través de su página web Tener un CD en blanco o vació (No cuesta más de 30 centavos) Media hora y si se desea instalar actualizaciones un poco más Requisitos del Pc Los requisitos mínimos «recomendados», teniendo en cuenta los efectos de escritorio, deberían permitir ejecutar una instalación de Ubuntu. +Procesador 1 GHz. +Memoria RAM: 512 MB. +Disco Duro: 5 GB +Tarjeta gráfica VGA y monitor capaz de soportar una resolución de 1024x768. +Lector de CD-ROM +Conexión a Internet puede ser útil. Los efectos de escritorio, proporcionados por Compiz, se activan por defecto en las siguientes tarjetas gráficas:103 Intel (i915 o superior, excepto GMA 500, nombre en clave «Poulsbo») NVidia (con su controlador propietario) ATI (a partir del modelo Radeon HD 2000 puede ser necesario el controlador propietario) Si se dispone de una computadora con un procesador de 64 bits (x86-64), y especialmente si dispone de más de 3 GB de RAM, se recomienda utilizar la versión de Ubuntu para sistemas de 64 bits.
Descargar Ubuntu 1. Vamos a su página web y hacemos click en PC (Intel x86) desktop CD (Si tenemos más de 3GB de RAM o si no sabemos nada de esto) o en 64-bit PC (AMD64) desktop CD (Si tenemos 3GB de RAM o más) 2. Nos aseguramos de que este marcada la opción Guardar archivo y hacemos click en aceptar y se comenzara a descargar el archivo 3. Una vez terminada la descarga buscamos carpeta donde ha sido descargada la imagen de Ubuntu (extensión .iso)
Grabación del CD 4. Insertamos el CD en la unidad de disco 5. Hacemos doble click sobre el archivo descargado y nos aparecerá una ventana pequeña como esta, hacemos click en grabar, una vez terminado el cd será expulsado automáticamente.
Instalación Ahora necesitamos que nuestra computadora arranque leyendo el contenido del CD anteriormente grabado; cuando se enciende el ordenador podemos ver la marca de nuestra pc como en este caso O algo como esto:
1. Para iniciar el ordenador con el CD prueba con F12, con F9 o con la tecla Borrar que es la que está arriba de enter. 2. A continuación elegimos nuestro idioma 3. Presionamos enter en la opción "Probar Ubuntu sin instalar"
4. Ahora esperamos a que nos aparezca el escritorio de Ubuntu, tardara dependiendo de la potencia de tu maquina 5. Ya en el escritorio hacemos doble click sobre Instalar Ubuntu 6. Nos aparecerá una ventana, nos aseguramos de que en la lista de la parte izquierda este seleccionado el idioma Español y hacemos click en adelante
7. Si marcas la primera casilla instalara las actualizaciones después de la instalación, para esto se necesita una conexión a Internet y el tiempo necesario para descargar todos los archivos de la actualización; al marcar la segunda casilla nos instala automáticamente el códec para poder reproducir MP3s y si no has entendido nada marca la segunda casilla y sigue adelante. 8. Esta es la parte más complicada asi que lee despacio: Si estas instalando Ubuntu en un disco duro vacío o mejor dicho, en una maquina en la que no hay ningún sistema instalado o quieres remplazar tu viejo xp te va a salir una ventana como la de arriba, en ese caso hacemos click en adelante
Hacemos click en Instalar Ahora y continuamos con el paso 9 A) Si queréis conservar tu antiguo sistema operativo (SO) hacemos click en Sistema, luego situamos el ratón sobre Administración y hacemos click en Editor de Particiones GParted B) Se nos abrirá un programa llamado GParted, este nos servirá para "hacerle hueco" a nuestro Ubuntu.
C) Seleccionamos la partición que ponga NTFS, hacemos click derecho sobre esta y hacemos otro click sobre Redimensionar/mover D) Ahora vamos a achicar la partición del Windows, hacemos click encima de la flecha negra de la derecha y la arrastramos hacia la izquierda E) A medida de que movemos la flecha hacia la derecha, más pequeña se hará la partición y por lo tanto veremos que la cantidad que se encuentra al lado derecho de Espacio libre a continuación (MIB) va a ir aumentando, tenemos que seguir reduciendo la partición hasta que la cantidad mencionada sea mayor a 8000, esto significa que daremos 8GB a nuestro Ubuntu que es lo mínimo para la instalación del sistema, es recomendable darle 20Gb pero siempre dejando al menos 1GB de espacio libre a la otra partición para no generar problemas con el otro S.O.
F) Ya finalizado el proceso anterior hacemos click en Redimensionar/Mover G) Ya casi terminamos! Ahora hacemos click en el visto verde que se encuentra abajo del menú Dispositivos y nos aparecerá el siguiente cuadro de confirmación: H) Antes de hacer click en aceptar asegúrense que (si están en una portátil) está conectada a la corriente o que la batería está totalmente cargada y en el caso de una computadora de sobremesa recen un padre nuestro para que no se vaya la luz.
I) Esperamos a que termine de redimensionar... J) Una vez terminado hacemos click en cerrar K) Ya podemos cerrar el GParted.
L) Ya de vuelta a la instalación necesitamos ir hacia la ventana anterior y luego regresar para que nos aparezca la opción Instalar Ubuntu junto a M$ winxp como en la siguiente imagen: M) Hacemos click en adelante; Ya hemos terminado lo más difícil! 9) Ya ha comenzado la instalación, mientras tanto haz click en tu lugar de residencia y haz click en adelante
10) Ahora hay que seleccionar la distribución de vuestro teclado, existen 3 tipos: el de España, el Latino y el sajona, si es el primero les va a aparecer seleccionado España, en caso de ser de alguno de los 2 últimos casos (ambos sin la Ñ) te va a aparecer Latinoamérica, damos click en adelante 11) Ahora rellenemos los campos requeridos y en las ultimas casillas seleccionamos si queremos que Ubuntu nos pida una contraseña para iniciar sesión o no; si marcamos la opción Cifrar la carpeta personal los datos almacenados no podrán ser leídos ni extraídos sin nuestra contraseña, esta opción es útil si tenemos datos confidenciales en nuestro sistema, caso contrario no marquen esta opción; ahora sigamos adelante.
12) Mientras se instala podemos ver una presentación con una pequeña introducción a Ubuntu 13) Se va presentar un texto que dice "Please remove instalation media and close.." lo que nos quiere decir es que quitemos el CD, presiones enter y volvamos a cerrar la tapa del CD. 14) Al volver a iniciarse el Pc nos encontraremos con esto, se llama Grub, es un menú que te permite seleccionar el S.O. a iniciar solo presionar enter sobre él y listo; si has hecho la instalación sobre un disco duro vacío Ubuntu se iniciara automáticamente.
También puede leer