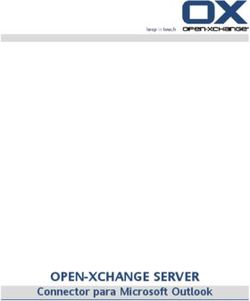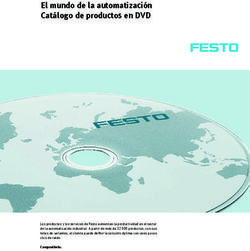Claves para la instalación de WordPress en un servidor local o remoto - Módulo 3 Configuración en un servidor remoto Intalación de temas Plugins
←
→
Transcripción del contenido de la página
Si su navegador no muestra la página correctamente, lea el contenido de la página a continuación
Módulo 3 Claves para la instalación de WordPress en un servidor local o remoto Configuración en un servidor remoto Intalación de temas Plugins Configuración en el propio ordenador Xampp para nuestro ordenador
2. Configuración en un servidor remoto
¿Hostings gratis?
Zymic. 5Gb espacio de disco, 50 GB transferencia mensual.
XtreemHost. 5.5 Gb de espacio de disco, 200 GB transferencia mensual.
Host-Ed. 150 Mb espacio de disco, 4 GB transferencia mensual.
Freehostia. 250 Mb espacio de disco, 6 GB transferencia mensual.
PhpNet. 350 Mb espacio de disco, 15 GB transferencia mensual.
000Webhost. 1.5 Gb espacio de disco, 100 GB transferencia mensual.
BYET. 5.5 Gb espacio de disco, 200 GB transferencia mensual.
110MB Hosting. 110 Mb espacio de disco, 10 GB transferencia mensual.
50 Webs. 60 Mb espacio de disco, Sin límite de transferencia mensual.
007sites. 700 Mb espacio de disco, 7Gb de transferencia mensual.
http://tensaiweb.info/blog/10-hosting-gratuitos-para-poner-tu-blog-en-wordpress/
Instalación con 260mb.org
http://260mb.org/index.php/hosting-gratisTrabajar con WordPress en el servidor Plantillas Apariencia > Temas Buscar una plantilla: http://www.hongkiat.com/blog/free-responsive-wordpress-themes/ http://www.masquewordpress.com/20-plantillas-premium-de-wordpress-totalmente-gratis/ http://aqua2webs.wordpress.com/2012/10/10/80-plantillas-para-wordpress-de-calidad-y-gratis/ http://wordpress.org/extend/themes/ Activarla y ver sus opciones de personalziación en las opciones del tema. Acceso al código: http://mariacieep.260mb.org/wp-admin/theme-editor.php Apariencia > editor Plugins http://mariacieep.260mb.org/wp-admin/plugins.php SEO: http://wordpress.org/extend/plugins/all-in-one-seo-pack/ http://wordpress.org/extend/plugins/xml-sitemap-xml-sitemapcouk/ GESTIONAR TRADUCCIONES http://wordpress.org/extend/plugins/gts-translation/ FORMULARIO DE CONTACTO http://wordpress.org/extend/plugins/contact-form-7/ Y MUCHOS MÁS... http://wordpress.org/extend/plugins/
¿Cómo subir nuestros archivos al sevidor? El panel de control y acceso por FTP al servidor: Programa de FTP http://filezilla-project.org/
Instalación
La famosa Instalación en 5 minutos
• Descarga el paquete de la última versión WordPress y descomprímelo en una carpeta vacía
de tu ordenador.
• Abre el archivo wp-config-sample.php con un editor de texto plano y rellena los datos de la
conexión a tu base de datos.
• Guarda el archivo como wp-config.php.
• Sube todo a tu servidor.
• Abre http://tudominio.com/wp-admin/install.php en tu navegador. Con esto deberán
crearse las tablas necesarias para tu sitio. Si hay algún error, haz el favor de revisar tu archivo
wp-config.php y probar de nuevo. Si vuelve a fallar visita los foros de soporte (en inglés) con
todos los datos que puedas aportar.
• Anota la contraseña que se te proporcionará o elígela tu mismo (desde WordPress 3.0, en
versiones anteriores se genera automáticamente).
• El programa de instalación te enviará entonces a la página de acceso. Accede con el nombre
de usuario elegido (o admin en versiones anteriores a WordPress 3.0) y la contraseña creada
durante la instalación. Ahora podrás hacer clic en ‘Perfil’ y cambiar la contraseña.1. Configuración en el propio ordenador Xampp para nuestro ordenador Instalar XAMPP en Windows: Apache, PHP, MySql y Perl Lo que hace XAMPP es instalarnos un servidor Apache con MySql como gestor de base de datos, PHP como lenguaje de script de lado del servidor. XAMPP es un servidor independiente de plataforma, software libre, que consiste principal- mente en la base de datos MySQL, el servidor web Apache y los intérpretes para lenguajes de script: PHP y Perl. El nombre proviene del acrónimo de X (para cualquiera de los diferen- tes sistemas operativos), Apache, MySQL, PHP, Perl. http://es.wikipedia.org/wiki/Xampp Paso 1: Descargar Xampp Nos dirigimos a la pagina oficial de Apache Friends: http://www.apachefriends.org/es/xampp.html Nada mas entrar en su web comprobamos que XAMPP esta disponible para una amplia gama de Sistemas Operativos aparte de Windows, entre ellos Linux, Mac OS X y Solaris, como lo instalaremos en Windows pinchamos en XAMPP para Windows.
En la pagina de descargas de XAMPP http://www.apachefriends.org/en/xampp-windows.html Podremos descargar el archivo de instalación o bajarnos el ZIP (7zip es para portable). Paso 2: Instalar Xampp Descomprimimos el archivo ZIP en cualquier parte de nuestro ordenador. Lo recomendable seria copiar la carpeta xampp en Archivos de Programa del disco duro C, la ruta de destino seria esta “C:\Program Files\xampp”. Cuando ya la tengamos situada tendremos que ejecutar un archivo por lotes llamado “se- tup_xampp” y esperar unos minutos, cuando nos indique que pulsemos una tecla para conti- nuar, realizaremos la instrucción y XAMPP estará instalado en nuestro equipo.
Paso 3: Iniciar Xampp Para iniciar nuestro XAMPP lo único que deberemos hacer es hacer doble click en el ejecuta- ble llamado “xampp-control” que se encuentra en “C:\Program Files\xampp” y darle a start en las opciones de Apache y MySql. Ahora solo tendremos que introducir en nuestro navegador http://localhost instalación de WordPress usando Xampp Paso 1: Descargamos wordpress Nos dirigimos a la pagina oficial de descarga: WordPress en Español: http://es.wordpress.org/ Cuando se halla completado la descarga descomprimimos la carpeta wordpress que hay dentro del archivo ZIP y la situamos en la carpeta htdocs de XAMPP es decir dentro de la carpeta xampp, “C:\Program Files\xampp\htdocs”.
Paso 2: Creación de la base de datos Vamos a la carpeta xampp en C:\Program Files\xampp y ejecutamos xampp-control.exe cuando se inicie, activamos Apache y MySql para que empiecen a funcionar. Ahora abrimos nuestro navegador y en la barra de direcciones introducimos “localhost” o “http://localhost”, en la columna izquierda buscamos “phpMyAdmin” y pinchamos sobre el. En la pantalla para crear una base de datos simplemente le damos un nombre a la base de datos y pinchamos en “crear” esto nos creara la base de datos de cotejamiento para instalar nuestro wordpress. Al darle al botón “crear” la base de datos aparecerá en la columna de la izquierda con el nom- bre que le hallamos dado, lo siguiente que hay que hacer es pinchar sobre ella.
Ahora vamos a crearnos un usuario de la base de datos. En el menú superior pinchamos sobre “privilegios” y en la ventana que nos abre pinchamos en “crear nuevo usuario”, esto no llevara a el asistente de creación de usuarios donde nos pide un nombre de usuario, el servi- dor, y una contraseña. Más abajo nos muestran los privilegios que tendría ese usuario sobre esa base de datos, como esto es para probar wordpress, marcaremos todos los privilegios.
Progresa Centro integrado de formación C/ Pintor Benedito 10, 46007 Valencia 963 89 96 40 progresa@cieep.com www.cieep.com
También puede leer