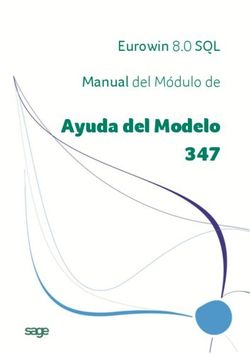My Maersk Line Manual del Usuario - JULIO 2014
←
→
Transcripción del contenido de la página
Si su navegador no muestra la página correctamente, lea el contenido de la página a continuación
My Maersk Line
Manual Usuario
Contenidos
Cómo registrarse en My Maersk Line .................................................................................................................... 3
Cómo entrar en My Maersk Line ............................................................................................................................... 5
Página de Inicio de My Maersk Line ........................................................................................................................ 6
Cómo hacer un booking.................................................................................................................................................... 7
Cómo duplicar un booking existente ................................................................................................................... 10
Cómo enviar instrucciones de embarque ........................................................................................................ 12
Cómo modificar y aprobar un Verify Copy ..................................................................................................... 17
Cómo buscar un embarque......................................................................................................................................... 18
Expediente del Embarque - ‘Shipment Binder’............................................................................................. 19
Cómo buscar precios ....................................................................................................................................................... 23
Notificaciones de cambio de fecha de llegada - ‘ETA Change Notification’ .............................. 24
Cómo suscribirse .......................................................................................................................................................... 24
Cómo cancelar la suscripción .............................................................................................................................. 25
MyFinance .............................................................................................................................................................................. 26
Cómo entrar en MyFinance .................................................................................................................................. 26
Buscar y ver facturas online ................................................................................................................................ 27
Crear una disputa online ........................................................................................................................................ 28
Crear varias disputas al mismo tiempo ....................................................................................................... 29
Configuración del usuario – ‘User Settings’ .................................................................................................... 30
2My Maersk Line
Manual Usuario
Cómo registrarse en My Maersk Line
- Para empezar a utilizar My Maersk Line, es necesario registrarse en My Maersk Line.
- Siga los pasos siguientes.
Paso 1
- Vaya a http://new.maerskline.com
- Haga click en ‘register’
Paso 2
- Se le enviará a nuestra antigua web.
- Si le aparece la siguiente pantalla, haga click en ‘here’
- Rellene el formulario, haga click en “I accept the user terms & privacy policy” y en el ‘OK’
que aparece en la parte inferior derecha para enviar la información.
3My Maersk Line
Manual Usuario
- Haga click en ‘Yes’ en la ventana emergente que aparezca y ‘Submit’ en la pantalla que
aparecerá a continuación, para confirmar los detalles del registro.
Paso 3
- Espere a la confirmación de Maersk Line, que se le enviará vía email, que incluirá un
enlace directo para la descarga del certificado.
4My Maersk Line
Manual Usuario
Cómo entrar en My Maersk Line
Para poder entrar en My Maersk Line, necesita tener un certificado digital. Si aún no tiene un
certificado instalado en su ordenador, vaya primero al primer capítulo (Cómo registrarse en My
Maersk Line).
Paso 1
Vaya a http://new.maerskline.com
Paso 2
Para entrar en My Maersk Line, haga click en cualquiera las opciones abajo señaladas
Después de entrar, aparecerá la página de inicio de My Maersk Line (ver siguiente capítulo)
5My Maersk Line
Manual Usuario
Página de Inicio de My Maersk Line
La página de inicio de My Maersk Line proporciona varias herramientas para analizar
fácilmente sus objetivos.
En esta página de inicio, usted podrá:
- Buscar un embarque utilizando:
o Número de Booking
o Número de B/L
o Número de Contenedor
o Referencia del Embarque
- Ver sus embarques reservados previamente
- Encontrar sus tareas pendientes
- Con un click, podrá solicitar un booking nuevo o Duplicar un booking existente
Embarques
Busque aquí reservados Sus Tareas
su embarque previamente pendientes
6My Maersk Line
Manual Usuario
Cómo hacer un booking
Paso 1
Comience a crear un booking , haga click en ‘Book New Shipment’
Paso 2
A. Inserte las localidades del ‘From’ (Origen) y el ‘To’ (Destino)
B. Escoja la mercancía (‘Commodity’), Cantidad (‘Qty’), tipo de Contenedor (‘Container
Type’) y Peso por Contenedor (‘Weight’)
C. Incluya el Numero de Contrato en el campo ‘Contract (optional)’, si lo tuviera.
D. Haga click en ‘Continue’ (arriba a la derecha)
En los campos de búsqueda, localidades y mercancías se auto-rellenarán al escribir Y el
sistema recordarás sus últimas opciones elegidas
D
A
B
C
7My Maersk Line
Manual Usuario
Paso 3
E. Booking Details: Rellene la persona de contacto para el booking e inserte la
referencia si fuera necesaria.
F. Schedule: Seleccione la fecha de embarque para el booking.
G. Haulage Details: Seleccione el modo de transporte (Merchant o Carrier)
H. Price Overview: Compruebe si el booking está cubierto en su Contrato o no (la
fecha utilizada para esta búsqueda es la fecha de HOY)
E
H
F
G
Paso 4
I. Añada los detalles del Transporte
a. Merchant: Los detalles del transporte son OPCIONALES. Si añade el lugar
de la recogida del contenedor, habrá de añadir también la fecha y hora de
carga.
Los últimos lugares de recogida aparecerán en el desplegable
8My Maersk Line
Manual Usuario
b. Carrier: Los detalles obligatorios son la dirección de carga y los campos del
‘Load from date’ (Fecha de carga) y el primer Load Time (Hora de carga)
Paso 5
J. Parties: Introduzca los clientes parte de este embarque.
Nuestra web recordará os clientes usados previamente y aparecerán en los distintos
desplegables.
K. Finalmente, haga click en ‘Book Shipment’, en la parte derecha. Seguidamente,
haga también click en ‘Place Shipment’, que aparecerá también a la derecha.
K
J
Ahora verá la pantalla de confirmación con el número de booking.
9My Maersk Line
Manual Usuario
Cómo duplicar un booking existente
Paso 1
Comience haciendo click en ‘Duplicate Existing Shipment’
Paso 2
Ahora verá una vista general de los embarques que puede duplicar. Seleccione en los
diferentes filtros para reducir el listado de resultados, y haga click en el embarque que quiera
duplicar.
10My Maersk Line
Manual Usuario
Paso 3
La información del booking seleccionado es duplicada, así como todos los clientes, incluidos
aquéllos parte del Conocimiento de Embarque.
A. Booking Details: Confirme o cambie la persona de contacto y la referencia
B. Schedule: Seleccione la fecha de embarque preferida
C. Haulage Details: El lugar de Carga/Recogida se copiará, teniendo que indicar sólo la
fecha y hora
D. Compruebe que todos los clientes se han copiado. Cámbielos si fuera necesario.
E. Una vez comprobados y confirmados todos los campos del booking, haga click en
‘Book Shipment’ y posteriormente en ‘Place Shipment’
A
B
C
D
E
11My Maersk Line
Manual Usuario
Cómo enviar instrucciones de embarque
Paso 1
Haga click en ‘Submit Shipping Instructions’
Paso 2
Seleccione el embarque para el que quiera enviar las instrucciones de embarque
Paso 3
Ahora verá el primer paso para enviar las instrucciones de embarque
A. Seleccione el tipo de documento y cliente al que emitir el conocimiento de embarque
B. Solicite certificados
C. Incluya nombres alternativos de las localidades en el B/L
D. Añada Referencias adicionales
E. Manifieste su embarque en Bs/L diferentes
F. Combine diferentes bookings bajo un mismo B/L
Haga click en ‘Next’
12My Maersk Line
Manual Usuario
A
B
C
D
E
F
Paso 4
‘Cargo Details’: el segundo paso para enviar las instrucciones de embarque
- Booking de 1 contenedor
A. Añada los números de Contenedor y Precinto/s, si no estuvieran ya actualizados
B. Introduzca la descripción de la mercancía, tipo de bultos, cantidad y peso
Haga click en ‘Next’
A
B
13My Maersk Line
Manual Usuario
- Booking de varios contenedores
Seleccione la opción deseada de las 4 posibilidades:
1. ‘All cargo details’: todos los detalles de los contenedores son idénticos
2. ‘Piece count only’: bultos y peso son iguales en todos los contenedores, y cada
uno de ellos tiene una descripción de la mercancía diferente
3. Cargo description only: bultos y peso serán diferentes para cada contenedor,
pero tendrán idéntica descripción de la mercancía
4. No, I specify all details at container level: todos los detalles serán diferentes
para cada contenedor.
La opción más habitual es la tercera: ‘Cargo Description Only’
Habiendo seleccionado la tercera opción, rellene la descripción de la mercancía (puede
copiar y pegar), añada el Código HS (si fuera posible) y haga click en ‘Apply Details’
C. Añada los detalles de los contenedores, a mano uno a uno, o usando la opción ‘Upload
Piece Count Details’ (arriba a la derecha)
A
B
B
D. ‘Upload Piece Count Details’
1. Haga click en ‘Upload piece count details’ y se desplegará un menú.
2. Haga click en ‘Template’, para descargarse el ejemplo de Excel. Esto solo
tendrá que hacerlo la primera vez. Posteriormente, se podrá guardar
dicho ‘template’ en su ordenador y usarlo en los siguientes embarques
3. Rellene el Excel
Los Contenedores han de ordenarse alfabéticamente
No se permiten guiones (-) en los números de contenedor ni precintos
No es necesario rellenar aquella información que ya está actualizada
en la web
4. Guarde el Excel en su ordenador
5. Haga click en ‘Seleccionar Archivo’ y busque el Excel en su ordenador
6. Haga click en ‘Upload’ Los datos se actualizarán automáticamente en todos los
contenedores.
7. Haga click en ‘Next’
14My Maersk Line
Manual Usuario
Paso 5
Ahora verá la tercera pestaña a rellenar para el envío de las instrucciones de embarque:
Parties.
Los clientes anteriormente utilizados aparecerán en los desplegables y también podrá añadir
nuevos clientes, seleccionando ‘Add New’.
Si duplica embarques, este paso se omitirá, pues todos los clientes aparecerán copiados
del embarque seleccionado.
Una vez actualizados los clientes del embarque, haga click en ‘Next’
Paso 6
Cuarta pestaña: ‘Payment Terms’
A. Seleccione para los grupos de gastos (Origen, Flete y Destino) Prepaid o Collect,
así como los pagadores en cada caso
B. Para seleccionar términos de pago diferentes para cada gasto, haga click en ‘Show
individual charges’.
C. Para cada pagador que actualice, aparecerá un campo ‘Invoice Reference’, donde
podrá incluir una referencia específica para la factura del cliente.
A
B
C
15My Maersk Line
Manual Usuario
Paso 7
Ahora verá el quinto y último paso para enviar las instrucciones de embarque: ‘Review’
Revise todos los datos y seleccione una opción:
‘Submit’: Las instrucciones de embarque se enviarán a Maersk Line
‘Save’: Las instrucciones se guardarán durante los próximos 7 días
‘I do not require Verify Copy’: No se enviará borrador, sino directamente el Original.
‘Previous’: Podrá revisar los pasos anteriores de las instrucciones
Paso 8
Una vez haga click en ‘Submit’, aparecerá la pantalla de confirmación de que las instrucciones
de embarque han sido enviadas con éxito.
Podrá obtener la versión impresa de las instrucciones haciendo click en ‘Printable receipt’
16My Maersk Line
Manual Usuario
Cómo modificar y aprobar un Verify Copy
Paso 1
Haga click en ‘Approve Verify Copy’
Paso 2
De la lista de embarques, puede:
A. Ver el borrador de cada embarque, haciendo click en ‘View PDF’
B. Aprobar el borrador de cada embarque, en ‘Approve’
C. Descargar todos los borradores de la lista, haciendo click en ‘Check All’ y ‘Download’
D. Aprobar todos los borradores de la lista, haciendo click en ‘Check All’ y ‘Approve’
E. Solicitar cambios al borrador de cada embarque, haciendo click en ‘Amend’
1. Se abrirá el módulo de las Instrucciones de embarque
2. Vaya paso a paso, haciendo click en ‘Next’, y realice los cambios necesarios
3. Haga click en ‘Submit’ para enviar la modificación a Maersk Line
E
B
A
D
C
17My Maersk Line
Manual Usuario
Cómo buscar un embarque
Paso 1
Para encontrar el expediente de su embarque, introduzca uno de los siguientes datos en el
campo ‘Track by Shipment Binder’, en la parte izquierda de la página de inicio.
Podrá introducir cualquiera de las siguientes opciones, y haga click en ‘Search’
o Número de Booking
o Número de B/L
o Número de Contenedor
o Referencia del Embarque
Se abrirá el expediente del embarque (‘Shipment Binder’), donde podrá, por ejemplo, confirmar
si el/los contenedor/es bajo su embarque han sido efectivamente embarcados en el buque
previsto (Ver siguiente capítulo)
18My Maersk Line
Manual Usuario
Expediente del Embarque - ‘Shipment Binder’
Dentro del ‘Shipment Binder’ (el expediente de su embarque), podrá:
Encontrar toda la información de su embarque y sus contenedores
Directamente duplicar, modificar o cancelar el booking
Aprobar el borrador del B/L
Paso 1
Para abrir el expediente, haga click en el número de booking, ya sea en la pantalla de ‘My
Shipments’ (o ‘Shipment Overview’), o en cualquier otro lugar de la web
Paso 2
Ahora está ya dentro del expediente, que se divide en 5 pestañas, donde podrá encontrar toda
la información del embarque.
Paso 3
En la pestaña ‘Overview’, podrá ver:
A. Ultimo movimiento registrado del embarque.
B. Plan del Transporte del embarque, así como estatus actual del mismo, y retrasos o
adelantos previstos en la fecha de llegada a destino. Cada casilla corresponde a 1 día:
Casillas blancas: Previsto
Casillas rojas: Retraso sobre la fecha de llegada prevista
Casillas verdes: Adelanto sobre la fecha de llegada prevista
C. Información genérica del embarque, tal como persona que solicitó el booking, número
de contrato aplicado o referencia del booking.
D. Enlace directo al borrador de BL u Original si estuvieran disponibles
E. Clientes parte del embarque
19My Maersk Line
Manual Usuario
A
B
C
D
E
Paso 4
En la pestaña ‘Documents’, tendrá acceso a:
A. Los borradores y originales de los conocimientos de embarque, donde también podrá
solicitar modificaciones a dichos borradores o aprobarlos directamente.
B. Enlace directo a ‘MyFinance’, para comprobar todas sus facturas, así como disputarlas
si fuera necesario
A
B
20My Maersk Line
Manual Usuario
Paso 5
En la pestaña ‘Containers, dispondrá de todos los movimientos de los contenedores parte del
embarque.
Para ver todos los movimientos de los contenedores, tanto pasados como previstos, haga click
en ‘Show Details’
Una vez desplegados los detalles del contenedor, podrá ver:
A. Movimientos anteriores: aquellos coloreados
B. Ultimo movimiento registrado: marcado en azul
C. Movimientos futuros previstos: aquellos grises
D. Precintos y/o referencias
E. Instrucciones de Entrega/Carga
A
B
C
D
E
21My Maersk Line
Manual Usuario
Paso 6
La pestaña ‘Pricing’ muestra todos aquellos gastos en los que su empresa aparece como
pagador, una vez actualizado nuestro sistema
Paso 7
En la pestaña ‘Log’, tendrá acceso al historial tanto del booking como de la documentación del
embarque
22My Maersk Line
Manual Usuario
Cómo buscar precios
Paso 1
Vaya al menú ‘Lookup’, y seleccione la opción ‘Rates’
Paso 2
Rellene los campos que aparecen en la página:
A. Inserte las localidades del ‘From’ (Origen) y el ‘To’ (Destino)
B. Escoja la mercancía (‘Commodity’), Cantidad (‘Qty’), tipo de Contenedor (‘Container
Type’) y Peso por Contenedor (‘Weight’)
C. La fecha usada para la búsqueda (‘Rate Calculation Date’) aparece con la fecha
actual por defecto, pudiéndose cambiar (rango de 2 años)
D. Incluya el Numero de Contrato en el campo ‘Contract (optional)’, si lo tuviera.
E. Haga click en ‘Look up rate’ (arriba a la derecha)
En los campos de búsqueda, localidades y mercancías se auto-rellenarán al escribir Y el
sistema recordarás sus últimas opciones elegidas
E
A
B
C
D
23My Maersk Line
Manual Usuario
Notificaciones de cambio de fecha de llegada - ‘ETA Change Notification’
Ésta es una notificación a la que se puede suscribir para ser notificado cuando la fecha
estimada de llegada (Estimated Time of Arrival) de su carga se desvíe 24 horas o más.
Cómo suscribirse
Necesita estar registrado y entrar en My Maersk Line. Si no está registrado o no ha entrado
todavía en nuestra web, lea los capítulos 1 y 2 de este manual sobre registro y entrada en My
Maersk Line.
Paso 1
Haga click en ‘ETA Change Notifications’
Paso 2
Si quiere suscribirse, rellene los siguientes campos:
A. Haga click en ‘Yes’
B. Haga click en ‘Add email’ para añadir la dirección de email a la se enviarán las
notificaciones automáticas. Se pueden añadir varias direcciones, haciendo click en
‘add email’ cada vez que se añada una.
C. Seleccione cuándo desea recibir dicha notificación (existen diversas opciones en el
listado desplegable)
D. Seleccione la desviación de la fecha de llegada a partir de la cual se le notificará
E. Haga click en ‘Save’
E
A
B
C
D
24My Maersk Line
Manual Usuario
Ya está suscrito y recibirá mensajes el día/los días que haya seleccionado, que incluirá listado
de embarques afectados, sus contenedores y las fechas inicialmente previstas junto con las
fechas de llegada revisadas.
Asimismo, se incluirá un archivo Excel adjunto con la misma información.
Cómo cancelar la suscripción
Paso 1
Haga click en ‘ETA Change Notifications’
Paso 2
Para dejar de recibir estas notificaciones automáticas a su email, haga click en ‘No’ o en
‘remove’, y posteriormente, en ‘Save’
25My Maersk Line
Manual Usuario
MyFinance
MyFinance es una plataforma online donde puede acceder a sus facturas y estados de cuentas
fácil y rápidamente.
Además, MyFinance le permite disputar facturas online (incluso varias al mismo tiempo).
Use MyFinance y podrá acceder a sus facturas y disputas en tiempo real, con lo que ahorrará
tiempo y dinero.
Cómo entrar en MyFinance
Necesita estar registrado y entrar en My Maersk Line. Si no está registrado o no ha entrado
todavía en nuestra web, lea los capítulos 1 y 2 de este manual sobre registro y entrada en My
Maersk Line.
Paso 1
Haga click en MyFinance
Paso 2
Una vez entre en MyFinance, aparecerá la pantalla de Búsqueda, donde podrá buscar sus
facturas.
Paso 3
Las diferentes pestañas dentro de MyFinance (aparte de la mencionada ‘Search’):
Lista de facturas
pendientes de Abonos emitidos Facturas ya Facturas Estado de
pago aun no pagados pagadas disputadas cuentas online
26My Maersk Line
Manual Usuario
Buscar y ver facturas online
Paso 1
Después de seguir los pasos mencionados en el capítulo anterior, ya en la pantalla de
Búsqueda (‘Search’), introduzca los detalles y busque la/s factura/s:
A. Inserte número de factura (‘Invoice No’), B/L (‘Bill of Lading’) o la referencia de la
factura (‘Customer Ref. No.’)
B. Fecha: borre la fecha de los 2 campos que aparecen, para así no tener que calcular
la fecha de vencimiento de la factura que busca.
C. ‘Document Types’: por defecto, MyFinance buscará las facturas abiertas (‘Open’) y
los abonos (‘Credits’), que aparecerán marcados. También puede marcar para
buscar facturas pagadas (‘Paid’) y las disputas (‘Disputes’)
D. Haga click en ‘Search’
Si no especifica ninguno de los detalles arriba listados y hace click en ‘Search’, MyFinance le
mostrará las facturas de los últimos 3 meses.
A
B
C D
Una vez realice una búsqueda, encontrarás las facturas resultado de dicha búsqueda en una
pantalla como la siguiente, donde podrá:
A. Seleccionar todas las facturas del listado y descargarlas directamente a su
ordenador
B. Crear disputas para varias facturas, una vez seleccionadas del listado
C. Ordenar por cualquiera de las columnas
D. Ver el PDF de la factura
E. Disputar facturas
A
B
C
D
E
27My Maersk Line
Manual Usuario
Crear una disputa online
Sólo se podrá disputar online facturas que estén abiertas, las cuales podrán localizarse en la
lista de facturas abiertas (‘List of Open Invoices’), o desde la pantalla de búsqueda (‘Search’),
una vez haya aparecido el listado de resultados de dicha búsqueda.
Paso 1
Busque la factura abierta sobre la que quiera crear la disputa. Lo único que ha de hacer es
introducir los detalles necesarios (ver capítulo anterior)
Paso 2
Ahora ya ve la factura que ha buscado. Vaya a la factura que desee disputar, y haga click en el
botón de ‘Crear Disputa’, que aparece junto al símbolo del PDF en la última columna
Paso 3
En la siguiente pantalla, introduzca los datos requeridos para crear la disputa:
A. ‘Reason’: Motivo de la disputa:
a. ‘Incorrect Rate’: Cantidad facturada errónea. Incluya su número de contrato y lo
que espera que se le facture en el campo ‘Comentario’
b. ‘Incorrect Payer’: Factura se le emitió erróneamente. Especifique cliente al que
se debería haber facturado, si es posible, o adjunte las instrucciones de
embarque.
c. ‘Already Paid’: Factura ya pagada anteriormente Adjunte alguna prueba de
dicho pago.
d. ‘Missing Information’: Falta alguna información, como su referencia, por
ejemplo.
B. Datos de contacto: Nombre, email y teléfono
C. ‘Comment’: explique detalladamente el motivo de su disputa
D. Si fuera necesario, podrá añadir archivos a su disputa
E. Por último, haga click en ‘Enviar’
A
C B
B
D
28My Maersk Line
Manual Usuario
Una vez una factura es disputada, aparecerá en el listado con un símbolo diferente en la última
columna
Haciendo click en dicho símbolo, podrá ver la disputa, así como re-disputar la factura, en el
caso de que la resolución dada por Maersk Line no fuera satisfactoria
Crear varias disputas al mismo tiempo
Crear una disputa para varias facturas sólo podrá hacerse con facturas que estén abiertas y
sólo desde la pantalla de búsqueda, sobre el listado de resultados de la búsqueda.
Asimismo, la disputa ha de ser por el mismo motivo para todas las facturas seleccionadas.
Paso 1
Busque por las facturas en la pestaña correspondiente
Paso 2
Seleccione aquellas facturas que desee disputar marcándolas en la casilla de la primera
columna (o seleccionar todas haciendo click en ‘Select All’) y haga click en ‘Create Disputes for
the selected invoices’
Paso 3
En la siguiente pantalla, introduzca los datos requeridos para crear la disputa, como explicado
en el punto anterior.
29My Maersk Line
Manual Usuario
Configuración del usuario – ‘User Settings’
Para comprobar la configuración de su usuario en My Maersk Line, ponga el cursor de su ratón
sobre su nombre (parte superior derecha de su pantalla), y haga click en ‘My Settings’.
En ese menú, también podrá ver su número de certificado digital: el número que aparece
junto a la expresión ‘Maersk Line ID:’
En la pantalla que aparecerá, verá 3 pestañas:
‘Settings’: en este pestaña, podrá actualizar
A. El formato del peso, de Libras a Kilogramos, por ejemplo.
B. Determinar la visión de la lista de sus embarques, entre Export e Import
C. Comprobar si tiene acceso a imprimir Bs/L por la web (Original y/o waybill)
D. En el caso de que actualice alguno de estos datos, haga click en ‘Save
Settings’ para que dichos cambios queden guardados.
30My Maersk Line
Manual Usuario
D
A
B
C
Profile: podrá comprobar tanto sus datos personales, como listado completo de todos
los usuarios con acceso a su cuenta como cliente a My Maersk Line.
Address Book: vera todos los clientes que ha utilizado previamente en nuestra web, y
bajo qué rol lo ha usado. Y podrá (poniendo el cursor sobre el campo de la columna
‘Type’ del cliente seleccionado:
A. Añadir/cambiar/borrar roles con los que ese cliente es usado en sus
embarques: haga click en ‘Update’
B. Borrar el cliente para que no vuelva a aparecer en los desplegables en futuros
embarques
A B
31También puede leer