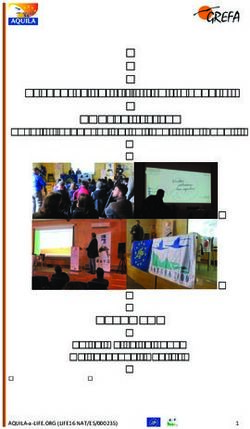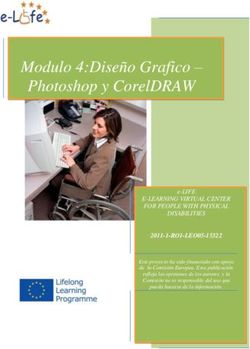Obtener un avatar e instalar Second Life (PC y Mac) - Campus de la Universidad del Rosario "Isla Calatrava" en Second Life
←
→
Transcripción del contenido de la página
Si su navegador no muestra la página correctamente, lea el contenido de la página a continuación
Obtener un avatar e instalar Second Life
(PC y Mac)
Campus de la Universidad del Rosario
“Isla Calatrava” en Second Life
http://slurl.com/secondlife/Universidad%20del%20Rosario/146/229/23 (Campus URosario)
1TABLA DE CONTENIDO 1. EL PROCESO DE REGISTRARTE EN SECOND LIFE Y EL TUTORIAL 3 2. DESCARGA DE QUICKTIME DE APPLE (GRATUITO) 9 3. CONFIGURACIÓN DE PREFERENCIAS 10 3.1. EL NAVEGADOR WEB 10 3.2. CONFIGURAR UN MICRÓFONO PARA VOZ 11 4. EL ENTORNO 12 5. SI SE PIERDE CONTROL DEL AVATAR 13 6. LA LISTA DE “IGNORADOS” 13 7. CÓMO TENER ACCESO A LA “ISLA CALATRAVA” 15 2
1. EL PROCESO DE REGISTRARTE EN SECOND LIFE Y EL TUTORIAL
Visitar primero el sitio Web de Second Life para crear un avatar, y descargar el visor que se usará
para entrar a las islas virtuales de Second Life.
El sitio oficial es http://secondlife.com
a) Seleccionar el idioma “Español” de la parte superior izquierda de la página Web, luego hacer clic
sobre “Regístrate ahora”.
Página principal del sitio Web de Second Life
b) Seleccionar el avatar de las diferentes opciones ofrecidas
3Ubicar el cursor sobre el avatar que se va a elegir y luego hacer clic en “Elegir este avatar c) Colocar el nombre al avatar (en este ejemplo es “CarolinaAB”) Escribir el nombre que quiere darle al avatar y hacer clic sobre el link Comprobar la disponibilidad, si el nombre está disponible lo llevará al siguiente paso 4
e) Aparecerá un mensaje de bienvenida, confirmación de creación del avatar, y un link para
descargar e instalar el visor de Second Life (es requisito descargar e instalar este visor en
localmente al computador). Así mismo, un correo de activación de cuenta Second Life será
enviado al correo electrónico que registró cuando hizo el proceso de creación del avatar. Se
recomienda abrir ese mail para completar el proceso de activación del avatar y de la cuenta
Second Life.
¡IMPORTANTE!
La web oficial de Second Life tiene por defecto la descarga del visor versión 3.3.4; para comprobar si su
PC cumple con los requisitos mínimos del sistema para el buen funcionamiento de este visor, consulte
en la siguiente dirección electrónica http://secondlife.com/support/system-requirements/.
En caso de requerir un visor de una versión anterior, ingrese a
http://wiki.secondlife.com/wiki/Supported_Viewers , en la parte inferior de la página bajo el título SL
Viewer Downloads encontrará los links para descarga.
6f) Una vez instalado el visor, abrirlo para entrar a Second Life. Pedirá datos de autenticación como:
Nombre: es el nombre del avatar que acaba de crear (para nuestro ejemplo se digita CarolinaAB).
Password: digitar la contraseña que ingresó cuando creó el avatar.
7Pantalla de entrada - Visor Second Life versión 3.3.4 g) Ingresará automáticamente a un tutorial en español sobre cómo navegar en Second Life. Es recomendable completar el tutorial antes de entrar a la “Isla Calatrava” (campus de la Universidad del Rosario) en Second Life. También se puede ver el tutorial de Second Life en inglés en video mediante el siguiente link de Youtube http://www.youtube.com/watch?v=n0LxRZXAd3Y 8
Entrada al Tutorial de Second Life Se puede regresar al tutorial en cualquier momento http://slurl.com/secondlife/Welcome %20Island%20Public3/28/226/25 o con un teletransporte dentro de Second Life a las coordenadas 27. 226. 24. El inconveniente es que al regresar se entrará a la versión en inglés del tutorial en vez de la versión en español. 2. DESCARGA DE QUICKTIME DE APPLE (GRATUITO) La computadora que se use para entrar a Second Life debe tener instalado el programa QuickTime para que se reproduzcan los vídeos y se escuchen sonidos dentro de Second Life. La descarga se hace desde el sitio http://www.apple.com/quicktime/download/. No tiene costo. 9
3. CONFIGURACIÓN DE PREFERENCIAS En el menú superior hacer clic sobre la opción “Editar” y, en la lista que se despliega, hacer clic sobre el link “Preferencias”. Aparecerá una ventana emergente como esta, en la cual tiene la opción de configurar los dispositivos y cámara, gráficos, audio y video, chat de voz, etc. 3.1. EL NAVEGADOR WEB Para configurar el navegador elija la opción “web”, y haga con el puntero del mouse marque la opción “Usar el navegador incorporado”. El navegador Web abrirá en la ventana de Second Life (dentro del mundo virtual) en vez de una ventana aparte en la pantalla. 10
Ejemplo de Google docs en el “navegador incorporado”. Queda dentro de Second Life y no en una ventana aparte. Como se mencionó anteriormente, se pueden configurar varias opciones en Preferencias, dentro de las cuales se destaca la definición de un micrófono si se desea usar el chat de voz dentro de Second Life. Así mismo, es importante aclarar que la recepción para el chat se hace una distancia máxima de 20 metros del avatar. El volumen de la voz de un avatar disminuye con la distancia. 3.2. CONFIGURAR UN MICRÓFONO PARA VOZ Seleccione “Chat de voz”, luego hacer clic sobre la casilla de verificación “Activar el chat de voz” para que se activen las demás opciones. Luego hacer clic sobre el botón “Configuración de los dispositivos” 11
Aparecerá otra una ventana adicional donde podrá habilitar las opciones de micrófono y los dispositivos de salida (altavoz o auriculares). 4. EL ENTORNO El día en Second Life es de 4 horas, con tres horas de sol (amanecer, mediodía, atardecer) y una hora de noche. Cuando se modifica esta opción, el entorno varía únicamente para el avatar que realiza esta acción, este cambio no afecta el entorno de los demás avatares. Para ello, elija la opción “Mundo” en el menú de la parte superior, luego ubique el puntero del mouse sobre “Configuración del entorno” para que se desplieguen las opciones amanecer, mediodía, atardecer, medianoche, etc., y haga clic sobre la que se desee establecer. 12
5. SI SE PIERDE CONTROL DEL AVATAR Si por algún motivo se pierde el control del avatar, hacer clic sobre la opción “Mundo” del menú superior y elegir la opción “Parar la animación de mi avatar”. En caso dado que esta opción no funcione habrá que salir de Second Life e ingresar nuevamente. 6. LA LISTA DE “IGNORADOS” Un avatar tiene la posibilidad de tomar objetos o texturas que se encuentren disponibles en la isla, para alojarlos en su inventario personal, o estos son ofrecidos por el propietario de los mismos (imagen de ejemplo): 13
Cuando esto sucede, se debe tener precaución a la hora de elegir alguna de las opciones que
aparecen en la ventana emergente:
Guardar: el objeto o textura queda guardado en el inventario personal
Descartar: el objeto es desechado, no queda guardado en ningún lado
Ignorar: automáticamente se coloca en la lista de “Ignorados” al propietario o creador
del objeto
Si por equivocación hace clic sobre “Ignorar”, todos los objetos creados por el avatar que aparece
en esta lista no se visualizarán o no funcionarán correctamente, por ejemplo, una pantalla de video
no reproduciría los videos o presentaciones.
Para ver la lista de “ignorados”, seleccione la En la parte inferior izquierda de Second Life se
opción “Ver” del menú superior, luego haga activará una ventana que contiene los avatares
clic sobre “Lista de ignorados”. que han sido ignorados.
¡IMPORTANTE!
La lista de “Residentes y objetos ignorados” debe estar en blanco a menos que se quiera
suprimir la interacción total con un avatar en específico y todos los objetos construidos por él o
ella.
147. CÓMO TENER ACCESO A LA “ISLA CALATRAVA”
a. Crear el avatar
b. Enviar un correo electrónico al Centro de Gestión de TIC para la Academia CGTIC a Josefina Villamil Sánchez, e-mail:
josefina.villamil@urosario.edu.co con la siguiente información:
− Nombre completo
− Documento de identificación
− Pasaporte virtual (correo @ur.edu.co)
− Nombre del avatar
− Número del grupo del taller de Cultura Rosarista a cargo.
c. El CGTIC gestionará los permisos para que usted pueda entrar a la Isla Calatrava los días viernes, es decir, las solicitudes que se reciban en
el transcurso de la semana se tramitarán los viernes, día en el cual debe recibir un mensaje confirmando la invitación para acceder a la
Isla.
d. Cuando usted reciba el correo confirmando el acceso a la Isla Calatrava, ingrese a Second Life:
• Digite el usuario y contraseña.
• Una vez haya iniciado sesión, en la parte superior derecha del entorno aparecerá un recuadro que le indicará que ha recibido la
invitación (con el número 1 ó 2, etc., indicando el número de invitaciones que le han llegado).
15• Al hacer clic sobre este cuadro, se desplegarán las notificaciones recibidas y el nombre del avatar que las envió. Para nuestro caso la
invitación llegará bajo el nombre de JOSEGINNA YAZIMOTO.
16• Al hacer clic sobre cada una de ellas, aparecerá una ventana que le proporciona 3 opciones: "Entrar", Rehusar" e "Información". Debe
oprimir sobre “Entrar”
17• Le saldrá un mensaje que le indicará que ya hace parte del grupo. 18
• Como ya hace parte del grupo de la Universidad del Rosario, ahora sí puede proceder a buscar la isla. Para ello ubicar en el menú
superior la opción “Mundo”. Luego “Buscar”
19• En la nueva ventana que se despliega, hallará una barra con el texto “busca personas, lugares, eventos…”, allí escribir Isla Calatrava y
oprimir el botón Buscar.
20• El primer resultado arrojado es la isla de la Universidad del Rosario con información de la misma y dos opciones: “Teleportarte” y
“Mapa”.
21• Después de hacer clic sobre el resultado de la búsqueda, se ampliará el detalle de la información de la isla y se activarán los links de:
“Teleportarte” y “Mapa”. Hacer clic sobre “Teleportarte”
22Si llega a salir algún mensaje de fallo en el teleporte, por favor volver al punto No. 7 (buscar). 23
Al teleportarse llegará al campus virtual de la Universidad del Rosario “Isla Calatrava” en Second Life: 24
También puede leer