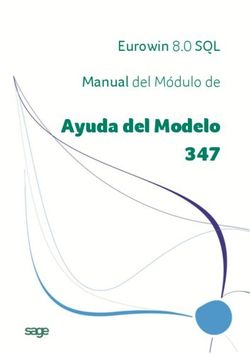MANUAL DE HERRAMIENTAS DIGITALES - TECNOLOGÍAS DE LA INFORMACIÓN Y LA COMUNICACIÓN
←
→
Transcripción del contenido de la página
Si su navegador no muestra la página correctamente, lea el contenido de la página a continuación
Manual de Herramientes Digitales TIC P•3 MANUAL DE HERRAMIENTAS DIGITALES TIC Editado por FZS Perú Urbanización Entel Perú C-1, Wanchaq - Cusco comunicaciones.peru@fzs.org Responsables Francisco Javier Silva Hurtado - Consultor FZS Perú Yonnathan Jesús Uribe Cardozo - Consultor FZS Perú Vilma Gertrudis Ttira Cahua - Especialista de Secundaria de la DRE Madre de Dios Danilo Jordán Chillitupa - Coordinador del Paisaje Purús FZS Perú Percy López Campana - Especialista de Educación FZS Perú Diseño y diagramación Giancarlo Samamé Cuidado de edición Ingrid Chalán - FZS Perú Carolina Flores - FZS Perú Impreso en Nanuk E.I.R.L. Av. Las Acacias 388, Chaclacayo - Lima 1era. Edición - Julio, 2021 Tiraje: 250 ejemplares. Hecho el Depósito Legal en la Biblioteca Nacional del Perú N° 2021-06949 Proyecto Esta publicación ha sido posible gracias al apoyo del Consorcio Paisaje Purús- Manu, cuyo proyecto “Conservación y Consolidación de las Áreas Protegidas y las Tierras Indígenas en el Interior del Paisaje Purús - Manu” ha sido financiado por la Fundación Gordon y Betty Moore. Aviso legal Las Marcas, logotipos y nombres comerciales aparecidos en este documento son propiedad de sus respectivos dueños. P•2 Manual de Herramientes Digitales TIC
Manual de Herramientes Digitales TIC P•5
ÍNDICE 1
2
Portada
Créditos
3 Resolución
5 Índice
7 Presentación
8 Anydesk
9 Instalando Anydesk
10 Conectarse del computador al celular
11 Bubbl.us
11 Crear cuenta en Bubbl.us
13 Creando un mapa mental
16 Insertando más burbujas con información para ampliar el mapa
17 Barra de herramientas
18 Compartir mapa mental
18 Guardar como (descargar)
19 Modo presentación
19 Impresión
20 Cambiar fondo del diseño
21 Opciones de selección
22 Canva
21 Crear un proyecto en canva
31 Exportar el proyecto cuando esté culminado
32 Crear una presentación en Canva
34 Google Classroom
35 Crear un aula en Google Classroom
36 Herramientas del aula Classroom
37 Como asignar trabajo en Classroom
38 Ver los alumnos inscritos en Classroom
40 Ver las calificaciones de los estudiantes
41 Eliminar una clase
42 Google Drive
43 Documentos que se pueden utilizar y editar en Google Drive
45 Creación de un formulario de asistencia paso por paso
49 Compartir el enlace del formulario
51 Formularios de google (cuestionario de preguntas)
54 Google jamboard
55 Ingresando a jamboard
59 Utilizando la aplicación jamboard
P•4 Manual de Herramientes Digitales TICManual de Herramientes Digitales TIC P•7
Google Meet
PRESENTACIÓN
62
63 Ingresando a Google Meet
65 Creando una reunión ahora
67 Herramientas
71 Programar en Google Calendar (reunión planificada)
74 Nitro Pro
75 Instalación de Nitro El trabajo articulado de la Dirección Regional de Educación de Madre de Dios (DRE – MDD), Educación
76 Descargar Nitro Ambiental de la Sociedad Zoológica de Fráncfort Perú (FZS Perú) y el Servicio Nacional de Áreas
Naturales Protegidas (SERNANP) vienen fortaleciendo las capacidades de los maestros en el uso de las
83 Openboard
Tecnologías de la Información y de la Comunicación (TIC), en respuesta al nuevo contexto posCOVID-19,
84 Descargar Openboard
donde las sesiones virtuales generada por los maestros tienen el fin formativo a partir de experiencias
86 Herramientas de Openboard
significativas.
88 Crear una presentación
93 Piktochart La integración de las TIC en el marco del Currículo Nacional de Educación Básica (CNEB) es un soporte
94 Ingresar a piktochart transversal para todas las áreas, es decir, la mirada expresada en el marco curricular está orientada a
96 Espacio de trabajo aprender el uso de los recursos tecnológicos.
98 Herramientas
101 Creando un anuncio El presente “Manual de herramientas digitales TIC” tiene como propósito facilitar al docente en el uso
de diferentes herramientas digitales, para la enseñanza y aprendizaje de los estudiantes, ha sido
104 Quizizz elaborado considerando el Perfil de egreso de la Educación Básica, que los estudiantes aprovechen
105 Ingresando a Quizizz responsablemente las (TIC) para interactuar y personalizar con la información, gestionar su
106 Barra de herramientas
comunicación y aprendizaje creando objetos virtuales.
107 Creando un cuestionario
115 Uso del Quizizz con los estudiantes
Es un manual de apoyo que ilustra la forma de usar las herramientas digitales de manera didáctica
121 Reporte del Quizizz
en el desarrollo de las “sesiones de aprendizaje” para la Educación Básica, y que estamos seguros,
servirá de guía al nuevo rol del docente en el fortalecimiento del proceso enseñanza-aprendizaje de las
122 ShareX
124 Capturando pantallas prácticas educativas, coadyuvando a la mejora del desempeño pedagógico del docente.
125 Grabando un video
127 Whatsapp Web
128 Ingresando al Whatsapp Web
130 Enviando archivos
131 Zoom
132 Ingresando a Zoom
134 Programar una reunión
136 Descargar el aplicativo de Zoom
137 Iniciar una reunión programada
143 Bibliografía
P•6 Manual de Herramientes Digitales TICManual de Herramientes Digitales TIC P•9
INSTALANDO ANYDESK
1) Ingresamos a la web https://anydesk.com/es, clic en el botón Descárguelo ahora :
AnyDesk
Esta herramienta permite acceder
a un ordenador desde cualquier parte
del mundo de manera remota de:
• Ordenador a ordenador.
• Celular a ordenador y viceversa.
BENEFICIOS:
• Acceso al ordenador de manera remota.
• Soporte técnico a distancia.
• Tiene soporte para múltiples plataformas
(sistemas operativos).
2) Ejecutar el archivo descargado Anydwsk.exe
Las Marcas, logotipos y nombres comerciales aparecidos en este documento son propiedad de sus respectivos dueños.
P•8 Manual de Herramientes Digitales TICManual de Herramientes Digitales TIC P • 11
3) Se abrirá la siguiente pantalla:
Bubbl.us
Es una herramienta en línea, gratuita que permite al docente y
estudiante crear mapas conceptuales en las diferentes áreas
curriculares.
BENEFICIOS:
Identificador del ordenador Aquí se digita el identificador del
ordenador al cual se conectará • Es de fácil acceso.
• Se exporta imágenes.
• Se añade enlaces web.
• Comparte mapas mentales.
CONECTARSE DEL COMPUTADOR AL CELULAR • No necesitas descargar el aplicativo para elaborar un mapa
conceptual.
CREAR CUENTA EN BUBBL.US
1) Ingresar en el navegador bubbl.us :
1
Escribir aquí el https://bubbl.us
1) Descargar desde el número identificador 2) Digitamos el
celular el aplicativo identificador que
“AnyDesk” a través del aparece en el celular 2) Clic en el botón Registrarse con correo electrónico : 2
Play Store en Android. en la parte de
“Dirección remota”:
Y listo ya puede visualizar su celular en la computadora. Para realizar demostraciones, de cómo
manejar cierta app a sus compañeros o para dar soporte remotamente.
Las Marcas, logotipos y nombres comerciales aparecidos en este documento son propiedad de sus respectivos dueños.
P • 10 Manual de Herramientes Digitales TICManual de Herramientes Digitales TIC P • 13
3) Registre sus datos y clic en el botón Inscribirse :
CREANDO UN MAPA MENTAL
Ejemplo:
Tema: Áreas protegidas de Madre de Dios
1) Clic en el botón “+” para crear Nuevo mapa mental :
Es la página principal de Bubbl.us donde se puede: 2) Punto de partida, una burbuja que permite darle forma al mapa conceptual como:
• Crear mapas mentales (hasta 3 gratuitos).
• Organizar o moverlos los mapas mentales en carpetas.
Dar la forma al mapa Insertar archivo
• Cambiar el nombre a los mapas. conceptual (árbol, (ejm. imagen) Cerrar
Minimiza la barra columna, círculo)
• Compartir por Facebook, WhatsApp copiando el enlace.
comandos en una sola
• Copiar. línea
• Eliminar.
Aumentar de tamaño
Cambiar de color al texto y
al fondo de la burbuja Insertar dirección de
enlace
Alineación (izquierda,
centrar, derecho)
Cursiva
Negrita
P • 12 Manual de Herramientes Digitales TICManual de Herramientes Digitales TIC P • 15
3) Escribir el tema principal: 4) Cambiar el color del fondo de la burbuja: 7) Insertar archivo de la imagen seleccionada:
7
4
3
5) Cambiar el color del texto: 6) Centrar el texto: Insertar las burbujas secundarias:
5
6
8
P • 14 Manual de Herramientes Digitales TICManual de Herramientes Digitales TIC P • 17
INSERTANDO MAS BURBUJAS CON INFORMACIÓN PARA AMPLIAR EL MAPA BARRA DE HERRAMIENTAS
Ajustar tamaño a pantalla
Ver zoom
Opciones de mapa mental
Opciones de selección
Pegar
El mapa mental queda de la siguiente forma:
Compartir
mapa mental
Guardar como
Modo presentación
Guardar como
Revisión histórica
Deshacer movimiento
Rehacer movimiento
P • 16 Manual de Herramientes Digitales TICManual de Herramientes Digitales TIC P • 19
COMPARTIR MAPA MENTAL MODO PRESENTACIÓN
Puedes compartir tus mapas mentales en las redes sociales disponibles, obtener un enlace para
compartirlo e incluirla en tu página web. También puedes trabajar en línea con otro usuario en tiempo real.
Amplía a toda pantalla tu mapa mental para obtener un mejor impacto al presentarla.
GUARDAR COMO (DESCARGAR)
IMPRESIÓN
Exporta tu mapa conceptual en formatos de imagen (.jpg y .png), en esquema HTML Y texto simple. Imprime tus mapas mentales ajustándo su forma y tamaño con una serie de parámetros que la
También podrás obtener una copia de seguridad (backup) de tus mapas. aplicación ofrece para resultados mas vistosos.
P • 18 Manual de Herramientes Digitales TICManual de Herramientes Digitales TIC P • 21
CAMBIAR FONDO DEL DISEÑO OPCIONES DE SELECCIÓN
Cambia el fondo de color de tu mapa desde la paleta preestablecida o creando tu propio color con Selecciona, edita, corta y pega los elementos de tu mapa con facilidad con la serie de herramientas
los parámetros que ofrece esta opción. También puedes colocarle la imagen de tu preferencia como que te ofrece esta opción.
fondo, con la opción Seleccione Archivo.
P • 20 Manual de Herramientes Digitales TICManual de Herramientes Digitales TIC P • 23
CREAR UN PROYECTO EN CANVA
Regístrate con tu cuenta de Facebook, Google o con un correo electrónico. Luego inicia sesión de la
misma manera :
Canva
Es una web de diseño gráfico y composición de
imágenes para la comunicación, que ofrece
herramientas online para crear tus propios diseños
profesionales.
Ofrece una colección de plantillas gratuitas para
diferentes tipos de diseño con múltiples finalidades.
También ofrece una gran biblioteca de recursos Canva ofrece una enorme cantidad de plantillas y estilos gráficos preestablecidos ordenados en
gratuitos como fotografías, ilustraciones, íconos, categorías que aparecen en la pantalla de inicio (presentaciones, infografías, posters, etc.) para que
sencillamente cambies sus contenidos y personalices cada pieza según tus necesidades. Podemos
tipografías, etc. crear un nuevo diseño con el botón Crear un diseño :
¿QUÉ SE PUEDE DISEÑAR?
Posts para redes sociales, logotipos, volantes, videos,
tarjetas, presentaciones, infografías, documentos,
folletos, posters, mapas mentales, collage de fotos,
fondos para Zoom y mucho más.
Las Marcas, logotipos y nombres comerciales aparecidos en este documento son propiedad de sus respectivos dueños.
P • 22 Manual de Herramientes Digitales TICManual de Herramientes Digitales TIC P • 25
Escogeremos una plantilla según la pieza gráfica que queramos diseñar, para este ejemplo crearemos La galería de recursos ofrece plantillas prediseñadas, fotografías, estilos de texto, audio, videos y
un Post para Instagram fondos. También ofrece una galería personalizable de Archivos Subidos donde puedes guardar tus
propias recursos (imágenes, videos y audio). Para empezar escogeremos una plantilla que se adecue
a nuestra idea, para ello bastará arrastrar el diseño elegido hacia el lienzo de trabajo.
Una vez creado el documento el espacio de trabajo de Canva ofrece básicamente una una galería de
recursos y un lienzo de trabajo al tamaño de la pieza gráfica elegida, en este caso medirá 1080 x 1080 px.
Todos los elementos de la plantillla son modificables. En el caso de la fotografía puedes aplicarles efecto,
filtros, modificar sus proporciones, recortarla, cambiar su rotación, animarla, agregarle transparencia y más.
Galerías de recursos Lienzo de trabajo
P • 24 Manual de Herramientes Digitales TICManual de Herramientes Digitales TIC P • 27
Si deseas reemplazar la imagen puedes buscar una nueva fotografía en la Galería de Fotos y arrastrarla Cambia el fondo de color del lienzo haciendo click en el ícono de color. Escoge un color de la paleta de
sobre la imagen actual : predeterminados o genera tu propio color con el mezclador.
Si deseas modificar el texto puedes seleccionarlo e ingresar tu nuevo mensaje. Aquí puedes cambiarle de
familia tipográfica, tamaño, color, justificación, kerning, moverlo, aplicarle efectos, añadir mas texto, etc.
En el nuevo lienzo creado podemos agregar nuevos elementos, por ejemplo, una foto, desde la Galería
de Fotos. Solo hay que hacer click sobre la foto para que se incluya en el lienzo.
Puedes agregar más páginas a tu proyecto con el botón Agregar página o duplicarlas.
P • 26 Manual de Herramientes Digitales TICManual de Herramientes Digitales TIC P • 29 En la Galería de Elementos podrás encontrar una gran variedad de ilustraciones y elementos gráficos En la Galería de Audio dispones de una serie de canciones para darle mayor impacto a tus videos y para enriquecer tu diseño. Tienes a tu disposición marcos, calcomanías, gráficos, cuadrículas, animaciones. Solo arrastra el elemento al lienzo. degradados y mucho más. En la Galería de Texto podrás obtener una gran variedad de tipografías y composiciones tipográficas En la Galería de Texto podrás obtener una gran variedad de tipografías y composiciones tipográficas para ser editadas en tu diseño. para ser editadas en tu diseño. P • 28 Manual de Herramientes Digitales TIC
Manual de Herramientes Digitales TIC P • 31
En la Galería de Videos dispones de una variedad de clips de videos ordenados por categorías, para
generes nuevos videos y animaciones. EXPORTAR EL PROYECTO CUANDO ESTÉ CULMINADO
Una vez culminado la edición, descargamos para poder guardarlo o compartirlo, damos clic en la
parte superior derecha en los 3 puntos horizontales como se muestra en la imagen.
En la Galería de Fondo encontrarás imagenes que servirán como background para tus diseños :
texturas, patrones, degradados y colores sólidos.
Al dar clic en descargar ofrece diferentes formatos solo se puede escoger los que están sin la corona
(por lo que son de paga), ofrece los formatos: png, jpg, pdf, mp4 y gif.
P • 30 Manual de Herramientes Digitales TICManual de Herramientes Digitales TIC P • 33
A continuación verás los datos sobre la plantilla que has escogido, así como el diseño de las páginas
CREAR UNA PRESENTACIÓN EN CANVA interiores, paleta de colores, fuentes tipográficas usadas y tamaño del diseño. Haz clic en el botón
Utilizar esta plantilla :
En la pantalla de Inicio hacemos clic en el botón Plantillas (1) y seleccionamos el menú Presentaciones (2)
1 2
Se te mostrará una amplia colección de plantillas ordenadas temáticamente. Podrás escoger la que
más se ajuste a tu proyecto :
Una vez que se elija la plantilla de presentación, verás las opciones de edición para editarla y
personalizarla a tus necesidades.
P • 32 Manual de Herramientes Digitales TICManual de Herramientes Digitales TIC P • 35
CREAR UN AULA EN GOOGLE CLASSROOM
1) Una vez ingresado a tu correo electrónico google (ejm. …...@gmail.com), en el menú de la derecha
escoger Google “Classroom” nos direcciona al panel de la plataforma:
Google Classroom
Es una aplicación utilizada únicamente con un correo de Google 1
(ejm…@gmail.com), para desarrollar lecciones educativas online. La
plataforma, es importante para que profesores y alumnos desarrollen
el trabajo académico sin necesidad de estar físicamente en el aula.
La educación presencial es una ventaja, porque permite interactuar
en el desarrollo del aprendizaje de los estudiantes es por ello que el
uso de herramientas digitales como Google Classroom es importante
en el contexto en la que nos encontramos.
2) Nos vamos al símbolo más hacemos clic “+” y elegimos en Crear una clase como se muestra en la
imagen :
BENEFICIOS:
2
Docente
• Permite la calificación detallada de los trabajos de los estudiantes.
• Permite asignar trabajos y archivos de aprendizaje en formato digital.
• Permite listar la relación de estudiantes asignados en el aula virtual.
• Aporta herramientas a los estudiantes.
Estudiantes
• Permite enviar trabajos para su calificación.
• Interactuar en foros con estudiantes y docentes.
• Descargar archivos de aprendizaje dados por el docente.
Las Marcas, logotipos y nombres comerciales aparecidos en este documento son propiedad de sus respectivos dueños.
P • 34 Manual de Herramientes Digitales TICManual de Herramientes Digitales TIC P • 37
Después de aceptar los térmios de uso aparecerá el formulario Crear una clase donde se llenan los
datos del área a trabajar: COMO ASIGNAR TRABAJO EN CLASSROOM
Hacer clic en Trabajo en clase (1), después en el botón + Crear (2) y seleccionar la opción Tarea (3)
1
2
3
HERRAMIENTAS DEL AULA CLASSROOM
Ingresamos los datos de la tarea: a) Título, b) Instrucciones, c) Para quienes dirigido, d) Puntaje e)
Fecha de entrega, f) Tema.
Luego hacemos clic en el botón Crear tarea :
a
c
b
d
e
Crea tareas para los Visualiza los Muestra todas
f
Código del curso
alumnos inscritos estudiantes registrados las calificaciones
P • 36 Manual de Herramientes Digitales TICManual de Herramientes Digitales TIC P • 39
VER LOS ALUMNOS INSCRITOS EN CLASSROOM
Al hacer clic en la opción Personas se visualiza :
a) La cantidad de estudiantes (alumnos) inscritos.
b) Como agregar a un alumno a la clase.
c) Como eliminar alumnos inscritos.
Hacer clic en el botón Invitar para que se unan al aula Classroom a través del correo electrónico.
Copiar el enlace y compartir por
b Whatsapp, Telegram, etc.
a
c
o escribe el o los correos
y haz clic en Invitar
P • 38 Manual de Herramientes Digitales TICManual de Herramientes Digitales TIC P • 41
VER LAS CALIFICACIONES DE LOS ESTUDIANTES ELIMINAR UNA CLASE
En la sección Calificaciones visualizamos: a) Las tareas asignadas b) La entrega de trabajos c) Notas 1) Entrar al menú principal de Classroom, seleccionar Clases archivadas, escoger la clase por borrar
de los estudiantes e indicar en los 3 puntos verticales la opción Eliminar y aceptar.
a
1
b c
COMO ARCHIVAR UNA CLASE
1) Entrar al menú principal de Classroom, escoger la clase por archivar seleccionando los 3 puntos
verticales y seguir la ruta indicada:
1
P • 40 Manual de Herramientes Digitales TICManual de Herramientes Digitales TIC P • 43
DOCUMENTOS QUE SE PUEDEN UTILIZAR Y EDITAR EN GOOGLE DRIVE
1. Word
2. Excel
3. Power point
4. Formularios
Google Drive 1
Almacena hasta 15Gb de forma gratuita donde puede guardar cada
2
uno de los archivos en la nube, se puede acceder a ellos en cualquier
momento y lugar, ya sea desde sus dispositivos móviles o de escritorio, 3
además controla la forma en que se comparten los archivos. 4
Beneficios:
• La información puede ser pública o privada.
• La información es segura no se puede perder.
• Trabajos en tiempo real.
1. Documento de Google (Word) :
Guarda archivos como:
• Videos.
• Fotos.
• Documentos (Word, Excel, Power Point).
• Formularios, etc.
Las Marcas, logotipos y nombres comerciales aparecidos en este documento son propiedad de sus respectivos dueños.
P • 42 Manual de Herramientes Digitales TICManual de Herramientes Digitales TIC P • 45
2. Hoja de cálculo de Google (Excel) : 4. Formulario de Google :
3. Presentaciones de Google (Power Point) : CREACIÓN DE UN FORMULARIO DE ASISTENCIA PASO POR PASO
1) Colocamos el título del formulario :
1
P • 44 Manual de Herramientes Digitales TICManual de Herramientes Digitales TIC P • 47
2) Hacer clic en el ícono de Opciones de tema que despliega una ventana donde se podrá añadir una 4) Luego configurar el formulario para que solo pueda enviarse una vez. Hacer clic en el ícono de
imagen en el encabezado del formulario, cambiar colores y tipo de letra : Configuración :
2
4
Seleccionar imagen
Elegir color
Escoger color de fondo
Seleccionar tipo de letra
3) Añadir una pregunta en el formulario haciendo clic en el botón “+” de la barra vertical : En la opción General marcar la opción Limitar a 1 respuesta y en la opción Presentación escribir un
Mensaje de confirmación:
3
Si la pregunta es de respuesta obligatoria se activa la opción Obligatorio. Se pueden
agregar todas las preguntas que se consideren necesarias.
P • 46 Manual de Herramientes Digitales TICManual de Herramientes Digitales TIC P • 49
5) Verificar la vista previa haciendo clic en el ícono de Vista previa (ícono del ojo)
COMPARTIR EL ENLACE DEL FORMULARIO
1) Clic en enviar:
5
1
Copiar enlace
Enviar por correo Copiar código HTML
P • 48 Manual de Herramientes Digitales TICManual de Herramientes Digitales TIC P • 51
2) Compartir el enlace por medio de redes sociales (Whatsapp, Telegram, etc):
FORMULARIOS DE GOOGLE (CUESTIONARIO DE PREGUNTAS)
Para crear un cuestionario procederemos de la misma forma del “formulario de asistencia” con la
diferencia que habilitaremos la opción de cuestionario que nos dará la opción de agregarle el valor
de la pregunta y establecer la respuesta correcta.
1) Procedemos a crear las cláusulas para cuestionario clic en configuración:
1
Y habilitamos lo siguiente:
Copiar el enlace
P • 50 Manual de Herramientes Digitales TICManual de Herramientes Digitales TIC P • 53
Una vez que está habilitada todo como se mostró en la imagen procedemos a realizar la prueba Una vez terminado las preguntas dar clic en el botón Enviar de la parte superior derecha:
agregamos una pregunta y aparece la opción de clave de respuesta donde se procederá a agregarle
el valor y la respuesta correcta:
Al darle clic nos aparece las opciones para colocar el valor de la respuesta y damos clic en la respuesta
verdadera y la opción de obligatorio no olvidarse.
Clic en el icono de enlace como se muestra en la figura y para acortar el enlace hacer clic en Acortar URL
Escoger el tipo puntaje tal como se muestra en la imagen y procedemos a compartir dicho enlace para que realicen la prueba.
de la pregunta.
Escoger la alternativa que va ser
la respuesta correcta.
P • 52 Manual de Herramientes Digitales TICManual de Herramientes Digitales TIC P • 55
INGRESANDO A JAMBOARD
1) Escribe en el navegador Google Jamboard y haz clic en https://jamboard.google.com
Google Jamboard
Es una pizarra interactiva en línea que permite compartir ideas,
imágenes y colaborar e impulsar la creatividad de los usuarios de
manera virtual y en tiempo real.
Esta pizarra interactiva se guarda automáticamente en la nube, tiene
la función principal de ser una plataforma colaborativa visual para
interactuar entre los miembros del equipo con el cual esta compartido.
Está disponible como aplicación para Web, Android e iOS. 2) Si no estás conectado con tu cuenta de Google deberás iniciar sesión con tu correo de Gmail y
tu contraseña. Si ya estás conectado ingresarás directamente a Jamboard. Para crear una nueva
pizarra deberás hacer clic al botón de “+”:
Beneficios:
• Permite ver y editar su contenido, desde cualquier dispositivo
electrónico que cuente con internet.
• Permite añadir tus archivos almacenados en el Drive a la pizarra,
también podrás guardar todos tus tableros.
2
Las Marcas, logotipos y nombres comerciales aparecidos en este documento son propiedad de sus respectivos dueños.
P • 54 Manual de Herramientes Digitales TICManual de Herramientes Digitales TIC P • 57
3) Se observa la pizarra virtual interactiva donde se ubica los menus, las herramientas de edición y h) Cambiar nombre: Cambia el nombre de la pizarra interactiva.
compartida. Veamos las herramientos del Menú superior: i) Descargar como PDF: Descarga la pizarra interactiva en formato PDF.
j) Guardar marco como imagen: Descarga la pizarra interactiva en formato JPG.
k) Quitar: Eliminar la pizarra interactiva.
a g
l) Hacer una copia: Realizar una copia de la pizarra interactiva y lo guarda en la nube.
f m) Obtener ayuda: Lista respuestas de algunas preguntas predeterminadas.
n) Enviar comentarios a Google: Envía comentarios directo de alguna inquietud a la empresa de
Google.
b c d e
o) Ver historial de versiones: Muestra listado de versiones anteriores modificadas de la pizarra
interactiva.
5) Compartir :
5
a) Título: Se escribe el título de la pizarra con que el cual se guarda automaticamente.
b) Deshacer: Icono para retroceder al paso anterior.
c) Rehacer: Icono para estar en el último paso. a
d) Lupa: Realiza acercamiento o alejamiento de la pizarra.
e) Establecer fondo: Se cambia el fondo de la pizarra interactiva.
f) Borrar marco: Borra todo lo que se encuentra en la pizarra interactiva. b
g) Número de hojas de la pizarra.
4) Menú lateral derecho, clic botón Más acciones :
h a) Compartir con persona y grupos: Invita a tus contactos través de sus correos desees.
b) Obtener enlace: Se copia haciendo clic en Copiar enlace y comparte el enlace (link) generado y
i 4 se envia a las personas con quienes querramos compartir.
j
k
L
m
n
o
P • 56 Manual de Herramientes Digitales TICManual de Herramientes Digitales TIC P • 59
UTILIZANDO LA APLICACIÓN JAMBOARD
Ejemplo:
r Realizar una pizarra interactiva del tema: “Parque Nacional Alto Purús” y compartir.
s
t 1) Podemos escoger un fondo para que nuestra pizarra sea mas vistosa. Clic en Establecer fondo:
u
1
v
w
x
y
r) Grupo de marcadores y colores: Para realizar acciones de escritura con bolígrafo, rotulador, subrayador
y pincel en diferentes colores.
s) Borrador: Realiza un borrado de la figura o texto.
t) Seleccionar: Se selecciona y mueve la figura.
u) Nota adhesiva: Texto mediante notas adhesivas de colores.
v) Imagen: Agregar imagen desde la computadora.
w) Figuras geométricas: Forma de las figuras como círculo, cuadrado, triángulo, rombo, cuadrado con
punta circular, semi círculo, rectángulo y flecha.
x) Cuadro de texto: Se agrega texto en diferentes tamaños, color de texto y alineación.
2) Clic en Cuadro de texto para agregar titular definiendo tamaño y color:
y) Láser: Puntero láser para resalta la ubicación de la imagen o texto que se da a conocer.
2
P • 58 Manual de Herramientes Digitales TICManual de Herramientes Digitales TIC P • 61
3) Clic en Añadir imagen y cargar en la pizarra: 5) Una vez terminada la pizarra clic en el botón Compartir para agregar participantes:
5
3
Colocamos los correos de las personas con quien deseamos compartir nuestra pizarra y click en el
4) Clic en Nota adhesiva y colocar los conceptos y color de la nota:
botón Enviar:
Colocar correo de los
4 participantes
P • 60 Manual de Herramientes Digitales TICManual de Herramientes Digitales TIC P • 63
INGRESANDO A GOOGLE MEET
1) Escribe en el navegador “Google Meet” y haz clic en http://meet.google.com
Google Meet
Es la aplicación de videoconferencias de Google, para navegadores
web y dispositivos móviles, está enfocada al entorno laboral virtual.
Disponibles para iOS y Android.
Beneficios:
• Crea salas de hasta 100 participantes en el plan gratuito.
• Tiempo de la sala ilimitado. 2) Si no estás conectado con tu cuenta de Google deberás iniciar sesión con tu correo de Gmail y tu
contraseña. Si ya estás conectado ingresarás directamente a Google Meet. Puedes crear una nueva
• Compartir pantalla con los demás integrantes de la reunión. reunión en el botón del mismo nombre (a) o si te han invitado a una ingresarás el código o enlace de
• Se programa reuniones mediante otras plataformas como Gmail la misma en el botón correspondiente (b).
y Google Calendar.
• Las videoconferencias pueden subtitularse en tiempo real,
transcribiendo inmediatamente la voz del participante.
a b
Las Marcas, logotipos y nombres comerciales aparecidos en este documento son propiedad de sus respectivos dueños.
P • 62 Manual de Herramientes Digitales TICManual de Herramientes Digitales TIC P • 65
CREANDO UNA REUNIÓN AHORA
1) Como explicamos antes, clic en el botón Nueva reunión y escogemos Iniciar una reunión ahora.
2) Para agregar invitados puedes hacer clic en el botón Añadir a alguien:
2
a) Nueva reunión:
• Crear una reunión para más tarde: Crea un link único para reuniones posteriores.
• Iniciar una reunión ahora: Crea la sala de reunión al momento.
• Programar en Google Calendar: Planifica la reunión, la hora, el tema y los días, después
se envía el enlace a los participantes.
3) Aquí podrás invitar desde tu lista de contactos de Gmail o ingresar otros correos:
3
b) Introduce un código o enlace:
Aquí se coloca la invitación para unirte a la reunión como invitado.
P • 64 Manual de Herramientes Digitales TICManual de Herramientes Digitales TIC P • 67
4) También puedes invitar a las personas directamente enviándoles el link de la reunión, copiándolo
con el botón correspondiente: HERRAMIENTAS
Una vez completados tus invitados vamos a explorar la barra de herramientas inferior:
4
5) Puedes ir agregando a todas los invitados que gustes. Cada vez que alguno acepte tu invitación
tendrás que confirmar su participación.
a b c d e f g h i j
a) Activar / desactivar micrófono (Ctrl+D).
b) Activar / desactivar cámara (Ctrl+E).
c) Activart subtítulos (Atajo: C): Escribirá en la pantalla todas las palabras que digamos en vivo,
reconociendo diferentes idiomas.
d) Presentar ahora: Ofrece diferentes modalidades de presentación para compartir cotenidos
desde tu computadora.
e) Más opciones: Ofrece diferentes herramientos que veremos mas adelante.
f) Salir de la llamada.
g) Detalles de la reunión: Muestra el link de la reunión.
h) Mostrar a todos: Muestra la lista de todos los participantes por sus nombres. Indica el número de
participante en el círculo superior del ícono (en este ejemplo son 4).
i) Chatear con todos: Abre una ventana de chat.
j) Actividades: Abre una ventana donde se muestra un acceso a Jamboard para crear pizarras en
tiempo real y compartila con tus invitados.
P • 66 Manual de Herramientes Digitales TICManual de Herramientes Digitales TIC P • 69
Si deseas compartir con todos contenidos de tu computadora haz clic en el botón Presentar (1). Te Así verán la pantalla que compartas tus invitados. Si deseas dejar de mostrarla haz clic en el botón
ofrecerán 3 alternativas. Probemos primero con la opción Toda tu pantalla: Dejar de compartir (2) :
2
1
Si deseas compartir
Toda tu pantalla te permitirá compartir el contenido de toda tu pantalla. Sólo haz clic sobre la imagen
contenido desde
y escoge el contenido que desees compartir.
alguna aplicación
o programa en
particular que estés
usando, usa la opción
Una ventana.
Si deseas compartir
contenido desde
unas pestaña de tu
navegador, usa la
opción Una pestaña.
P • 68 Manual de Herramientes Digitales TICManual de Herramientes Digitales TIC P • 71
El botón Más opciones (3) nos ofrece otras herramientas muy útiles:
PROGRAMAR EN GOOGLE CALENDAR (REUNIÓN PLANIFICADA)
Regresamos a la pantalla de incio y hacemos clic en el botón Nueva reunión y escogemos Programar
en Google Calendar.
a
b
c
d
e
f
g
h
i
3
a) Pizarra: Permite empezar un pizarra desde Jamboard para compartila en directo.
b) Cambiar diseño: Configura el orden de tus ventanas dentro de Meet : Automático, Mosaico, Foco
y Barra lateral.
c) Pantalla completa: Maximiza el espacio de la pantalla para aprovechar todo el espacio.
a
d) Cambiar fondo: Es una divertida opción que permite calar tu silueta y reemplazar el fondo actual
por una serie de escenarios distintos que se puede obtener de una biblioteca.
e) Subtítulos: Activa los subtítulos que se verán en la pantalla, en base a las palabras dichas por los
invitados. Solo debes elegir el idioma que se utilizará en la conversación. b c d e
f) Notificar un problema: Permite que Google recopile información en caso de haber algún f
problema con la llamada.
g) Notificar uso inadecuado: Se enviará a Google información sobre uso inadeacuado de la
aplicación.
h) Solución de problemas y ayuda.
j) Configuración: Permite configurar parámetros de audio y video.
a) Añade un título: Agregar título del tema de la reunión planificada. b) Agrega fecha inicial de la
reunión. c) Hora de inicio. d) Hora final. e) Fecha final. f) No se repite: Insertar cuantas veces se repite
a la semana y que días.
P • 70 Manual de Herramientes Digitales TICManual de Herramientes Digitales TIC P • 73
2) Ingresamos, por ejemplo, la fecha 01/07/2021 y 03/07/2021 desde 10:00am – 12:00pm con cinco
participantes y la notificación con 30 minutos de anticipación y después clic en el botón Guardar para
g enviar la invitación:
h
i
j
k
L
g) Unirme con Google Meet: Link de enlace de la reunión planificada se puede copiar
directamente para enviar por red social.
h) Añade una ubicación: Agrega la ubicación de la reunión virtual.
i) Notificación: Agrega el tiempo (minutos, horas, días y semanas) de notificación antes
de la hora de inicio de la reunión.
j) Color del evento.
k) Visibilidad del evento: Publico para que todos que tengan el link ingresen, privado para
que solo los invitados ingresen.
L) Agrega descripción de la reunión.
3) Automáticamente ingresaremos a Google Calendar y buscaremos la fecha del evento donde
verificaremos la reunión planificada con todos los invitados.
n
m
m) Añadir invitados: Agrega participantes colocando los correos Gmail para la reunión.
n) Guardar: Guardamos y se envía a los correos la reunión planificada a los participantes. 4) A todos los invitados les llegará un correo con la invitación enviada para la reunión.
P • 72 Manual de Herramientes Digitales TICManual de Herramientes Digitales TIC P • 75
INSTALACIÓN DE NITRO PDF
1) Para descargar la aplicación de Nitro Pro, primero debemos verificamos que verisón de Sistema
Operativo tenemos. Si estás en una PC abre cualquier carpeta y en la columna izquierda ubica el ícono
Este equipo, hazle clic con el botón izquierdo del mouse. Se desplegará un menú y selecciona la opción
Propiedades.
Nitro Pro
Es una herramienta para crear y editar (página, gráficos y texto)
archivos de tipo PDF. Es compatible con cualquier tipo de sistema
operativo de Windows. 1
Nitro Pro está integrado con la interfaz de usuario de Microsoft Office
para la creación y edición.
Aquí sabremos que versión de sistema operativo tenemos instalado, en este caso es Windows de 64
Beneficios: bits, por ende nos descargaremos el instalador de Nitro Pro de 64 bits.
• Editar texto, gráficos e imágenes de documentos sin internet.
• Unir diferentes documentos en PDF.
Las Marcas, logotipos y nombres comerciales aparecidos en este documento son propiedad de sus respectivos dueños.
P • 74 Manual de Herramientes Digitales TICManual de Herramientes Digitales TIC P • 77
3) Dentro de la carpeta extraida encontraremos el archivo instalador nitro_pro13_x64 y el archivo
DESCARGAR NITRO Activador.zip el cual también debemos extraer de la misma manera (clic derecho del mouse),
creándose otra carpeta llamada Activador, donde encontraremos el archivo NitroPDF el cual
Ingresar al link de descarga https://shorturl.at/rAJ02 usaremos al finalizar la instalación del programa
2) En esta carpete pública de Google Drive encontrarás instaladores de Nitro tanto para Windows de 64
bits como para la versión de 32 bits.
2
4) Ejecutamos ejecutamos el archivo nitro_pro13_x64 y seguimos los pasos para su debida instalación:
3) Buscamos el archivo .zip en la carpeta Descargar del Windows en tu computador y lo extraemos
haciéndole clic derecho y seleccionando la opción Extraer en N-PRO 13.9.1
3
Activar esta opción para
que Nitro trabaje con las
aplicaciones de Office
P • 76 Manual de Herramientes Digitales TICManual de Herramientes Digitales TIC P • 79
5) Una vez instalado nos dirigimos al escritorio de la computadora y ubicamos el ícono de acceso directo
a Nitro Pro. Hacemos clic con el botón derecho del mouse y en el menú seleccionamos la opción Abrir la Ejemplo:
ubicación del archivo. Se abrirá la carpera donde está instalado el Nitro Pro en nuestro disco duro.
Agregamos, editamos hojas y texto:
1) Abrimos el archivo del tipo pdf con el editor “Nitro Pro”:
1
5) Ahora volveremos a la carpeta del instalador, abrimos la carpeta Activador y ubicamos el archivo
NitroPDF el cual copiaremos (Ctrl+C) y luego pegaremos (Ctrl+V) en la carpeta donde se encuentra
2) Agregamos texto y se activa las herramientas del tipo, tamaño alineación y subrayado:
instalado el Nitro Pro. Al hacerlo nos preguntará si deseamos reemplazar el archivo en el destino y
aceptaremos. Con este paso queda completada la instalación.
Ctrl+V
Ctrl+C
2
P • 78 Manual de Herramientes Digitales TICManual de Herramientes Digitales TIC P • 81
3) Agregamos otro archivo pdf, combinamos: 4) Agregamos imagen desde el ordenador:
4
3
P • 80 Manual de Herramientes Digitales TICManual de Herramientes Digitales TIC P • 83
5) Convertimos el archivo pdf a documento de texto:
Open Board
es un software libre (gratuito) y multiplataforma (Windows, Apple
y Linux) que permite manejar distintas herramientas de anotación
sobre una pizarra digital y de fácil manipulación de las diapositivas
interactivas.
Beneficios:
• No necesita conexión a internet.
• Excelente herramienta para impartir conocimientos matemáticos.
Las Marcas, logotipos y nombres comerciales aparecidos en este documento son propiedad de sus respectivos dueños.
P • 82 Manual de Herramientes Digitales TICManual de Herramientes Digitales TIC P • 85
3) Ubicamos el instalador en la carpeta de Descargas, doble clic para instalarlo siguiendo los pasos
DESCARGAR OPENBOARD indicados :
1) Escribir en el navegador descargar openboard y clic en http://openboard.ch :
1
ícono instalador
2) Clic en Descarga OpenBoard para Windows y se descarga en nuestro ordenador en la carpeta de
descargar o especificada :
4) Completamos la instalación y ejecutamos :
2
P • 84 Manual de Herramientes Digitales TICManual de Herramientes Digitales TIC P • 87
HERRAMIENTAS DE OPENBOARD n
2) Ingresando a la pizarra Openboard la pantalla que se muestra tienes diferentes herramientas que
explicaremos:
L m o p
q r s t
u
l) Pizarra: Pizarra virtual en donde se hace uso de las herramientas
como insertar imágenes, texto, fórmulas matemáticas.
m) Web: Buscador de elementos en el internet.
n) Documentos: Donde se realiza
• Importación de archivos de tipo imagen, PDF.
• Exportar la pizarra en formato de Openboard, PDF.
a b c d e f g h i j k o) Mostrar escritorio: Nos envía al escritorio del ordenador sin salir
del Openboard.
a) Lápiz: Lista de las diferentes herramientas de edición (lápiz, borrador, resaltador, seleccionador,
p) Openboard: Configuraciones de la pizarra (tamaño, copiar, pegar,
interactuador, desplazador de hoja, acercar, alejar, puntero láser virtual, líneas, texto, capturador,
cortar y ocultar) y grabación.
teclado virtual), se activa el menú de herramientas que se ubica en la parte inferior.
q) Cambiar nombre: Renombrar a la pizarra.
b) Color: Paleta de colores para las herramientas de edición.
r) Duplicar: Duplicar la pizarra.
c) Línea: Lista de grosor de línea.
s) Papelera: Eliminar la pizarra.
d) Borrador: Lista de tamaño de borrador.
t) Abrir en la pizarra: Nos envía a la edición de la pizarra.
e) Fondos: Tipos de fondos para la pizarra como claro liso, claro cuadriculado, claro con cuadrícula,
u) Elementos de interacción: Elementos de audios, videos, imágenes,
oscuro liso, oscuro cuadriculado, oscuro con cuadrícula.
animaciones, interacciones, aplicativos matemáticos, diseño de
f) Deshacer: Regresar al paso anterior.
formas, elementos favoritos, página de búsqueda y papelera.
g) Repetir: Ir o estar en el último paso.
h) Páginas: Agregar páginas a la pizarra.
i) Anterior: Ir a la hoja izquierda de la pizarra.
j) Siguiente: Ir a la hoja derecha de la pizarra.
k) Borrar: Borrar todos los elementos de la pizarra.
P • 86 Manual de Herramientes Digitales TICManual de Herramientes Digitales TIC P • 89
En el menú de la barra superior clic en el botón Documentos (4) y en la misma barra ubicamos el botón
CREAR UNA PRESENTACIÓN Importar (5). Ahora podemos subir la imagen desde la carpeta donde se encuentre en nuestro disco duro.
Crear una presentación de tema “Áreas Naturales Protegidas de la Región de Madre de Dios”. Iniciamos
el OpenBoard: 5 4
Empezaremos grabando la presentación en video. En el menú de la barra superior clic en el botón
Openboard (1) y ubicamos la opción Podcast (2). Al hacerle clic aparecerá una ventana (3) con el
botón y las opciones de grabación. Clic en el botón rojo para empezar a grabar. A partir de ahora cada
acción que realizaremos será registrada en tiempo real.
1
2
Una vez agregada la imagen veremos que ya está incluida en nuestra pizarra y en la lista de Mis
documentos. En el menú de la barra superior clic en el botón Abrir en la pizarra (6)
3
6
P • 88 Manual de Herramientes Digitales TICManual de Herramientes Digitales TIC P • 91
En la barra vertical derecha disponemos de una serie de carpetas con diversos recursos creativos muy Ahora buscaremos más recursos creativos, para ello volveremos al menún principal de la barra vertical
diversos (audio, películas, imágenes, animaciones, formas, aplicaciones web). Probaremos accediendo derecha haciendo clic en el ícono de la casita (8). Entramos en la carpeta Aplicaciones (9)
a la carpeta de Formas (7)
8
9
7
Encontraremos una galería de formas muy diversas para incluir en nuestra presentación. Simplemente Encontrarás muchas aplicaciones de todo tipo, sobre todo para matemáticas y otras para ser usadas
escogemos las que nos gusten y la arrastramos a la pizarra. con conexión a internet. Para este caso usaremos la aplicación Notes (10)
10
P • 90 Manual de Herramientes Digitales TICManual de Herramientes Digitales TIC P • 93
Luego de haber incluido las notas, podemos agregar un titular. Para ello iremos a la barra de herramientas
inferior y hacemos clic en el ícono de Texto (11). Terminada nuestra presentación dentenemos la
grabación haciendo clic en la barra correspondiente (12). El video se grabará automáticamente en el
escritorio de nuestra computadora.
Piktochart
Es una herramienta interactiva en línea que permite crear infografías
gratuitamente. Ofrece plantillas predefinidas en las cuales se puede
agregar, modificar y eliminar, dar formato al texto (tipo, tamaño,
color, alineación, transparencia, etc.), imágenes y videos, para la
presentación de la infografía.
Beneficios:
11 12
Finalmente exportamos la presentación en formato .PDF. Clic en el botón Documentos del menú superior • Permite organizar la información.
(12), luego clic en el botón Exportar (13).
• Compartir archivos diseñados.
• Agregar imágenes propias a la galería de fotos, iconos y marcos.
Las Marcas, logotipos y nombres comerciales aparecidos en este documento son propiedad de sus respectivos dueños.
P • 92 Manual de Herramientes Digitales TICManual de Herramientes Digitales TIC P • 95
Si decides registrarte puedes hacerlo con tu cuenta de Google, Facebook o rellenando el formulario:
INGRESAR A PIKTOCHART
Encontraremos la web de Piktochart en el buscador.
Luego te harán un par de preguntas para saber sobre tu actividad y sugerirte plantillas que vayan
acorde de tus necesidades:
La página está en inglés y puedes traducirla al castellano haciendo clic derecho y seleccionando
Traducir a español.
Puedes crear una cuenta en el botón Inscribirse, esto es útil si quieres acceder a la versión premium. Si
deseas hacerlo sin registrarte clic en el botón Empiece a crear gratis.
P • 94 Manual de Herramientes Digitales TICManual de Herramientes Digitales TIC P • 97
A continuación la aplicación te sugiere recibir información en tu bandeja de entrada que pueda Luego de hacer clic en Crear Nuevo (b) se nos ofrecen todas las categorías de plantillas que ofrece la
ser de tu ayuda, para ello debse escoger los temas de tu interés que se te ofrecen. Si no lo deseas aplicación:
puedes evadir esta parte haciendo clic en No, gracias:
e f g h i j k
e) Infografías: Plantillas largas con tabla de graficos para presentaciones web.
ESPACIO DE TRABAJO f) Presentaciones: Diapositiva para presentaciones en linea.
g) Carteles: Plantilla de carteles impresionantes.
h) Informes: Informes y reportes detallados.
i) Volantes: Plantillas de volantes y folletos.
a j) Medios de Comunicación Social: Contenido visual para plataformas de redes sociales.
d k) Tamaños Personalizados: Definición de tamaño personalizado de las plantilla.
b
Para explicar el uso de las herramientas de la aplicación crearemos un nuevo proyecto desde
c
Tamaños Personalizados (k):
En el siguiente cuadro podemos escojer algún
tamaño predeterminado o personalizado según
nuestras necesidades, así como la posición del
b formato (retrato o paisaje).
a) Tablero: Panel principal de la aplicación, donse se ubica todas las lista de plantillas guardadas.
b) Crear Nuevo: Lista de categorias de plantillas prediseñadas.
c) Agregar Carpeta: Biblioteca de carpetas de plantillas utilzado y guardado.
d) Perfil: Nombre de la cuenta con que se ingreso a la aplicación, se edita los datos.
P • 96 Manual de Herramientes Digitales TICManual de Herramientes Digitales TIC P • 99
HERRAMIENTAS
a
b
a b c d e f
c
a) Gráficos: Se encuentra lista de las formas, iconos, ilustraciones, líneas, fotos y marco de las fotos.
b) Componentes Gráficos: Se encuentra componentes de diseño como lista, líneas de tiempo y de
comparaciones.
c) Subidas: Se sube las imágenes (JPG, PNG, GIF) del computadora a la biblioteca.
a) Archivo: Incluye Crear Nuevo, Duplicar, Descarga Visual (PNG y PDF).
b) Título: Colocar el nombre de la infografía que se guarda.
c) Guardar: Botón de guardado automático.
d) Previsualización: Visualiza el avance de la infografía.
e) Descargar: Descarga la infografía en diferentes formatos PNG (gratuito), PDF, Power Point de
calidad normal, medio y alto.
f) Compartir: Se genera el link de la infografía automaticamente y se comparte por medio de la
redes sociales. d
e
f
d) Fondo: Patrones, texturas, degradés totalmente editables.
e) Texto: Composiciones tipográficas combindas con formas, estilos editables.
f) Herramientas: Gráficos, mapas, videos y mesas.
P • 98 Manual de Herramientes Digitales TICManual de Herramientes Digitales TIC P • 101
CREANDO UN ANUNCIO
a b
Ejemplo:
Realizar una infografía del tema “Análisis del Impacto Ambiental en Madre De Dios”.
c
d
e 1) Ir a Archivo / Crear nuevo / Nuevo lienzo en blanco. Aparecerá un cuadro donde ingresarás el
f nombre del nuevo lienzo en blanco:
g
h
i 1
a) Undo: Retrocede un paso.
b) Redo: Adelanta un paso, se ubíca en el ultimo paso.
c) Agregar Bloque: Agregar una hoja en blanco.
d) Mover Arriba: Mover hoja hacia arriba.
e) Número: Númeración de la hoja.
f) Mover Abajo: Mover hoja hacia abajo.
g) Clonar Bloque: Duplicar hoja selecionada.
h) Borrar Bloque: Eliminar hoja seleccionada.
i) Configuración: Ajuste de tamaño de la plantilla.
2) Ir a Subidas y cargamos desde la computadora las imágenes necesarias. Arrastramos la imagen
al lienzo y lo editamos:
2
P • 100 Manual de Herramientes Digitales TICManual de Herramientes Digitales TIC P • 103
3) Iremos a la galería Fondo y escogemos una textura que combine con la imagen. Puedes editar el 5) Agregaremos un titular e información pertinente al evento desde la biblioteca Texto. Dispones de
color y la opacidad: diversos estilos tipográficos, letterings y logotipos, todo completamente personalizable.
Cuando hayas terminado puedes descargar tu diseño, clic en la opción Descargar (6):
6
3
5
4) Podemos agregar formas adicionales desde la biblioteca Componentes de Diseño. Dispones de
Fomas e íconos, Ilustraciones, Líneas, Fotos y Marcos de foto.
Puedes descargar tu diseño en formato PNG y en en dos calidades de resolución (normal y mediana).
Las demás opciones están diponibles para cuentas de pago.
4
P • 102 Manual de Herramientes Digitales TICManual de Herramientes Digitales TIC P • 105
INGRESANDO A QUIZIZZ
Ingresar a https://quizizz.com
La página está en inglés, se puede traducir al castellano haciendo clic derecho sobre la página y
Quizizz escogemos la opción Traducir a español. Primero debemos registrarnos (1) con una cuenta de Google,
Microsoft o con otro correo.
Es una plataforma online gratuita que se utiliza desde un dispositivo 1
móvil, de escritorio o laptop. Permite al docente crear cuestionarios o
evaluaciones entretenidas y formativas en tiempo real o asíncrona.
Beneficios:
• Resultados de los cuestionarios en formato Excel.
• Reporte total de la actividad aplicada al estudiante, cuyos
resultados pueden ser enviados al estudiante o a su familia.
• La información creada y los resultados quedan almacenados en
la nube.
• Se puede incluir imágenes en las preguntas o respuestas.
Una vez registrados indicaremos que uso le daremos a Quizizz, para este ejemplo lo usaremos en la
• Las preguntas pueden ser configuradas sea en forma aleatorio o escuela. Luego nos preguntará si somos un profesor o un estudiante, para este ejemplo indicaremos
sin variante. que somos un profesor :
• Al realizar la configuración se puede permitir mostrar las respuestas
correctas o no.
• Da la facilidad de realizar un segundo intento al final del cuestionario
y así corregir las respuestas equivocadas.
• Podrás identificar necesidades de los estudiantes que te permitirán
realizar el feedback (retroalimentación).
• Los cuestionarios creados en Quizizz podrás articular con el
Classroom.
• No necesitas descargar el aplicativo para participar del juego.
Las Marcas, logotipos y nombres comerciales aparecidos en este documento son propiedad de sus respectivos dueños.
P • 104 Manual de Herramientes Digitales TICTambién puede leer