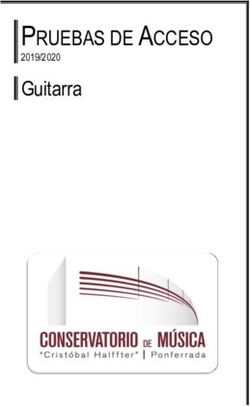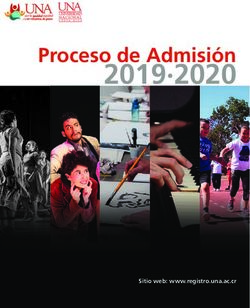Manual de Usuario para Estudiantes 1/27 - Universidad ...
←
→
Transcripción del contenido de la página
Si su navegador no muestra la página correctamente, lea el contenido de la página a continuación
2/27 Introducción ............................................................................................................................ 3 Requisitos Preliminares ........................................................................................................... 5 Instalación de Safe Exam Browser .......................................................................................... 6 Información Requerida para la Prueba de Admisión UTP ....................................................... 9 Pasos para Realizar la Prueba de Admisión UTP ................................................................... 11 Resultado de la Prueba de Admisión UTP ............................................................................. 22 Términos y Condiciones ........................................................................................................ 23 Preguntas Frecuentes ........................................................................................................... 24 Contactos para Reportar Incidencias Durante la Prueba (Llamada o Chat) .......................... 27 Equipo Directivo de la Prueba de Admisión - EDPA
3/27 El presente manual de usuario tiene como objetivo comunicar las actividades que deben realizar los estudiantes antes, durante y después de la Prueba de Admisión UTP. El estudiante debe considerar lo siguiente: 1. Se recomienda participar del Simulacro de Prueba, el cual se realizará en fecha previa a la Prueba de Admisión UTP. Para poder realizar dicho simulacro debe seguir las mismas instrucciones incluidas en este manual. La única diferencia será el nombre del archivo de configuración para el simulacro, “simulacro_pautp.seb”, el cual podrá descargarlo del siguiente enlace https://utp.ac.pa/prueba-admision/nueva-prueba- admision. 2. La herramienta que se utilizará para el desarrollo de la Prueba de Admisión UTP es Microsoft Teams. 3. Dos días antes o más, recibirá un correo electrónico enviado por un funcionario de la UTP con el siguiente formato de usuario nombre.apellido@utp.ac.pa, con información importante y necesaria para realizar la prueba. 4. Antes de iniciar la Prueba de Admisión UTP debe contar con lo siguiente: a. Documento de identificación (cédula, cédula juvenil, pasaporte, carné de la CSS, licencia de conducir, carné de colegio o carné expedido por el SIU-UTP) o cualquier otro documento oficial que tengan nombre completo, número de cédula o número de pasaporte con foto reciente que permita su fácil identificación. b. La invitación a la reunión en la plataforma TEAMS, indicando el día y hora que se realizará la Prueba de Admisión UTP. c. Las credenciales (usuario y contraseña) provistas por el Sistema de Ingreso Universitario (SIU). d. El enlace del archivo de configuración de nombre “simulacro_pautp.seb” o “pautp.seb”, (uno u otro, según la fecha que corresponda). Dicho enlace será el siguiente https://utp.ac.pa/prueba-admision/nueva-prueba-admision de la página web de la UTP. e. Tener instalado el Safe Exam Browser. Sólo es compatible con sistema operativo Windows. f. Cumplir con los requisitos preliminares de equipo y dispositivos tecnológicos: computadora de escritorio o laptop solamente con sistema operativo Windows (no Mac), cámara web, micrófono, bocinas o audífonos con micrófono, todos funcionando, navegador establecido y Safe Exam Browser instalado previo al día de la prueba. Equipo Directivo de la Prueba de Admisión - EDPA
4/27 g. Escuchar y seguir atentamente las instrucciones del Supervisor. h. Conocer los Términos y Condiciones que tendrá que aceptar antes que inicie la prueba. A continuación, se presentan en detalle las actividades que incluyen las consideraciones antes mencionadas, de tal forma que pueda realizar su Prueba de Admisión UTP satisfactoriamente. IMPORTANTE: ➢ La puntualidad es sumamente importante para el éxito en su Prueba de Admisión UTP. ➢ La comunicación, en caso de imprevistos, es relevante para brindarle una respuesta o solución oportuna, los contactos se encuentran al final de este manual. ➢ Participar en el simulacro de prueba le permitirá familiarizarse con el proceso de la Prueba de Admisión UTP. Anomalías que ocasionarán que no pueda hacer la prueba o que se le anule: ➢ No tener instalado el Safe Exam ➢ Levantarse del sitio de trabajo. Browser ➢ Estar acompañado. ➢ No tener descargado el archivo pautp.seb ➢ Conversar con otra persona. ➢ Ausencia de micrófono y/o cámara ➢ Tapar la cámara. (Imprescindible contar con ambos). ➢ No mostrar el rostro a la cámara. ➢ Uso de calculadora o materiales de consulta. ➢ Uso de celular u otro equipo electrónico no autorizado. Equipo Directivo de la Prueba de Admisión - EDPA
5/27 Previo a realizar la Prueba de Admisión UTP, el estudiante debe realizar las siguientes acciones. 1. Tener a su disposición una computadora de escritorio o portátil (laptop) con cámara web, micrófono, bocinas o audífonos con micrófono todos funcionando. Los IP’s de comunicación serán verificados posterior a la prueba. La computadora debe tener una sola pantalla, no se permite utilizar pantallas múltiples. 2. Instalar el Safe Exam Browser y verificar su instalación. En el siguiente punto se explica la instalación. 3. Instalar o actualizar la herramienta Microsoft Teams. 4. Instalar Para instalar la herramienta Microsoft Teams, puede dirigirse al siguiente enlace para descargarlo: https://www.microsoft.com/es-ww/microsoft-365/microsoft-teams/download-app Actualizar Para actualizar la herramienta Microsoft Teams siga los pasos del siguiente enlace: https://utp.ac.pa/sites/default/files/documentos/2020/pdf/tems_novedades.pdf ´ Equipo Directivo de la Prueba de Admisión - EDPA
6/27 Para realizar la instalación de Safe Exam Browser debe descargarlo del siguiente enlace https://safeexambrowser.org/download_en.html considerando los siguientes requisitos del sistema operativo: 1. Windows: 10, 8, 7 Busque en la página el “Safe Exam Browser 2.4.1 for Windows” y presione en la banda azul de esta versión. Espere que le aparezca el archivo descargado, en la parte inferior izquierda de su pantalla. Equipo Directivo de la Prueba de Admisión - EDPA
7/27 Una vez haya descargado el archivo ejecute los siguientes pasos: Instalación en Windows 1. Hacer doble clic sobre el archivo descargado. 2. Dar clic en el botón Next. Seleccionar que acepta los términos del licenciamiento (I Accept the terms in the license agreement) y presionar nuevamente Next. 3. Dar clic en el botón Install y esperar hasta que aparezca la ventana con el botón Finish. Hacer Clic en Finish. Equipo Directivo de la Prueba de Admisión - EDPA
8/27 Para verificar la instalación del Safe Exam Browser escriba Safe Exam en la búsqueda de su sistema (ver lupa en la barra). Solo verifique que está instalado y abandone el sitio, haciendo clic en cualquier parte del escritorio, sin realizar otra acción adicional en este paso. Equipo Directivo de la Prueba de Admisión - EDPA
9/27 1. Dos días o más, antes de la prueba usted recibirá un mensaje de invitación a la reunión virtual que se llevará a cabo a través de la herramienta Microsoft Teams, a la que deberá entrar para realizar la Prueba de Admisión UTP. Dicho mensaje de invitación llegará a la cuenta de correo electrónico que proporcionó al momento de inscribirse en el SIU. El mensaje contendrá: • Fecha y hora de la Prueba de Admisión UTP • El enlace del archivo de configuración de nombre “simulacro_pautp.seb” o “pautp.seb”, (uno u otro, según la fecha que corresponda). Dicho enlace será el siguiente https://utp.ac.pa/prueba-admision/nueva-prueba-admision de la página web de la UTP. • Recordatorio del formato de credenciales (usuario y contraseña) provistas por el Sistema de Ingreso Universitario (SIU). • El enlace para descargar el Safe Exam Browser del siguiente enlace https://safeexambrowser.org/download_en.html 2. Antes de aceptar la invitación a la reunión, debe descargar el archivo “simulacro_pautp.seb” o “pautp.seb”, (uno u otro, según la fecha que corresponda). y guardarlo en un lugar de su computadora donde lo localice con facilidad, preferiblemente en su escritorio. A continuación, el mensaje que estará recibiendo en su cuenta de correo. Prueba de Admisión UTP Botón SÍ Enlace para descargar https://utp.ac.pa/prueba-admision/nueva-prueba-admision https://safeexambrowser.org/download_en.html Recuerda que estos son los formatos de tus credenciales SIU: Usuario: 1-111-111 Contraseña: Utpxxxxx* Equipo Directivo de la Prueba de Admisión - EDPA
10/27 Posterior a la descarga del archivo “simulacro_pautp.seb” o “pautp.seb” del enlace, (uno u otro, según la fecha que corresponda), debe aceptar la reunión presionando el botón Sí. IMPORTANTE: ➢ Si no ha podido ver el mensaje de invitación a la reunión para la Prueba de Admisión UTP en la bandeja de entrada de su correo, verifique en la carpeta de “Spam” (mensajes no deseados) o en la carpeta “Eliminados” (Borrados). ➢ Recuerde que los archivo “simulacro_pautp.seb” y “pautp.seb”, según corresponda, podrá accederlos en el siguiente enlace https://utp.ac.pa/prueba-admision/nueva- prueba-admision de la página web de la UTP. Si su servidor de correo electrónico lo permite usted puede agendar la reunión al calendario, de tal forma que tenga presente la fecha y hora. Ejemplo de agenda. Día y hora de la Prueba de Admisión. 3. El día de la prueba debe tener a mano: a. Documento de identificación (cédula, cédula juvenil, pasaporte, carné de la CSS, licencia de conducir, carné de colegio o carné expedido por el SIU-UTP) o cualquier otro documento oficial que tengan nombre completo, número de cédula o número de pasaporte con foto reciente que permita su fácil identificación. El documento de identificación debe ser visible y sin porta documentos. b. Credenciales (usuario y contraseña) provistas por el Sistema de Ingreso Universitario (SIU). Equipo Directivo de la Prueba de Admisión - EDPA
11/27 1. Unirse a la Prueba de Admisión. • Si agendó la reunión en su calendario ingrese al mismo, busque la fecha de la prueba y haga clic en el botón “Unirse”. Botón para Unirse • Si no agendó la reunión en su calendario, busque el correo electrónico donde le llegó la invitación a la reunión de la Prueba de Admisión UTP y haga clic en el enlace. Enlace para unirse a la reunión Equipo Directivo de la Prueba de Admisión - EDPA
12/27 2. Seleccionar la opción deseada para abrir la herramienta de Microsoft Teams. Después del paso 1, se abrirá una ventana de la herramienta Microsoft Teams en la cual tendrá dos opciones para unirse a la reunión Opción 1 Opción 2 Equipo Directivo de la Prueba de Admisión - EDPA
13/27 Opción 1: Continuar en este Explorador En esta opción el estudiante deberá Ingresar su nombre completo y activar el video y micrófono, luego debe presionar el botón “Unirse Ahora” y esperar que el supervisor lo admita en la reunión. Botón Unirse ahora Equipo Directivo de la Prueba de Admisión - EDPA
14/27 Opción 2: Abrir la aplicación de Teams Con esta opción se abrirá la herramienta Microsoft Teams de escritorio. Al ingresar a la reunión tendrá que activar la cámara y el micrófono y presionar el botón Unirse ahora. Antes de hacer clic al botón Unirse ahora, la ventana se verá de la siguiente forma, su rostro aparecerá en el recuadro Seleccione la opción para activar audio y micrófono Aquí aparecerá usted Arrastre a la derecha el punto para activar Presionar botón cámara Unirse ahora Equipo Directivo de la Prueba de Admisión - EDPA
15/27 3. Mostrar identificación al supervisor. Cuando el supervisor lo llame por su nombre, al pasar la Lista de Asistencia, deberá decir presente y levantar la mano frente a la cámara. Inmediatamente debe mostrar a la cámara su documento de identificación visible y sin porta documentos. Eso debe hacerlo para que el Supervisor compruebe que es el estudiante que aparece en su Lista de Asistencia. 4. Ejecutar el archivo “simulacro_pautp.seb” o “pautp.seb” Cuando el Supervisor anuncie el inicio de la prueba, ejecute el archivo “simulacro_pautp.seb” o “pautp.seb” (uno u otro, según la fecha que corresponda), haciendo doble clic sobre el siguiente ícono. ó simulacro_pautp.seb pautp.seb 5. Ingrese la contraseña de inicio a la prueba. El supervisor le brindará una contraseña de inicio que deberá ingresar en la ventana que aparecerá cuando ejecute el archivo “simulacro_pautp.seb” o “pautp.seb” (uno u otro, según la fecha que corresponda). Digite la contraseña y presione el botón OK. La contraseña será comunicada por el supervisor al momento de empezar la prueba. Equipo Directivo de la Prueba de Admisión - EDPA
16/27 Una vez inicie la Prueba de Admisión UTP, no tendrá control de su computadora. La prueba ocupará toda la pantalla y no se podrá abrir ningún otro programa, ventana o navegador. 6. Registro de credenciales provistas por el Sistema de Ingreso Universitario. Ingrese el usuario y contraseña, credenciales provistas por el SIU. Usuario: número de su cédula, incluyendo los guiones. Contraseña: asignada (similar a esta Utpxxxxx*). Las cinco xxxxx son los cinco dígitos para ingresar en el perfil de Preingreso. Recuerde poner el asterisco al final de la contraseña. Nombre de usuario Contraseña Equipo Directivo de la Prueba de Admisión - EDPA
17/27 Botón Doy mi consentimiento a Términos y Condiciones Equipo Directivo de la Prueba de Admisión - EDPA
18/27 7. Haga clic en el botón “Intente resolver el cuestionario ahora” para iniciar su Prueba de Admisión UTP. Haga clic en el botón Prueba de Admisión UTP Prueba de Admisión UTP 8. Con esta acción aparecerá una ventana con la información del tiempo que tiene para realizar la prueba. Presione el botón “Comenzar intento” para que se muestren las preguntas de la prueba de Admisión Haga clic en el botón para Comenzar intento Equipo Directivo de la Prueba de Admisión - EDPA
19/27 9. Resuelva las preguntas del cuestionario. Las preguntas se observarán como se muestra a continuación. Para avanzar a otras preguntas presione el botón “Siguiente página”, para regresar presione el botón “Página anterior”. Botón Página anterior Botón Siguiente página 10. Revisar la prueba y finalizarla. Una vez haya respondido la prueba, debe hacer clic en el botón “Terminar intento”. Botón Terminar Intento Equipo Directivo de la Prueba de Admisión - EDPA
20/27 Esta acción desplegará una ventana con todas las preguntas y respuestas guardadas. • Si desea finalizar la prueba, debe hacer clic en el botón “Enviar todo y terminar”. • Si aún le queda tiempo dentro del período de la prueba puede hacer clic en el botón “Volver al intento”. • Si aún le queda tiempo dentro del período de la prueba, y desea acceder a una pregunta en particular, debe hacer clic sobre el número de la pregunta en el panel de “Navegación por el cuestionario”. Botón Volver al intento Botón Enviar todo y terminar Equipo Directivo de la Prueba de Admisión - EDPA
21/27 11. Salir del Safe Examen Browser. Debe presionar el ícono de “Power” que se encuentra en la esquina inferior derecha Esta acción desplegará la siguiente ventana donde el estudiante debe ingresar la contraseña de salida y luego presionar el botón OK. La contraseña de salida se la proporcionará el supervisor. IMPORTANTE: ➢ El Supervisor siempre estará atento a todos los movimientos del estudiante. ➢ Siempre debe tener activa la herramienta Microsoft Teams con video y micrófono activados para que no se le anule su prueba. ➢ El Supervisor podrá llamarle la atención al estudiante cuando detecte alguna actividad sospechosa. ➢ El supervisor podrá anular la prueba posteriormente ante alguna anomalía grave cometida por el estudiante. ➢ Los IP’s de comunicación serán verificados posterior a la prueba. Equipo Directivo de la Prueba de Admisión - EDPA
22/27 Los resultados de la prueba serán publicados en su perfil en el sitio de matrícula, que puede acceder en el siguiente enlace https://matricula.utp.ac.pa/, en la opción “Consultar resultado”. Para cualquier información adicional puede comunicarse con el personal del SIU de su sede, los contactos aparecen en el sitio https://utp.ac.pa/proceso-de-admision-para-las-carreras- de-pregrado. Equipo Directivo de la Prueba de Admisión - EDPA
23/27 Condiciones generales para realizar la Prueba de Admisión UTP en línea: a) Para realizar la prueba en línea debe contar con: computadora, cámara, micrófono (audífonos son permitidos) funcionando y acceso a internet. b) Durante el periodo de realización de la prueba todas sus actividades, acciones y comportamiento están siendo monitoreados y grabados por una herramienta de seguridad. c) Para el desarrollo de los ejercicios puede utilizar: hojas blancas, lápiz, borrador y sacapuntas. Cada vez que utilice una hoja blanca debe mostrarla por ambas caras a la cámara. d) Está prohibido el uso de equipos electrónicos distintos al requerido para realizar la prueba en línea, tales como: calculadoras, celulares, entre otros. e) Está prohibido el uso de material adicional como: regla, libros, apuntes, o cualquier otro documento de referencia. f) Una vez inicie su Prueba de Admisión UTP, está prohibido levantarse de su puesto de trabajo, esto será considerado como una falta grave. g) La prueba es individual, por lo tanto, está prohibido realizarla acompañado, esto será considerado como una falta grave. h) Violar alguna de las condiciones generales llevará a la anulación inmediata o posterior de la Prueba de Admisión UTP. Observación: durante la prueba de Admisión UTP, cada estudiante que esté presentando la prueba estará siendo monitoreado por un supervisor que estará validando el correcto cumplimiento de los términos presentados anteriormente. Equipo Directivo de la Prueba de Admisión - EDPA
24/27 Pregunta Respuesta ¿Es necesario tener instalado el Safe Exam Si. La prueba solo se podrá realizar instalando el Browser para realizar la Prueba de Admisión Safe Exam Browser UTP? ¿Qué documento de identidad puedo Puede utilizar cualquiera de los siguientes: mostrar en la cámara? • Cédula de identidad personal • Cédula juvenil. • Licencia de conducir. • Pasaporte • Cualquier documento oficial que contenga su foto. Es importante que durante todo el proceso utilice el mismo documento. ¿La información que registre en la Si plataforma es confidencial? ¿Puedo usar Safe Exam Browser en una No. Safe Exam Browser solo está disponible para computadora con S.O. Linux? su instalación en Windows (10, 8, 7). ¿Puedo presentar la prueba desde el celular No. Se tiene que usar una computadora de o desde una tableta? escritorio o laptop. ¿Cuánto tiempo tengo para realizar la La prueba durará 70 minutos. prueba? Podrá ver un cronómetro en la parte superior que le indicará el tiempo que transcurre mientras realiza la prueba. ¿Puedo utilizar mi celular o calculadora No. Está prohibido, en caso de hacer uso se durante la prueba? anulará la prueba. ¿Puedo estar acompañado de alguien No. Está prohibido, en este caso se anulará la mientras desarrollo la prueba? prueba. ¿Puedo presentar la prueba desde una No. Se requiere el uso de una computadora con computadora sin cámara web? cámara web, micrófono, bocinas o audífonos con micrófono funcionando y una sola pantalla. Equipo Directivo de la Prueba de Admisión - EDPA
25/27 Pregunta Respuesta ¿En qué navegador puedo presentar mi Chrome y Firefox. prueba? No se puede utilizar otro navegador ya que no podrá realizar la prueba. ¿Puedo utilizar lápiz y papel para hacer los Si. Es permitido usar lápiz y papel. cálculos que requieran los ejercicios? Es importante que cada vez que utilice una hoja la muestre frente a la cámara por ambas caras. ¿Si pierdo la conexión de internet qué debo Espere a que su computadora se reconecte. hacer? Al ingresar nuevamente a la prueba podrá retomarla donde se interrumpió. Las respuestas que ha marcado no se pierden, sin embargo, el tiempo sigue corriendo así que contará con menos tiempo total. No puedo instalar Safe Exam Browser en mi Es necesario desactivar el antivirus y el firewall computadora, me sale un error de análisis de de la computadora para que permita la correcta antivirus. instalación del Safe Exam Browser. Tengo problemas de cortes de luz, ¿Qué Debe contactar al personal del SIU de su sede, pasaría si ocurre durante la prueba? para que registren su caso. Tengo una chromebook y no me permite La plataforma no soporta este sistema hacer la prueba. operativo. ¿Cuándo debo ejecutar el Safe Exam Usted no debe ejecutar el Safe Exam Browser, el Browser? mismo se ejecuta automáticamente. ¿Cuándo hice clic en el archivo Asegúrese que tiene instalado el Safe Exam “simulacro_pautp.seb” o “pautp.seb” (uno u Browser. En el manual se le indica cómo hacerlo. otro, según la fecha que corresponda) no ocurrió nada? Estoy realizando la prueba y al cambiar de Actualice la página del navegador para que página no me aparece el ejercicio siguiente, vuelva a cargar el ejercicio (presiona F5 para es decir, no carga la imagen. Windows). Esto no es ocasionado por la plataforma sino por su conexión a Internet. ¿Qué pasa si tengo una condición especial Usted debe informar de su condición especial al que no me permite hacer la prueba en línea? momento de inscribirse para que la UTP programe el apoyo institucional. Comuníquese con el personal del SIU de su sede con anterioridad a la prueba. Equipo Directivo de la Prueba de Admisión - EDPA
26/27 Pregunta Respuesta ¿Si no consigo enviar la prueba, se guardan Si, todo lo respondido se guarda las respuestas? automáticamente. Sin embargo, se recomienda completar su prueba en el tiempo indicado y dar clic en “Enviar todo y Terminar”. Equipo Directivo de la Prueba de Admisión - EDPA
27/27 A continuación, las líneas de celular donde puede reportar incidencias durante el período de la Prueba de Admisión UTP. • Panamá: 66817348 / 6670-2193 / 6246-0190 / 6333-8960 / 6290-9180 / 6290- 6961 / 6292-2761 / 6297-9579 / 6178-2230. • Azuero: 6849-0956. • Bocas del Toro: 6736-3662. • Chiriquí: 6256-9563 / 6590-7910. • Coclé: 6594-0507. • Colón: 6535-2768 / 6381-1398. • Panamá Oeste: 6838-0165 / 6454-9588. • Veraguas: 6530-6391. Equipo Directivo de la Prueba de Admisión - EDPA
También puede leer