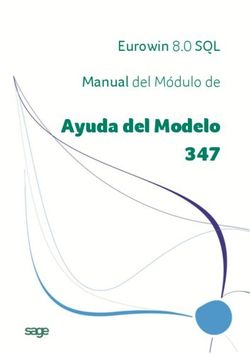Unidad de Gestión de Redes y Comunicaciones - Ministerio de Hacienda Instalación de Cliente VPN Fortinet - Ministerio ...
←
→
Transcripción del contenido de la página
Si su navegador no muestra la página correctamente, lea el contenido de la página a continuación
Unidad de Gestión de Redes y
Comunicaciones
Ministerio de Hacienda
Instalación de Cliente VPN Fortinet1. CONTROL DE REVISIÓN
Versión Fecha Motivo o Comentario del Cambio Responsable
1.0 17/03/2020 Versión Inicial
2. Generalidades
2.1. Objetivo General
El objetivo de este documento es guiar a los informáticos que atienden al usuario final
autorizado, el proceso de instalación del software cliente de vpn Fortinet en las
computadoras que tendrán acceso remoto a los servicios de la red interna del ministerio.
2.2. Derechos del Documento
Documento de uso interno por parte de la Dirección de Tecnologías de Información y
Comunicación del Ministerio de Hacienda de Costa Rica.3. FLUJO DE SOLICITUD Al inicio de la solicitud el usuario deberá de contar con un número de requerimiento asignado por la mesa de servicios. Seguidamente, y referente a la información suministrada, se debe de asociar el usuario solicitante al grupo de Active Directory respectivo. VPN_Soporte: Usuario categoría informática, el cual necesita acceso total a la gestión de infraestructura tecnológica.
3.1 Lista requisitos básicos para instalar cliente vpn anyconnect
1. Cumplir con protocolo de teletrabajo
2. Computador en buen funcionamiento.
3. Sistema operativo reciente y actualizado.
4. Conexión a internet estable.
5. Contar con un antivirus actualizado.
Seguir pasos de instalación mediante el portal: https://www.hacienda.go.cr/contenido/15679-
descarga-cliente-vpn-hacienda-13-03-2020
De la siguiente página, se debe buscar los instaladores para el Cliente VPN Fortinet que mejor se
adapte a su sistema operativo.
Una vez descargado se ejecuta el asistente para instalarlo.Se debe buscar el nombre del programa para abrirlo. En la siguiente imagen se debe marcar la casilla para reconocer los términos y se da clic en el botón Aceptar.
Seguidamente se da clic en el vínculo Configurar VPN. Se configura el acceso con el nombre accesomh.hacienda.go.cr y en teoría el Remote Gateway debería ser el mismo nombre cuando esté publicado externamente; sin embargo, para efectos de uso actual se debe configurar el Remote Gateway con la dirección IP 201.206.38.100. Finalmente se da clic en el botón SAVE.
En la siguiente ventana, se debe asegurar que el nombre de conexión VPN sea accesomh.hacienda.go.cr. Además, se debe digitar el usuario de dominio y su respectiva contraseña. Finalmente se debe hacer clic en el botón “Connect”. Al momento de conectar se visualiza el porcentaje que refleja el estado de la conexión.
Una vez establecida la conexión se puede observar información sobre la misma tal como se observa en la siguiente imagen. Para desconectarse o apagar el programa FortiClient VPN se debe posicionar en la parte inferior de la barra de tareas, específicamente donde se ubican los ícono ocultos del área de notificación, se hace clic sobre el ícono del aplicativo y se selecciona la opción Desconectar “accesomh.hacienda.go.cr”.
Acceso de Escritorio Remoto Como primer dato, se requiere tener conocimiento de la dirección IP que tiene el equipo. Ir a Inicio, Ejecutar Escribir mstsc y dar clic en Aceptar 2. En el campo Equipo, escribir la dirección IP o el Nombre de la computadora Ejem: 2525-06 ó 10.4.11.100 4. Dar clic en la flecha abajo que dice Mostrar opciones. En el campo usuario escribir su usuario de la siguiente forma: Hacienda\usuario 5. Presionar el botón Guardar como 6. Buscar el escritorio de la computadora y poner un nombre Ejm: Remoto Oficina VPN
Presionar el botón Guardar En el escritorio de la computadora debe de aparecer un ícono como este: 7. Dar doble clic en ícono y presionar el botón conectar, se le debe de solicitar el usuario y contraseña de ingreso a la computadora y ya podrá hacer uso del equipo.
También puede leer