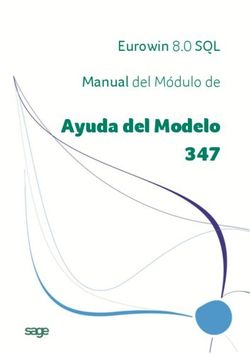VICERRECTORÍA ACADÉMICA - UNVERSIDAD ESTATAL A DISTANCIA Dirección de Producción de Materiales Didácticos
←
→
Transcripción del contenido de la página
Si su navegador no muestra la página correctamente, lea el contenido de la página a continuación
UNVERSIDAD ESTATAL A DISTANCIA
VICERRECTORÍA ACADÉMICA
Dirección de Producción
de Materiales Didácticos
Programa de Aprendizaje en Línea
Instructivo del tutor(a)
San José, Costa Rica
Noviembre, 2010Créditos Instructivo para el tutor (a) de la plataforma Blackboard Learn© Universidad Estatal a Distancia de Costa Rica (UNED) Dirección de Producción de Materiales Didácticos (PMD) Programa Aprendizaje en Línea (PAL) Permisos y licencias Todas las obras literarias, artísticas o científicas diseñadas para este instructivo cuentan con la autorización de los titulares de derechos para su publicación y utilización. Con respecto a los derechos y deberes de los usuarios con las obras de este se establecen las siguientes consideraciones: Copyright Queda prohibida: la reproducción, distorsión, alteración, adaptación, copia, transformación, edición, distribución, venta, alquiler, comunicación pública, puesta a disposición y cualquier otro procedimiento, conocido o por conocerse, de obras literarias, artísticas o científicas, que fueron diseñadas y que están incluidas en este manual y que así los especifican. La reproducción parcial o total de cualquiera de las obras con copyright incluida en este instructivo, debe contar con la autorización previa de los correspondientes titulares de derechos.
Acerca del Instructivo del tutor(a) de Blackboard Learn ©
La guía de Blackboard Learn© brinda información sobre el montaje de cursos con
una organización de módulos o temas con recursos y actividades.
Convenciones de la guía
Con el fin de facilitar la lectura del Instructivo para el tutor(a), se han establecido
algunas convenciones.
Ortotipografía Descripción
Cursivas en el texto Se emplea en el nombre de: elementos, opciones, áreas de la
pantalla, herramientas de Blackboard Learn © y nombres de
marca.
Cursivas en el título Indican subtemas de un tópico que se esté desarrollando.
Negritas Resaltan una acción que se permite o no en Blackboard Learn©.
Símbolo Descripción
Información sobre procesos administrativos, buenas prácticas o
configuraciones sugeridas en el uso de la plataforma Blackboard
Learn©.
Uso de esta guía
El objetivo de esta guía es explicar el montaje del curso por herramientas. No
tiene carácter de obligatoriedad la organización sugerida del curso.1. Tableros de discusión (Foros)
Los foros se integran de secuencias de discusión individuales que se pueden
organizar conforme a un tema concreto, ya sea, en diferentes líneas de
discusión aportadas por tolos los participantes, o bien, a partir de una misma
secuencia temática propuesta por el moderador del foro.
1.1. Crear un foro
Para crear un foro de discusión debe:
1. Ubicar el área de Administración de cursos que se encuentra al lado
inferior izquierdo de la pantalla.
2. Acceda al menú Panel de control.
3. Seleccione la opción de Herramientas del curso.
4. Elija la opción Tablero de discusión.
Ilustración 1. Área Administración de cursos5. En la ventana que se despliega debe presionar el botón Crear foro.
Ilustración 2. Botón Crear foro
6. Complete la configuración del foro de acuerdo a lo siguiente:
Nombre: escriba el nombre del foro. Este es un campo
obligatorio y funciona como enlace para acceder al espacio de
discusión.
Descripción: digite la información sobre el foro en el cuadro de
texto esta puede incluir: documentos adjuntos y/o enlaces, se
utiliza para facilitarles a los estudiantes las instrucciones
necesarias para participar. Esta información es opcional, pero
puede apoyar a los usuarios durante el desarrollo de la
actividad.
Ilustración 3. Información del foro– Disponibilidad de foro
– Seleccione No si desea mantener el foro oculto para los
usuarios, de esta forma, quedará listo pero no estará
visible. Tenga en cuenta que la disponibilidad prevalece
sobre la fecha de liberación, es decir que si se cumple la
fecha en que el foro debe estar abierto para los usuarios,
pero la opción Disponible no se encuentra activada, los
usuarios NO tendrán acceso a la actividad.
– Si desea que se habilite automáticamente el foro para los
usuarios seleccione la opción Sí.
– Es posible editar el foro para que esté disponible y finalice
a partir de una fecha y hora definida previamente, para
esto debe hacer clic sobre los íconos (fecha) y
(hora) para seleccionar los datos correspondientes.
Ilustración 4. Disponibilidad del foro– Configuración del foro
Cuando se crea un foro es necesario completar una serie de
parámetros para configurar la forma en que funcionará, el tipo
de interacción y el rol de los usuarios.
Si se decide desarrollar un foro calificado se crea de forma
automatizada la columna correspondiente en el centro de
calificaciones para otorgarle la puntuación obtenida a cada
estudiante.
Ilustración 5. Configuración del foro
Parámetros de configuración
Calificación del foro
Los parámetros a definir son los siguientes:Tabla 1. Parámetros que definen el funcionamiento del foro de discusión
Parámetro Descripción
Permitir Si activa esta opción, el usuario tiene la posibilidad de
publicaciones publicar mensajes en el foro sin mostrar su autoría (nombre
anónimas de usuario). Tenga en cuenta que de esta forma no tendrá
posibilidad de asignar calificaciones.
En este parámetro puede definir que el usuario tenga la
Permitir a los posibilidad de eliminar:
autores eliminar • Todas las publicaciones o
sus mensajes • Solo las publicaciones sin respuesta.
publicados Al otorgar esta potestad a los usuarios puede alterar todas
las participaciones y el funcionamiento del foro, ya que si
un usuario elimina una secuencia que ya tenía aportes estas
también se eliminarán.
Permitir a los Al activar esta opción, el usuario puede modificar sus
autores editar sus mensajes publicados.
mensajes Tome en cuenta que al activar esta opción en el foro se
publicados mostrará el último mensaje modificado, pero no se
conserva ningún registro del mensaje original publicado.
Esta opción permite agregar metadatos a los mensajes
publicados para propiciar búsquedas de recuperación más
efectivas.
Permitir etiquetado
de mensajes Considere que para cargar la página Tablero de discusión
publicados de forma más eficiente no debe permitir el etiquetado de
mensajes publicados.
Nota: Los metadatos corresponde a información sobre los
datos del foro.
Al activar esta opción durante el desarrollo del foro el
Permitir a los usuario puede hacer clic sobre el botón Espacio, para que
usuarios responder el mensaje al que está respondiendo quede incluido en la
con espacio misma publicación.
Esta opción se encuentra activada de forma
predeterminada.Parámetro Descripción
Permitir archivos Brinda la posibilidad al usuario de anexar archivos para
como documentos compartirlos con los demás participantes del foro. Esto se
adjuntos encuentra activado de forma predeterminada.
Al activar esta opción el usuario tiene la posibilidad de
Permitir secuencias agregar nuevas secuencias (líneas) de conversación en el
nuevas foro. Esto se encuentra activado de forma predeterminada.
Es importante señalar que si activó la opción Calificar las
secuencias los usuarios no tendrán la posibilidad de crear
nuevas secuencias.
Se puede activar la opción Suscribir para que las
participaciones en el foro puedan ser también visualizadas
en el correo electrónico externo especificado en el perfil del
usuario, de acuerdo con las siguientes opciones:
• No permitir suscripciones
• Permitir a los miembros suscribirse a las secuencias (cada
Suscribir secuencia que se incluye en el foro).
• Permitir a los miembros suscribirse al foro (el foro en
general).
Asimismo, se puede definir lo que se debe incluir en la
notificación:
• Si activa la opción Incluir texto del mensaje en el correo
electrónico se incluirá todo el texto del mensaje publicado en
el foro.
• Si activa la opción Incluir enlace al mensaje publicado en el
texto del mensaje del correo electrónico se incluirá solo un
enlace al mensaje publicado en el foro.
Permitir a los Al activar esta opción cada usuario tiene la posibilidad de
miembros evaluar la calidad del mensaje publicado por sus
clasificar compañeros y asignar una calificación mediante una
publicaciones escala de estrellas.Parámetro Descripción
Esta opción implica que el profesor encargado de la
mediación del foro revise doblemente todos los aportes
que se realicen en el foro: primero para verificar la
redacción, ortografía y la pertinencia; y la segunda,
Forzar moderación (cuando el participante devuelve del aporte) para
de publicaciones verificar los cambios y liberar el mensaje. Existe un tercer
paso para releer los comentarios y otorgarles la
puntuación correspondiente.
Es posible asignar a un usuario diferente (del profesor) la
responsabilidad de clasificar las participaciones para
determinar si los mensajes se publicarán en el foro o
serán devueltos al autor para que los modifique.
En caso de tratarse de un foro social seleccione la opción
No calificar.
Si el foro se desarrolla para evaluar a los estudiantes
sobre un tema específico active una de las siguientes
opciones:
Calificación
1. Calificar Foro: para calificar la participación de cada
usuario en forma general durante el desarrollo del
foro. Al activarla se crea la columna correspondiente
en el Centro de calificaciones.
2. Calificar Secuencias: permite calificar el aporte de los
usuarios a partir de cada secuencia creada por el
moderador del foro.
Tenga en cuenta que al seleccionar esta opción los
usuarios no pueden crear nuevas secuencias.
Al finalizar de definir los parámetros anteriores debe hacer clic sobre el botón
Enviar para guardar la configuración del foro y añadirlo en la lista del Tablero
de discusión.1.2. Añadir un enlace al foro desde un área de contenido
Para añadir el enlace a un foro del Tablero de discusión en un área de
contenido específica debe realizar lo siguiente:
1. Ingresar al curso
2. Elegir del menú el Área de contenido en el cual desea agregar el foro,
por ejemplo: Módulo 1.
3. Presionar el botón Añadir herramienta interactiva del área de contenido
y seleccionar la opción Tablero de discusión.
Ilustración 6. Crear enlace a tablero de discusión
4. En la siguiente ventana debe elegir la opción Seleccionar un foro del
tablero de discusión y escoger el foro correspondiente de la lista que se
despliega en el cuadro Seleccionar un foro a continuación.Ilustración 7. Crear enlace a tablero de discusión
5. Una vez que selecciona el foro para realizar el enlace desde el Área
de contenido debe hacer clic sobre el botón Enviar para guardar la
selección y completar la Información del enlace.
6. En la Información del enlace complete lo siguiente:
y Nombre del enlace: se recomienda mantener el mismo nombre
del foro que aparece al crear el enlace.
y Texto: se sugiere el uso de este espacio para aclarar aspectos
puntuales sobre la actividad de discusión, o bien, añadir una
breve descripción de la temática y las fechas de disponibilidad.Ilustración 8. Información de enlace del foro
7. En el apartado Opciones existen tres secciones:
– Activar la casilla Si de la opción Disponible si desea que el enlace
quede activado para los usuarios en el área de contenido. De lo
contrario, si activa la opción No el vínculo quedará listo, pero no
estará visible. Tenga en cuenta que la disponibilidad prevalece
sobre la fecha de liberación, es decir que sí se cumple la fecha de
apertura del foro, pero la opción Disponible no se encuentra
activada, lo que evitará que los usuarios tengan acceso a la
actividad.
– Activar la opción Seguimiento del número de visitas se
utiliza con el fin de tener un control sobre la cantidad devisitas que realizan los participantes a la actividad de
discusión.
– Definir desde la sección Restricciones de fecha los días en
que estará disponible el vínculo en el área de contenido,
para esto, debe hacer clic sobre los íconos (fecha) y
(hora) para seleccionar los datos correspondientes.
Ilustración 9. Opciones del enlace al foro
8. Al finalizar de definir las Opciones de disponibilidad del enlace debe
hacer clic sobre el botón Enviar para guardar la configuración y añadir
el enlace en el Área de contenido seleccionada.
1.3. Editar un foro de discusión
En caso de que necesite realizar algún cambio en la configuración original del
foro es posible ingresar de nuevo y hacer las modificaciones necesarias. Para
editar un foro debe:
1. Ubicar el área de Administración de cursos.
2. Acceder al menú Panel de control.
3. Hacer clic sobre la opción de Herramientas del curso.4. Hacer clic sobre la opción Tablero de discusión.
Ilustración 10. Acceder al Tablero de discusión
5. En la siguiente ventana haga clic sobre el vínculo correspondiente al
código del curso.
Ilustración 11. Editar Foro de discusión, código del curso
6. En la ventana que se despliega active el menú contextual del foro en el
que desea realizar el cambio y elija la opción Editar para abrir la
ventana de configuración del foro.7. Realice los cambios correspondientes.
Ilustración 12. Editar foro
8. Al finalizar, haga clic sobre el botón Enviar para guardar los cambios
y añadir el foro a la lista del Tablero de discusión.
1.4. Eliminar un foro de discusión
Existen dos formas para eliminar un foro de la lista en el tablero de discusión:
Primera opción:
1. Ingrese al tablero de discusión y seleccione la casilla del foro
correspondiente y haga clic luego sobre el botón Eliminar.
Segunda opción:
2. Active el menú contextual del foro correspondiente y seleccione la
opción Eliminar.Ilustración 13. Menú contextual del foro
1.5. Calificar un foro de discusión
Una vez que ha finalizado el periodo para publicar aportes en el foro se debe
realizar la evaluación para asignar una calificación a cada estudiante. Para esto
debe:
1. Ingresar al tablero de discusión y hacer clic sobre el nombre del foro
correspondiente para activarlo.
2. Luego, haga clic sobre el botón Calificar foro ubicado en la parte
superior izquierda del Tablero de discusión.Ilustración 14. Calificar foro
3. Ubique en lista el usuario y active el botón Calificar para asignar la
calificación correspondiente.
Ilustración 15. Botón calificar en el tablero de discusión
4. Verifique los datos del estudiante a calificar, para esto, en la ventana
que se despliega puede consultar los aportes realizados y las
estadísticas del foro en el cuadro que se ubica a la derecha.
5. Luego, debe hacer clic sobre el botón Editar calificación.Ilustración 16. Estadísticas del foro y botón Calificar
Estadísticas del estudiante
6. Digite la calificación que corresponda al desempeño del estudiante
durante la actividad del foro y los comentarios que considere pertinentes
para justificar el cambio de la calificación.Ilustración 17. Asignar calificación en el foro 7. Una vez definido el paso anterior, debe hacer clic sobre el botón Guardar calificación para que esta se refleje tanto en el Centro de calificaciones del profesor como en el Informe de calificaciones del estudiante.
También puede leer