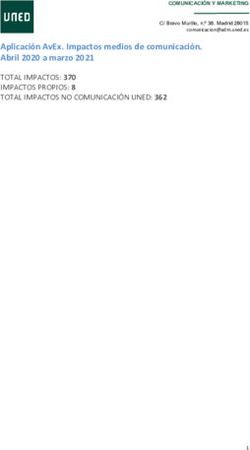Edmodo - Escuela de Lenguas Modernas UCR
←
→
Transcripción del contenido de la página
Si su navegador no muestra la página correctamente, lea el contenido de la página a continuación
Manuel de uso de Edmodo
Puntos a tomar en cuenta.
No tiene opción de hacer videollamadas, chat rooms.
Es para compartir archivos de audios, documentos, enlaces de páginas web y mensajes con los
estudiantes.
Tiene la opción de compartir asignaciones y darle la opción de ponerle fecha y hora de inicio y
finalización. La plataforma las revisa de una vez.
Tiene pruebas en línea también tiene la opción de ponerle la fecha y hora de inicio y finalización. Las
revisa cuando los estudiantes vayan terminando cada una de las pruebas.
Cuando la plataforma va a revisar las pruebas es muy restringido porque tiene que poner la respuesta lo
más parecido que ponen ustedes o si el estudiante le da dos veces a la espaciadora o mete un dedazo se
las pone como incorrecta.
El estudiante al terminar cada asignación o prueba a ustedes les va llegar una notificación en los
mensajes.
Instrucciones:
1. Ingresar a www.edmodo.com ,oprimir opciones registrarse y profesor.2. Se puede registrar por medio del correo institucional, una cuenta en Google o Microsoft (Hotmail). 3. Siguiente pide poner nombre como quiere aparecer en el perfil. 4. Inicia el proceso de configurar la clase o explorar ejemplos de otras personas que han utilizado la plataforma. Escogemos configurar clase más adelante se puede hacer la otra opción.
5. Crear la clase, en el primer espacio poner nombre de signatura (LM 1002, LM 2032 etc.). En el segundo espacio escoger la opción Lengua y Literatura esta opción solo para idioma inglés y para los demás idiomas elegir Idiomas del mundo, en el tercer espacio elegir el idioma y el último espacio elegir educación superior. Oprimir siguiente. 6. Elegir un color, el de su preferencia. Oprimir crear una clase. 7. Después de esto sale la siguiente página:
8. A mano izquierda salen las clases que tiene cada profesor y cada clase asigna un código que se lo tienen que compartir a sus estudiantes antes que ellos se registren para anotarlo y entrar a la clase indicada por ustedes. Seleccionen una clase y verán el código. 9. El profesor puede ingresar a sus estudiantes manualmente en la opción miembros o cuando el estudiante se registre automáticamente se pone en la lista del curso.
10. En el símbolo de + a mano derecha en esa opción puede crear una asignación, seleccionar una
asignación para copiar, crear una prueba y cargar una prueba existente.
11. Elegir crear asignación. Ponerle un título, escribir las instrucciones y en los iconos de abajo
puede adjuntar un archivo, un enlace de página web o algo que tenga en la biblioteca de la
misma plataforma. Le da asignar.12. Después de dar la opción de asignar sale otra pantalla para ponerle la fecha de vencimiento y
hora. También en la parte inferior se puede programar para otro día. Le da asignar y le llega a
cada uno de los estudiantes.
13. En seleccionar una asignación para copiar, eso es una asignación vieja que ya tengan y la quieran
copiar para editarla.
14. Elegir crear prueba, la prueba es en línea y el mismo programa le pone nota. Ponerle título,
instrucciones, poner tiempo que va a durar la prueba, elegir si quiere que los estudiantes vean el
resultado de la prueba al finalizar, si lo bloquea después de la fecha límite y si las preguntas sean
aleatorias.15. Pasar al segundo paso de la prueba las preguntas. Hay diferentes opciones para las preguntas
opción múltiple, verdadero o falso, respuesta corta, rellena los huecos, unir, respuesta múltiple,
ahí eligen la de su preferencia. A la prueba se le puede adjuntar archivos de audio si la prueba es
de escucha u diferentes archivos.
16. Después de eso le da asignar e igual va a dar las opciones de la fecha y hora de la prueba de
inicio y finalización.También puede leer