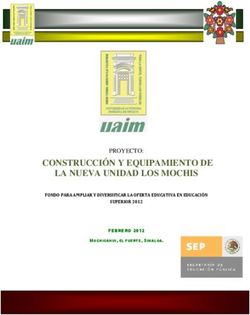Teams para la continuidad educativa en contextos de contingencia - Versión 1.5 MTI. Alma Eloisa Rodriguez Medina Universidad Veracruzana 17 de ...
←
→
Transcripción del contenido de la página
Si su navegador no muestra la página correctamente, lea el contenido de la página a continuación
Teams para la
continuidad educativa
en contextos de
contingencia
Versión 1.5
MTI. Alma Eloisa Rodriguez Medina
Universidad Veracruzana
17 de abril de 2020Teams para la continuidad educativa en contextos de contingencia
Alma Eloisa Rodríguez Medina
Versión 1.5 | Abril, 2020
Teams para la continuidad educativa
en contextos de contingencia
Alma Eloisa Rodriguez Medina
almrodriguez@uv.mx
Universidad Veracruzana
Versión 1.5 | 17 de abril de 2020
Este trabajo está bajo una
Licencia Creative Commons Atribución-No Comercial-Compartir Igual 4.0 Internacional.
Página | 1Teams para la continuidad educativa en contextos de contingencia
Alma Eloisa Rodríguez Medina
Versión 1.5 | Abril, 2020
Creative Commons 4.0 Internacional
Diseño de cubierta: Alma Eloisa Rodriguez Medina
Dada la situación derivada en el ámbito educativo nacional por la contingencia sanitaria,
se decidió divulgar la versión 1.5 de este trabajo entre la comunidad universitaria. No
obstante, la versión final del documento se está revisando por académicos reconocidos
en el ámbito de Tecnologías e Innovación en Educación Superior, por lo que el contenido
podría variar debido a las revisiones.
Por estar bajo una licencia Creative Commons, la versión digital puede ser descargada y
compartida de forma gratuita bajo los siguientes términos:
https://creativecommons.org/licenses/by-nc-sa/4.0/
Rodríguez Medina, A. (abril de 2020). Teams Para La Continuidad Educativa En
Contextos De Contingencia, versión 1.5. Xalapa, Veracruz.
Página | 2Teams para la continuidad educativa en contextos de contingencia
Alma Eloisa Rodríguez Medina
Versión 1.5 | Abril, 2020
Agradecimientos
Por la aportación de ideas y apoyo en la revisión editorial.
Dr. Alberto Ramírez Martinell
Centro de Investigación e Innovación en Educación de la Universidad Veracruzana
Mtro. David Martínez Cerqueda
Facultad de Idiomas de la Universidad Veracruzana
Por la aportación de ideas y facilitación de actividades educativas incluidas como ejemplos
en este documento.
Dra. María del Pilar Balbuena Ortega
Mtra. Gabriela Guadalupe Estrada Sánchez
Facultad de Idiomas de la Universidad Veracruzana
Página | 3Teams para la continuidad educativa en contextos de contingencia
Alma Eloisa Rodríguez Medina
Versión 1.5 | Abril, 2020
Contenido
INTRODUCCIÓN ...................................................................................................................................................... 6
INTENCIONALIDAD DE LA GUÍA .............................................................................................................................. 8
DESCRIPCIÓN DE LA GUÍA....................................................................................................................................... 9
APROXIMARSE AL USO DE TEAMS ........................................................................................................................ 11
1) INICIAR SESIÓN EN TEAMS WEB ............................................................................................................................. 11
1.1 ¿Cuál navegador web utilizar? ..................................................................................................................... 12
2) INICIAR SESIÓN EN TEAMS ESCRITORIO .................................................................................................................... 13
2.1) Descargar e instalar Teams desde Office 365 institucional ......................................................................... 13
2.2) Iniciar sesión ................................................................................................................................................ 14
3) INICIAR SESIÓN EN TEAMS MÓVIL .......................................................................................................................... 14
3.1) Descargar e instalar Teams en su dispositivo móvil. ................................................................................... 15
3.2) Iniciar sesión. ............................................................................................................................................... 15
4) ENTORNO DE TRABAJO ......................................................................................................................................... 16
4.1 Conozca algunos conceptos básicos de Teams. ............................................................................................ 16
4.2 Equipos de clases .......................................................................................................................................... 17
4.3 Organizar clases o reuniones en línea con sus estudiantes .......................................................................... 17
4.3 Tareas ........................................................................................................................................................... 19
BOSQUEJAR Y ADECUAR LAS ACTIVIDADES .......................................................................................................... 25
CONSIDERACIONES PARA LA HABILITACIÓN DE UNA EXPERIENCIA EDUCATIVA MULTIMODAL EN TEAMS ......................................... 25
Detección de necesidades académicas ............................................................................................................... 27
Definición de los objetivos de aprendizaje .......................................................................................................... 28
Planificar las tareas ............................................................................................................................................ 28
Transformar e integrar los contenidos en la plataforma tecnológica ................................................................ 31
Apoyar a los alumnos en el uso de Teams .......................................................................................................... 47
Evaluar la experiencia formativa ........................................................................................................................ 49
COMUNICARSE CON SUS ESTUDIANTES ............................................................................................................... 51
Programar una reunión de clase virtual ............................................................................................................. 51
Reunión de clase virtual instantánea.................................................................................................................. 52
Roles en una reunión de Teams .......................................................................................................................... 53
Moderar una reunión de clase y asignar roles.................................................................................................... 53
Información previa a una reunión de clase y reglas de etiqueta ........................................................................ 55
Grabar una reunión de clase virtual y compartirla ............................................................................................. 56
Chatear y compartir archivos con los alumnos ................................................................................................... 60
BIBLIOGRAFÍA ...................................................................................................................................................... 62
Página | 4Teams para la continuidad educativa en contextos de contingencia
Alma Eloisa Rodríguez Medina
Versión 1.5 | Abril, 2020
Tabla de ilustraciones
ILUSTRACIÓN 1. APLICACIONES DE OFFICE 365. ........................................................................................................................ 7
ILUSTRACIÓN 2. ENLACE DE DESCARGA DE LA APLICACIÓN DE ESCRITORIO DE MICROSOFT TEAMS. .................................................... 13
ILUSTRACIÓN 3. PANTALLA DE INICIO DE SESIÓN DE MICROSOFT TEAMS ESCRITORIO. ..................................................................... 14
ILUSTRACIÓN 4. INICIO DE SESIÓN EN MICROSOFT TEAMS EN DISPOSITIVOS MÓVILES...................................................................... 15
ILUSTRACIÓN 5. CONCEPTOS BÁSICOS DE LAS FUNCIONALIDADES DE TEAMS. ................................................................................. 16
ILUSTRACIÓN 6. CONCEPTOS BÁSICOS DE LOS EQUIPOS DE CLASES EN TEAMS. ............................................................................... 17
ILUSTRACIÓN 7. EJEMPLO DE UNA REUNIÓN VIRTUAL EN TEAMS. ................................................................................................ 18
ILUSTRACIÓN 8. PANTALLA DE BIENVENIDA DE LA FUNCIONALIDAD TAREAS. .................................................................................. 19
ILUSTRACIÓN 9. CREAR TAREAS O CUESTIONARIOS. .................................................................................................................. 19
ILUSTRACIÓN 10.CONVERTIR UNA APLICACIÓN O ARCHIVO COMO PESTAÑA PARA UNA MEJOR LOCALIZACIÓN EN EL ÁREA DE TRABAJO. ..... 20
ILUSTRACIÓN 11. EJEMPLO DE LA APLICACIÓN FORMS AGREGADA COMO UNA PESTAÑA... ............................................................... 20
ILUSTRACIÓN 12. PANTALLA PARA CREAR CRITERIOS DE EVALUACIÓN. ......................................................................................... 21
ILUSTRACIÓN 13. EDITAR ESCALA DE TIEMPO DE TAREA. ........................................................................................................... 22
ILUSTRACIÓN 14. PANTALLA PARA AGREGAR RECURSOS A UNA TAREA. ........................................................................................ 22
ILUSTRACIÓN 15. EJEMPLO DE CÓMO AGREGAR MIEMBROS A UNA CLASE EN TEAMS. ..................................................................... 32
ILUSTRACIÓN 16. ADMINISTRAR EQUIPO EN TEAMS. ................................................................................................................ 32
ILUSTRACIÓN 17. CARGAR MATERIALES DE CLASE EN TEAMS. ..................................................................................................... 33
ILUSTRACIÓN 18. CARGAR ARCHIVOS DESDE SU COMPUTADORA EN TEAMS. ................................................................................. 34
ILUSTRACIÓN 19. POSIBLES ACCIONES PARA REALIZAR CON LOS ARCHIVOS COMPARTIDOS EN TEAMS. ................................................ 34
ILUSTRACIÓN 20. PANTALLA DE CONFIGURACIÓN DE EQUIPOS EN TEAMS. .................................................................................... 35
ILUSTRACIÓN 21. CREAR UN CANAL PARA UN EQUIPO DE CLASE EN TEAMS. .................................................................................. 36
ILUSTRACIÓN 22. ACCEDER A LAS TAREAS EN TEAMS. ............................................................................................................... 40
ILUSTRACIÓN 23. VER UNA TAREA DE TEAMS COMO ESTUDIANTE. .............................................................................................. 41
ILUSTRACIÓN 24. PROGRESO DE LOS ALUMNOS SOBRE UNA TAREA. ............................................................................................ 43
ILUSTRACIÓN 25. REVISAR UNA TAREA EN TEAMS.................................................................................................................... 44
ILUSTRACIÓN 26. EJEMPLO DE UNA TAREA DEVUELTA............................................................................................................... 44
ILUSTRACIÓN 27. EJEMPLO DE NOTIFICACIÓN DE UNA TAREA DEVUELTA. ...................................................................................... 45
ILUSTRACIÓN 28. EJEMPLO DE TAREA REVISADA Y CALIFICADA.................................................................................................... 46
ILUSTRACIÓN 29. DETALLES DE UNA ALUMNA CON CALIFICACIÓN ASIGNADA. ................................................................................ 46
ILUSTRACIÓN 30. PANEL DE AYUDA DE TEAMS. ....................................................................................................................... 47
ILUSTRACIÓN 31. PANEL DE AYUDA, VISTA DE ESTUDIANTE. ....................................................................................................... 48
ILUSTRACIÓN 32. PROGRAMACIÓN DE UNA CLASE VIRTUAL EN TEAMS MEDIANTE CALENDARIO. ....................................................... 51
ILUSTRACIÓN 33. OPCIONES DE REUNIÓN EN TEAMS................................................................................................................ 54
ILUSTRACIÓN 34. CÓMO GRABAR UNA REUNIÓN DE CLASE. ....................................................................................................... 57
ILUSTRACIÓN 35. NOTIFICACIÓN DE LA GRABACIÓN DE UNA REUNIÓN DE CLASE............................................................................. 57
ILUSTRACIÓN 36. CÓMO DETENER LA GRABACIÓN DE UNA REUNIÓN DE CLASE............................................................................... 57
ILUSTRACIÓN 37. ENLACE A LA GRABACIÓN DE UNA REUNIÓN DE CLASE DESDE EL CORREO ELECTRÓNICO. ........................................... 58
ILUSTRACIÓN 38. ENLACE A LA GRABACIÓN DE UNA REUNIÓN DE CLASE DESDE TEAMS. ................................................................... 58
ILUSTRACIÓN 39. COMPARTIR UNA GRABACIÓN DE REUNIÓN DE CLASE DESDE MICROSOFT STREAM. ................................................. 59
ILUSTRACIÓN 40. EJEMPLO DE UNA CLASE VIRTUAL CON TRANSCRIPCIÓN Y SUBTÍTULOS. ................................................................. 59
ILUSTRACIÓN 41. CÓMO INICIAR UN CHAT EN TEAMS. .............................................................................................................. 60
ILUSTRACIÓN 42. ADJUNTAR UN ARCHIVO EN UN CHAT DE TEAMS.............................................................................................. 61
Página | 5Teams para la continuidad educativa en contextos de contingencia
Alma Eloisa Rodríguez Medina
Versión 1.5 | Abril, 2020
Introducción
La Universidad Veracruzana, al igual que otras IES del mundo, está atravesando por una
situación desafiante e inédita que está cambiando el ritmo y la forma de desempeñar las
distintas actividades académicas entre los miembros de su comunidad, debido a la
contingencia sanitaria por el virus COVID-19.
La crisis por la que estamos atravesando trae consigo múltiples retos académicos, entre
ellos, la incorporación indiscutible de este tipo de plataformas digitales en todos los
procesos educativos. Sin duda, las IES se encuentran en un momento de transición digital
que requiere de una habilitación tecnológica elemental tanto en estudiantes como en
profesores.
Ante esta situación, se está recurriendo al uso emergente de las plataformas tecnológicas
institucionales con las que cuenta nuestra Universidad, estas conforman una base para dar
continuidad remota a las actividades académicas a través de los distintos medios de
comunicación disponibles.
Al igual que Eminus, la plataforma Office 365 representa otro activo institucional
importante ante la contingencia. Desde 2017, estudiantes, académicos y administrativos,
se benefician cotidianamente de herramientas de Microsoft Office 365 tales como Word,
PowerPoint y Excel, así como de un espacio de almacenamiento en la nube de 1 TB por
usuario en OneDrive, entre otras características.
De acuerdo con información de su sitio oficial, Office 365 ofrece distintas herramientas
para la productividad, comunicación y colaboración en línea desde computadoras de
escritorios y dispositivos móviles (Universidad Veracruzana, 2019). Esta plataforma incluye
en promedio unas 30 aplicaciones disponibles desde las cuentas institucionales de los
usuarios.
Página | 6Teams para la continuidad educativa en contextos de contingencia
Alma Eloisa Rodríguez Medina
Versión 1.5 | Abril, 2020
Ilustración 1. Aplicaciones de Office 365.
En este documento no se pretende hacer una descripción profunda de todas las
aplicaciones de Colabora 365, tampoco del aprovechamiento que hacen los profesores de
ellas. Por el contrario, se pensó en seleccionar y mostrar el uso de una sola herramienta
integradora que reuniera las principales características para la comunicación asincrónica -
debido a las circunstancias- y sincrónica, orientada a aquellos profesores que requieren
de la interacción simultánea con sus estudiantes, dada la naturaleza de las experiencias
educativas que imparten.
Por otra parte, es necesario considerar que las habilidades tecnológicas varían en cada
profesor. Una guía extensa sobre todas las herramientas disponibles en Colabora 365
pudiera llegar a saturar de información y confundir a los profesores sobre cuál herramienta
utilizar para virtualizar su experiencia educativa durante la contingencia, especialmente
aquellos que tienen poca experiencia en el manejo de tecnologías.
Página | 7Teams para la continuidad educativa en contextos de contingencia
Alma Eloisa Rodríguez Medina
Versión 1.5 | Abril, 2020
Intencionalidad de la guía
Este documento se enfoca en el uso de Teams, de Microsoft Office 365, ya que es una
plataforma institucional en línea que permite la incorporación de otras aplicaciones en un
solo espacio de trabajo colaborativo. En este sentido, se propone a la comunidad
universitaria UV usar Teams como alternativa para el seguimiento en línea de experiencias
educativas durante la contingencia sanitaria.
Así, esta guía tiene como propósito orientar a la comunidad universitaria UV en el
aprovechamiento académico de Teams en sus tres versiones -web, escritorio y móvil- al
mismo tiempo, se proponen algunas consideraciones para habilitar una Experiencia
Educativa en Teams bajo un esquema básico de diseño instruccional.
La guía compila las principales consideraciones a seguir para un uso efectivo de Teams,
tomando en cuenta la recomendación de los expertos del Centro de Investigación e
Innovación en Educación Superior UV, quienes proponen trabajar sobre una actividad
semanal por curso, que sea clara y bien definida y que no requiera de una compleja
planeación docente y desarrollo digital. En este sentido, la recomendación es usar Teams
para programar una reunión de clase virtual con los alumnos, una vez por semana.
Esta guía no busca profundizar sobre el manejo avanzado de Teams, sino proponer
estrategias básicas a profesores con habilidades tecnológicas limitadas con el fin de lograr
un uso práctico de la plataforma, para dar seguimiento remoto a sus estudiantes,
compartir materiales de cada experiencia educativa y comunicarse mediante chat o
reuniones de clase virtuales, en un mismo entorno de trabajo.
Página | 8Teams para la continuidad educativa en contextos de contingencia
Alma Eloisa Rodríguez Medina
Versión 1.5 | Abril, 2020
Descripción de la guía
Este documento está compuesto por tres partes -ABC- que guían al docente en los
procesos de virtualización de Experiencias Educativas y seguimiento a los estudiantes.
Cada fase se describe a continuación:
A
proximarse al uso de Teams
Esta fase tiene como objetivo que los profesores comprendan qué es
Microsoft Teams y cómo puede aprovecharlo para dar acompañamiento a
sus estudiantes. Asimismo, que se familiaricen con la herramienta, sus formas
de acceso, sus funcionalidades y su entorno de trabajo.
B
osquejar y adecuar las actividades
Esta fase tiene como propósito que los profesores adapten las actividades de
su experiencia educativa de la modalidad tradicional a la virtual, de la manera
más sencilla posible. Para lograrlo, deberán aplicar todos sus conocimientos
pedagógicos y tecnológicos durante el diseño.
C
omunicarse con sus estudiantes
Esta última fase tiene como finalidad que los profesores establezcan
diferentes canales de comunicación con sus estudiantes para interactuar con
ellos de manera sincrónica y asincrónica, de acuerdo con las necesidades de
su contexto educativo.
Página | 9Teams para la continuidad educativa en contextos de contingencia
Alma Eloisa Rodríguez Medina
Versión 1.5 | Abril, 2020
Aproximarse al
uso de Teams
Página | 10Teams para la continuidad educativa en contextos de contingencia
Alma Eloisa Rodríguez Medina
Versión 1.5 | Abril, 2020
Aproximarse al uso de Teams
Empezaremos por explorar tres formas de acceder a Teams desde su cuenta de correo
institucional UV: 1) iniciar sesión en la aplicación web; 2) iniciar sesión en la aplicación de
escritorio y 3) iniciar sesión en la aplicación móvil.
1) Iniciar sesión en Teams Web
La primera forma de iniciar sesión en Teams es a través del portal institucional UV. Esto
puede realizarse en cinco sencillos pasos, tal como se indica a continuación:
1. Ejecute el navegador web en su computadora, preferentemente utilice Microsoft
Edge en su última versión, ya que es el navegador por defecto de Windows, lo cual
garantiza mejor compatibilidad entre el navegador y el funcionamiento de Teams.
2. Ingrese a www.uv.mx desde la barra de direcciones del navegador.
3. Inicie sesión en la opción Correo, con su cuenta institucional.
4. Abra el iniciador de aplicaciones ubicado en la esquina superior izquierda y localice
Teams en la lista que se muestra.
5. Ejecute Teams.
Iniciar sesión en Microsoft Teams desde el correo institucional UV — Ver Video
Página | 11Teams para la continuidad educativa en contextos de contingencia
Alma Eloisa Rodríguez Medina
Versión 1.5 | Abril, 2020
1.1 ¿Cuál navegador web utilizar?
Teams es compatible con los navegadores web más conocidos en el mercado, pero debido
a la frecuencia con que estos se actualizan, pueden existir excepciones en algunas
funcionalidades de la aplicación web de Teams en navegadores de versiones más antiguas.
De acuerdo con el sitio web de Microsoft (2020), las llamadas de audio, video y uso
compartido no están soportadas en Internet Explorer 11; Safari 11.1+; Firefox, en sus dos
versiones anteriores, hasta este momento. Por el contrario, estas funciones son totalmente
compatibles con el navegador Microsoft Edge (basado en Chromium), la última versión
más dos versiones anteriores; Google Chrome, la última versión más dos versiones
anteriores.
Es recomendable que usted utilice la última versión de Microsoft Edge (basado en
Chromium) o Google Chrome, así como una conexión a internet estable, para lograr una
mejor experiencia de usuario en Teams Web.
Si usted presenta algún problema durante el inicio de sesión realice las siguientes acciones
• Asegúrese de que su equipo está conectado a internet y que la configuración del Firewall no impida
el acceso a la aplicación web.
• Asegúrese de que la fecha y la hora de su computadora están configuradas correctamente.
• Cerciórese de estar utilizando las credenciales correctas (correo y contraseña).
Página | 12Teams para la continuidad educativa en contextos de contingencia
Alma Eloisa Rodríguez Medina
Versión 1.5 | Abril, 2020
Las características de la Teams Web están a la par de las que ofrece Teams Escritorio. No
obstante, la experiencia propia de algunos profesores que utilizan con frecuencia ambas
versiones señala un mejor rendimiento de la aplicación de escritorio en comparación con
el cliente web. Es probable que, al utilizar Teams Escritorio, usted note diferencias sobre
una mayor rapidez y mejor control de las funcionalidades.
2) Iniciar sesión en Teams Escritorio
Para usar Teams en su versión de escritorio por primera vez, es necesario que lo descargue
y lo instale. Para ello, realice los siguientes pasos.
Si usted ya instaló previamente Teams en su computadora vaya directamente al paso 2.2.
2.1) Descargar e instalar Teams desde Office 365 institucional
a) En un navegador web, inicie sesión en Teams con su cuenta de correo institucional.
(Ver Iniciar sesión en Teams Web, pág. 11)
b) Una vez que inició sesión en Teams, ubique el enlace de descarga en la esquina
inferior izquierda y de clic sobre el ícono.
Ilustración 2. Enlace de descarga de la aplicación de escritorio de Microsoft Teams.
Le recomendamos guardar primero el paquete de descarga en su computadora y
después ejecutarlo.
c) Siga los pasos de instalación que le indique el asistente.
Página | 13Teams para la continuidad educativa en contextos de contingencia
Alma Eloisa Rodríguez Medina
Versión 1.5 | Abril, 2020
2.2) Iniciar sesión
Si la sesión no se ha iniciado automáticamente después la instalación, ingrese nuevamente
sus credenciales.
Ilustración 3. Pantalla de inicio de sesión de Microsoft Teams Escritorio.
3) Iniciar sesión en Teams Móvil
Además de usar en Teams Web o Teams Escritorio en su computadora, usted también
pude usar Teams Móvil en dispositivos móviles como tabletas o teléfonos inteligentes. La
experiencia de usuario en estos dispositivos será un poco distinta ya que el entorno de
trabajo se reduce debido al tamaño de las pantallas, por lo tanto, trabajar en un archivo
de manera colaborativa o leer un documento podría resultar difícil.
Sin embargo, es bastante útil y práctico utilizar Teams Móvil en los siguientes casos:
• cuando usted no tiene su computadora a la mano;
• cuando sólo desea utilizar las funciones de comunicación por chat, video o voz;
• para compartir contenido;
• para crear y administrar equipos,
• para crear tareas;
• para programar reuniones.
Para usar Teams Móvil por primera vez, es necesario que lo descargue y lo instale. Para
ello, realice los siguientes pasos.
Si usted ya instaló previamente Teams en su computadora vaya directamente al paso 3.2.
Página | 14Teams para la continuidad educativa en contextos de contingencia
Alma Eloisa Rodríguez Medina
Versión 1.5 | Abril, 2020
3.1) Descargar e instalar Teams en su dispositivo móvil.
Actualmente, Teams está disponible para los siguientes sistemas operativos de
dispositivos móviles: Windows, Mac, iOS y Android.
a) Diríjase al centro de descarga de su dispositivo, por ejemplo: Play Store para
dispositivos Android, App Store para dispositivos Mac.
b) En el buscador del centro de descargas introduzca “Microsoft Teams” y lance la
búsqueda.
c) Verifique en los resultados de la búsqueda que los datos del desarrollador de la
aplicación correspondan a Microsoft Corporation y haga clic en Instalar.
d) Una vez instalada la aplicación, ábrala para iniciar sesión.
3.2) Iniciar sesión.
El flujo de inicio de sesión en un teléfono inteligente se resume en la siguiente ilustración:
Ilustración 4. Inicio de sesión en Microsoft Teams en dispositivos móviles.
Resumen
En esta primera parte de la guía usted aprendió a iniciar sesión en Teams. Es muy
importante que usted reconozca cuál de las versiones de Teams puede ajustarse mejor
a las características de su experiencia educativa y a la dinámica de trabajo entre usted y
sus estudiantes. Por ello, le recomendamos explorar el entorno y las principales
funcionalidades de las versiones vistas hasta ahora. A continuación, presentaremos una
serie de guías visuales para apoyarlo en su primer acercamiento con el entorno de
trabajo de Teams.
Página | 15Teams para la continuidad educativa en contextos de contingencia
Alma Eloisa Rodríguez Medina
Versión 1.5 | Abril, 2020
4) Entorno de trabajo
Dado que Teams Web y Teams Escritorio coinciden en casi todas sus funcionalidades,
presentaremos una sola descripción del entorno de trabajo para ambos, explicando
diferencias cuando así sea necesario. También mostraremos el entorno trabajo para
dispositivos móviles.
Las siguientes ilustraciones están basadas en la guía de inicio rápido de Microsoft Teams
para la Educación, y fueron adaptadas y traducidas del inglés al español especialmente
para esta guía.
4.1 Conozca algunos conceptos básicos de Teams.
Ilustración 5. Conceptos básicos de las funcionalidades de Teams.
¿Qué es un equipo?
Un equipo en Teams se puede entender como un grupo de estudiantes pertenecientes
a una Experiencia Educativa. Al igual que en el aula, usted puede crear equipos al interior
de su clase y trabajar de forma específica con cada uno de ellos, a esto se le conoce en
Teams como Canales.
Página | 16Teams para la continuidad educativa en contextos de contingencia
Alma Eloisa Rodríguez Medina
Versión 1.5 | Abril, 2020
4.2 Equipos de clases
Teams ofrece la posibilidad de crear uno o varios equipos de clases por cada Experiencia
Educativa que usted imparta. Esta funcionalidad pudiera resultarle provechosa para dar
seguimiento remoto a distintos equipos a la vez. Con el fin de que usted se familiarice con
esta funcionalidad, observe las capacidades que tiene para adaptarse a la enseñanza -
aprendizaje en línea.
Ilustración 6. Conceptos básicos de los equipos de clases en Teams.
4.3 Organizar clases o reuniones en línea con sus estudiantes
La propuesta que aquí presentamos está encaminada a aquellas experiencias educativas
que requieren de una mayor interacción y trabajo colaborativo entre los integrantes de la
clase, o que están centradas en la discusión e intercambio de ideas; así como también
para aquellos profesores que enfocan sus estrategias de enseñanza hacia la comunicación
bidireccional con sus estudiantes.
El aprovechamiento de herramientas como Teams, depende de un escenario idóneo para
que resulte efectivo. En este escenario se deben considerar diferentes aspectos como: las
posibilidades que tienen tanto estudiantes como profesores para conectarse a internet en
un horario determinado; las habilidades tecnológicas de cada integrante para manejar la
herramienta; los estilos de enseñanza aprendizaje; las características de las experiencias
educativas; la disposición y entusiasmo de todos los actores en este proceso para utilizar
técnicas y estrategias innovadoras de comunicación.
Página | 17Teams para la continuidad educativa en contextos de contingencia
Alma Eloisa Rodríguez Medina
Versión 1.5 | Abril, 2020
En este sentido, Teams brinda oportunidades de comunicación cada vez más habituales -
llamadas por voz, por video o chat- combinadas en un espacio virtual educativo que
permite formalizar el aprendizaje de manera sencilla, sin tener que recurrir a las múltiples
funcionalidades que ofrece un Sistema de Gestión del Aprendizaje (LMS).
En Teams, usted puede establecer estos canales de comunicación de acuerdo con sus
necesidades, las de sus estudiantes y las de sus experiencias educativas. Ante las
circunstancias en las que nos encontramos le recomendamos que, de ser posible, realice
una reunión de clase virtual a la semana.
Conozca un poco de lo que puede hacer en una reunión de clase virtual en Teams.
Ilustración 7. Ejemplo de una reunión virtual en Teams.
Página | 18Teams para la continuidad educativa en contextos de contingencia
Alma Eloisa Rodríguez Medina
Versión 1.5 | Abril, 2020
4.3 Tareas
Crear tareas
En Teams usted puede crear actividades de aprendizaje para sus estudiantes desde otras
aplicaciones propias de Office 365 como Word, Excel, PowerPoint, Forms, entre otros.
Ilustración 8. Pantalla de bienvenida de la funcionalidad Tareas.
Además de agregar tareas nuevas, usted puede reutilizar tareas existentes de otras clases
o crear cuestionarios.
Ilustración 9. Crear tareas o cuestionarios.
Página | 19Teams para la continuidad educativa en contextos de contingencia
Alma Eloisa Rodríguez Medina
Versión 1.5 | Abril, 2020
Organizar los materiales en pestañas
Las actividades y materiales pueden ser organizados en pestañas para acceder a ellos más
fácilmente. La ventaja de personalizar el espacio de trabajo es que todo se concentra en
un solo lugar y que tanto usted como sus estudiantes no necesitarían ir a otra aplicación
o sitio web externo para localizar los recursos necesarios para sus tareas.
En el siguiente ejemplo se pueden observar las diferentes aplicaciones que pueden
integrarse como pestañas en el espacio de trabajo de su clase.
Ilustración 10.Convertir una aplicación o archivo como pestaña para una mejor localización en el área de trabajo.
Ilustración 11. Ejemplo de la aplicación Forms agregada como una pestaña. En este caso se seleccionó un formulario
previamente creado.
Página | 20Teams para la continuidad educativa en contextos de contingencia
Alma Eloisa Rodríguez Medina
Versión 1.5 | Abril, 2020
Al igual que en Eminus u otras plataformas de aprendizaje, usted puede visualizar por
cada experiencia educativa (o clase) las tareas entregadas o que están por comenzar.
Esto le permitirá contar con una mejor organización de las tareas y revisarlas de manera
individual o por clase.
Agregar criterios de evaluación
Además, puede asignar una calificación utilizando rúbricas de evaluación y dar
retroalimentación de manera personalizada.
Ilustración 12. Pantalla para crear criterios de evaluación.
Personalizar vencimiento y cierre de tareas
También puede especificar las fechas y horarios de vencimiento y de cierre de las tareas;
sin embargo, le recomendamos permitir entregas atrasadas de sus alumnos,
considerando la situación actual.
Página | 21Teams para la continuidad educativa en contextos de contingencia
Alma Eloisa Rodríguez Medina
Versión 1.5 | Abril, 2020
Ilustración 13. Editar escala de tiempo de tarea.
Agregar recursos
Asigne recursos a sus estudiantes desde su OneDrive, desde un enlace y más.
Ilustración 14. Pantalla para agregar recursos a una tarea.
Página | 22Teams para la continuidad educativa en contextos de contingencia
Alma Eloisa Rodríguez Medina
Versión 1.5 | Abril, 2020
Resumen
Hasta el momento usted ha iniciado sesión en Teams desde su portal web y ha logrado
instalarlo en su computadora o dispositivo móvil. También se ha familiarizado con
algunos conceptos básicos como los equipos de clase, los canales, entre otros.
A través de este primer acercamiento usted ha conocido lo más básico del entorno de
trabajo de Teams, como las reuniones en línea, las tareas, el espacio de colaboración
dentro de un equipo y las posibles formas de comunicación con sus estudiantes.
Para garantizar un rendimiento más estable de la herramienta, le recomendamos
instalarlo en su computadora y usar Teams Web solo en casos muy necesarios. Tome
en cuenta que todos los equipos y materiales que usted haya creado en cualquiera de
las versiones de Teams se visualizarán en todos los dispositivos donde inicie sesión, así
que se sugiere también utilizar Teams Móvil siempre que lo considere necesario.
Es probable que no todos sus estudiantes sepan utilizar Teams, por lo que se le aconseja
que socialice esta parte de la guía con ellos ya que el inicio de sesión para los
estudiantes se realiza de la misma forma que para los profesores.
Página | 23Teams para la continuidad educativa en contextos de contingencia
Alma Eloisa Rodríguez Medina
Versión 1.5 | Abril, 2020
Bosquejar y
adecuar las
actividades
Página | 24Teams para la continuidad educativa en contextos de contingencia
Alma Eloisa Rodríguez Medina
Versión 1.5 | Abril, 2020
Bosquejar y adecuar las actividades
Las disciplinas y experiencias educativas que se imparten en nuestra Universidad son
variadas, las habilidades tecnológicas entre los profesores son distintas; si a eso le
sumamos el momento crítico en el que nos encontramos, sería difícil generalizar una
solución pedagógica para todas las temáticas que son abordadas comúnmente desde las
aulas.
Sin embargo, reiteramos nuestra intención de guiarlo en esta idea de seguimiento en línea
de la forma más sencilla posible, sin profundizar en temas tecnológicos o pedagógicos
que, si bien son primordiales, son temas que merecen otro momento de mayor atención.
Posiblemente uno de los mayores desafíos al que usted puede enfrentarse durante este
periodo es cómo adecuar los contenidos de su experiencia educativa (EE) presencial para
que los alumnos accedan a ellos desde el medio que les sea posible, ya que quizá algunos
no cuenten con computadora o algún dispositivo móvil. Por ello nos dimos a la tarea de
formular algunas consideraciones para planear y adecuar sus actividades en este escenario
inesperado, con la ayuda de Teams como herramienta tecnológica para dar seguimiento.
Entendemos que en este momento el tiempo del que usted dispone para virtualizar su EE
es reducido, por ello asumimos que obedecer rigurosamente a un modelo de diseño
instruccional (DI) sería complicado. Sin embargo, le exhortamos a que trate de apegarse
a las recomendaciones que aquí proponemos, o al modelo de diseño instruccional de su
preferencia, con la finalidad de que cuente con una estrategia didáctica sistematizada y
planificada para dar seguimiento en línea a sus estudiantes; y así garantizar que la
transición de este proceso formativo le sea lo más ligera y satisfactoria posible.
Los modelos de DI estudiados para la definición de esta propuesta fueron: el Modelo de
Diamante, propuesto en 2008 específicamente para instituciones de educación superior.
El Modelo de Dick, Carey y Carey, titulado así por los apellidos de sus autores, este modelo
fue propuesto en 2009 y es uno de los más utilizados actualmente. Finalmente, el modelo
ADDIE, uno de los modelos genéricos que sigue estando vigente ya que ha servido de
inspiración para desarrollar otros modelos debido a su flexibilidad y sencillez. No es
menester profundizar en cada uno de los modelos, sin embargo, usted puede encontrar
información relacionada en Maribe Branch y Dousay (2015).
Página | 25Teams para la continuidad educativa en contextos de contingencia
Alma Eloisa Rodríguez Medina
Versión 1.5 | Abril, 2020
Consideraciones para la habilitación de una
Experiencia Educativa Multimodal en Teams
De acuerdo con UNESCO & CERLALC (2015) la multimodalidad siempre ha estado
presente en las dinámicas humanas; no obstante, la relación que se establece entre los
emisores y los receptores ya no es la misma. Los medios digitales están jugando un papel
importante en nuestra sociedad, las formas de representar elementos cotidianos ya no
son exclusivamente a través de texto y los medios de comunicación también han
cambiado gracias a las diversas oportunidades que ofrece la tecnología.
En este sentido, creemos que este es un buen momento para comenzar a diseñar
Experiencias Educativas Multimodales (EEM) que contemplen estas nuevas formas de
representación y de comunicación. Es importante también, poner énfasis en la habilitación
tecnológica de los profesores y estudiantes. Lo anterior, con la finalidad de que la
institución, los profesores y los estudiantes, estén en mejores posibilidades de enfrentar
este tipo de contingencias. Las EEM tienen la ventaja de que pueden desarrollarse
conforme a las necesidades de un ambiente educativo presencial, mixto o completamente
virtual. Incorporar las EEM en los programas de estudios representaría un importante paso
en la incorporación de las TIC en el quehacer académico de cada entidad.
Así, proponemos una serie de consideraciones basadas en los modelos de diseño
instruccional revisados, destacando los elementos más importantes que se deben cubrir y
adecuándolos a la problemática actual. Cabe destacar que estas consideraciones no se
limitan solamente para tareas en Teams, sino que están planeadas para integrarse a
cualquier plataforma con características para el e-learning.
En esta propuesta caben tanto actividades asincrónicas como sincrónicas, reconociendo
que no todos los profesores y estudiantes están en posibilidad de “conectarse”
diariamente; y atendiendo a la recomendación global de cuidar el tráfico de internet, ya
que en muchos países ha aumentado considerablemente debido a la contingencia.
A continuación, se describen las consideraciones propuestas:
Página | 26Teams para la continuidad educativa en contextos de contingencia
Alma Eloisa Rodríguez Medina
Versión 1.5 | Abril, 2020
Detección de necesidades académicas
Con el fin de identificar los componentes necesarios para comenzar a virtualizar su EE, le
sugerimos iniciar realizando un breve análisis que responda a las preguntas:
De los estudiantes
¿Cuáles son las necesidades prioritarias o emergentes para el aprendizaje de sus
estudiantes?
o ¿Qué temas necesitan repasar o aprender?
o ¿Qué materiales de estudio necesitan?
o ¿Qué nivel de aprendizaje y grado de dificultad es necesario abordar?
o ¿Qué tipo de comunicación necesita establecer con sus estudiantes,
sincrónica, asincrónica o ambas?
¿Están familiarizados o tienen experiencia con el uso de las TIC?
¿Cuentan con la infraestructura tecnológica necesaria para recibir acompañamiento
en línea, por ejemplo, computadora, internet, cámara de video, teléfono
inteligente?
Del profesor
¿Cuenta con las habilidades básicas para comunicarse en un entorno digital, por
ejemplo, videollamada o chat de WhatsApp?
¿Cuenta con las habilidades básicas para socializar y colaborar en entornos
digitales, por ejemplo, en redes sociales?
¿Cuenta con las habilidades básicas para crear documentos en Word o
presentaciones en PowerPoint?
¿Dispone de la infraestructura tecnológica necesaria para dar acompañamiento en
línea, por ejemplo, computadora, internet, cámara de video, teléfono inteligente?
En caso de dudas tecnológicas ¿Cuenta con personal de apoyo de su institución?
De la Experiencia Educativa
¿Tiene disponible en formato digital el programa y los materiales de estudios
necesarios para la EE que desea virtualizar?
¿Cuenta con la lista completa de sus estudiantes y sus correos electrónicos
institucionales y/o personales?
¿Cuál es el tiempo estimado de duración de las actividades y los contenidos que
son revisados normalmente en las clases presenciales de su EE?
Página | 27Teams para la continuidad educativa en contextos de contingencia
Alma Eloisa Rodríguez Medina
Versión 1.5 | Abril, 2020
¿Existen en línea recursos digitales del libro de texto que maneja en su EE, ya sea
de la propia editorial o de sitios web relacionados?
Definición de los objetivos de aprendizaje
Revise el programa de su EE y localice la unidad de competencia. Es importante que los
objetivos de aprendizaje que se determinen para este seguimiento en línea se apeguen al
programa de su EE, a los contenidos y al aprendizaje que el estudiante pueda alcanzar
bajo esta modalidad emergente.
Planificar las tareas
El siguiente paso es que usted, como experto temático, defina las características
pedagógicas de los contenidos, con relación a su estructura, forma de presentación,
secuencia y duración.
Lo anterior, tomando en cuenta el entorno de trabajo de la plataforma tecnológica y el
tiempo de duración de los contenidos, ya que el tiempo que dura una actividad en línea
puede variar de una presencial. En la educación en línea, generalmente las actividades se
programan por semanas, así que le sugerimos que fraccione el contenido de una semana
presencial hasta en cuatro semanas a distancia, dependiendo de la complejidad de los
temas. Para ello le recomendamos:
revisar su temario para seleccionar los temas más importantes y aplicables a la
modalidad en línea;
ajustar la duración de sus contenidos fragmentando los temas en píldoras
educativas o micro clases compuestas por infografías, podcast o videos de entre 5
y máximo 10 minutos de duración;
secuenciar y simplificar los micro contenidos para conformar una tarea semanal,
evitando saturar de información a sus estudiantes;
establecer una dinámica de trabajo por contingencia, por ejemplo: producir una
tarea o proyecto semanal, reunirse virtualmente con sus estudiantes una vez por
semana para una clase “en vivo”, resolver dudas o abordar temas que tengan que
ver con un enfoque más comunicativo, como en el caso del aprendizaje de idiomas;
elaborar evidencias de desempeño sistematizadas, utilice los criterios de
evaluación que la herramienta tecnológica le permite crear para facilitar la revisión
de las tareas y la asignación de calificaciones.
Ejemplo práctico de la planificación de una tarea
En la siguiente tabla se muestra, en la columna izquierda, la planificación de un par de
temas de un curso de Francés Básico presencial de la Universidad Veracruzana; en la
Página | 28Teams para la continuidad educativa en contextos de contingencia
Alma Eloisa Rodríguez Medina
Versión 1.5 | Abril, 2020
columna derecha, se presentan los mismos temas, tomando en cuenta las consideraciones
que hemos propuesto hasta ahora.
Contenido Tarea tradicional Tarea multimodal
Tema Encuadre del curso Encuadre del curso
Objetivo Detectar las expectativas de los Detectar las expectativas de los estudiantes y
estudiantes y aclarar las que no puedan aclarar las que no puedan ser incluidas en la
ser incluidas en la sesión, siempre en el sesión, siempre en el marco del respeto y la
marco del respeto y la aceptación de aceptación de comentarios y nuevas
comentarios y nuevas posibilidades. posibilidades.
Duración 30 minutos 15 minutos
Apoyo Pintarrón, marcadores, papel rotafolio, Presentación electrónica, contrato de aprendizaje
educativo porta rotafolios, señalador electrónico, digitalizado, formulario de prueba diagnóstica.
didáctico presentación electrónica (PowerPoint),
documentos de audio, botella de vidrio,
fotocopias de contrato de aprendizaje,
fotocopias de prueba diagnóstica, 5
mesas, 5 sillas, 1 escritorio, 1 silla
Recursos Computadora portátil, proyector, Computadora, conexión a internet, dispositivo
tecnológicos memoria USB, bocinas. móvil con cámara integrada, Microsoft Teams.
Prerrequisitos Asistencia y disposición Conocimientos básicos del uso de la
computadora, internet y dispositivos móviles.
Actividad Presentación de los participantes Presentación en foro virtual
mediante el juego de la botella. Técnica: Foro grupal
Técnica: Grupal Descripción:
Descripción: Los estudiantes se • Los estudiantes grabarán un video, con su
dispondrán en círculo y harán girar la celular o computadora, en el cual se
botella. A quien la botella señale por su presentarán con su profesor y compañeros
parte más estrecha, corresponderá de clase.
presentarse, a quien señale la parte más • Se les recomendará que indiquen su nombre
ancha, corresponderá pedirle al completo, su expectativa del curso y algunos
compañero presentarse y tendrá derecho temas de interés personal que deseen
a agregar una pregunta más que sea de su compartir.
interés personal. • Posteriormente, ingresarán al canal de Foros
de Microsoft Teams en donde compartirán el
video en la pestaña “Preséntate”.
• La duración del video no debe rebasar los 2
minutos.
• Es conveniente que suban su video un día
antes de la clase “en vivo” programada para
esa semana.
Evidencia de Participación durante la clase. Participación en foro Flipgrid integrado en Teams.
desempeño
Campo de Salón de clases Plataforma educativa Microsoft Teams
aplicación
Tipo de tarea Presencial Asincrónica
Página | 29Teams para la continuidad educativa en contextos de contingencia
Alma Eloisa Rodríguez Medina
Versión 1.5 | Abril, 2020
Contenido Tarea tradicional Tarea multimodal
Tema ¿Qué sabes de Francia? ¿Qué sabes de Francia?
Objetivo Sensibilizar y motivar a los estudiantes a Sensibilizar y motivar a los estudiantes a
enfrentarse a las palabras de origen enfrentarse a las palabras de origen francés de
francés de uso cotidiano en español. uso cotidiano en español.
Duración 30 minutos De 30 a 60 minutos.
Apoyo Pintarrón, marcadores, papel rotafolio, Presentación electrónica. Videos de YouTube
educativo porta rotafolios, señalador electrónico, sobre el tema.
didáctico presentación electrónica (PowerPoint),
documentos de audio, botella de vidrio,
fotocopias de contrato de aprendizaje,
fotocopias de prueba diagnóstica, 5
mesas, 5 sillas, 1 escritorio, 1 silla.
Recursos Computadora portátil, proyector, Computadora, conexión a internet, dispositivo
tecnológicos memoria USB, bocinas. móvil con cámara integrada, bocinas, Microsoft
Teams.
Prerrequisitos Asistencia y disposición. Conocimientos básicos del uso de la
computadora, internet y dispositivos móviles.
Actividad Lluvia de ideas Reunión de clase virtual en Teams.
Técnica: Grupal
Técnica: Grupal
Descripción: El profesor y los estudiantes se
Descripción: El académico, en plenaria, comunicarán en una reunión de clase virtual
pregunta a los estudiantes cuánto saben programada en el calendario de actividades de la
de francés. Con el fin de sensibilizarlos y EE. El tema principal que se abordará en esta
motivarlos los enfrenta a las palabras de clase “en vivo” estará guiado por preguntas
origen francés de uso cotidiano en realizadas por el profesor sobre marcas y
español, así, a través de preguntas productos franceses o francófonos dentro del
guiadas, los lleva a marcas y productos ámbito de la cosmetología y la perfumería.
franceses o francófonos dentro de la
cosmetología y la perfumería. En un segundo momento, con la pregunta ¿qué
En un segundo momento, con la pregunta saben de Francia? Bajo el formato de lluvia de
¿qué saben de Francia? Bajo el formato de ideas, los estudiantes expresarán sus
lluvia de ideas, expresan sus conocimientos desde lo más evidente:
conocimientos desde lo más evidente: monumentos, equipos de futbol, hasta cuestiones
monumentos, equipos de futbol, hasta más complejas que van desde el cine hasta
cuestiones más complejas que van desde personajes históricos o de la literatura.
el cine hasta personajes históricos o de la
literatura. Normalmente los estudiantes El interés de la actividad es acercarlos a la lengua
saben mucho más de lo que creen y se y a la cultura francófonas a través de la reflexión y
motivan con la participación de los otros con el apoyo de presentaciones electrónicas o
estudiantes y se animan a participar, lo videos relacionados.
cual los acerca a la lengua y a la cultura
francófonas, ese es el interés de esta
actividad.
Evidencia de Participación durante la clase. Participación durante la reunión virtual.
desempeño
Campo de Salón de clases. Plataforma educativa Microsoft Teams.
aplicación
Tipo de tarea Presencial. Sincrónica.
Página | 30También puede leer