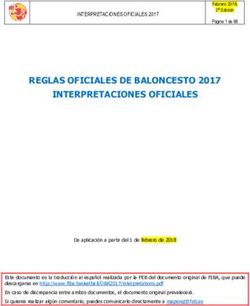MS TEAMS PARA EQUIPOS EN LA UNIVERSIDAD DE MÁLAGA - SERVICIO CENTRAL DE INFORMÁTICA - Uma
←
→
Transcripción del contenido de la página
Si su navegador no muestra la página correctamente, lea el contenido de la página a continuación
Qué es MS Teams
Teams es una aplicación de colaboración que ayuda a los equipos de personas
a organizarse y mantener conversaciones centralizadas, todo en el mismo lugar.
Con Teams tendremos la posibilidad de crear equipos de trabajo, de gestionar
proyectos, tareas y contenido con el resto del equipo. Dispone de
áreas y funcionalidades para compartir archivos, desarrollar conversaciones
o mensajería, chats individuales, videoconferencias, etc.
Usando MS Teams
1. Debes tener una cuenta en la plataforma Office 365 de la UMA.
a) No sé si tengo cuenta:
▪ Accede a https://teams.microsoft.com
▪ Identifícate con tus credenciales de la UMA ( …@uma.es) .
▪ Si todo va bien, es que tienes cuenta en Teams y puedes pasar al punto 2.
b) No tengo cuenta:
▪ Ve al Portal de Aprovisionamiento para obtener una en https://o365.rediris.es
▪ Elije tu universidad (Universidad de Málaga) e identifícate con tus claves de la UMA
IMPORTANTE: Si ya tuvieses una cuenta activa y vuelves a realizar este paso, tu
anterior cuenta se borrará junto con todo su contenido y se creará la nueva desde
cero.
▪ A partir de este momento, ya tienes tu cuenta Office365
c) Ya tengo una cuenta Office365 con la universidad:
▪ Estupendo, pasa al punto 2.
2. Accede a https://teams.microsoft.com, iniciando sesión con tu cuenta
de la UMA.
También puedes utilizar la aplicación de escritorio, más recomendable porque la
funcionalidad completa se obtiene desde este cliente. Teams te la ofrecerá para que te la
instales.
13. Equipos en Teams
Los equipos son un grupo de personas que trabajan en estrecha colaboración en un
proyecto/tarea.
Cuando entres en Teams, observa la columna a la izquierda. Para crear un nuevo
equipo en Teams, pulsa donde dice “Equipos”.
Una vez pulses, se ofrecerá esta opción (parte superior derecha):
Selecciónala y elige el tipo de equipo “Otros”
Una vez seleccionado el tipo de equipo, nos pedirá un nombre y si queremos que el
equipo sea privado o público. Selecciona Privado. Por último nos preguntará si
queremos añadir personas al equipo. Puedes hacerlo con sus direcciones de email
o con su nombre o dejarlo para más tarde.
Los miembros del equipo serán los únicos que podrán ver las conversaciones, los archivos y las
notas de los canales del equipo.
Los canales son secciones dedicadas dentro de un equipo para mantener las conversaciones
organizadas por temas, disciplinas o proyectos específicos, es decir, lo que le sea más conveniente
al equipo.
Canal General Los canales son lugares donde ocurre la conversación y en los que se
lleva a cabo el trabajo.
Equipo
Canal 1
El canal general aparece siempre que creamos un equipo y es para las
Canal 2 conversaciones en las que todos los miembros del equipo pueden
participar.
...
Los canales pueden estar abiertos a todos los miembros del equipo o, si
necesita un público más seleccionado, pueden ser privados. Los canales privados limitan la
comunicación a un subconjunto de personas en un equipo.
24. Elementos de la pantalla
1
2
3
1. Los 3 puntos … dan acceso a la administración de tu equipo: cambiar el nombre, poner un
icono, gestionar a los miembros, etc. También puedes crear canales en el equipo.
2. Canal General (es el canal por defecto). Un equipo puede disponer de diversos canales
para organizar las conversaciones (por ejemplo, uno por cada temática que nos interese).
Cada canal tiene sus propias pestañas de “Publicaciones” y “Archivos”, aunque
podemos añadirle más pulsando sobre el símbolo +. En Publicaciones estarán nuestras
conversaciones de chat conjuntas (chat de grupo) y en Archivos podemos depositar
ficheros que estarán accesibles por todos los miembros del equipo. Los ficheros los
podemos organizar en carpetas. Finalmente, cada canal puede ser público (están todos
los miembros del equipo) o privado (seleccionamoa a las personas de nuestro equipo que
van a participar de ese canal). El canal general es público, de todo el equipo.
3. Es un chat del canal (en este caso del general). Podríamos asimilarlo a un chat de grupo
de whatsapp. Si ponemos @equipo en ese texto, se enviará un aviso al email de todos los
miembros para que miren el mensaje. Si ponemos @ delante del nombre de un miembro
del equipo (p.e. @pepito), éste miembro del equipo recibirá un correo avisándole que ha
sido nombrado en la conversación.
Debajo de la barra de conversación, se muestran algunos iconos:
Con ellos puede adjuntar ficheros, insertar iconos o abrir una reunión para el equipo.
35. Miembros, funciones y configuración
Los propietarios de equipo tienen la capacidad de invitar a cualquier persona para que se
una al equipo. Con Microsoft Teams, los propietarios de equipo pueden agregar con facilidad
personas por su nombre.
Roles de equipo
Hay dos roles principales en Microsoft Teams:
• Propietario del equipo: es la persona que crea el equipo. Los propietarios de equipo
pueden convertir en copropietario a cualquier miembro del equipo cuando le inviten
o en cualquier otro momento después de haberse unido al equipo. Tener varios
propietarios de equipo, le permite compartir las responsabilidades en la
configuración del equipo.
• Miembros del equipo: son las personas a las que los propietarios invitaron para
unirse a su equipo.
Configuración del equipo
Los propietarios del equipo pueden administrar la configuración de todo el equipo
directamente en Microsoft Teams. En la configuración se incluye la capacidad de agregar una
imagen del equipo, establecer permisos en todos los miembros del equipo para crear canales
estándares y canales privados, @mencionar a todo el equipo o el canal y usar archivos GIF,
adhesivos y memes.
El canal predeterminado, "General", es para los anuncios, los debates y los recursos de todo
el equipo, y aparecerá en todos los equipos.
Canales privados
Los canales privados de Microsoft Teams crean espacios prioritarios para la colaboración
dentro de los equipos. Solo los miembros del canal privado pueden acceder al canal.
Cualquier persona se puede agregar como miembro de un canal privado siempre que ya sea
miembro del equipo.
Es posible que desee usar un canal privado si desea limitar la colaboración a aquellos que
necesiten saber o si desea facilitar la comunicación entre un grupo de personas asignado a
un proyecto específico, sin tener que crear un equipo adicional para administrar.
Por ejemplo, un canal privado es útil cuando un subconjunto de personas de un equipo
desea analizar información confidencial, o específica de ese subconjunto, sin que el resto del
equipo pueda acceder a esas conversaciones y documentos.
Un icono de candado indica un canal privado.
46. Reuniones en Teams
Para tener una reunión en Teams puedes pulsar sobre el icono visto anteriormente bajo la
barra de conversación. Esta opción abre una reunión de forma inmediata. Los miembros del
equipo verán en la ventana de publicaciones que hay una reunión abierta. También puedes
añadir a más personas aunque no pertenezcan al equipo.
Si quieres programar una reunión para más adelante, haz lo mismo que antes, pero, una vez
pulsado el icono de reunión, en vez de pulsar en “Reunirse ahora”, pulsa en “Programar una
reunión”
Otra forma de programar una reunión es acceder al Calendario (columna de la izquierda),
pulsar sobre la fecha y hora en la que quieras programar el evento, y pulsar sobre el botón
Nueva reunión:
NOTA: Si no te aparece el Calendario de MS Teams, envía un correo a office365@uma.es
indicando que no tienes asignadas las licencias que te dan acceso al Calendario de MS Teams.
En el momento en el que te comuniquen que ya la tienes asignada, quizás necesites cerrar
sesión en Office 365 y volver a iniciarla para que se aplique la licencia.
Se abrirá una ventana en la que podremos definir los detalles: título, fecha y hora de inicio y fin,
detalles (descripción), invitados individuales (o el equipo si se quieres invitar a todos los
miembros).
Una vez que se haya creado, pulsando sobre el botón Programar, aparecerá en el pie un enlace:
’Join Microsoft Teams Meeting’.
5Cualquier usuario al que le envíe ese enlace podrá unirse a la reunión, aunque no pertenezca
al equipo, a través de un simple navegador web. Para obtener el enlace, sólo tendremos que
colocar el ratón sobre el texto ‘Join Microsoft Teams Meeting’, pulsar el botón derecho del
ratón, y seleccionar Copiar Vínculo:
Podremos pegar el enlace en cualquier cliente de correo para enviarlo a quien nos interese.
Unirse a una reunión en MS Teams
Si se tiene cámara, se puede activar para iniciar la reunión como una videollamada.
Una vez unido el organizador a la reunión tendrá diferentes opciones:
• Compartir. Permite compartir nuestro escritorio o cualquier ventana
abierta (PowerPoint, PDF, Excel, Word, Navegador, etc.)
• Mostrar participantes. Permitirá ver quién está conectado e invitar a más personas
a la reunión.
• Más acciones. Permite iniciar el desenfoque del fondo de imagen, activar subtítulos
en directo, iniciar grabación.
• Colgar. Finaliza la reunión.
7. Chat
Chat (en la columna de la izquierda) nos lleva a la posibilidad de abrir chats privados con nuestros
contactos (sean o no del equipo) o establecer grupos de chats.
8. Actividades
Listado reumen de toda nuestra actividad en Teams.
9. Recursos de ayuda
• Manual de ayuda de Microsoft Teams
• Videos del uso de Microsoft Teams
• FAQ’s de Soporte Tecnológico a Usuarios (SCI) sobre Office 365
10. Más información
Pónganse en contacto con los Administradores de Office 365 de la UMA a través de la dirección
de correo office365@uma.es, solicite información a través de la web de CAU.
6También puede leer