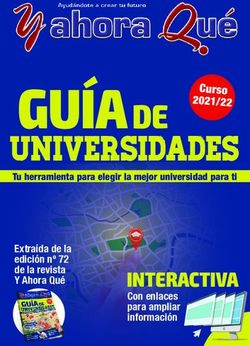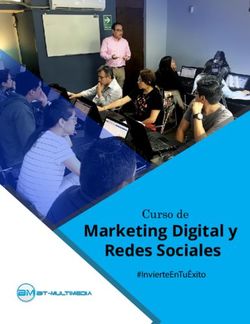Microsoft TEAMS Herramienta de apoyo a clases presenciales, no presenciales y colaborativas - Pontificia Universidad Javeriana
←
→
Transcripción del contenido de la página
Si su navegador no muestra la página correctamente, lea el contenido de la página a continuación
Microsoft TEAMS®
Herramienta de apoyo a clases presenciales, no
presenciales y colaborativas.
1
Creación de un TEAM® para
la Clase.
Vicerrectoría Administrativa
Dirección de Tecnologías de Información – DTI
2020©• Microsoft Teams® es una herramienta que le permite al profesor y a sus estudiantes:
• Dinamizar la comunicación entre los estudiantes y el profesor a través de chat y posts del tipo red
social.
¿Qué es • Organizar, publicar y compartir el contenido y los materiales de la clase.
• Realizar clases virtuales, no presenciales o semipresenciales utilizando Skype®
Microsoft • Fomentar el trabajo colaborativo entre los estudiantes.
• Innovar en los contenidos de la clase a través del uso y publicación de videos, imágenes y
TEAMS®? aplicaciones.
• Establecer atención personalizada fuera de clase y rutas de aprendizaje por estudiante o por
grupos de estudiantes.
• Flexibilizar el horario de las sesiones de la clase y grabar su clase para uso posterior del estudiante y
del profesor.
• Es un buen plan de contingencia para no perder sesiones de clase en casos imprevistos por
desplazamiento , orden público o situaciones externas.
• Microsoft Teams® está disponible de forma inmediata para todos los profesores, estudiantes y personal
administrativo a través de la suscripción actual que tiene la Universidad con Office365®.
• Microsoft Teams® cuenta con una versión de escritorio (Windows® y Mac®), versión nube (online) y
versión para dispositivos móviles (Android® y IOS®).
• Para acceder a esta herramienta se debe utilizar la cuenta de correo electrónico y contraseña
institucional (@javeriana.edu.co)
2020©, prohibida la reproducción total o parcial de esta guía a través de cualquier medio impreso o digital sin la previa autorización expresa de la Pontificia Universidad Javeriana, Bogotá DC. Office365®, Microsoft TEAMS®,
OneNote®, Skype®, Sharepoint®, Onedrive® y Stream® son marcas registradas de Microsoft Corporation®1 Desde un navegador ingrese al portal de la
Universidad (www.javeriana.edu.co) y en la parte
superior derecha de la página haga clic sobre el
Creación de un enlace Mi Correo. Ingrese con su cuenta de correo
institucional nombre@javeriana.edu.co, luego
TEAM para una seleccione Cuenta profesional o educativa y digite
clase. su contraseña.
2 Seleccione la aplicación Microsoft TEAMS®.
3 Oprima en el menú vertical de la parte
izquierda de la ventana la opción Equipos y
en la parte superior derecha de la ventana
oprima Unirse a un equipo o crear uno.
2020©, prohibida la reproducción total o parcial de esta guía a través de cualquier medio impreso o digital sin la previa autorización expresa de la Pontificia Universidad Javeriana, Bogotá DC. Office365®, Microsoft TEAMS®,
OneNote®, Skype®, Sharepoint®, Onedrive® y Stream® son marcas registradas de Microsoft Corporation®4 Oprima Crear un equipo y seleccione el tipo de equipo Clase (debates, proyectos
de grupo, tareas.)
Creación de un
TEAM para una
clase.
5 En la ventana de Crear su equipo
escriba el Nombre de su clase y una
descripción, oprima Siguiente.
2020©, prohibida la reproducción total o parcial de esta guía a través de cualquier medio impreso o digital sin la previa autorización expresa de la Pontificia Universidad Javeriana, Bogotá DC. Office365®, Microsoft TEAMS®,
OneNote®, Skype®, Sharepoint®, Onedrive® y Stream® son marcas registradas de Microsoft Corporation®En la pestaña Alumnos, adicione las
6 direcciones de correo electrónico
Creación de un institucionales (@javeriana.edu.co) de
sus estudiantes. Lo puede hacer una a
TEAM para una una o por grupos de direcciones,
clase. terminando siempre con el botón
Agregar. Si es necesario agregue otros
profesores de la clase desde la pestaña
Profesores. Puede omitir este paso
ahora y agregar sus estudiantes y
profesores adicionales más adelante.
2020©, prohibida la reproducción total o parcial de esta guía a través de cualquier medio impreso o digital sin la previa autorización expresa de la Pontificia Universidad Javeriana, Bogotá DC. Office365®, Microsoft TEAMS®,
OneNote®, Skype®, Sharepoint®, Onedrive® y Stream® son marcas registradas de Microsoft Corporation®Espere un poco … y listo, el TEAM de su clase ¡ha sido creado!. En su Creación de un computadora observará una ventana de trabajo para su clase similar a esta: TEAM para una clase. 2020©, prohibida la reproducción total o parcial de esta guía a través de cualquier medio impreso o digital sin la previa autorización expresa de la Pontificia Universidad Javeriana, Bogotá DC. Office365®, Microsoft TEAMS®, OneNote®, Skype®, Sharepoint®, Onedrive® y Stream® son marcas registradas de Microsoft Corporation®
Microsoft TEAMS®
Herramienta de apoyo a clases presenciales, no
presenciales y colaborativas.
2
Creación del Bloc de Notas
del TEAM de la Clase.
Vicerrectoría Administrativa
Dirección de Tecnologías de Información – DTI
2020©• El Bloc de Notas (Microsoft OneNote®) es un espacio digital dentro del TEAM de la clase que
le permite al profesor publicar información y documentos de la clase (Biblioteca de
¿Qué el Bloc de contenidos), compartir notas y trabajar en colaboración.
Notas en • El bloc de notas mantiene un espacio de colaboración (Collaboration Space) para que todos
los estudiantes puedan interactuar simultáneamente, por ejemplo, para desarrollar
Microsoft actividades de clase generales o grupales.
TEAMS®?
• El Bloc de Notas también mantiene espacios individuales por cada estudiante de la clase
(secciones a nombre de cada estudiante) que el profesor puede desarrollar con el estudiante.
Cada espacio de un estudiante solo es visible por el estudiante y su profesor. El profesor
visualizará los espacios individuales de todos los estudiantes.
• Con el dispositivo móvil o tableta adecuada el bloc de notas le permite a profesores y
estudiantes tomar notas escritas a mano y vincular archivos de audio y video a las notas de
la clase.
2020©, prohibida la reproducción total o parcial de esta guía a través de cualquier medio impreso o digital sin la previa autorización expresa de la Pontificia Universidad Javeriana, Bogotá DC. Office365®, Microsoft TEAMS®,
OneNote®, Skype®, Sharepoint®, Onedrive® y Stream® son marcas registradas de Microsoft Corporation®1 En el TEAM de la clase, ubicado
en el canal General, haga clic
sobre la pestaña Bloc de Notas de
Creación de clase y oprima Configurar un bloc
de notas de clase de OneNote®.
Bloc de Notas
del TEAM de
clase.
Seleccione la opción Bloc de
2 notas en blanco.
2020©, prohibida la reproducción total o parcial de esta guía a través de cualquier medio impreso o digital sin la previa autorización expresa de la Pontificia Universidad Javeriana, Bogotá DC. Office365®, Microsoft TEAMS®,
OneNote®, Skype®, Sharepoint®, Onedrive® y Stream® son marcas registradas de Microsoft Corporation®3 El sistema mostrará una
explicación de las
secciones que se crearán
Creación de dentro del nuevo Bloc de
Notas de la clase. Revise
Bloc de Notas esta información y
del TEAM de oprima Siguiente.
clase.
Para la definición del espacio individual del bloc de Notas que va a tener cada
4 estudiante de la clase, el profesor puede definir el nombre adecuado que debe
tener cada sección interior. Modifique el nombre de las secciones propuestas o
cree nuevas secciones según sea necesario.
Oprima Crear para
5 general del Bloc de
Notas del TEAM de la
clase.
2020©, prohibida la reproducción total o parcial de esta guía a través de cualquier medio impreso o digital sin la previa autorización expresa de la Pontificia Universidad Javeriana, Bogotá DC. Office365®, Microsoft TEAMS®,
OneNote®, Skype®, Sharepoint®, Onedrive® y Stream® son marcas registradas de Microsoft Corporation®El sistema preparará y generará el Bloc de Notas. Al finalizar el proceso se mostrarán
unas instrucciones y recomendaciones de uso que debe leer atentamente.
Creación de
Bloc de Notas
del TEAM de
clase.
Si hace clic en la punta de
flecha en el Bloc de Notas
podrá visualizar todas las
secciones del Bloc de Notas y
el espacio individual de cada
estudiante de la clase.
2020©, prohibida la reproducción total o parcial de esta guía a través de cualquier medio impreso o digital sin la previa autorización expresa de la Pontificia Universidad Javeriana, Bogotá DC. Office365®, Microsoft TEAMS®,
OneNote®, Skype®, Sharepoint®, Onedrive® y Stream® son marcas registradas de Microsoft Corporation®Microsoft TEAMS®
Herramienta de apoyo a clases presenciales, no
presenciales y colaborativas.
3
Creación de canales en el
TEAM® de la Clase.
Vicerrectoría Administrativa
Dirección de Tecnologías de Información – DTI
2020©• Los canales son una manera de organizar la información, los contenidos y las actividades de
la clase dentro del TEAM de la clase.
¿Qué son los • El TEAM de la clase puede tener muchos canales dependiendo de las necesidades del
profesor o del tipo de clase que se imparte.
canales en
• Cuando se genera un TEAM de clase se crea automáticamente un primer canal denominado
Microsoft General.
TEAMS®?
• Cada canal de un TEAM de clase tiene asociado una serie de recursos para la clase
representados en pestañas ubicadas en la parte superior de la ventana del canal, que
incluyen chat y foro tipo red social (post), una zona para publicar documentos, un bloc de
notas (a través de OneNote®) y un espacio para publicar contenidos de la clase.
• El profesor puede utilizar la definición de los canales de la clase, por ejemplo, para organizar
las lecciones o temas de la clase, para el seguimiento de actividades especiales de la clase
como proyectos o trabajos en grupo o para cualquier necesidad que requiera.
• Los canales pueden ser públicos con acceso a todos los estudiantes de la clase o privados
solo con acceso a un número o grupo de terminado de estudiantes de la clase.
2020©, prohibida la reproducción total o parcial de esta guía a través de cualquier medio impreso o digital sin la previa autorización expresa de la Pontificia Universidad Javeriana, Bogotá DC. Office365®, Microsoft TEAMS®,
OneNote®, Skype®, Sharepoint®, Onedrive® y Stream® son marcas registradas de Microsoft Corporation®1 En el TEAM de la clase haga clic sobre el menú de opciones (tres puntos) ubicado
a la derecha del nombre del TEAM y seleccione Agregar canal. En la nueva
ventana incluya un Nombre y una Descripción para el canal de la clase.
Creación de
canales en un
TEAM de clase.
Seleccione la privacidad del
2 canal. Un canal estándar estará
visible y podrán tener acceso
todos los estudiantes de la
clase, en un canal privado solo
tendrán acceso los estudiantes
específicos que se agreguen al
canal.
2020©, prohibida la reproducción total o parcial de esta guía a través de cualquier medio impreso o digital sin la previa autorización expresa de la Pontificia Universidad Javeriana, Bogotá DC. Office365®, Microsoft TEAMS®,
OneNote®, Skype®, Sharepoint®, Onedrive® y Stream® son marcas registradas de Microsoft Corporation®Si selecciona canal estándar, se
3 recomienda marcar la opción
Mostrar automáticamente este
Creación de canal en la lista de canales de todos
y oprima Agregar para finalizar.
canales en un
TEAM de clase.
4
Si selecciona canal privado, oprima Siguiente y desde la pestaña Alumnos adicione las
direcciones de correo electrónico institucionales (@javeriana.edu.co) de los
estudiantes que pertenecerán al canal. Lo puede hacer una a una o por grupos de
direcciones, terminando siempre con el botón Agregar. Si es necesario agregue
también profesores de la clase al nuevo canal desde la pestaña Profesores. Para
finalizar oprima el botón Listo. Puede Omitir este paso ahora y agregar sus
estudiantes y profesores adicionales más adelante.
2020©, prohibida la reproducción total o parcial de esta guía a través de cualquier medio impreso o digital sin la previa autorización expresa de la Pontificia Universidad Javeriana, Bogotá DC. Office365®, Microsoft TEAMS®,
OneNote®, Skype®, Sharepoint®, Onedrive® y Stream® son marcas registradas de Microsoft Corporation®Los canales del TEAM de la clase estarán visibles en la zona izquierda de la Creación de ventana. canales en un TEAM de clase. 2020©, prohibida la reproducción total o parcial de esta guía a través de cualquier medio impreso o digital sin la previa autorización expresa de la Pontificia Universidad Javeriana, Bogotá DC. Office365®, Microsoft TEAMS®, OneNote®, Skype®, Sharepoint®, Onedrive® y Stream® son marcas registradas de Microsoft Corporation®
Microsoft TEAMS®
Herramienta de apoyo a clases presenciales, no
presenciales y colaborativas.
4
Chat y Foros desde el TEAM®
de la Clase.
Vicerrectoría Administrativa
Dirección de Tecnologías de Información – DTI
2020©• Utilice las opciones de chat para comunicarse efectivamente con sus estudiantes dentro y
fuera de la clase.
¿Cómo es el Chat y • Utilice el chat con los estudiantes para solucionar dudas personalizadas, realizar consejería y
la videoconferencia motivar a los estudiantes.
en Microsoft
• Dinamice y haga muy agradable la comunicación entre sus estudiantes utilizando emoticons
TEAMS®? y stickers en sus mensajes de chat.
• Comparta documentos, imágenes, audio y video a través de mensajes de chat o tipo post de
red social.
• Organice la comunicación de mensajes de chat o foros en los diferentes canales del TEAM de
la clase.
• Promueva la comunicación permanente y la colaboración entre los estudiantes utilizando las
herramientas de chat y videoconferencia del TEAM de la clase.
2020©, prohibida la reproducción total o parcial de esta guía a través de cualquier medio impreso o digital sin la previa autorización expresa de la Pontificia Universidad Javeriana, Bogotá DC. Office365®, Microsoft TEAMS®,
OneNote®, Skype®, Sharepoint®, Onedrive® y Stream® son marcas registradas de Microsoft Corporation®1 En el canal General del TEAM de clase haga clic sobre la pestaña Publicaciones. Allí
observará una solución de tipo chat/foro/post que le permite a profesores y
estudiantes comunicarse de manera inmediata.
Uso del Chat
en el TEAM de
clase.
En la parte inferior de la
2 ventana de chat
encontrará una zona de
escritura para enviar
mensajes.
2020©, prohibida la reproducción total o parcial de esta guía a través de cualquier medio impreso o digital sin la previa autorización expresa de la Pontificia Universidad Javeriana, Bogotá DC. Office365®, Microsoft TEAMS®,
OneNote®, Skype®, Sharepoint®, Onedrive® y Stream® son marcas registradas de Microsoft Corporation®3 En sus mensajes de chat puede utilizar emoticons, enviar archivos adjuntos e insertar
imágenes y videos.
Uso del Chat
en el TEAM de
clase.
Los archivos e imágenes
4 que se adjunten a través
de mensajes de chat
quedarán almacenados
adicionalmente en la
pestaña de Archivos del
TEAM de Clase para
consulta posterior.
2020©, prohibida la reproducción total o parcial de esta guía a través de cualquier medio impreso o digital sin la previa autorización expresa de la Pontificia Universidad Javeriana, Bogotá DC. Office365®, Microsoft TEAMS®,
OneNote®, Skype®, Sharepoint®, Onedrive® y Stream® son marcas registradas de Microsoft Corporation®Microsoft TEAMS®
Herramienta de apoyo a clases presenciales, no
presenciales y colaborativas.
5
Videoconferencia inmediata
desde el TEAM® de la Clase.
Vicerrectoría Administrativa
Dirección de Tecnologías de Información – DTI
2020©• Realice actividades no presenciales de la clase utilizando videoconferencia a través de
Skype®. Organice sesiones de clase, actividades, conferencias, tutorías personalizadas y
consejerías desde lugares fuera del Campus.
¿Qué es la
videoconferencia • Comparta audio, video, presentaciones, aplicaciones y la pantalla de su computadora en sus
en Microsoft sesiones de clase no presenciales a través de videoconferencia.
TEAMS®? • Guarde las sesiones de clase por videoconferencia para uso posterior como material de clase.
• Utilice la opción de videoconferencia para facilitar la asistencia de sus estudiantes a la clase,
para realizar conferencias con invitados que no pueden estar presentes en la clase o en
situaciones imprevistas por desplazamiento, orden público o situaciones externas.
• Promueva la comunicación permanente y la colaboración entre los estudiantes utilizando la
herramienta de videoconferencia del TEAM de la clase.
2020©, prohibida la reproducción total o parcial de esta guía a través de cualquier medio impreso o digital sin la previa autorización expresa de la Pontificia Universidad Javeriana, Bogotá DC. Office365®, Microsoft TEAMS®,
OneNote®, Skype®, Sharepoint®, Onedrive® y Stream® son marcas registradas de Microsoft Corporation®1 Puede realizar videoconferencias inmediatas o programadas con todos los
estudiantes o con un grupo en particular utilizando Skype® de Teams® en la clase.
Para iniciar una videoconferencia inmediata, en la pestaña de Publicaciones del canal
Hacer una General del Team® de la clase oprima el icono de cámara de video ubicado en la
parte inferior de la ventana (en la zona para escribir mensajes de chat).
Videconferencia
inmediata en el
TEAM de clase.
Si está realizando la conexión a
2 través de un navegador, es posible
que el sistema le solicite permisos
para acceder a la cámara y
micrófono de su computadora.
Otorgue estos permisos de
acuerdo con las instrucciones del
navegador que está utilizando.
2020©, prohibida la reproducción total o parcial de esta guía a través de cualquier medio impreso o digital sin la previa autorización expresa de la Pontificia Universidad Javeriana, Bogotá DC. Office365®, Microsoft TEAMS®,
OneNote®, Skype®, Sharepoint®, Onedrive® y Stream® son marcas registradas de Microsoft Corporation®Oprima Continuar sin audio ni video. Esto
3 ocasionará que se conecte a la videoconferencia
con el micrófono silenciado y la cámara apagada.
Hacer una
Videconferencia
inmediata en el
TEAM de clase.
4 Oprima Reunirse ahora para iniciar
la video conferencia.
2020©, prohibida la reproducción total o parcial de esta guía a través de cualquier medio impreso o digital sin la previa autorización expresa de la Pontificia Universidad Javeriana, Bogotá DC. Office365®, Microsoft TEAMS®,
OneNote®, Skype®, Sharepoint®, Onedrive® y Stream® son marcas registradas de Microsoft Corporation®5 Los estudiantes de la clase recibirán una notificación con un botón/enlace (Unirse)
para que los estudiantes puedan conectarse a la videoconferencia que estará visible
en la pestaña de Publicaciones del canal del Team® de la clase desde donde se
Hacer una generó la videoconferencia.
Videconferencia
inmediata en el
TEAM de clase.
Durante la videoconferencia oprima el ícono compartir para compartir con todos los
6 estudiantes conectados el escritorio de su computadora, una aplicación, una
presentación abierta o una pizarra para escribir a mano alzada.
2020©, prohibida la reproducción total o parcial de esta guía a través de cualquier medio impreso o digital sin la previa autorización expresa de la Pontificia Universidad Javeriana, Bogotá DC. Office365®, Microsoft TEAMS®,
OneNote®, Skype®, Sharepoint®, Onedrive® y Stream® son marcas registradas de Microsoft Corporation®7 Utilice los íconos de la cámara de video y micrófono para activar
y desactivar la transmisión de video y audio de su computadora
durante la videoconferencia.
Hacer una
Videconferencia 8 Utilice en menú de tres puntos (…) para revisar opciones adicionales de la
videoconferencia como: iniciar grabación recomendada para que la sesión virtual o
actividad de clase pueda estar disponible como material de la clase o,
inmediata en el
TEAM de clase.
Mostrar configuración de
dispositivo para revisar y ajustar
la cámara y el micrófono
disponibles en su computadora.
9 Para finalizar una videoconferencia oprima el ícono del teléfono rojo.
Si realizó grabación de la video conferencia, minutos más tarde los
estudiantes de la clase serán notificados de la ubicación de la
grabación en la ventana de chat del canal del TEAM de la clase.
2020©, prohibida la reproducción total o parcial de esta guía a través de cualquier medio impreso o digital sin la previa autorización expresa de la Pontificia Universidad Javeriana, Bogotá DC. Office365®, Microsoft TEAMS®,
OneNote®, Skype®, Sharepoint®, Onedrive® y Stream® son marcas registradas de Microsoft Corporation®Dentro de sus mensajes puede incluir el
5 símbolo @ con el nombre de integrante del
TEAM de clase para referirse a un estudiante
Uso del Chat o profesor en particular. Esta acción generará
en el TEAM de notificaciones particulares a las personas
mencionadas.
clase.
Utilice la opción
6 Responder de cada
mensaje publicado para
generar hilos de una
misma conversación
(tipo foro).
Observe que cada canal definido dentro del TEAM de la clase posee una pestaña en
7 la parte superior de la ventana denominada Publicaciones que le permite organizar
y separar las conversaciones de chat de acuerdo con el propósito de cada canal. El
Chat ubicado en el canal General está disponible para todos los estudiantes de la
clase.
2020©, prohibida la reproducción total o parcial de esta guía a través de cualquier medio impreso o digital sin la previa autorización expresa de la Pontificia Universidad Javeriana, Bogotá DC. Office365®, Microsoft TEAMS®,
OneNote®, Skype®, Sharepoint®, Onedrive® y Stream® son marcas registradas de Microsoft Corporation®Microsoft TEAMS®
Herramienta de apoyo a clases presenciales, no
presenciales y colaborativas.
6
Publicación de archivos de
documentos en el TEAM® de
la Clase.
Vicerrectoría Administrativa
Dirección de Tecnologías de Información – DTI
2020©• La pestaña Archivos (Onedrive® / Sharepoint®) permite a profesores y estudiantes publicar
archivos de documentos en el TEAM de la clase.
Publicar y • El profesor y los estudiantes pueden subir archivos y crear carpetas para clasificar y ordenar
compartir archivos los documentos de la clase.
de documentos en
• El canal General y todos los canales del TEAM de la clase están provistos de una pestaña
Microsoft TEAMS®? denominada Archivos.
• Puede crear documentos nuevos directamente en la nube utilizando Office® Online (Word®,
Excel®, Powerpoint®) sin necesidad de requerir la instalación de estas aplicaciones en su
computadora.
• El área de Archivos facilita la colaboración en línea, permitiendo simultáneamente a varios
estudiantes de la clase y al profesor la elaboración o edición de documentos en el TEAM de la
clase.
2020©, prohibida la reproducción total o parcial de esta guía a través de cualquier medio impreso o digital sin la previa autorización expresa de la Pontificia Universidad Javeriana, Bogotá DC. Office365®, Microsoft TEAMS®,
OneNote®, Skype®, Sharepoint®, Onedrive® y Stream® son marcas registradas de Microsoft Corporation®En el canal General del TEAM de clase haga clic sobre la pestaña Archivos. Allí
1 observará una lista de documentos que serán compartidos con los estudiantes de la
clase.
Publicar y
compartir
archivos en
Microsoft
TEAMS®? Haga clic en la opción Cargar para subir archivos de documento o carpetas
2 completas de archivos al TEAM de la clase.
2020©, prohibida la reproducción total o parcial de esta guía a través de cualquier medio impreso o digital sin la previa autorización expresa de la Pontificia Universidad Javeriana, Bogotá DC. Office365®, Microsoft TEAMS®,
OneNote®, Skype®, Sharepoint®, Onedrive® y Stream® son marcas registradas de Microsoft Corporation®Para tener a una copia local de un
3 archivo publicado, seleccione un
archivo o carpeta disponible en la
lista y luego oprima Descargar.
Publicar y
compartir
archivos en
Microsoft 4 En la sección de Archivos del TEAM de la clase se puede agregar una conexión para
vincular otros tipos de almacenamiento de documentos, como Sharepoint®,
TEAMS®? Dropbox®, Google Drive®, etc. Oprima la opción Agregar almacenamiento en nube,
seleccione su proveedor de almacenamiento y siga las instrucciones particulares que
le indica el sistema.
2020©, prohibida la reproducción total o parcial de esta guía a través de cualquier medio impreso o digital sin la previa autorización expresa de la Pontificia Universidad Javeriana, Bogotá DC. Office365®, Microsoft TEAMS®,
OneNote®, Skype®, Sharepoint®, Onedrive® y Stream® son marcas registradas de Microsoft Corporation®Pase el ratón por encima de los archivos
5 de la lista para ver la rueda de selección, y
haga clic en la rueda de uno o varios
archivos para realizar una acción
Publicar y específica. Observe el menú de tres
puntos ( … ) que aparece en la parte
compartir derecha del nombre de los archivos.
archivos en
Microsoft 6
En el menú de tres puntos (…)
encontrará otras acciones que
TEAMS®? puede realizar sobre uno o
varios archivos publicados
como: eliminar, mover a una
carpeta disponible, hacer una
copia, cambiar el nombre,
descargar, entre otros.
Tenga en cuenta que cada canal del TEAM de la clase tiene su propia sección de
7 Archivos independiente, así que la lista de archivos publicados será visualizada
dependiendo si el canal es estándar (todos los estudiantes de la clase) o privado (solo
estudiantes agregados al canal)
2020©, prohibida la reproducción total o parcial de esta guía a través de cualquier medio impreso o digital sin la previa autorización expresa de la Pontificia Universidad Javeriana, Bogotá DC. Office365®, Microsoft TEAMS®,
OneNote®, Skype®, SharePoint®, Onedrive® y Stream® son marcas registradas de Microsoft Corporation®También puede leer