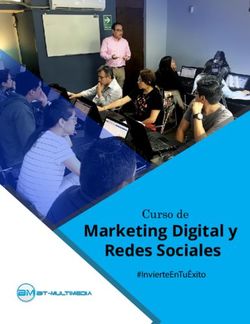HERRAMIENTA DE APOYO PARA CLASES REMOTAS - Microsoft Teams - Uniagraria
←
→
Transcripción del contenido de la página
Si su navegador no muestra la página correctamente, lea el contenido de la página a continuación
Microsoft
Teams
¿Qué es Teams?
Microsoft Teams es una herramienta que ofrece la posibilidad de utilizar las
aplicaciones de Office 365, personalizando en entorno según las necesidades de
un equipo o clase. Con Teams los usuarios de un equipo o clase pueden:
- Realizar chats de grupo
- Iniciar reuniones de vídeo o voz gracias a la integración de Skype empresarial
- Obtener acceso instantáneo a todo el contenido, las herramientas de colabo-
ración, los usuarios y las conversaciones a través de pestañas
- Acceso a notas y documentos
- Trabajar con documentos de Office Online directamente desde Teams
- Disfrutar de un espacio común de trabajo con interfaz web y para dispositivos
móvilesMicrosoft Teams® está disponible de forma inmediata para todos los profesores, estudiantes y personal administrativo a través de la suscripción actual que tiene la Universidad con Office365®. - Microsoft Teams® cuenta con una versión de escritorio (Windows® y Mac®), versión nube (online) y versión para dispositivos móviles (Android® y IOS®). - Para acceder a esta herramienta se debe utilizar la cuenta de correo electrónico y contraseña institucional (@uniagraria.edu.co)
Microsoft Guía de uso de la herramienta Teams
Teams
1 Desde un navegador ingrese al portal de la Universidad (www.uniagra-
ria.edu.co) y en la parte superior derecha de la página haga clic sobre el
icono del correo. Ingrese con su cuenta de correo institucional
nombre@uniagraria.edu.co y digite su contraseña
2 Seleccione la aplicación Microsoft Teams.3 Oprima en el menú vertical de la parte izquierda de la ventana la opción Equipos y en la parte superior
derecha de la ventana oprima Unirse a un equipo o crear uno.
4 Oprima Crear un equipo y seleccione el tipo de equipo
Clase (debates, proyectos de grupo, tareas.)6 Para vincular estudiantes a la clase, oprima
los 3 puntos, al desplegarse el menú, vaya a
la opción de “obtener vínculo para la clase”.
Aparecerá una ventana con la opción de
copiar el enlace
En el aula virtual que corresponde a la clase
debe crear un recurso URLRecuerde que en este recurso debe colocar
el nombre y pegar el enlace seleccionado
desde la herramienta Teams
Cuando el estudiante presione el enlace,
este lo llevará a unirse a la clase creada
desde Teams.
No olvide que sus estudiantes deben tener
abierto el correo institucional, para poder
unirse al grupo.7 Otra manera de vincular estudiantes a las clases
(especialmente si estos usan otros dipositivos
para conectarse) es desplegando el menu en
general, administrar equipo, buscar la pestaña de
configuración y en “código de equipo” saldrá uno
que se puede compartir en el aula virtual para
que todos puedan acceder8 En la pestaña Alumnos, adicione las direc-
ciones de correo electrónico institucionales
(@uniagraria.edu.co) de sus estudiantes. Lo
puede hacer una a una o por grupos de
direcciones, terminando siempre con el
botón Agregar.Microsoft Chat en la herramienta Teams
Teams
1 En el canal General del TEAM de clase haga clic sobre la pestaña Publicaciones. Allí observará una
solución de tipo chat/foro/post que le permite a profesores y estudiantes comunicarse de manera
inmediata.2 En la parte inferior de la ventana de chat encontrará una zona de escritura para enviar
mensajes.
3 En sus mensajes de chat puede utilizar emoticons, enviar
archivos adjuntos e insertar imágenes y videos.Microsoft
Videocoferencia en la herramienta Teams
Teams
1 Puede realizar videoconferencias inmediatas o programadas con todos los estudiantes o con un
grupo en particular utilizando Skype® de Teams® en la clase. Para iniciar una videoconferencia
inmediata, en la pestaña de Publicaciones del canal General del Team® de la clase oprima el icono de
cámara de video ubicado en la parte inferior de la ventana (en la zona para escribir mensajes de chat).
2 Si está realizando la conexión a través de un
navegador, es posible que el sistema le solicite
permisos para acceder a la cámara y micrófono
de su computadora. Otorgue estos permisos de
acuerdo con las instrucciones del navegador que
está utilizando.3 Oprima Continuar sin audio ni video. Esto
ocasionará que se conecte a la videoconferencia
con el micrófono silenciado y la cámara apagada.
4 Oprima Reunirse ahora para iniciar la video conferencia.5 Los estudiantes de la clase recibirán una notificación con un botón/enlace (Unirse) para
que los estudiantes puedan conectarse a la videoconferencia que estará visible en la
pestaña de Publicaciones del canal del Team® de la clase desde donde se generó la
videoconferencia.
6 Durante la videoconferencia oprima el ícono compartir para compartir con todos los
estudiantes conectados el escritorio de su computadora, una aplicación, una presentación
abierta o una pizarra para escribir a mano alzada.7 Utilice los íconos de la cámara de video y micrófono
para activar y desactivar la transmisión de video y
audio de su computadora durante la videoconferencia.
8 Utilice en menú de tres puntos (…) para revisar opciones
adicionales de la videoconferencia como: iniciar grabación
recomendada para que la sesión virtual o actividad de
clase pueda estar disponible como material de la clase o,
Mostrar configuración de
dispositivo para revisar y ajustar
la cámara y el micrófono
disponibles en su computadora.
9 Para finalizar una videoconferencia oprima el ícono del teléfono rojo. Si realizó
grabación de la video conferencia, minutos más tarde los estudiantes de la
clase serán notificados de la ubicación de la grabación en la ventana de chat
del canal del TEAM de la clase.Uso del chat durante la videocoferencia en la
herramienta Teams
1 Cuando estes en videoconferencia puedes hablar con tus compañeros y con el profesor
2 Ya puedes escribir con tus compañeros y profesorTambién puede leer