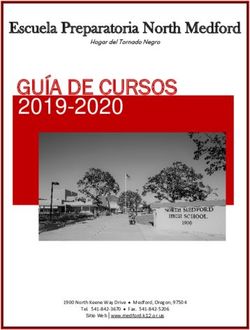Estrategias y consejos para impartir clases telepresenciales a través del ordenador - EINA
←
→
Transcripción del contenido de la página
Si su navegador no muestra la página correctamente, lea el contenido de la página a continuación
Equipamiento disponible para préstamo EINA • Ordenadores portátiles • 32 nuevos con sistema Windows 10 • 18 con sistema Windows 7 • Atención: hay ordenador fijo en todas las aulas con cámara de techo instalada • 15 webcam • Micrófonos portátiles • 10 tabletas gráficas
Clase desde el aula
• Hay 30 cámaras instaladas en distintas aulas de los tres edificios
• Si el aula no tiene cámara, se puede usar una webcam o la propia de un portátil
• En ese caso habrá que situarla para enfocar la parte que queramos de la pizarra. Se puede
alejar (primera fila de asientos de estudiantes) y jugar con el zoom de la cámara si lo tiene
• Las cámaras están conectadas al ordenador fijo del aula con sistema Windows
• Se puede usar también un portátil: conectar la cámara por USB y usar el cable de red
Ethernet del fijo (evitar la retransmisión por wi-fi)
• Si el portátil tiene Windows 7 necesita un parche para reconocer la cámara
• Las cámaras están configuradas para enfocar media pizarra
• Se recomienda no modificar la configuración o dejarla como estaba
• Se recomienda evitar luz solar directa sobre la pizarra, así como maximizar la iluminación de
la sala
• La cámara lleva incorporado micrófono
• Configurar en la sesión de Meet el uso de la cámara y el micrófono (Jabra Panacast)Clase desde el despacho
• Usar ordenador fijo o portátil, con cámara y micrófono
• Evitar la retransmisión por wi-fi, usar conexión por cable Ethernet
• Si el equipo no tiene cámara, usar webcam externa
• Conectar por USB, los drivers se instalan de forma automática
• Si el sistema de audio del ordenador no incorpora micrófono
• Se puede usar uno externo o unos auriculares con micrófono o el de la
webcam, si lo lleva integrado
• Equipamiento opcional:
• Tableta gráfica por USB con lápiz (pizarra digital): permite dibujar, escribir
ecuaciones, resolver problemas
• Pizarra de paredSoftware para dar clase: Moodle • Repositorio de almacenamiento de archivos • Enlaces web a clases o recursos • Cuestionarios de evaluación • Tareas entregables • Foros de dudas • Más información: • Puesta en marcha de cursos nuevos • Información de uso • Guías de apoyo
Software para dar clase: Google Meet • Herramienta de videoconferencia para dar clase presencial • Se accede sólo con cuenta XXX@unizar.es • Los estudiantes pueden dejar activas sus cámaras durante la sesión y pueden hablar activando el micrófono para hacer las clases interactivas • Si sus ordenadores no tienen cámara pueden seguir la clase en el teléfono móvil que sí que la tiene • Si no tienen micrófono en el ordenador, pueden escribir en el chat o usar auriculares con micrófono • https://add.unizar.es/add/campusvirtual/videoconferencia-con-pizarra • Alternativamente, se puede usar Microsoft Teams
Uso de otras apps de G-Suite
• Calendar: calendario de actividades compartido con estudiantes
• clases, tareas a entregar, pruebas de evaluación, tutorías grupales, seminarios …
• Drive: carpeta o unidad compartida con estudiantes
• Intercambio de archivos voluminosos, almacen de clases grabadas, vídeos, documentos
compartidos por todos (Excel, Doc, Ppt,…)
• Jamboard: pizarra digital
• Si se comparte con los estudiantes todos pueden escribir y todos pueden visualizar lo que se
escribe, tanto estudiantes como profesor
• Se puede usar para visualizar lo que escribimos en la tableta gráfica
• Los estudiantes pueden escribir con el ratón o con un lápiz de goma sobre la pantalla de una
tablet o móvil
• Tutorial
• Pizarra digital alternativa: OneNote y Whiteboard (Microsoft)
• FormulariosClase magistral de teoría: opciones 1. Usar sólo una pizarra: dar clase habitual teniendo en cuenta que la cámara enfoca lo que quiero que los estudiantes vean 2. Usar una pizarra y una presentación: compartir alternativamente con los estudiantes la presentación que está en el propio ordenador o dejar que la cámara enfoque la pizarra. No se recomienda en estos casos usar el proyector 3. Usar una presentación con audio pregrabado: compartir con los estudiantes la presentación 4. Usar una presentación con tableta gráfica: compartir alternativamente la presentación o lo que escribimos/dibujamos en la tableta 5. Entrar con 2 sesiones de Meet, en una compartir presentación, en otra compartir tableta. También se puede entrar con dos dispositivos: ordenador y tableta, ordenador y móvil…
Clase magistral de teoría: consejos • En todos los casos, estar atentos a las posibles preguntas que los estudiantes hagan a través del ordenador • Parar la clase cada 10-15min y preguntar a los estudiantes acerca de lo que se está explicando • Buscar la forma de que los estudiantes interactúen con el profesor: que contesten preguntas, que escriban algo en el chat o pizarra digital… • Se recomienda que los estudiantes tengan las cámaras activadas para eliminar la sensación de explicar al vacío
Clase de problemas: opciones • Los estudiantes trabajan los problemas de forma individual o en grupo y los exponen en una sesión de Meet: compartiendo su documento (imagen, doc, ppt, etc.) • El profesor resuelve problemas en pizarra fija, portátil, digital, … • Se puede buscar mayor interactividad en la clase si se comparte Jamboard y estudiantes y profesor escriben al mismo tiempo • Los profesores pueden grabarse resolviendo un problema en un papel con ayuda de móvil o cámara, subirlo a Youtube y compartir el enlace con los estudiantes a través de Moodle
Clase de prácticas de ordenador
• Varias alternativas
• Los estudiantes se instalan el programa que van
a usar en su propio ordenador.
• Los estudiantes se conectan por escritorio
remoto a un ordenador de la EINA en el que
está instalado el programa.
• Los estudiantes acceden mediante virtualización
a la sala de ordenadores de la EINA.
• En todos los casos, se necesitará también
tener la sesión Meet abierta con el profesor
que le irá explicando los pasos a seguir y
podrá compartir su escritorio para
visualizarlos.Clases de laboratorio
• En el caso de que las instalaciones
no garanticen seguridad sanitaria y
por tanto, no puedan hacerse de
forma presencial:
• Elaborar vídeos grabados con un
móvil, cámara,… a modo de
demostración de cómo funciona la
instalación, cómo se acciona, etc.
• Los estudiantes pueden ver cómo una
persona hace la práctica y toma
medidas para que ellos después
puedan trabajar con esos datosSeguimiento y evaluación del estudiante • Se pueden realizar cuestionarios a través de Moodle durante los últimos 5- 10 minutos de cada clase teórica para ver si los conceptos han quedado claros • Se pueden enviar tareas a través de Moodle de resolución de problemas y casos prácticos con una fecha de entrega para ver la evolución de cada estudiante y devolvérselos con retroalimentación para que conozca sus fallos • Se pueden repartir temas para que los estudiantes de forma individual o en grupo hagan presentaciones orales a sus compañeros • Dentro de una sesión de clase se pueden hacer subgrupos para trabajar alguna actividad y que después la expongan al grupo completo
Tutorías
• Pueden ser individuales o conjuntas con un grupo de estudiantes
• Se usará el enlace publicado en el Directorio de Unizar para todas las
asignaturas que impartimos
• Tanto estudiantes como profesores pueden compartir documentos:
• Si están en papel: se pueden escanear con el móvil (aplicaciones CamScanner,
Office Lens o similar) para tenerlos de forma digital
• Si están en formato digital se pueden compartir como cualquier otro archivo
• Profesores y estudiantes pueden hacer anotaciones sobre el pdf
(Herramientas de Adobe Acrobat), o sobre una imagen (Paint), y compartirlo
• Se pueden usar otras herramientas como: Onenote, Jamboard, Doc
compartido en Drive, etc.Otra información relevante
• Activación cuenta de correo institucional en Google
• Programación y creación de clases en Meet
• Tener en cuenta que si no se quiere que los enlaces caduquen, las sesiones
hay que crearlas desde Google Calendar.
• Información sobre protección de datos personales en la grabación de
docencia y la evaluación no presencialÚltimas novedades
• Modificación de las condiciones G-Suite para el curso 2020-2021
• Grabación de sesiones: está anunciado un cambio, sin fecha, en las
condiciones que impedirá la descarga, aunque se podrán ver durante 30 días
• Mejoras en la visualización de asistentes
• Mejoras en la moderación: quién puede entrar en la sesión, y expulsión en
caso de necesidad
• Limitación a un máximo de 100 asistentes por sesiónFAQ
• Mis alumnos no escuchan el audio del video de Youtube que les comparto
en Meet ¿qué hago?
1. Iniciar la sesión de Meet en el navegador Chrome
2. En la esquina inferior derecha, seleccionar “Presentar ahora"
3. Seleccionar "Una pestaña de Chrome”
• En la grabación de Meet solo me sale un participante, ¿cómo puedo grabar
la reunión con todos los participantes en mosaico como me salen en
pantalla?
• Usar una aplicación externa a Meet de grabación de pantalla: Active Presenter
(modalidad gratuita), OBS o similar
• Quiero tener las grabaciones de mis clases, en el caso de que Meet no
permita descargarlas. ¿Qué puedo hacer?
• Usar una aplicación externa a Meet de grabación de pantalla: Active Presenter
(modalidad gratuita), OBS o similarRecursos de formación • Información del ADD sobre herramientas para la docencia y la evaluación • Tablas de características de herramientas Moodle y G-Suite • Vídeos de sesiones online sobre herramientas de evaluación • Guías de apoyo a la docencia no presencial en la EINA • Curso Moodle de formación para la evaluación on-line en la EINA • Automatrícula con contraseña: solicitarla a direina@unizar.es • Programa de Formación del Profesorado 2020-2021 del ICE
También puede leer