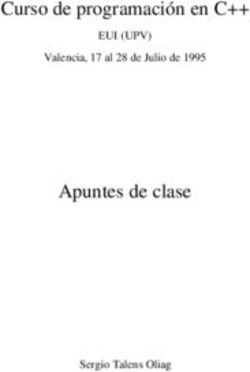Manual de uso de Microsoft Teams para estudiantes - Un nuevo estándar en colaboración para el ámbito educativo - NET
←
→
Transcripción del contenido de la página
Si su navegador no muestra la página correctamente, lea el contenido de la página a continuación
Manual de uso de Microsoft Teams para estudiantes Un nuevo estándar en colaboración para el ámbito educativo.
Introducción a Microsoft Teams
Microsoft Teams es la principal herramienta de colaboración de
Office365. Es una solución integrada con herramientas y aplicaciones
que optimizan el aprendizaje y la vida académica de los estudiantes.
Mediante la creación de grupos de trabajo entre estudiantes y
docentes, los alumnos pueden compartir información, acceder a todo
el material académico de forma rápida, comunicarse de forma
instantánea con compañeros y maestros, crear y compartir archivos e
integrar estas funcionalidades con herramientas de Office365 como
Excel, Word y PowerPoint, entre otras.
¿Qué puedes hacer con Microsoft Teams?
Toma tus clases y realiza tus tareas a distancia Permanece siempre conectado
Te permite participar aprender en conversaciones y Conéctate con otros por medio de tus dispositivos,
mediante audiovisuales con contenido educativo incluyendo los móviles y tablet. Chat uno a uno o
enriquecido. Proporciona aprendizaje con unaexperiencia en grupo con chat hilado y contextual.
de tareas personalizadas basadas en OneNote Class Mantente al día con tu equipo mediante reuniones
Notebooks y aplicaciones integradas conOffice365. por video y chat.
Reúnete en cualquier equipo Optimiza todas las comunicaciones
Trabaja en cualquier actividad de equipo o en proyectos, Comparte información con los compañeros y los
desde grupos extracurriculares de estudiantes hasta profesores, facilitando la colaboración en los
iniciativas de toda la escuela con personal y educadores. equipos.
Qué aprenderás en el manual:
• Cómo activar o solicitar contraseña temporera para @miescuela.pr.
• Cómo acceder al portal de Microsoft 365.
• Cómo descargar y acceder a Microsoft Teams.
Microsoft Teams • Cómo acceder e interactuar en los equipos de clases.
• Cómo participar de una clase por videollamada.
• Cómo acceder a una clase grabada.
• Cómo compartir archivos, incluyendo tareas y cuestionarios.¡Comencemos!
Cómo acceder al portal de Microsoft 365
1. Con su navegador de internet, acceda a:
https://portal.office.com.
2. Ahí accederá a la página de Microsoft
del Departamento de Educación de
Puerto Rico. Luego debe marcar use
another account.
3. En la pantalla que aparecerá, deberá hacer
SIGN IN. Escriba el correo electrónico del
estudiante y haga clic en NEXT.
El usuario comienza con la letra ‘e’ seguido
del número de estudiante en el Sistema de
Información Estudiantil (SIE).
Ej. e12345678@miescuela.pr
Estudiantes bajo ITEC.PR sería
USERNAME@itec.pr
Microsoft Teams
NOTA: Si el correo electrónico no existe,
debe contactar al director de escuela para
que pueda crear la cuenta.Cómo acceder al portal de Microsoft 365
(continuación)
4. Si conoce su contraseña ingresela en el campo. Si no
conoce su contraseña intente ingresando la
contraseña temporera DE@12345.
Si no recuerda su contraseña y la temporera no le DE@12345
funciona sugerimos accede al siguiente enlace:
https://activacionestudiantes.dde.pr para que
pueda completar el formulario y solicitar una nueva
contraseña.
El proceso de cómo completer el formulario de
activación aparece al final de ese manual para su
referencia.
NOTA: Si utilizó la contraseña temporera para
acceder, le aparecerá la siguiente pantalla para que
pueda cambiar su contraseña.
En el campo de Current password ingrese
nuevamente la contraseña temporera DE@12345.
Luego en el campo de New password y Confirm DE@12345
password ingrese su nueva contraseña, la que
utilizará desde ese momento en adelante. Nueva contraseña
Debe ser una contraseña segura, por lo que debe Repetir nueva
Microsoft Teams combinar minúsculas, mayúsculas, números, y contraseña
símbolos (Ej. @, !, ?) y que no sea menor de 8
caracteres.Cómo descargar y acceder a Microsoft Teams
1.
Una vez en el portal de Office, le
aparecerá el listado de aplicaciones en
la izquierda. Seleccione el logo de
Microsoft Teams.
2. Si está realizando los pasos desde su PC o
MAC, le abrirá una venta nueva para que
pueda seleccionar si desea utilizar la
versión web o la versión de escritorio
(Windows app).
Seleccione Get the Windows app or
desktop app para una mejor experiencia.
Comenzará la descarga automáticamente
en su PC o MAC.
Para otras versiones incluyendo celulares y
tabletas (Android/Apple) acceda al enlace
https://teams.microsoft.com/download y
seleccione la opción para dispositivo móvil.
Microsoft Teams
Recuerde que de igual forma puede acceder
directo al App Store de su celular y buscar
Microsoft Teams.Cómo descargar y acceder a Microsoft Teams
(continuación)
3. Una vez la aplicación de escritorio haya sido
instalada, abra la aplicación en su
computadora o dispositivo móvil.
Le pedirá su correo electrónico y
contraseña ingrese su correo del
Departamento de Educación.
El usuario comienza con la letra ‘e’ seguido
del número de estudiante en el Sistema de
Información Estudiantil (SIE).
Ej. e12345678@miescuela.pr
Estudiantes bajo ITEC.PR sería
USERNAME@itec.pr
4. ¡Listo! Una vez ingrese sus credenciales le
aparecerá la aplicación de Microsoft Teams
para que pueda participar de los equiposde
clase de forma virtual.
Microsoft TeamsCómo acceder e interactuar en los equipos de clases
En la aplicación de Microsoft Teams
desde el menú de la izquierda
1. selecciona Teams.
Si el maestro ya ha configurado los
equipos de clase y lo ha agregado,
verá uno o más recuadros de
equipo de clase.
2. Haga clic en uno para empezar a
conectar con su maestro y los
compañeros de su clase.
Por ejemplo, Física.
3. Todos los equipos de clase tienen
un área de discusión principal, el
canal General. En General, el
maestro puede crear más canales
para organizar temas, proyectos y
mucho más.
Microsoft TeamsCómo acceder e interactuar en los equipos de clases
(continuación)
En todos los canales se incluye una pestaña Publicaciones y una pestaña Archivos.
4. • La pestaña Publicaciones es donde usted, sus compañeros de equipo y su profesor pueden iniciar
conversaciones y responder a ellas.
• Busque documentos compartidos en la pestaña Archivos.
• Además de las pestañas Publicaciones y Archivos, el canal General tiene las pestañas Asignaciones,
Class Notebook y Calificaciones.
Microsoft TeamsCómo acceder e interactuar en los equipos de clases
(continuación)
Para compartir un mensaje con tu
equipo de clases desde el tab de
5. General, haga clic en el cuadro de
redacción para crear un
mensaje. Puede escribir un
mensaje sencillo o agregar más
detalles. Cuando esté listo haga
clic en el ícono de send.
• Adjunte una imagen archivo
• Use el texto enriquecido para hacer
que el mensaje destaque
• De formato al mensaje con viñetas
o cree una lista numerada
• @mencione al profesor o un
compañero
Para cambiar de una conversación con
su equipo de clases a un chat privado
con su maestro o compañeros
seleccione el icono de Chat y luego
haga clic en el ícono de
Microsoft TeamsCómo acceder e interactuar en los equipos de clases
(continuación)
Para cambiar de una conversación con su
5. equipo de clases a un chat privado con su
maestro o compañeros seleccione el
icono de Chat.
6. Haga clic en el ícono de Nuevo mensaje 7. En la barra superior ingrese el nombre de
su maestro o compañero, coloque su
mensaje y seleccione el ícono
Microsoft TeamsCómo participar de una clase por videollamada
1. Seleccione Calendar para ver todas las
clases virtuales a las que le han agregado
los.
Seleccione la clase en línea desde el
calendario y haga clic en Join cuando sea
el momento de reunirse a su clase.
2. Ajuste la configuración de audio y vídeo y
haga clic en Join now.
Microsoft TeamsCómo participar de una clase por videollamada
(continuación)
Una vez dentro de la llamada, existen varias opciones para participar en la misma de manera adecuada.
1. Si quiere encender tu micrófono,
primero debes alzar la mano. Tal
como hacías en la sala de clase.
2. Una vez la maestra permita,
puedes encender tu micrófono.
3. Puedes escoger el participar por
el Chat de la llamada.
Microsoft TeamsCómo participar de una clase por videollamada
(continuación)
4. De ser necesario, podrías
compartir tu pantalla.
5. Una vez presiones la
opción de compartir tu
pantalla, debes seleccionar
qué vas a compartir.
6. Una vez selecciones la
pantalla, todos podrán
ver la misma.
Microsoft TeamsCómo acceder a una clase grabada
Si forma parte de una clase virtual y su maestro grabó la clase podrá acceder a la grabación siguiendo estos
pasos:
Desde la llamada, en el historial del
1. Chat podrás seleccionar la
grabación y ver la grabación.
De igual forma si el maestro
configuro en el equipo el espacio
de videos podrás acceder desde el
menú en la parte superior y ver las
grabaciones como muestra la
siguiente imagen.
Clases Virtuales: Física
Microsoft Teams¡Listo, empieza a manejar tu equipo de clases!
Haz clic en los siguientes enlaces para que puedas conocer todas las actividades y funcionalidades que
podrás realizar dentro de tu equipo de clases en Microsoft Teams con tus estudiantes:
1. Compartir y organizar archivos de equipo de clase
2. Tareas y calificaciones en el equipo de clase
3. Usar Class Notebook (OneNote) en Teams
4. Disfruta y aprende mediante la edición de Minecraft:Education,
gratuita con tu cuenta del Departamento de Educación
Para soporte técnico y documentación adicional acceda al siguiente
enlace: https://support.microsoft.com/es-es/education
Microsoft TeamsAprendizaje a distancia con Office
Recursos adicionales para padres, madres y encargados
Instrucciones para padres y Centro de ayuda para estudiantes
tutores Los alumnos tienen un centro de ayuda solo para
ellos. Desde los conceptos básicos en el uso de
El aprendizaje de sus alumnos se puede producir
Teams hasta la proyección de ideas, este centro de
en cualquier lugar con Office 365 online. Conozca
ayuda al estudiante trata de mostrar a los alumnos
las herramientas creadas para dar soporte a
cómo pueden aprovechar Office 365 para su
estudiantes de todas las edades y habilidades, y
aprendizaje, compromiso y creatividad.
vea cómo se pueden producir debates de clase o
https://support.microsoft.com/es-
cubrir temas principales gracias al soporte de
es/office/centro-de-ayuda-para-estudiantes-
Microsoft Educación.
395ab230-55bf-44c6-b265-e832d729b694?ui=es-
https://support.microsoft.com/es-
es&rs=es-es&ad=es
es/office/aprendizaje-a-distancia-con-office-
365-instrucciones-para-padres-y-tutores-
89d514f9-bf5e-4374-a731-a75d38ddd588
Accesibilidad, educación Family Learning Center
especial y aprendizaje online Involucre a su familia durante una hora o más con
estas experiencias de aprendizaje seguras y sencillas
Descubre cómo puedes hacer que el contenido de
y dirigidas por la familia para las edades de 3 a 12
las clases sea accesible y adaptado para todos los
años. Esta colección de actividades gratuitas,
alumnos y sus ritmos de aprendizaje.
seleccionadas con recursos educativos de todo el
https://education.microsoft.com/en-
mundo, alienta a las familias a aprender, hacer y
us/resource/0c6e9c42
compartir. ¡Disfruta de un tiempo juntos!
https://education.microsoft.com/es-
https://education.microsoft.com/es-
es/resource/755e5a8b
es/course/e02f490e/overview
Microsoft TeamsTambién puede leer