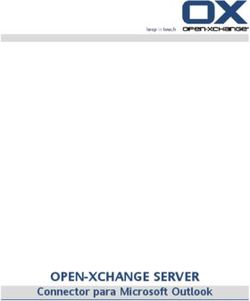MICROSOFT TEAMS GUÍA DE USO
←
→
Transcripción del contenido de la página
Si su navegador no muestra la página correctamente, lea el contenido de la página a continuación
La Asamblea General Ordinaria y
Extraordinaria
SERÁ EN MODALIDAD VIRTUAL
Domingo 12 de diciembre
09:00 horas
¡Usaremos Microsoft Teams! Esta guía le mostrará las funciones básicas
para evitarle inconvenientes y que tenga una experiencia agradable.¿QUÉ ES MICROSOFT TEAMS?
Es una plataforma colaborativa a través de la cual nos podemos vincular en tiempo real
con otros, sin importar donde estén. La plataforma permite chatear, programar
reuniones, llamar, hacer videoconferencias y compartir documentos. Su licencia fue
liberada por el desarrollador en el marco de la pandemia por el COVID-19. Así que su
descarga es GRATIS.
Clic para ver video¡DESCARGUE MICROSOFT TEAMS!
Seleccione el d
ispositivo
que empleará
para la Asamb
Se sugiere com lea.
putadora.
Verifique que d
isponga de au
y video. dio
Descargue la a
plicación e ing
con el correo d rese
iseñado para u Desgargue Microsoft Teams para
sted.
su escritorio, iOS o AndroidMENÚ IZQUIERDO Brinda un historial : últimos chats, menciones y llamadas perdidas. Esta opción permite iniciar nuevos chats con usuarios específicos o con grupos. Brinda el registro de chats pasados y ofrece la posibilidad de búsqueda por palabra clave. Permite crear diferentes equipos, cada uno con sus conversaciones y sus documentos asociados. Al seleccionar esta opción se reflejan nuestros equipos y sus miembros. Se puede gestionar el ingreso a un equipo que no creamos. La lógica de Equipo es similar al concepto de grupo en WhatsApp.
MENÚ IZQUIERDO Permite hacer llamadas o videollamadas a personas que estén conectada a Teams. Refleja y permite el acceso a archivos compartidos a través de Teams. Podemos instalar aplicaciones externas desde la tienda que puedes adquirir e integrar dentro de Teams.
BARRA SUPERIOR DE BÚSQUEDAS El campo de texto central sirve para realizar múltiples búsquedas. Las más frecuentes son: • Buscar personas por el nombre o apellidos • Buscar palabras clave para localizar alguna conversación o archivo. • Utilizar comandos para acceder a cualquier información (tecleando /o @) • Ver el histórico de búsquedas
GESTIÓN DE USUARIO EN
MICROSOFT TEAMS
A la derecha de la barra central se muestra el id
de usuario y el correo que vinculaste al Teams.
Al hacer clic en tu id de usuario se despliega un
menú donde puedes:
• Cambiar la imagen de tu usuario
• Indicar si estás disponible, ocupado, etc.
• Definir un mensaje para cuando quieran
comunicarse contigo (por
ejemplo, indicando que estas de vacaciones)Clic para ver video UNIRSE A UNA REUNIÓN DE TEAMS DESDE LA APLICACIÓN
AL UNIRSE A UNA REUNIÓN TENDRÁ DISPONIBLE
ESTA BARRA DE HERRAMIENTAS
Activar /desactivar la cámara
Activar /desactivar micrófonoCompartir pantalla Se abre un menú con múltiples acciones donde destacamos la posibilidad de grabar la videollamada. Ocultar/mostrar chat: Como se puede ver en la Figura, a la derecha de la pantalla se puede iniciar, durante la videollamada, un chat conversacional en paralelo con los demás miembros de la videollamada. Ocultar/mostrar participantes: En el mismo espacio a la derecha de la pantalla se pueden mostrar los participantes que están en la video llamada. Colgar la llamada
Al reunirte a una reunión en la parte superior derecha encontrará cuatro botones:
Pantalla completa
Abrir un chat en la llamada
Invitar a alguien
Configuración del audio y micrófonoCHATEAR Y COMPARTIR ARCHIVOS EN TEAMS
APRENDE A @MENCIONAR A
ALGUIENCONFIGURAR SUS APLICACIONES
MÓVILES DE TEAMSTambién puede leer