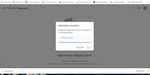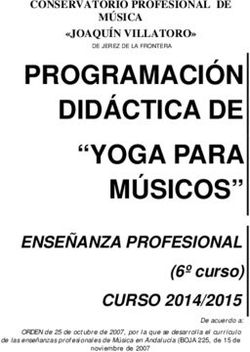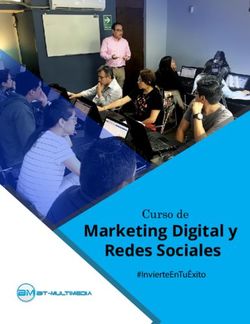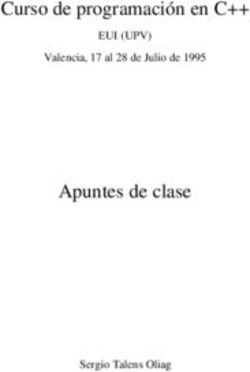Aula Virtual con Google Classroom - TUTORIAL - Página web de ...
←
→
Transcripción del contenido de la página
Si su navegador no muestra la página correctamente, lea el contenido de la página a continuación
INSTITUCIÓN EDUCATIVA FEMENINA DE ENSEÑANZA MEDIA – IEFEM
TUTORIAL CLASSROOM
HERRAMIENTAS VIRTUALES
2020
Aula Virtual con Google Classroom - TUTORIAL
Un Aula Virtual está dedicada a apoyar y ayudar a los alumnos y profesores o tutores virtuales,
facilitando las tareas diarias como: ahorrar tiempo a los profesores, presentar retroalimentación a la
brevedad para tus estudiantes, colaboración y comunicación en ambas vías en tiempo real.
El uso de Google Classroom como herramienta te permite gestionar tu clase compartiendo los
recursos con todos tus estudiantes, al mismo tiempo puedes calificar y enviar comentarios en tiempo
real, facilitando así la comunicación; de esta manera te mantiene organizado, permite a tus
alumnos obtener transparencia en sus calificaciones y a ti obtener visibilidad de quienes están
entregando tareas y participando en tus actividades.
Beneficios de utilizar un Aula Virtual en tu entorno
educativo con Google Classroom:
Documento elaborado por Ing. ENITH MENA MAYO
IEFEM - 2020INSTITUCIÓN EDUCATIVA FEMENINA DE ENSEÑANZA MEDIA – IEFEM
TUTORIAL CLASSROOM
HERRAMIENTAS VIRTUALES
2020
Administrar Varias Clases: reutiliza las notificaciones, tareas o preguntas que ya existan de otra clase.
Comparte publicaciones entre varias clases y archiva las clases para utilizarlas como referencia en el
futuro.
Hojas de Cálculo: utiliza una plantilla de hoja de cálculo para crear un documento individual para cada
alumno con un clic.
Añadir Material para la Clase: añade materiales a las tareas, como vídeos de YouTube, formularios de
Google, archivos PDF y otros elementos de Google Drive. Tanto los profesores como los alumnos
pueden dibujar, resaltar contenido y escribir notas en los documentos y PDF.
Parametrizar Tareas: añade fechas de entrega opcionales, crea valores de notas personalizados y lleva
al día qué tareas están calificadas.
Preparar el Trabajo: crea borradores de publicaciones y tareas o programarlos para que se publiquen en
el tablón de anuncios en la fecha y hora programadas.
Personaliza el Tema de tu clase: cambia el color predeterminado o la imagen del tema de tu clase.
Ayuda a tus alumnos a organizarse: Classroom crea un calendario de Google para cada clase y
actualiza los calendarios con las fechas de entrega y de trabajo. Los alumnos pueden ver el trabajo
próximo en el tablón de anuncios, en su página de trabajo o en el calendario de la clase.
Ayuda al profesor o tutor virtual a organizarse: revisa el trabajo de los alumnos, incluidas las tareas,
las preguntas, las notas y los comentarios anteriores. Puedes ver el trabajo de una clase o de todas
ellas y ordenarlo de acuerdo con lo que haya que revisar.
Poner notas Fácilmente y rápido: ordena a los alumnos por nombre o apellidos, consulta quién ha
presentado los trabajos, crea borradores de las notas para discutirlas más tarde con los alumnos y
añade comentarios privados. Además, puedes añadir anotaciones y comentarios con imágenes en el
trabajo del alumno en la aplicación móvil de Classroom.
Crear foros de debate en la clase: publica anuncios, involucra a los alumnos en los foros de debate
basados en preguntas o mueve los temas importantes al principio de la lista en el tablón de anuncios.
Enviar contenido a las pantallas de los alumnos: envía páginas web a una clase al instante con la
extensión de Chrome Compartir en Classroom. Los alumnos también pueden compartir sus pantallas
con su profesor.
Documento elaborado por Ing. ENITH MENA MAYO
IEFEM - 2020INSTITUCIÓN EDUCATIVA FEMENINA DE ENSEÑANZA MEDIA – IEFEM
TUTORIAL CLASSROOM
HERRAMIENTAS VIRTUALES
2020
Apuntarse a una clase como alumno
INICIAR SECCIÓN
Para usar Classroom ya sea desde un Ordenador Android, iPhone y iPad, debes iniciar sesión con tu
correo de GMAIL, en tu ordenador o dispositivo móvil y, a continuación, ingresar a APLICACIONES DE
GOOGLE
DALE CLIC A CLASSROOM, con esto inicias la sesión en Classroom.
APUNTARSE A UNA CLASE
Hay dos formas de apuntarse a una clase:
Apuntarse con un código: si tu profesor te facilita un código de clase, utilízalo para apuntarte
tú mismo. El profesor puede darte el código durante una clase o enviártelo por correo
electrónico.
Documento elaborado por Ing. ENITH MENA MAYO
IEFEM - 2020INSTITUCIÓN EDUCATIVA FEMENINA DE ENSEÑANZA MEDIA – IEFEM
TUTORIAL CLASSROOM
HERRAMIENTAS VIRTUALES
2020
Aceptar una invitación del profesor: si tu profesor te envía una invitación, verás la
opción Unirse en la tarjeta de clase de la página principal de Classroom.
Apuntarse a una clase con un código
1. Ve a classroom.google.com y haz clic en Iniciar sesión.
Inicia sesión con tu cuenta de Google. Por Ejemplo, tunombre@gmail.com. Más información.
2. En la parte superior, haz clic en Añadir Apuntarse a una clase.
Documento elaborado por Ing. ENITH MENA MAYO
IEFEM - 2020INSTITUCIÓN EDUCATIVA FEMENINA DE ENSEÑANZA MEDIA – IEFEM
TUTORIAL CLASSROOM
HERRAMIENTAS VIRTUALES
2020
3. Introduce el código de la clase que te ha facilitado el profesor y haz clic en Apuntarse.
Los códigos de clase constan de seis o siete letras o números. Por ejemplo,
hjhmgrk o g5gdp1.
Aceptar la invitación de un profesor
1. Me llegara al correo electrónico un mensaje como este
Le doy clic en el botón UNIRSE
Documento elaborado por Ing. ENITH MENA MAYO
IEFEM - 2020INSTITUCIÓN EDUCATIVA FEMENINA DE ENSEÑANZA MEDIA – IEFEM
TUTORIAL CLASSROOM
HERRAMIENTAS VIRTUALES
2020
Y LISTO YA ESTOY EN EL AULA VIRTUAL
¿Has olvidado o perdido el código de clase? ¿El código no
funciona?
Si has eliminado, perdido u olvidado el código antes de apuntarte a una clase, pídele al profesor que te
lo vuelva a enviar o que configure otro. Si el código no funciona, pídele ayuda al profesor.
Solo utilizarás una vez el código para apuntarte a la clase. Una vez que te hayas apuntado, no lo
volverás a necesitarlo.
PERSONALIZA TU PERFIL DE CLASSROOM
Solo tu profesor puede cambiar la imagen de la clase. Sin embargo, TÚ PUEDES PONER UNA FOTO DE
PERFIL que tienes en Classroom. Esta Foto debe ser reciente, medio cuerpo , que estés de frente, y
que no tenga filtros.)
También debes colócarle tus NOMBRES Y APELLIDOS
Documento elaborado por Ing. ENITH MENA MAYO
IEFEM - 2020También puede leer