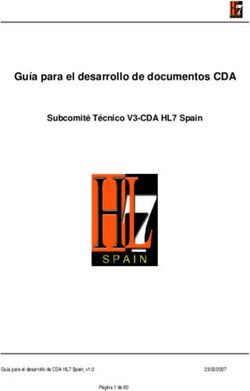Microsoft Word & Documentos de Google - Universidad Nacional de Quilmes
←
→
Transcripción del contenido de la página
Si su navegador no muestra la página correctamente, lea el contenido de la página a continuación
Informática de Diplomatura
Microsoft Word &
Documentos de Google
Índice
01. INTRODUCCIÓN Y PRIMEROS PASOS......................................................................................... 4
Ingresar al Programa ................................................................................................................... 4
Vistas del Documento ................................................................................................................. 4
Ejercicio Nº 01: Ingresar textos ................................................................................................... 5
02. FORMATO ................................................................................................................................ 9
Seleccionar ................................................................................................................................. 9
Deshacer ..................................................................................................................................... 9
Fuente ......................................................................................................................................... 9
Párrafo ...................................................................................................................................... 10
Estilos ....................................................................................................................................... 11
Ejercicio Nº 02: Fuente y Párrafo .............................................................................................. 12
Ejercicio Nº 03: Letra capital y Ortografía ................................................................................ 12
Ejercicio Nº 04: Formato desde la ventana de formato............................................................... 13
03. EDICIÓN ................................................................................................................................. 14
Portapapeles .............................................................................................................................. 14
Cortar, Copiar Y Pegar .............................................................................................................. 14
Pegado Especial ........................................................................................................................ 14
Copiar Formato ......................................................................................................................... 14
Buscar y Remplazar .................................................................................................................. 15
Remplazar Formato................................................................................................................... 16
Remplazar Caracteres Especiales .............................................................................................. 16
Bordes de página....................................................................................................................... 18
Ejercicio Nº 05: Cortar y Pegar - Viñetas .................................................................................. 19
Ejercicio Nº 06: Cortar y Pegar - Viñetas – Pegado Especial ..................................................... 19
Ejercicio Nº 07: Agua por Vino................................................................................................. 20
Ejercicio Nº 08: Reemplazar formato ........................................................................................ 20
Ejercicio N° 09: Remplazar saltos de línea manuales ................................................................ 20
Ejercicio N° 10: Ejercicio Integrador de formato ....................................................................... 20
Ejercicio N° 11: Músicos .......................................................................................................... 21
04. FORMATO AVANZADO ........................................................................................................... 22
Tabulaciones ............................................................................................................................. 22
Cuadro de Texto ....................................................................................................................... 23
Ejercicio N° 12: Tabulaciones ................................................................................................... 24
Ejercicio N° 13: Numeración .................................................................................................... 24
Ejercicio N° 14: Cuadro de Texto ............................................................................................. 25
Ejercicio N° 15: Aprenda a bailar cha cha cha por Internet ........................................................ 26
Ejercicio N° 16: Repaso de formas ............................................................................................ 26
05. TABLAS .................................................................................................................................. 27
Insertar una Tabla ..................................................................................................................... 27
Herramientas de tabla: Presentación .......................................................................................... 28
Herramientas de tabla: Diseño ................................................................................................... 28
Autocorrección ......................................................................................................................... 29
Página 2 de 39Informática de Diplomatura
Microsoft Word &
Documentos de Google
Ejercicio Nº 17: Formato de Tablas ........................................................................................... 30
Ejercicio Nº 18: Ordenar ........................................................................................................... 30
Ejercicio N° 19: Repaso Tablas ................................................................................................. 31
06. FORMATO AVANZADO ........................................................................................................... 32
Columnas .................................................................................................................................. 32
Formato de Columnas ............................................................................................................... 32
Saltos ........................................................................................................................................ 33
Encabezado y Pie de página ...................................................................................................... 33
Nota al Pie y Nota al Final ........................................................................................................ 33
Insertar una nota al pie o nota al final ........................................................................................ 34
Tabla de contenidos .................................................................................................................. 34
Ejercicio Nº 20: Columnas ........................................................................................................ 35
Ejercicio Nº 21: Saltos .............................................................................................................. 35
Ejercicio Nº 22: Encabezado y Pie de página-Notas al pie-Salto de página ................................ 35
Ejercicio Nº 23: Ejercicio de Repaso ......................................................................................... 35
Ejercicio Nº 24: Tabla de Contenido ......................................................................................... 36
07. DOCUMENTOS DE GOOGLE .................................................................................................... 38
Ejercicio Nº 25: Documentos y Presentaciones de google.......................................................... 38
Documentos de Google .......................................................................................................... 38
Presentaciones de Google ..................................................................................................... 38
Página 3 de 39Informática de Diplomatura
Microsoft Word &
Documentos de Google
01. INTRODUCCIÓN Y PRIMEROS PASOS
Un procesador de textos, es un programa para poder escribir y hacer todo tipo de modificaciones que
tengan que ver con la escritura, el objetivo de ver Word o Documentos de Google es acelerar,
simplificar y optimizar el tiempo a la hora de trabajar con un texto.
Aunque la mayor parte de los usuarios tiene una relación casi intuitiva con este programa, algunas
funciones que agilizan el trabajo y son realmente útiles para la confección de distintos trabajos, no
son muy utilizadas haciendo que el trabajo a realizar tome mucho más tiempo del necesario y genere
dificultades extras que podrían ser rápidamente subsanadas por un uso más específico de sus
potencialidades.
INGRESAR AL PROGRAMA
Realizar un clic sobre el botón inicio, elegir la opción todos los Programas y seleccionar Microsoft
Office Word 2007.
Aparecerá la siguiente ventana:
VISTAS DEL DOCUMENTO
Existen diversas formas de visualizar un documento en
Word, dependiendo de la tarea que se esté realizando.
Con los botones de Vista del documento en la esquina
Página 4 de 39Informática de Diplomatura
Microsoft Word &
Documentos de Google
inferior derecha, o en la pestaña Vista,, podemos visualizar de distinta forma un
mismo documento.
Diseño de impresión: Podrás ver la colocación de texto, gráficos y otros elementos en la página
impresa. Esta vista resulta útil para modificar los encabezados y los pies de página, ajustar los
márgenes y trabajar con columnas y objetos de dibujo. Si deseas escribir y modificar texto en
esta vista, podrás aumentar el espacio de pantalla ocultando el espacio en blanco en la parte
inferior y superior de la página.
Diseño Web: Podrás ver fondos, el texto se ajusta a la ventana, y los gráficos se coloca
colocan del
mismo modo que en un Explorador Web. Se usa cuando el documento que se esté creando se
vaya a ver en la pantalla.
Esquema: En esta vista se puede contraer un documento para ver solamente los títulos
principales o se puede expandir para ver todos los títulos e incluso texto independiente. Es ideal
para manejar documentos extensos; los límites de página, los encabezados y pies de página, los
gráficos, y los fondos no aparecen.
Borrador: Use la vista de borrador para editar y dar formato al texto rápidam
rápidamente cuando no
necesita ver el aspecto que tendrá el contenido al imprimirse.
La vista de borrador muestra formato de texto pero simplifica el diseño de la página para que
pueda escribir y editar rápidamente. En vista de borrador, algunos elementos de pági página no
aparecen, como los límites entre las páginas, los encabezados y pies de página, los fondos y las
imágenes que no tienen el estilo de ajuste de texto definido en “En línea” con el texto.
Al guardar un documento, Word almacena también la vista de tra trabajo que se estaba
utilizando, por lo que, si trabajas con un documento almacenado por otra persona, lo
encontrarás en la vista usada por el autor, lo que no implica que no puedas cambiar a la que
te resulte más práctica y almacenarlo con ella.
EJERCICIO Nº 01: INGRESAR TEXTOS
Cuando abre Word aparece una hoja en blanco que es un nuevo documento,
documento en caso de que estés
viendo otro documento,, debes hacer clic en el botón de office y luego en
1. Lo que debes que hacer es copiar el texto recuadrado (sin el recuadro) que encontrarás a
continuación en un nuevo documento, teniendo en cuenta las siguientes consideraciones:
Cuando llegues al final del renglón, sigue escribiendo, el cursor bajara al otro renglón
automáticamente. Solo en el caso de que haya un pu
punto
nto y aparte debes apretar la tecla Enter para
que baje al otro renglón.
En el texto encontrarás palabras en negrita, en cursiva y subrayadas,, cópialas en texto normal,
después las modificarás
También encontrarás que algunas palabras empiezan después de un espacio en blanco, a esto le
llamamos sangría. No te preocupes por ahora, empieza siempre a escribir contra el margen
izquierdo
Página 5 de 39Informática de Diplomatura
Microsoft Word &
Documentos de Google
Teclado El teclado tiene algunas teclas especiales que te permitirán realizar algunas acciones
especificas
Shift: mayúsculas
Caps lock: traba mayúsculas
Backspace: borra hacia la izquierda
Delete: borra hacia la derecha
Enter: baja un renglón
Acentos En el caso de que tengas un teclado en inglés y una configuración en inglés, se logran
apretando la tecla Alt de la izquierda y una combinación de números del teclado
numérico (los números de la derecha del teclado). Para esto es necesario que el teclado
numérico este activado, este se activa apretando la tecla Num Lock que está en el
teclado numérico y nos damos cuenta que esta activado cuando la luz que está arriba de
la tecla está encendida.
En el caso de que tengas un teclado en español o en ingles, acá tienes una lista de cómo
escribir las vocales acentuadas y otros caracteres desde cualquier máquina, sea cual sea
la configuración y el teclado que tengan.
alt + 164 ñ alt + 165 Ñ alt + 160 á alt + 130 é
alt + 161 í alt + 162 ó alt + 163 ú alt + 168 ¿
alt + 173 ¡ alt + 167 º alt + 129 ü alt + 253 ²
Borrar Existen dos teclas en el teclado para borrar,
Supr o Delete: Permite borrar hacia la derecha del cursor
Retroceso () o Backspace: Permite borrar hacia la izquierda del cursor
Líneas Si necesitas generar un renglón o espacio en blanco para escribir, por ejemplo el
extras título o subtítulos, posiciónate antes del inicio del párrafo y aprieta Enter las veces
que sean necesarios
Recuerdo perfectamente de mi primera experiencia con un ordenador. Eran los primeros 80, y
en el Instituto nos habían llevado de visita al Museo de la Ciencia donde tenían varias unidades que
se podían utilizar libremente. Cuando conseguí apoderarme de un teclado no dudé un momento y
empecé a preguntar cosas al azar en aquella línea de caracteres verdes: ¿Cómo te llamas? ¿Quién
descubrió América? ¿8 + 6?... La respuesta fue en todos casos la misma: “Comando o nombre de
archivo incorrecto”. Quedé muy decepcionado de unas prestaciones que estaban a años luz de lo que
mi imaginación, y probablemente el cine de ciencia ficción, me habían hecho esperar.
Pues bien, básicamente esta es la fantasía que ha acabado haciéndose realidad con Internet:
hoy el ordenador responde a mis preguntas. En los últimos diez años ha ido aprendiendo más y más
cosas hasta llegar a contenerlo casi todo, y ahora contesta con rapidez a cualquier duda por compleja
o pintoresca que sea, no solo con múltiples versiones, sino también con fotos, sonidos, películas,
enlaces. Sus recursos inagotables le han convertido en el centro del micro universo doméstico.
Para empezar ha canibalizado a otros aparatos de su entorno, como el equipo de sonido (que
desapareció porque compro únicamente música de la red) o la televisión (que ha pasado a ser un
simple visor de noticias, dejándose arrebatar el monopolio de los ratos de aburrimiento). Tengo que
admitir que desayuno consultando el correo, las notificaciones de entradas nuevas en los foros a los
que estoy suscrito y los avisos de artículos que puede interesarme comprar online. El sonido de
Página 6 de 39Informática de Diplomatura
Microsoft Word &
Documentos de Google
correo nuevo se ha vuelto tan familiar como el timbre de la puerta o el teléfono. La comunicación
con mis amigos y familiares que tienen e-mail se ha hecho más fluida y frecuente, y lo contrario ha
ocurrido con aquellos que todavía se niegan a abrirse al ciberespacio.
A un clic del mundo
Comparto aficiones con gente de Siena, Nueva York y Beirut, compro trastos impensables en
USA y acabo vendiendo lo que no quiero en Holanda o Japón. Pago y cobro con solo dar mi email,
empiezo a llamar a algunos amigos mediante videoconferencia y utilizo con naturalidad palabras tan
extrañas como blog, avatar o smtp. Tampoco olvidaré nunca la primera conexión, en 1995, cuando
después de configurar mi desfasado ordenador con un modem externo recién comprado, siguiendo
las instrucciones telefónicas del proveedor de acceso (que tiempos), intenté la primera llamada,
probé escéptico a introducir en el navegador lo primero que se me ocurrió, www.cocacola.com, y la
pantalla empezó, muy poco a poco, a teñirse de rojo y negro. La sensación de ese momento de poder
dirigirme con solo mover el ratón a sitios de todo el mundo es de las difíciles de superar. Y sin ir
más lejos la mejor prueba del impacto de Internet en mi vida puede ser el hecho de que esté
escribiendo este texto para un concurso, porque seguro que jamás lo hubiera hecho de haber
requerido formas de envío convencionales
A medida que copiaste entre otras cosas habrás observado que cuando escribiste www.cocacola.com
estas palabras se subrayaron, y se cambiaron a color azul; e incluso cuando pasas el cursor sobre
ellas, aparece un pequeño cartel para seguir el hipervínculo. Esto es porque en Word cuando escribir
una dirección de Internet automáticamente crea un vínculo, de manera de que en el caso de que estés
conectado a Internet cuando lees el documento solo haciendo un clic del Mouse y apretando al
mismo tiempo la tecla Ctrl sobre esa dirección vayas directamente a ella.
También habrás visto que algunas palabras aparecen con un subrayado rojo y otras con uno verde.
Esto quiere decir que para el diccionario de Word las palabras que están en rojo hay un posible error
ortográfico y en las que están en verde un posible error gramatical.
2. Ya terminaste de copiarlo, ahora va a guardar este archivo tu carpeta.
Ortografía y Puede buscar errores ortográficos o gramaticales en el documento desde
gramática el icono de Ortografía y gramática que se encuentra en la pestaña
“Revisar”. Para corregir la ortografía Word cuenta con un diccionario,
una vez que este diccionario no encuentra la palabra que escribiste te
ofrece cambiarla por alguna otra, si estás de acuerdo elige cambiar, si no lo estás,
ignorar o añadir si deseas encontrarla en un futuro.
Otra manera de cambiar la ortografía, es haciendo clic con el botón sobre la palabra
que este subrayada, ahí se desplegaran las opciones posibles y debes elegir cual
prefieras. Las palabras subrayadas con rojo indican un posible error ortográfico y las
subrayadas en verde indican un posible error gramatical.
En caso de que el diccionario no sea en español, tienes que seleccionar todo el texto,
ir a la pestaña de Revisar > Definir idioma y seleccionar el diccionario en español
Sinónimos Para buscar y cambiar palabras por su sinónimo, debes seleccionar la palabra que
Página 7 de 39Informática de Diplomatura
Microsoft Word &
Documentos de Google
quieras cambiar, ir a la pestaña Revisar > Sinónimos, y ahí elegís el sinónimo que
quieras y reemplaza. Una manera más fácil es una vez seleccionada la palabra y al
hacer clic con el botón derecho puede elegir una del menú contextual.
Página 8 de 39Informática de Diplomatura
Microsoft Word &
Documentos de Google
02. FORMATO
SELECCIONAR
Para poder aplicar cualquier formato se debe indicarle al programa donde los vas a hacer, y la
manera de hacer eso es seleccionando lo que quieras modificar; esto se logra de la siguiente manera
Ubica el cursor (moviendo el Mouse o las teclas de cursor que están en el teclado) al principio o
al final de la palabra que quieras seleccionar.
seleccionar. Haces un clic y sin soltar desplazas el Mouse hasta
iluminar toda la palabra o párrafo.
Esto también se puede hacer teniendo apretada la tecla Shift y moviendo el cursor con las teclas
de desplazamiento del cursor.
Cuando ubicas el cursor sobre la zona del margen izquierdo (Área de Selección) adquiere la
forma de una flecha; con un clic se selecciona toda la línea. Con dos, todo el párrafo y con tres
todo el texto.
Haciendo doble clic sobre una palabra ésta se selecciona.
Para seleccionar sectores discontinuos
discontinuos en un documento (por Ej. solo determinadas palabras) se
debe usar el Mouse y mantener apretada a la vez la tecla Ctrl .
Una vez que algo está seleccionado con sólo apretar una tecla se remplazara por la tecla que
apretamos, por lo tanto si seleccio
seleccionamos un párrafo y tocamos Delete o cualquier otra tecla,
éste se borra.
DESHACER
Con la función de deshacer vamos a revertir la última modificación, hay 2 formas de hacerlo
hacerlo.
Desde la Barra de Acceso Rápido, usando el icono correspondiente
Combinando las teclas Ctrl + Z
FUENTE
En la sección fuente podrá encontrar herramientas para modificar
la apariencia del texto, además de los iconos de formato rápido,
también tiene el cuadro de dialogo de fuente, al cual se accede
desde el icono de abajo a la derecha
ha de cada sección
Fuentes Si quieres cambia la fuente (esto quiere decir el tipo
de letra o tipografía) el tamaño o el estilo lo puedes
hacer desde la barra de herramientas. Si el tamaño de letra que deseas (por Ej.: 13)
no se halla disponible, escríb
escríbelo en el visor y apretar Enter.
Borrar Nos permite Borrar todo el formato, esta herramientas es conveniente cuando
formato hay formatos que no sabemos cómo se fueron aplicados y necesitamos
Página 9 de 39Informática de Diplomatura
Microsoft Word &
Documentos de Google
quitarlos
Estilo de Cambiara el estilo de fuente a Negrita, Cursiva o Subrayado (dentro
Fuentes de subrayado tiene distintas opciones del tipo de subrayado a aplicar)
Efectos Además de los 3 efectos que tienen disponible desde los iconos, en la
ventana de fuentes avanzada tiene las siguientes opciones
Cambiar Permite cambiar el texto seleccionado y cambiarlo para que este, Tipo
mayúsculas oración, mayúsculas, minúsculas, poner en mayúscula cada palabra.
y minúsculas
Resaltador Hace simular el texto como si estuviera resaltado con un fibra resaltador
de texto
Color de Permite cambiar el color del texto al deseado.
Fuente
PÁRRAFO
En la sección párrafo podrá encontrar herramientas para modificar la
apariencia del párrafo y desde el icono que se encuentra en la parte
inferior derecha encontrara más opciones.
Numeración Nos permite poner un párrafo entre viñeta, numeración o listas
y viñetas multiniveles, dentro de cada opción existen distintos formatos.
1. Numeración
Viñeta
Sangría Los iconos de aumentar y disminuir sangría son de una ayuda rápida pero
no nos permiten un gran control. En este caso es necesario ver todas las
opciones avanzadas, desde la ventana de Párrafo.
Página 10 de 39Informática de Diplomatura
Microsoft Word &
Documentos de Google
Además de la sangría izquierda y derecha, existen otras llamadas sangrías
especiales.
Sangría de primera línea: se llama sangría de primera línea cuando la primer
palabra de un párrafo empieza separada unos espacios desde el margen izquierdo
Sangría Francesa: al contrario de la sangría de primera línea, la primera palabra
empieza sobre el margen izquierdo y lo que se separaran son las líneas restantes
del párrafo
Desde la regla, también puede mover las marcas de párrafo manualmente, donde
quedara una sangría de primera línea así , y una francesa de esta forma
Alineados Para modificar el alineado desde la barra de herramientas, estos son
los iconos. Además de las alineaciones estándar de izquierda,
centrada y derecha, encontrara la opción Justificada, que hará que tanto el borde
izquierdo y derecho del texto estén alineados.
Interlineado Para modificar el interlineado debe usar el icono correspondiente o bien
desde la opción avanzada de formato de párrafo.
Espacio En vez de dejar un renglón en blanco al final de cada párrafo, conviene que uses
entre el espaciado posterior, este espaciado lo puedes encontrar en el cuadro de dialogo
párrafos de Párrafo o bien al final de las opciones del icono de interlineado
Sombreado Nos permite colorear todo el fondo de un párrafo (a diferencia del resaltador
que nos permitía aplicarle color a una sola palabra) o bien a una celda de
una tabla.
Bordes Permite agregar un borde a todo un párrafo y manejar los bordes de una celda
de una tabla.
ESTILOS
Un estilo es una combinación de un tipo de fuente, color y tamaño que puede aplicarse en cualquier
texto. Los estilos ayudan a mantener una coherencia en los estilos de nuestro documento.
Desde la versión 2007, Word mejoro la aplicación de estilos preestablecidos, pudiendo ver desde la
pestaña de Inicio algunos de los estilos que viene por defecto.
Para aplicarlos es tan simple como seleccionar el bloque de texto deseado y especificar si es un
texto normal, un titulo principal (titulo 1) o algún subtitulo (titulo 2). Esto nos va a ayudar a hacer el
índice más adelante.
Página 11 de 39Informática de Diplomatura
Microsoft Word &
Documentos de Google
Para modificarlos deberemos hacer clic derecho sobre el estilo
que desea modificar y hace clic en la opción modificar.
Si modificamos el estilo
Normal, y quisiéramos que
todos nuestros párrafos
tengan una sangría de primera
línea, como podemos
observar, no tendremos la
opción a simple vista, para
eso debemos hacer clic en el
botón Formato
que se encuentra en la parte
inferior del cuadro de dialogo
e ir a la opción Párrafo.
EJERCICIO Nº 02: FUENTE Y PÁRRAFO
Al texto que escribiste hágale las siguientes modificaciones.
1. Ponerle negritas, cursivas y subrayado a las palabras que así estén en el texto.
2. Justificar todo el texto, esto quiere decir que los márgenes izquierdo y derecho estén ambos
alineados.
3. Ponerle el título “Comando o nombre de archivo incorrecto”
4. Centrar el título y asignarle fuente Arial 18 Pts., negrita
5. Agregar como primer subtitulo “La historia Cubana”, en Arial de 15 Pts. y versales
6. Modificar la sangría de primera línea como se encuentra en el texto.
7. Al final del texto escribe los datos del autor: Lic. Mario Joaquín González Fraga colócale
cursivas y alinéalo a la derecha.
8. Guardar las modificaciones que hiciste.
EJERCICIO Nº 03: LETRA CAPITAL Y ORTOGRAFÍA
Abre el archivo “Ejercicio 03 - La intrusa.docx” y guárdalo en tu carpeta con el nombre Ejercicio
03 - La intrusa corregido.docx
Realice las siguientes modificaciones:
Página 12 de 39Informática de Diplomatura
Microsoft Word &
Documentos de Google
1. Ponerle un título y centrarlo.
2. Justificar el texto
3. El titulo y el texto deben estar en distintas fuentes y de distinto tamaño.
4. Cambiar el color de las letras del título
5. Al final escribe lo siguiente: Autor: Pedro Orgambide “La buena gente”, Sudamericana, Bs.
As. 1970 y alinéalo a la derecha.
6. Aumentar el interlineado.
7. Ponerle una sangría de primera línea de 1,2 cm
Letra capital Para hacer una letra capital debes hacer clic en el párrafo y después ir a la
pestaña de Insertar > Letra Capital. Y elegir “En texto”.
8. Ponerle al principio una letra capital que ocupe 2 líneas.
9. Corrige la ortografía.
10. Cambiar 3 palabras usando el diccionario de sinónimos.
11. Separa cada párrafo con una separación posterior de 6 Pts.
EJERCICIO Nº 04: FORMATO DESDE LA VENTANA DE FORMATO
Aplica las diferentes modificaciones desde el cuadro de dialogo de Párrafo y el cuadro de dialogo
de Formato en vez de usar los iconos.
1. Abre el archivo “Ejercicio 04 - Las ruinas circulares.docx” y guárdalo en tu carpeta de trabajo
2. Aplícale al título una alineación centrada, la fuente “Arial”, el estilo “negrita” y el tamaño 12.
3. Aplícale al texto (todo menos el titulo) la fuente “Time new roman”, el estilo “normal” y el
tamaño 10.
4. Aplícale al texto (todo menos el título) una alineación justificada
5. Aplícale un interlineado de 1,5 líneas
6. Aplícale una sangría de primera línea de 1 cm
Guardar los cambios.
Página 13 de 39Informática de Diplomatura
Microsoft Word &
Documentos de Google
03. EDICIÓN
Las Funciones de Cortar y pegar o Copiar y pegar son una de las fusiones
más universales en una computadora
computadora,, y hace referencia a las tareas manuales de
cortar (o copiar) algo de un lugar y pegarlo en otro.
En la edición de textos es sumamente usado para poder compaginar los
documentos y por lo tanto, tenemos algunas fusiones extras.
PORTAPAPELES
En la sección
n de portapapeles encontraras un icono que se encuentra en
la parte inferior derecha. Y que nos permitirán abrir el panel de
portapapeles. El portapapeles puede almacenar hasta 24 objetos o trozos
de información.
CORTAR, COPIAR Y PEGAR
Copiar Traslada una
na copia del texto u objeto seleccionado al portapapeles.
Ctrl + C : para copiar, por ser la inicial de “copiar” (en inglés, copy)
Cortar Traslada una copia del texto u objeto seleccionado al portapapeles y elimina el
original.
Ctrl + X : para cortar, debido a la forma en tijera de esta letra.
Pegar Pega cualquier texto u objeto previamente copiado o cortado.
Ctrl + V : para pegar, por proximidad en el teclado a las otras dos. La forma de
la 'V' recuerda a la de un tubo de pegamento.
PEGADO ESPECIAL
Dentro del icono de Pegar, tiene una opción de pegado especial. En el
caso de textos copiados de internet, es recomendable que se use un
pegado especial y se elija “texto
texto sin formato”
formato para evitar que al copiar el
texto, se copie accidentalmente un formato web que luego sea difícil de
modificar.
COPIAR FORMATO
La función de copiar, copiara tanto el texto u objeto como el formato que tiene, pero si solo quiere
copiarse el formato, por ejemplo para que distintos títulos de mi documento queden exactamente
iguales,
s, podemos usar esta herramienta.
Página 14 de 39Informática de Diplomatura
Microsoft Word &
Documentos de Google
Se seleccionara todo el texto que tenga el formato que nos guste, se hará un clic en el icono de copiar
formato (vera que alado del puntero aparece un pincel) y luego se seleccionara o se
pintara el lugar de destino.
BUSCAR Y REMPLAZAR
La función Buscar te permite buscar una palabra, frase o caracteres especiales.
Podes reemplazar manualmente o automáticamente el texto buscado con otra
palabra, frase o carácter especial.
La función Buscar ( Ctrl + B ) ira mostrando las coincidencias una a una, Si hace
clic en el botón “más” podrá encontrar más opciones de búsqueda.
La función Remplazar ( Ctrl + L ) permitirá remplazar una a uno o masivamente. Veamos las
opciones avanzadas.
Cuando Word reemplaza una palabra no le importa
importa si esta sola o escrita junto a otra. Es decir, la
palabra mas está incluida en las palabras, programas, telegramas, últimas y muchas otras más.
Entonces para cambiar sólo la palabra mas, pero no la sílaba mas que está en otras palabras
debemos especificar
ificar que sólo me reemplace “más” cuando es una palabra completa. Para esto debes
desplegar todas las opciones de reemplazar haciendo un clic en el botón Más Más. Y después tildar el
casillero que dice Palabras completas.
Página 15 de 39Informática de Diplomatura
Microsoft Word &
Documentos de Google
REMPLAZAR FORMATO
Los casos más básicos serian cambiar una palabra o frase por otra, pero en los casos que se necesite
cambiar el color de una palabra, debemos usar opción Formato de las opciones avanzadas.
En este ejemplo se ve que se cambiara la palabra “correo” por
“correo” pero en la parte de remplazar se debe elegir por qué
color se va a remplazar. Tenga en cuenta que antes de ir al botón
formato debe prestar atención donde quedo el cursor, si en la
sección de “buscar” o en la de “remplazar”
REMPLAZAR CARACTERES ESPECIALES
En el momento que copiamos textos de internet, le recomendamos usar
pegado especial, (texto sin formato) para evitar complicaciones, una de esas
complicaciones que queríamos evitar son los saltos de línea manual, son
similares a los saltos de párrafo (cuando aprieta Enter) pero no cumplen la
función de cortar el párrafo, así que cuando se necesite usar viñetas,
numeración o simplemente justificar el texto, no va a reaccionar de la forma
esperada.
Para poder ver esos saltos, hay que mostrar los caracteres ocultos, dentro
del grupo de párrafo en la pestaña Inicio encontrara este icono , que te
va a servir para poder ver los elementos ocultos, tales como los espacios en
blanco (se ven como un punto), las tabulaciones (se ven como una flecha),
las veces que diste Enter (se ve igual al icono de mostrar u ocultar), los
saltos manuales se ven así: Lo que es importante es que sepas que estos
signos que ves no se van a imprimir.
Página 16 de 39Informática de Diplomatura
Microsoft Word &
Documentos de Google
Lo que resta es que remplaces los saltos de línea manual por marca de párrafo.
Página 17 de 39Informática de Diplomatura
Microsoft Word &
Documentos de Google
BORDES DE PÁGINA
Para aplicarle un borde a la página debe ir a la pestaña Diseño de
página y luego Borde a la página. Una vez ahí prueba las opciones que
te dan Estilo-Color-Ancho-Arte. Trata de no confundirte con las
pestañas de bordes y de sombreado, la que tienes que elegir dice Borde
de página
Al ver la Vista Preliminar del Documento con bordes de página probablemente haya quedado tal
como muestra la imagen “Antes” (ver al final de la explicación).
Aunque aparentemente el trabajo será impreso con los bordes asignados, lo cierto es que la impresora
no puede imprimir tan cerca de los bordes físicos de
la hoja, por lo que una vez impreso probablemente
aparezcan de manera incompleta (algunos bordes se
imprimirán y otros no).
Para solucionar este problema, dentro del cuadro de
dialogo de Bordes de Página vera un botón de
Opciones; se presentará una ventana como la
siguiente donde deberás cambiar la forma de
establecer los bordes (en vez de tomarlos desde el
borde de la página, asignarlos desde los márgenes
establecidos, Texto).
Hacer este cambio habilita la posibilidad de quitar
las tildes de Rodear Encabezado y Rodear Pie de
Página. Quítelos a todos
En la imagen “Después”, verás que después de estos
cambios, la página queda con los bordes pero ahora
se podrán imprimir sin dificultad, ya que ahora están
“más adentro” de los bordes físicos de la hoja.
Antes Después
Página 18 de 39Informática de Diplomatura
Microsoft Word &
Documentos de Google
EJERCICIO Nº 05: CORTAR Y PEGAR - VIÑETAS
1. En un nuevo archivo escribe las siguientes palabras en el orden en que están:
river batman carne uña robin calor perro boca gato frío
1. Usando Cortar y Pegar ordénalas en pares, dejando un espacio después de cada par.
perro
gato
2. Cuando termines de ordenarlas. aplícales viñetas.
perro
gato
EJERCICIO Nº 06: CORTAR Y PEGAR - VIÑETAS – PEGADO ESPECIAL
1. En un nuevo documento, escribe el texto que aparece a continuación. Aunque esté desordenado,
no te preocupes; en esta práctica te encargarás de devolverlo a su posición original.
5-También tiene mar, claro, pero no sé de quién es.
3- Es una ciudad de Suecia; es más, es la capital.
1-Un viernes llegó un hombrecito que vendía cosas raras: el Montblanc, el Océano Indico, los
mares de la Luna, y era tan buen charlatán que al cabo de una hora sólo le quedaba la ciudad de
Estocolmo.
7-La ciudad de Estocolmo le pareció maravillosa, y los suecos, amabilísimos. Estos no entendían una
palabra de lo que él decía, y él no entendía ni media palabra de lo que le respondían.
2-La compró un barbero, a cambio de un corte de pelo con fricción. El barbero colgó entre dos
espejos el certificado que decía: “Propietario de la Ciudad de Estocolmo”, y lo mostraba orgulloso
a los clientes, respondiendo a todas sus preguntas:
4-Tiene casi un millón de habitantes y, naturalmente, todos me pertenecen.
6-El barbero fue ahorrando poco a poco, y el año pasado marchó a Suecia a visitar su propiedad.
Para ordenarlo, usa los comandos Cortar y Pegar, tal como se explico anteriormente.
Posiciónate al comienzo del documento y escribe un título adecuado. Céntralo y cambia el color y
tipo de las letras; además escribe tu nombre a la derecha y en cursivas.
Ve a Internet y copia una imagen de la ciudad de Estocolmo; pégala en el documento. (Puedes
buscarla en www.google.com, en el buscador de Imágenes)
Página 19 de 39Informática de Diplomatura
Microsoft Word &
Documentos de Google
Usandoo el buscador Web, ubica información sobre la ciudad de Estocolmo y pégala debajo, en el
mismo documento.
Advertencia: Cuando copies información de una página Web conviene que al momento de
pegarla, elijas Pegado Especial,
Especial y optes por Texto sin Formato
Formato, para evitar traer al
documento que estés redactando los formatos aplicados por el diseñador del sitio Web.
Guarda tu trabajo en tu carpeta.
EJERCICIO Nº 07: AGUA POR VINO
Abre el archivo “Ejercicio
Ejercicio 07 - Agua por Vino.docx”,, guárdalo en tu carpeta. Y efectúa las
siguientes modificaciones.
1. Ve a Buscar y en el visor que de buscar escribe agua. Después haz clic en buscar siguiente, y
verás en que parte del documento aparece
a la palabra que buscaste.
2. Reemplaza la palabra agua por vino, y la palabra vaso por jarro.
EJERCICIO Nº 08: REEMPLAZAR FORMATO
Abre el archivo “Ejercicio 08 - El correo electrónico y las listas de correo.docx” y realiza lo
siguiente:
1. Reemplaza la palabra mas (sin acento) por la palabra más (con acento). Recuerda usar la opción
de “Sólo palabras completas”
2. Reemplaza el color de palabra correo de manera que quede todas las veces de color rojo.
EJERCICIO N° 09: REMPLAZAR SALTOS DE LÍNEA
L MANUALES
Abre el archivo “Ejercicio 09 - Diego Torres, el conquistador.docx”
conquistador.docx y haz lo siguiente:
1. Comprueba la presencia de los Saltos de línea manuales
2. Reemplaza las marcas de saltos de línea por Marcas de Párrafo.
3. Aplícale sangría de primera línea, justifica el texto, disminuye el interlineado y cambia la fuente
a Times New Roman 12.
4. Aplícale un borde
de a toda la hoja,
EJERCICIO N° 10: EJERCICIO INTEGRADOR DE FORMATO
Crea un documento de Word en el que hables de algún libro, película o grupo de música, (elige uno
de ellos) que te guste o que bien odies. Expone tus razones.
El documento debe tener estas características.
1. El nombre del archivo debe ser: Ejercicio 10
Página 20 de 39Informática de Diplomatura
Microsoft Word &
Documentos de Google
2. La extensión total del documento debe ser de una página.
3. La fuente de todo el documento (excepto el título) debe ser Arial tamaño 12.
4. Todo el texto debe estar justificado, con un interlineado de espacio y medio y una sangría de
primera línea de 1,6 cm.
5. El título debe ser “Ejercicio Integrador de formato” debe estar centrado en Times New Roman
14, negrita y de color Verde y tener una animación.
6. El texto debe tener al principio una letra capital que ocupe tres líneas.
7. Incluye un borde a la página. (formato, bordes y sombreados, borde de pagina)
8. Al final del texto debe aparecer tu nombre y apellido alineado a la derecha.
EJERCICIO N° 11: MÚSICOS
Crea un nuevo documento de Word
donde pegaras información tomada de
Internet sobre tres músicos populares
argentinos (de cualquier género
musical): incluye además información
sobre su discografía y alguna imagen
que creas pertinente.
1. La estructura del documento será
así:
Titulo del trabajo: Hitos de la
música popular
Subtitulo: Nombre del músico
Apartado: A- Biografía y B- Discografía
1. Asegúrate de aplicar tipos de fuentes diferenciados a titulo, subtítulos y apartados; el cuerpo del
texto debe estar justificado.
2. Cada párrafo debe tener una sangría de primera línea de 0,75 cm y un espaciado posterior de 6
pts.
3. Guarda tu trabajo como Ejercicio 11 Músicos, que volverás a utilizarlo más adelante. Guíate con
el ejemplo de la imagen
Página 21 de 39Informática de Diplomatura
Microsoft Word &
Documentos de Google
04. FORMATO AVANZADO
TABULACIONES
Las tabulaciones son saltos de cursor que se ejecutan con la tecla Tab o , y tiene un ancho que
podrá definir el usuario. Esta herramienta remplaza a la acción de poner múltiples espacios para que
el cursor se ubique en otra posición.
Veamos un ejemplo de un listado de ciudades con su respectiva población, donde dice Tab deberá
tocar la tecla Tab del teclado
Escribir el texto
Ciudad Tab Población
Buenos Aires Tab 2.890.151
Córdoba Tab 1.329.604
Rosario Tab 948.312
La Plata Tab 740.369
Mar del Plata Tab 618.989
Configurar las tabulaciones
Seleccione todo el texto y para abrir el menú de tabulación debes ir al cuadro de dialogo de Párrafo
(haciendo en clic en el pequeño icono del grupo párrafo ) y abajo a la izquierda encontraras un
botón que dice “tabulaciones”:
Posición: ubicación donde queremos que
estén los números de las poblaciones, por
ejemplo 8 cm
Alineación: Como queremos que se
alineen los números, por ejemplo los
decimales (una coma debajo de la otra)
Relleno: Ese espacio en el que apretamos
Tab como queremos que se complete, sin
ninguna decoración o con alguna de las
propuestas. Por ejemplo, línea de puntos.
Por último, apretaremos el botón “fijar”
para confirmar todo lo anteriormente
marcado
Además de la opción del menú, puedes fijar la tabulación desde la regla, la diferencia
es que de esta manera no puedes acceder a la opción de relleno. Para fijarla desde aquí
Tabulación tienes que hacer un clic sobre la regla en donde quieras que aparezca la tabulación, de
esta manera aparecerá un signo así . Es decir que cuando toques la tecla Tab irás
hacia la posición de esa tabulación.
Página 22 de 39Informática de Diplomatura
Microsoft Word &
Documentos de Google
CUADRO DE TEXTO
Si te encuentras en la necesidad de generar un cuadrado en el que puedas escribir sea para
hacer sinóptico o una red conceptual, existe una herramienta que te permitirá escribir en
distintas zonas de la pantalla; funciona como una forma que contiene texto.
Hay dos formas de llegar a esta
herramienta, desde la pestaña Insertar en
el icono cuadro de texto y luego dibujar
cuadro de texto
O bien desde el icono de Formas y el
icono que representa cuadro de texto
Procede así:
Primero haga un clic en la herramienta Cuadro de texto, luego haga clic en el documento y sin
soltar el mouse, arrástrelo para dibujar el cuadro de texto, aparecerá directamente el cursor
dentro del cuadro, listo para que escribas tu texto.
Para alinear los gráficos deberás:
1. Seleccionar todos los objetos a alinear usando el puntero de
objetos que se encuentra en la pestaña Inicio.
2. Con los objetos seleccionados, vaya a la pestaña formato y en
el ítem Alinear podrá encontrar distintas opciones para
alinearlos, observe que está marcado el tilde “alinear objetos seleccionados” es decir, se va a
alinear uno respecto al otro y no con relación a la hoja. Asegúrate de seleccionar sólo los
objetos que necesites alinear.
Es importante cuando se compone un gráfico con varios elementos agruparlos para evitar que se
descompaginen perdiendo su ubicación relativa; el agrupamiento facilita su posterior movimiento,
copia o modificación de tamaño.
Página 23 de 39Informática de Diplomatura
Microsoft Word &
Documentos de Google
Para agrupar tu gráfico:
1. Seleccionar todos los objetos a alinear usando el puntero de objetos que se encuentra en la
pestaña Inicio.
2. Con los objetos seleccionados, vaya a la pestaña formato y ahí podrá encontrar el botón Agrupar
Círculos o Tienes que tener apretado la tecla Shift mientras haces una elipse o un rectángulo.
cuadrados
perfectos
Tienes que tener apretada la tecla Shift mientras haces clic sobre cada objeto, o bien
Seleccionar
utilizar el puntero de Selección de objetos que se en la pestaña Inicio, dentro del
varios objetos
ítem Seleccionar.
Te permite unir varios objetos, de manera que puedas agrandarlos o achicarlos como
Agrupar si fuera un único objeto. Para esto tienes que seleccionar los objetos que quieres
agrupar y después elegir agrupar en la pestaña formato.
Te permite alinear un objeto respecto a la página (por ejemplo ponerlo en el medio
Alinear
de la página) o respecto a otros objetos.
EJERCICIO N° 12: TABULACIONES
1. En un nuevo documento crea el menú de un Café, con sus productos y sus precios (7 productos
mínimo).
Café ............................................................. 15,5 $
2. Cambia el fondo del documento, desde la pestaña Diseño de Pagina y luego Color de Pagina y
acompaña con alguna imagen prediseñada.
EJERCICIO N° 13: NUMERACIÓN
Quizás tengas que presentar una monografía, en donde tengas que enumerar una serie de cosas y
quizás una vez que la hayas escrito la quieras modificar, veamos cómo hacer esto:
3. Copia el texto recuadrado que se encuentra a continuación en un nuevo archivo, guárdalo, y
realiza estas modificaciones.
1. Conexión a Internet
2. Mi PC
3. Acceso telefónico a redes
4. Realizar conexión nueva
5. Poner el nombre de usuario
6. Número de teléfono de la empresa que se va a llamar
7. Finalizar
8. Sobre el nuevo icono que tiene el nombre de la conexión, menú contextual y
propiedades
9. Pestaña de Tipo de servidor
Página 24 de 39Informática de Diplomatura
Microsoft Word &
Documentos de Google
10. Configuración TCP/IP
11. Escribir los DNS primario y secundario(de esto nos informa la empresa)
12. Configuración del Outlook Express
13. Herramientas/Cuentas/Agregar/Correo
14. Poner el nombre de la persona
15. Poner la dirección electrónica
16. Hay que dejar donde dice POP3 y después poner el nombre del servidor del mail.
Generalmente es algo así como mail.ciudad.com.ar (de esto nos informa la
empresa)
17. Nombre del usuario y la contraseña
18. Finalizar
4. El ítem Conexión a Internet, y Configuración de Outlook Express debe estar en viñetas.
Para esto selecciona esa línea y hace clic en el icono de viñetas.
5. El punto Herramientas/Cuentas/Agregar/Correo debería tener en numero 1 por lo tanto
haciendo clic con el botón derecho sobre ese punto vamos a elegir la opción “reiniciar en 1”
EJERCICIO N° 14: CUADRO DE TEXTO
1. Crea un nuevo documento para escribir el siguiente texto (los bordes dobles que recuadran todo
el trabajo no debes realizarlo):
2. Aplícale los colores que quieras tanto a las líneas como a los cuadros de texto
La tecnología como conocimiento:
Objeto Físico Tecnología de Uso
La tecnología es conocimiento relacionado con el objeto físico; es el conocimiento de cómo usar un
objeto específico, tal como se ilustra a continuación:
Hardware de
Producción
Objeto
Físico
Técnica
de
Producción Técnica
Página 25 de 39
de usoInformática de Diplomatura
Microsoft Word &
Documentos de Google
Los objetos manufacturados reciben su forma por medio del uso del Hardware de producción y
técnica de producción. Por lo tanto son usados por personas que poseen la técnica de uso necesaria.
3. Alinea y agrupa las distintas partes del grafico.
4. Por último, guarda el trabajo como Ejercicio 14 Ciencia.docx
EJERCICIO N° 15: APRENDA A BAILAR CHA CHA CHA POR INTERNET
Vamos a repasar lo aprendido en sobre Imágenes Prediseñadas y Formas.
1. Prueba todas las opciones de la Barra de Dibujo (formato), para hacer un afiche, de “Aprenda a
bailar cha cha cha por Internet”
EJERCICIO N° 16: REPASO DE FORMAS
Reproduce este esquema en un nuevo documento.
Página 26 de 39Informática de Diplomatura
Microsoft Word &
Documentos de Google
05. TABLAS
Las tablas están formadas por celdas, filas y columnas, a estas puede modificarse tanto el tamaño, el
color de fondo como las propiedade
propiedadess de las líneas del borde. Las celdas pueden combinarse así como
también pueden dividirse.
INSERTAR UNA TABLA
Hay diversas formas de insertar una nueva tabla desde la pestaña
Insertar, tenemos el menú tabla, donde podremos optar por.
Seleccionar los cuadrados
drados que aparecen con un límite de 10
Columnas por 8 Filas.
Insertar Tabla…: Desdeesde esta opción se abre el cuadro de dialogo
de insertar tabla. Donde podremos elegir tanto la cantidad de filas
y columnas como el ancho
Dibujar tabla: Nos permitirá dibuja
dibujarr como si fuera con un lápiz los distintos bordes de las filas
y columnas.
Convertir un texto en tabla:
tabla: nos permitirá cambiar el contenido de un texto a tablas usando
alguna marca como cambio de celdas (tabulaciones, comas, párrafos, etc)
Hoja de cálculo de Excel:: Permitirá insertar una hoja de cálculo dentro de nuestra hoja de
Word, es una herramienta muy efectiva cuando necesita incluir en un trabajo, información de
Excel, como por ejemplo un grafico
Tablas rápidas: Insertara distintos diseños pre armados para la inserción de tablas
Para movernos: Luego de escribir un texto en cualquier celda.. Para pasar de una celda a
otra, podes hacer clic con el mouse, o bien tocas la tecla Tab .
Página 27 de 39Informática de Diplomatura
Microsoft Word &
Documentos de Google
HERRAMIENTAS DE TABLA: PRESENTACIÓN
Para poder ver esta barra de herramientas es necesario que hagas un clic dentro de la tabla
Se insertara una columna o fila con respecto a
INSERTA FILAS O donde se tenga el cursor. También así como
COLUMNAS borrarlas
Seleccione las celdas a combina para habilitar el botón de
COMBINAR / “combinar celdas” hace un clic en la celda que quiere dividir
DIVIDIR CELDAS En Word es posible dividir a diferencia de Excel no existe
esta opción.
Puede cambiar el tamaño de una
TAMAÑO DE celda, o cambiar la distribución de
CELDA varias filas o columnas para que
todas queden del mismo tamaño
ALINEAR Es importante que siempre acomode el texto de una celda usando la
CONTENIDO DE función de alineación y no acomodarlo mediante espacios o Enter
LA CELDA
Puede cambiar la dirección del texto dentro de una celda, cada clic que
DIRECCIÓN DEL haga sobre el botón de dirección de texto va a cambiar la dirección.
TEXTO
HERRAMIENTAS DE TABLA: DISEÑO
Para poder ver esta barra de herramientas es necesario que hagas un clic dentro de la tabla
Seleccione la o las celdas que quiera modificar el color de fondo y
desde el icono de sombreado aplíquele color
SOMBREADO
1. Seleccione las celdas que quiera modificar el
borde
2. Elija un tipo de línea
BORDES
3. Elija un Grosor
4. Elija el color
5. Aplique a los bordes que necesite modificar
Página 28 de 39También puede leer