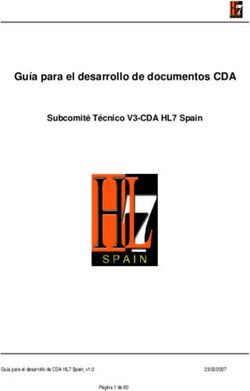Manual de Prezi Next Manual de Prezi Next - eLMformacion
←
→
Transcripción del contenido de la página
Si su navegador no muestra la página correctamente, lea el contenido de la página a continuación
Manual de Prezi Next
Índice
Indice
Objetivos de aprendizaje………………………………..…… 2
Prezi Next ...……………………………………………….… 2
Registrarnos en Prezi Next ………………………….………. 5
Comenzando una nueva presentación en blanco ………...….. 9
Editar e insertar elementos en nuestra presentación ..……… 12
Insertar texto ..…………………………………….………… 12
Insertar Imagen ………….……………………..……………. 16
Insertar Iconos y Símbolos ………….…………..…………... 19
Insertar vídeos …………….……………………….………... 24
Insertar formas …...………….……………………………... 26
Insertar flechas y líneas …………...……………………....... 27
Temas y subtemas en Prezi Next …………………………. 29
Animaciones en Prezi Next ………………………………… 34
Modificando el fondo de la portada …..……………………. 38
Uso de plantillas …………………………………..………... 40
Copiar y pegar elementos de otras presentaciones ……….. 43
Colaborar en las presentaciones en Prezi Next ..…………. 45
Compartir las presentaciones en Prezi Next …..………….. 49
Como ver y presentar una Prezi Next .……………………. 51
El sistema de carpetas en Prezi Next …………..…………. 53
Página n. 1Manual de Prezi Next
Algunas ideas y recomendaciones para
nuestras presentaciones ..…………………………………. 56
Página n. 2Manual de Prezi Next
Objetivos de aprendizaje.
• Conocer las características de la Herramienta Prezi Next.
• Aprender a crear una cuenta de Prezi Next y el manejo de la misma.
• Conocer que son y cómo funcionan las rutas en Prezi Next.
• Conocer todos los elementos que podemos incluir en una presentación con Prezi Next.
• Aprender a realizar presentaciones con Prezi Next y la publicación de las mismas.
• Conocer cómo podemos realizar nuestras presentaciones de forma colaborativa.
Prezi Next.
Prezi Next
Prezi Next es una herramienta de presentaciones con zoom para crear, colaborar y presentar en un lienzo
abierto. Prezi Next está disponible en versión web siendo compatible de forma completa con los siguientes
navegadores Chrome, Firefox 64, y Safari 10 y para visualizar las presentaciones también podremos utilizar
Página n. 3Manual de Prezi Next
las últimas versiones de Safari, Chrome, Edge o Internet Explorer. También está disponible en versión
escritorio para Windows y Mac OS, dicha versión no es gratuita y como aplicación para iPhone, iPad y
Android.
Prezi Next tiene 4 tipos de cuentas la gratuita y con la que trabajaremos en este taller es la Basic, sus
características son:
Gratuita
100 MB de capacidad de almacenamiento
Todas las presentaciones que se hagan quedan públicas
Logo de Prezi en la esquina inferior izquierda de las presentaciones
Además de la licencia Basic podemos contratar otros 3 tipos de licencia de pago a continuación tenéis sus
características:
Prezi Next también dispone de unas licencias especiales para profesores y estudiantes, pero para tener
acceso a las mismas debemos de registrarnos con una dirección de correo asociada a una institución
educativa. Los tipos de licencia en este caso son Edu Enjoy, Edu Pro y Edu Equipos.
Página n. 4Manual de Prezi Next
Registrarnos en Prezi Next.
Lo primero que haremos para trabajar con Prezi en la web, será registrarnos, lo podemos realizar desde
este enlace, http://prezi.com/recommend/manuellopezma/, o desde la página principal de Prezi, si lo
hacéis a través de este enlace nos estaréis ayudando a que nos amplíen gratuitamente nuestra cuenta. Esto
se produce cada vez que tres personas abren una cuenta a través de dicho enlace.
Para registrarnos cubriremos nuestro e-mail y la contraseña y pulsaremos sobre Registrase y continuar.
A continuación se nos mostrara un mensaje que nos indicara que se nos ha enviado un correo electrónico
a nuestra cuenta para verificar la misma.
Página n. 5Manual de Prezi Next
Verificaremos el correo que hemos recibido pulsando sobre Activate Account.
También podemos utilizar Prezi si tenemos cuenta de Facebook o Linkedin, identificándonos a través de la
misma, para ello pulsaremos sobre Identificarse con Facebook o Linkedin.
Una vez ya ha sido activada nuestra cuenta al iniciar en Prezi se nos pedirá que indiquemos a que área
profesional pertenecemos, la seleccionamos y pulsamos sobre siguiente, para que nos aparezca el mensaje
de bienvenida, en el que pulsaremos sobre siguiente.
Página n. 6Manual de Prezi Next
Se nos presentara un pequeño manual para darnos a conocer la herramienta y ya podremos comenzar a
crear nuestras presentaciones con la misma.
Una vez ya hemos creado nuestra cuenta ya podríamos acceder tanto al Prezi Clasicc como al nuevo Prezi
Next y crear nuestra primera presentación.
Como podemos ver la aplicación se inicia en Prezi Clasicc, podremos cambiar a Prezi Next desde la parte
superior Izquierda seleccionando Prezi Next.
Nosotros antes de comenzar a crear nuestra presentación nos vamos a tomar unos minutos para configurar
nuestra cuenta de Prezi pulsando en la parte superior derecha sobre nuestro nombre de usuario (figurara
de momento nuestra dirección de correo electrónico) y eligiendo Configuración y cuenta.
Página n. 7Manual de Prezi Next
Nos encontraremos con una pantalla con tres pestañas.
Resumen de la configuración:
Nos muestra un resumen de la configuración de nuestra cuenta desde el enlace Editar perfil nos permite ir
a la pestaña Perfil y desde Gestionar licencias accederemos a la pestaña Licencias.
Perfil:
Desde esta pestaña podemos modificar tanto los datos de nuestra cuenta de correo como el Nombre y
apellidos, el sector y puesto en el que desarrollamos nuestra actividad, podemos Cambiar la contraseña,
conectar nuestra cuenta de Prezi con Facebook o LinkedIn o borrar la cuenta que tenemos creada.
Página n. 8Manual de Prezi Next
Licencias.
Nos permite visualizar que tipos de licencias tenemos contratadas tanto de Prezi Classic como de Prezi
Next.
Comenzando una nueva presentación en blanco.
Una vez ya nos hemos registrado y configurado nuestra cuenta de Prezi comenzaremos a realizar una nueva
presentación.
Prezi a diferencia de otras herramientas para la realización de presentaciones no utiliza diapositivas sino
que todo se desarrolla en una superficie que llamaremos lienzo. En dicho lienzo será donde podremos situar
los diversos elementos que compondrán nuestra presentación. Para organizar el orden por el que nos vamos
a ir desplazando entre dichos elementos utilizaremos unas rutas que explicaremos más adelante.
Pero lo mejor para ir aprendiendo es que empecemos a desarrollar nuestra presentación
Para empezar desde la pantalla principal de Prezi Next pulsaremos sobre Nueva Presentación.
eva presentación en blanco.
Página n. 9Manual de Prezi Next
Prezi Next no nos permite que empecemos desde una presentación en blanco por lo que lo primero que
haremos es comenzar desde una plantilla y eliminaremos todos los elementos de la misma para que nos
quede un lienzo en blanco.
Para ello vamos a escoger la plantilla más sencilla Simple Bold y pulsaremos sobre Usar esta plantilla
Y eliminaremos todos los elementos de la misma pulsando sobre ellos con el botón derecho y eligiendo
borrar.
Finalmente para que el lienzo este completamente blanco iremos a el menú Ver – Mostrar fondo
En la parte derecha del mismo vemos el color del fondo y lo cambiaremos a blanco.
Página n. 10Manual de Prezi Next
Una vez realizado vamos a poner como título Presentación en blanco y la guardaremos y así si queremos
comenzar una presentación desde blanco bastara con realizar una copia de esta y trabajar sobre ella.
Página n. 11Manual de Prezi Next
Editar e insertar elementos en nuestra presentación.
Lo primero que vamos a ver es los diferentes elementos que podemos insertar en nuestra presentación.
Para ello editaremos una copia de la presentación en blanco que hemos creado anteriormente.
Insertar Texto
El primer elemento que insertaremos en nuestra presentación será el texto.
Para insertar texto bastara con pulsar en el menú en Insertar y elegir Texto.
Nos mostrara un cuadro donde insertaremos el texto que queramos y podremos formatearlo con las
siguientes Opciones.
Página n. 12Manual de Prezi Next
Podemos elegir entre 5 tipos de texto predefinido, dependiendo cual elijamos cambiara el formato de tipo
de letra del texto y el color de la mismo. Los 5 tipos de texto son title, subtitle, body, subtitle 2 y body 2
Si preferimos configurar el diseño de nuestro texto y no ajustarnos a los estilos predefinidos tenemos las
siguientes opciones:
Tipo de letra:
Nos permite escoger entre los diferentes tipos de letra que se presentan en Prezi Next.
Si queremos cambiar el tamaño del texto podemos pulsar sobre para disminuirlo y para
aumentarlo.
Página n. 13Manual de Prezi Next
Podemos modificar el área del cuadrado de texto pulsando sobre y arrastrándolo derecha o izquierda
y pulsando el circulo de la esquina inferior derecha y alejándolo para aumentar el tamaño y acercándolo
para disminuirlo.
Las siguientes opciones para el diseño de nuestros textos son negrita y cursiva.
El color de fondo del texto lo podremos cambiar eligiendo uno de los colores temáticos, uno de los colores
estándares o cualquier color personalizado que queramos mediante su código hexadecimal. Otro de los
atributos que podemos configurar del fondo del color será la opacidad del mismo.
Página n. 14Manual de Prezi Next
También podemos cambiar el color de las letras pulsando sobre que nos mostrara un desplegable
similar al utilizado para el color de fondo, que variara únicamente en que no tendrá la posibilidad de
modificar la opacidad.
El siguiente icono no permitirá variar la alineación del párrafo del texto, podremos elegir entre
derecha, izquierda, centrado o justificado.
Nos quedaran las 3 últimas funciones de párrafo Viñeta, Reducir sangría y Aumentar sangría.
Página n. 15Manual de Prezi Next
Por último si queremos rotar el texto, al igual que pasara con cualquier otro elemento, haremos clic sobre
él para seleccionarlo y a continuación, presionaremos la tecla ALTGr (ALT derecho + CTRL) en Windows,
o CMD para Mac, y arrastraremos una de las esquinas hacia arriba o hacia abajo para girarlo.
Insertar imagen.
Las imágenes se recuerdan con mayor facilidad y por más tiempo que los textos por lo que mejoran la
experiencia en la audiencia de nuestras presentaciones y sirven de refuerzo a las palabras.
Para insertar texto bastara con pulsar en el menú en Insertar y elegir Imagen.
Buscamos la imagen que queramos insertar en la presentación. En este caso nosotros vamos a subir el logo
de eLMformacion desde nuestro ordenador.
Página n. 16Manual de Prezi Next
Para moverlas imágenes al lugar donde deseemos, las seleccionaremos (los elementos de una presentación
podemos seleccionarlos de forma individual o pulsando la tecla Ctrl. o mediante un área de selección con
la tecla Mayús y el ratón seleccionar varios elementos a la vez aparecerá un marco azul alrededor de los
objetos seleccionados ) y pulsaremos sobre y la arrastraremos donde queramos.
Las modificaciones que podemos realizar con la imagen son:
Cambiar su tamaño pulsando sobre alguna de las 4 esquinas de la imagen y alejándola o acercándola.
También podemos girar la imagen para lo cual una vez seleccionada la imagen presionaremos la tecla ALTGr
(ALT derecho + CTRL) en Windows, o CMD para Mac y arrastraremos las esquinas hacia arriba o abajo
para girarla.
Con Sustituir, Botón derecho – Sustituir o pulsando en el icono de la parte superior
podremos cambiar esa imagen por otra nueva.
Página n. 17Manual de Prezi Next
Imágenes en capas.
Si tenemos imágenes que se solapan, puedes elegir cuál aparece al frente o en el fondo usando el menú del
botón derecho. Pulsaremos sobre el botón derecho y seleccionaremos traer al frente o enviar al fondo para
conseguir que la imagen se situé en el lugar deseado.
Comentarios en la imagen.
Prezi Next también nos permite añadir comentarios a los diferentes elementos de nuestra presentación
para ello pulsaremos sobre el botón derecho en el elemento y pulsaremos Agregar comentario a imagen..
Insertaremos el comentario y pulsaremos el icono
Una vez insertado el comentario nos aparecerá un punto amarillo en el elemento para indicarnos que
contiene comentarios y pulsando sobre el mismo accederemos a los comentarios que contiene . Este punto
amarillo no se verá cuando se realice la presentación.
Página n. 18Manual de Prezi Next
Desde la parte superior podemos tener acceso a todos los comentarios de todos los elementos que
tenemos en la presentación.
Insertar iconos y símbolos.
Prezi dispone de iconos y símbolos y formulas prediseñados que ponemos insertar en nuestras
presentaciones, para realizarlo pulsaremos sobre insertar y sobre iconos y símbolos.
Página n. 19Manual de Prezi Next
Nos abrirá en la parte derecha de la pantalla un desplegable con los siguientes grupos de iconos y símbolos.
For light prezis
Página n. 20Manual de Prezi Next
For dark prezis
Página n. 21Manual de Prezi Next
Página n. 22Manual de Prezi Next
Como ejemplo vamos a insertar en nuestra presentación el raton que aparece en el grupo For lights prezis
para lo cual pulsamos sobre el mismo y lo arrastramos a la zona del tapiz donde queramos situarlo.
Una vez situado podemos ajustar su tamaño, girarlo, traerlo al frente, enviarlo al fondo e insertarle
comentarios de la misma forma que vimos anteriormente para los textos o las imágenes.
Página n. 23Manual de Prezi Next
Insertar vídeos.
Prezi nos permite también insertar videos bien procedentes de You Tube como de nuestro ordenador
aunque esto último solo es posible con una licencia plus.
Para insertar un vídeo procedente de You Tube bastara con pulsar en el menú en Insertar y elegir Vídeo.
Se nos abrirá un menú en el lado derecho desde donde podremos insertar la ruta del vídeo de You tube
que queramos incluir en nuestra presentación. Dichos vídeos solo estarán disponibles si al realizar la
presentación disponemos de conexión a internet.
Para insertar un video de You Tube nos hará falta su ruta, en este caso nosotros vamos a buscar un video
de nuestro canal de You tube para adjuntarlo a nuestra presentación. Hemos escogido el siguiente
https://youtu.be/Om4lJ-_pQ_0 para insertarlo pulsaremos pegaremos la ruta y pulsaremos sobre insertar.
A continuación copiamos el enlace del video que hemos seleccionado y pulsamos sobre Insertar.
Página n. 24Manual de Prezi Next
Una vez insertado el vídeo podemos ajustar su tamaño, girarlo, traerlo al frente, enviarlo al fondo e
insertarle comentarios de la misma forma que vimos anteriormente con los otros objetos. Nosotros en
estos momentos no nos vamos a preocupar mucho en la colocación de los elementos ya que más tarde
será cuando busquemos la posición que queremos darles dentro del lienzo.
Insertar formas.
Prezi Next cuenta con una biblioteca de diferentes formas predefinidas que podemos incorporar a nuestras
presentaciones y que nos servirán de ayuda en el diseño de las mismas.
Para insertar una froma bastara con pulsar en el menú en Insertar y elegir forma.
Página n. 25Manual de Prezi Next
Nos abrirá en la parte derecha de la pantalla un desplegable con las formas disponibles. Para mover una
forma al lienzo bastara con arrastrarla sobre el mismo.
Una vez insertada la forma podemos ajustar su tamaño, girarlo, traerlo al frente, enviarlo al fondo e
insertarle comentarios de la misma forma que vimos anteriormente con los otros objetos.
Además de los ajustes comunes a todos los elementos que podemos insertar en Prezi Next a las formas
también les podemos modificar los siguientes atributos.
Color de relleno.
Podemos elegir entre 2 tipos de relleno sólido en el cual nos permitirá elegir el color del relleno y la
opacidad del mismo y el relleno mediante degradado lineal en el escogeremos la opacidad y el color de
inicio y final del degradado.
Página n. 26Manual de Prezi Next
Color del borde.
Nos permite escoger el color y la opacidad del mismo en el borde de la forma.
Tamaño del borde.
Pulsando sobre los iconos nos permite disminuir o aumentar el tamaño de la forma.
Insertar flechas y líneas.
Las líneas y flechas son elementos para destacar información o ilustrar cómo se conectar las ideas. También
ayudan a dirigir el flujo y añaden buen elemento de diseño.
Para insertar una flecha o una línea bastara con pulsar en el menú en Insertar y elegir Flechas y líneas. Nos
abrirá en la parte derecha de la pantalla un desplegable con las flechas y líneas disponibles. Para mover una
forma al lienzo bastara con arrastrarla sobre el mismo.
Página n. 27Manual de Prezi Next
Además de los ajustes comunes a todos los elementos que podemos insertar en Prezi Next a las líneas y
flechas también las podemos aumentar su grosor o cambiar su corlor.
Las líneas y las flechas se componen de 3 puntos inicio, punto medio y final, pudiéndolas curvar moviendo
el punto medio de la misma o cambiar su longitud desplazando los puntos inicial y final.
Si dibujamos una flecha iremos con el ratón desde el inicio al final de la flecha, la cual nos aparecerá en el
tapiz y veremos que consta de 3 puntos inicio, punto medio y final, pudiéndola curvar moviendo el punto
medio de la misma, también podemos desplazar los puntos inicial y final.
Página n. 28Manual de Prezi Next
Conectar una línea o flecha a un objeto.
Si arrastramos los extremos de una línea o una flecha a un objeto este se conectara al mismo y el mismo
quedara conectado y se moverán al mismo tiempo que movamos el objeto.
Temas y subtemas en Prezi Next.
Los temas y subtemas es la forma que tiene Prezi Next para que nosotros podamos estructurar nuestra
presentación. . Los temas corresponderían a las grandes ideas o ideas generales mientras que los subtemas
corresponderían a detalles más específicos de estos. Los temas y subtemas lo que nos permiten es desvelar
la información de nuestra presentación en el momento que nosotros consideramos adecuado en la misma.
Los temas y subtemas para que sea más sencilla su comprensión podrían considerarse sublienzos cuyo
contenido se encuentra escondido dentro del lienzo principal.
Insertar un tema.
Para agregar un tema lo haremos desde el panel lateral izquierdo o desde el menú Insertar Tema y
elegiremos entre tipo Planeta o tipo Portada.
Página n. 29Manual de Prezi Next
Tipos de tema.
Existen 2 tipos de temas:
Planeta pueden tener subtemas que orbitan alrededor el tema principal. Durante la presentación al acceder
al tema tipo planeta el texto de dicho tema aparecerá en menor tamaño y nos permitirá incluir en la misma
diferentes subtemas alrededor del tema principal.
Cuando añadamos más de un planeta a un tema, los diferentes planetas estarán se mostraran relacionados
mediante lo que denominaremos conectores.
Los planetas a su vez pueden contener otros temas tanto tipo planeta (subplanetas) como tipo tarjeta.
Página n. 30Manual de Prezi Next
Portada o tarjeta contienen páginas de contenido que se muestran de una manera lineal, nos mostraría
como un nuevo lienzo que dependiente del principal.
A estos temas podremos incluirle cuantas páginas queramos pero no podrán contener nuevos temas tipo
planeta.
Cambiar la posición o el tamaño de un tema.
Para cambiar la posición de un tema, pulsaremos sobre él y lo arrastraremos al sitio que deseemos del
lienzo. También podemos seleccionar el tema y desplazarlo con las teclas de las flechas. Los conectores se
ajustan automáticamente al desplazar un tema. Para cambiar su tamaño pulsando sobre alguna de las 4
esquinas de la imagen y alejándola o acercándola al igual que con los demás elementos. El tamaño y la
posición de los temas solo se podrá cambiar de forma individual en la portada de nuestro Prezi Next.
Página n. 31Manual de Prezi Next
Cambiar el color de relleno el color del borde y su tamaño.
Otra de las modificaciones que podemos realizar sobre los temas es el cambio de color de relleno y su
opacidad, pudiendo incluso llegar a interesar convertirlo totalmente en transparente para que pase
inadvertido al fondo.
El tamaño del borde lo modificaremos con los 2 iconos que encontramos en la parte superior
y el color del bode lo podremos definir el desde el desplegable que encontramos a la derecha.
Página n. 32Manual de Prezi Next
Editar los conectores
Los conectores entre temas también pueden ser editados para ello pulsaremos sobre el conector para
seleccionarlo. Una vez seleccionado podemos es cambiar el grosor, color y la opacidad de un conector
desde la barra de herramientas de la parte superior.
Al igual que con el fondo de los temas si queremos que sea invisible bastara con variar su opacidad.
Reordenar temas y subtemas
El orden de los temas y subtemas aparece en el panel lateral izquierdo para cambiarlo pulsa en la imagen en
miniatura en el panel lateral izquierdo y arrástrala a la posición deseada. El tema, subtema o página que estés
reordenando, se actualizará automáticamente en el lienzo de tu presentación.
Página n. 33Manual de Prezi Next
Animaciones en Prezi Next.
Las animaciones en Prezi Next junto con los temas y subtemas van a ser las que nos permitan estructurar
el orden en que irán apareciendo, desapareciendo o nos permitirán los movimientos de zoom sobre los
elementos en nuestra presentación. Esto nos permitirá tanto destacar la diferente información, mejorar la
experiencia de visualización y darle mayor vida a nuestra presentación.
Con las animaciones podremos hacer zoom en áreas concretas para colocar un punto focal, acercarte con
el zoom a un detalle, o retroceder para tener una panorámica general del tema o subtema. Tambien las
utilizaremos para hacer zoom sobre cualquier objeto o grupo de objetos a los que además podremos
aplicar el fundido tanto de entrada (aparecer) como de salida (desaparecer).
Para poder insertar o visualizar las animaciones que tenemos presentes en nuestra presentación deberemos
comenzar abriendo el panel de las mismas que se visualizara en zona derecha de Prezi. Dicho panel lo
abriremos mediante el menú superior Ver – Mostrar animaciones
Desde el panel lateral derecho podremos ver primeramente la ubicación de las mismas dentro de la
presentación y a continuación veremos un punto de inicio, las animaciones presentes dentro de la ubicación
elegida y un punto de fin desde el que nos permitirá agregar nuevas animaciones.
Página n. 34Manual de Prezi Next
El panel lateral de animaciones se ajusta dependiendo de dónde nos encontremos en la estructura de la
presentación si estamos en la portada nos permitirá elegir la ubicación de las animaciones dentro de la
portada o de los temas que tengamos creados en la misma. Esto lo haremos desde el desplegable del lateral
derecho. Si nos encontramos dentro de un tema o subtema podremos añadir las animaciones dentro de
dicho tema o subtema.
Añadir animaciones
Podemos añadir animaciones seleccionando el objeto o grupo de objetos al que deseamos añadir la
animación.
Página n. 35Manual de Prezi Next
Si no seleccionamos un objeto o grupo de objetos, podemos agregar una animación para acercarnos o
alejarnos con el zoom a un área concreta.
Tipos de animaciones
Aparecer
La animación de aparecer nos permite que un elemento o grupo de elementos aparezca en la presentación.
Desaparecer
Con ella haremos desaparecer un elemento o grupo de elementos de la presentación.
Zoom hasta
El zoom hasta nos permite resaltar una zona concreta o aportar una perspectiva más amplia. Se puede
aplicar a cualquier elemento o grupo de elementos del área del lienzo.
Alejarse hasta vista general.
Nos permite realizar un movimiento de zoom hasta una vista general del lienzo o sublienzo. Solo veremos
la opción Alejarse hasta vista general si hemos añadido en el lienzo anteriormente alguna animación Zoom
hasta.
Agregar área de zoom
Nos permite agregar un zoom sobre un área concreta. Una vez añadida podemos cambiar su tamaño y
colocarla en la zona del lienzo que deseamos incluir en el zoom.
Página n. 36Manual de Prezi Next
Editar animaciones
Una vez insertadas las animaciones podemos reordenarlas, para ello desde el panel lateral derecho,
pulsaremos sobre la animación que queramos reordenar y la arrastraremos y soltaremos en la posición que
deseemos.
Si queremos borrar una animación pulsaremos con el botón derecho y seleccionaremos “Eliminar
animación”.
Para ver como quedaran las animaciones en nuestra presentación podemos utilizar el icono que se
mostrara a la izquierda de la animación una vez pasemos el cursor por encima de la misma. Al pulsar se
reproducirá la animación y tendremos una vista previa de la misa dentro de la presentación.
Página n. 37Manual de Prezi Next
Modificando el fondo de la portada.
Prezi Next nos permite tanto establecer una imagen de fondo como insertar algun color de fondo en la
portada de nuestra presentación. Esto nos permitirá mejorar el diseño y establecer temáticas para las
presentaciones asi como será un forma para iniciar nuestra presentación desde la imagen de fondo que
insertemos en nuestro Prezi.
Para poder editar el fondo de la portada lo haremos bien desde el botón de la parte
superior o pulsando en cualquier parte de la presentación con el botón derecho desde el menú contextual.
Una vez pulsado nos aparecerá un panel en el lateral derecho con las opciones para modificar en el fondo.
Las opciones que tendremos serán.
Subir imagen de fondo.
Pulsaremos sobre , seleccionaremos de nuestro ordenador la imagen que
queramos subir para que se muestre como fondo. Una vez subida se ajustara el tamaño para que se adapte
a la presentación utilizando una proporción de 16:9. Para un resultado óptimo Prezi recomienda usar
imágenes de al menos 2400 píxeles de ancho x 1350 de alto.
Página n. 38Manual de Prezi Next
Revertir a fondo temático
Dependiendo del fondo que tenga el tema que hayamos seleccionado al comenzar a crear la presentación
al pulsar sobre el botón nos cambiar a dicho fondo.
Quitar imagen de fondo
Al pulsar sobre se eliminara la imagen de fondo que hayamos incluido en nuestra
portada.
Ajustar fondo a vista general
Si al mover alguno de los elementos de nuestra presentación hemos cambiado el ajuste de la posición de la
imagen que hemos insertado como fondo en la portada al pulsar sobre se centrara se
ajustara a dicha portada.
Color de fondo
Pulsando color de fondo se nos abrirá un menú desplegable donde podremos elegir el color de fondo en
tres tipos, Relleno solido, degradado lineal o degradado radial.
Página n. 39Manual de Prezi Next
En caso de escoger entre uno de los degradados podremos seleccionar el color de inicio y de fin del
degradado.
Uso de plantillas.
Las plantillas vienen preparadas con temas y subtemas para que introduzcamos la información y agreguemos
elementos a nuestras presentaciones. En Prezi next como hemos visto al inicio de este manual cuando
creemos una presentación escogeremos una plantilla sobre la cual trabajaremos aunque hemos visto que
también podemos eliminar todos los elementos de la misma para convertirla en una presentación en blanco.
Con las plantillas, podemos editar todo lo que vemos en la portada, los temas y los subtemas e incluso
copiar y pegar contenido creado anteriormente de otras Prezis o aplicaciones.
Al crear una nueva presentación será el momento de elegir la plantilla para nuestra Prezi.
Página n. 40Manual de Prezi Next
Se nos abrirá un panel en el lateral derecho de la aplicación en donde podremos escoger la plantilla que más
se ajuste a nuestros gustos o necesidades.
Prezi a día de hoy cuenta con las siguientes plantillas aunque las mismas pueden ir actualizándose a lo largo
del tiempo.
Página n. 41Manual de Prezi Next
Al pulsar sobre la plantilla que elijamos Prezi nos permitirá ver una vista previa de dicha plantilla y algunas
incluyen distintos temas. En este caso aparecerá un botón en la parte superior de las
mismas. Pulsando en dicho botón podremos acceder a los distintos diseños de dichas plantillas.
Una vez elegida la plantilla pulsaremos
Página n. 42Manual de Prezi Next
Una vez pulsemos Usar esta plantilla ya podremos comenzar a crear nuestra presentación incorporando
nuevos elementos y eliminando o editando los que contenga la plantilla para adaptarlos a la creación de
nuestra presentación.
En Prezi también podemos utilizar como plantilla cualquier presentación reutilizable haciendo una copia de
la misma.
Copiar y pegar elementos de otras presentaciones.
Prezi Next nos permite copiar y pegar elementos de otras presentaciones.
Si deseamos utilizar elementos de otra Prezi, lo primero que tenemos que hacer es abrir dicha Prezi
mediante la edición de la misma.
Página n. 43Manual de Prezi Next
Una vez tengamos abierta la presentación de la cual queremos copiar los elementos lo haremos de la
siguiente manera.
Para copiar y pegar elementos (textos, imágenes, videos, formas e incluso podemos copiar temas y subtemas
con todo lo que contengan incluidas las animaciones presentes) de diferentes presentaciones en Prezi,
debemos de tener abiertas ambas presentaciones en modo edición. Luego seleccionaremos el elemento
que se quiere copiar de un Prezi a otro, presionaremos las teclas “Ctrl” + “c”.
Luego en el otro Prezi, haremos clic en cualquier parte (donde no haya ningún elemento) y presionaremos
las teclas “Ctrl” + “v”.
Una vez pegado el objeto, grupo de objetos o temas los podemos cambiar el tamaño, girar y moverlo en
el tapiz al lugar donde deseemos. Debemos de tener en cuenta que si los temas de las presentaciones son
diferentes nos puede cambiar el color, el borde o el tipo de letra de los elementos.
Página n. 44Manual de Prezi Next
Colaborar en las presentaciones en Prezi Next.
Con Prezi Next podemos trabajar hasta con 10 personas en una misma presentación de forma simultánea.
Además, como ya hemos visto podemos insertar comentarios en áreas u objetos concretos de la
presentación que nos servirán para trabajar de forma colaborativa.
En las presentaciones podemos agregar usuarios para que la editen, la comenten o la presenten. Además
podemos configurar la privacidad de una presentación permitiendo el acceso solo a aquellos colaboradores
y usuarios a los cuales les hayamos proporcionado el enlace de visualización aunque en la versión gratuita
todas las presentaciones serán públicas.
Cómo añadir colaboradores
Para añadir a colaboradores a nuestra presentación debemos desde la página de Inicio de Prezi pulsar sobre
el icono que nos aparecerá al pasar el cursor por la misma para ir a la vista detallada.
Pulsaremos el icono , en "Colaboradores".
Página n. 45Manual de Prezi Next
Escribiremos la dirección de correo electrónico o el nombre de usuario que queramos agregar (el usuario deberá de
tener una cuenta en Prezi). Erigiremos los derechos que queramos otorgarle al usuario, derechos de edición,
pueda hacer comentarios o solo verlo. Y finalmente pulsaremos Agregar para que incorporarlo.
Al colaborador invitado le llegara un mail avisándole de que lo hemos invitado a colaborar en nuestra presentación.
También puedes añadir un colaborador mientras estamos en el editor. Pulsaremos sobre el icono “Mostrar
colaboradores”. Nos mostrara en una ventana desplegable el número de colaboradores que hay en ese momento en
la presentación y desde la misma pulsando “Colaboradores totales” aparecerá la misma ventana que hemos visto
anteriormente y nos dejara incluir nuevos colaboradores o eliminar alguno.
Página n. 46Manual de Prezi Next
Cómo eliminar colaboradores
También podemos cambiar los derechos de los colaboradores y que solo puedan presentar o hacer
comentarios o eliminara a los usuarios que colaboran en nuestra presentación.
Los pasos a seguir serán los mismos que hemos visto anteriormente para añadir colaboradores pero una vez
lleguemos a la pantalla donde se visualizan los colaboradores que tenemos incluidos en nuestra presentación.
Accediendo al desplegable que encontraremos a derecha del colaborador que queramos modificar. En el nos
encontraremos con las diferentes derechos que le podamos otorgar al colaborador o elimninarlo mediante
“Eliminar de la presentación”
Página n. 47Manual de Prezi Next
Si queremos ver las presentaciones que otras personas han compartido con nosotros tendremos que pulsar
en la página principal de nuestros Prezis sobre el icono y elegir Compartidos conmigo.
Si 2 o más personas están trabajando a la vez en una misma presentación, nos aparecerá en el centro de la
presentación el avatar de la persona con que estemos trabajando y también nos aparecerá el mismo junto
al nuestro en la parte derecha de la pantalla.
En una presentación podrás invitar a colaborar a las personas que quieras, pero como máximo podrán
estar 10 trabajando al mismo tiempo en dicha presentación. Los avatares que se muestran en la pantalla de
una sesión compartida de Prezi son representaciones digitales de todas las personas del equipo que están
colaborando en la prezi.
Desde el icono de la zona derecha podremos ver las personas que actualmente colaboran en nuestra
presentación, a su derecha nos aparecerá su número y si pulsamos sobre dicho icono se nos mostraran los
colaboradores y se nos permitirá invitar a más personas a colaborar en nuestra presentación como ya
hemos visto anteriormente.
Página n. 48Manual de Prezi Next
Compartir las presentaciones en Prezi Next.
Prezi Next nos permite compartir nuestras presentaciones generando un enlace de visualización a las
mismas o también podemos generar un código HTML para poder insertar nuestra presentación en una
página web.
Para obtener en enlace de presentación lo podemos realizar desde la pantalla de edición de Prezi Next
mediante el icono situado en la parte superior derecha. Se nos mostrara una ventana emergente en la
que figurara el enlace a nuestra presentación y un botón para copiar la misma al portapapeles de forma
automática.
También podemos acceder a esta ventana desde el inicio de Prezi Next pulsando sobre el icono que
nos aparecerá al pasar el cursor por la misma para ir a la vista detallada.
Página n. 49Manual de Prezi Next
Pulsaremos el botón
Si lo que queremos es insertar nuestra Prezi Next mediante HTML en una pagina web simplemente bastara
con copiar y pegar este código:
A continuación, sustituiremos el texto que dice your_view_link por el enlace de visualización de nuestra
presentación que hemos visto como obtenerlo anteriorme. Comprueba que el enlace vaya seguido de embed
y las comillas estén en su sitio.
Ejemplo de Prezi Next insertada mediante código HTML en una página de un curso de Moodle.
Página n. 50Manual de Prezi Next
Como ver y presentar una Prezi Next.
Para ver nuestra presentación buscaremos la misma desde la página de inicio de la aplicación y una vez la
hayamos localizado pulsaremos sobre el icono que se encontrara en el centro de la misma al pasar el
ratón por encima de la presentación.
Una vez pulsado se nos abrirá la presentación en una nueva ventana. Usaremos las flechas de la parte inferior
de la presentación o las flechas izquierda y derecha del teclado para navegar por ella.
Si deseas saltar de un tema a otro, solo tienes que hacer clic en el tema o subtema. También podremos
realizar un zoom sobre cualquier elemento de la presentación pulsando sobre el mismo.
Página n. 51Manual de Prezi Next
Desde la ventana de edición también tendremos acceso a presentar nuestra presentación mediante el atajo
de teclado Ctrl +P o desde el menú Presentar e Iniciar presentación.
Página n. 52Manual de Prezi Next
El sistema de carpetas en Prezi Next.
Prezi nos permite organizar nuestras presentaciones mediante carpetas y después estas carpetas podremos
compartirlas con quien queramos.
Crear una nueva carpeta
Para Crear una nueva carpeta desde la página principal de Prezi Next pulsaremos sobre Nueva Carpeta.
Nos abrirá una nueva carpeta que denominara Sin título, en la ventana de la parte superior podemos incluirle
el título que queramos y pulsar Guardar.
Nos creara la nueva carpeta.
Página n. 53Manual de Prezi Next
Si queremos eliminar la carpeta bastara con pulsar sobre el icono eliminar.
Las carpetas que hemos creado podemos compartirlas y agregar miembros para que tengan acceso a las
mismas. Para realizarlo pulsaremos sobre el icono La carpeta para poder compartirla tiene
que tener incluida alguna Presentación.
Al igual que para compartir presentaciones se nos abrirá una nueva ventana en la que podemos incluir los
colaboradores con los que queramos compartir dicha carpeta.
Página n. 54Manual de Prezi Next
Para agregar presentaciones a una carpeta bastara seleccionándolas pulsar sobre el icono que las
presentaciones muestran en la página principal de Prezi Next y elegiremos Agregar a carpeta.
Una vez pulsado sobre el mismo se desplegara una ventana desde la que podemos elegir en que carpeta o
carpetas (la misma Prezi Next podemos incluirla en más de una carpeta) queremos incluir dicha
presentación, con este método también podemos cambiar una Prezi Next de una carpeta a otra.
Cuando pasamos el ratón por encima de la miniatura de una Presentación en la parte inferior izquierda nos
indicara en que carpetas está presente.
Página n. 55Manual de Prezi Next
Algunas ideas y recomendaciones para nuestras
presentaciones.
Para finalizar nuestro manual de Prezi os daremos algunas recomendaciones e ideas para vuestras
presentaciones, dichas ideas las iremos ampliando y las reflejaremos en una de nuestras presentaciones
Recomendaciones para nuestras presentaciones con Prezi.
Lo primero en una presentación es pensar que queremos realizar, documentarnos y buscar todos los
recursos que necesitemos, textos, audios, videos, imágenes, animaciones. Con todos estos elementos
podremos realizar un boceto que luego iremos desarrollando y plasmaremos en nuestra presentación.
Puedes utilizar archivos de imagen .png con transparencia, mejoraran el diseño de nuestra presentación.
Si vas a realizar una presentación muy extensa te recomiendo que hagas copias intermedias de la misma
evitara que si pasa algo raro o inesperado pierdas todo tu trabajo.
Una forma de aprender es mirando otras presentaciones, te pongo el enlace de una que seguro te
proporcionara consejos y te servirá de inspiración.
Presentación de Presentaciones
Página n. 56Manual de Prezi Next
Y finalmente te invitamos a suscribirte a nuestro canal de You Tube
https://www.youtube.com/user/eLMformacionYT?sub_confirmation=1
Donde hemos creado un lista de reproducción sobre Prezi Next donde iremos subiendo videotutoriales
para aprender las diferentes funciones de Prezi Next y como crear diferentes presentaciones.
https://www.youtube.com/playlist?list=PLkbfAs8DnfZh2ZuCoUq7uiSrcTrIxPQgB&playnext=1
Página n. 57También puede leer