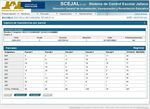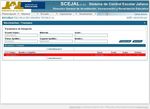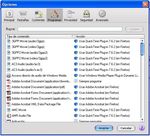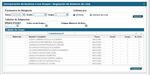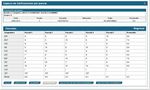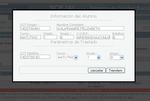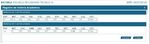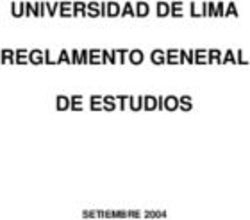SCEJAL Sistema Integral de Control Escolar Jalisco
←
→
Transcripción del contenido de la página
Si su navegador no muestra la página correctamente, lea el contenido de la página a continuación
Sistema Integral de
Control Escolar Jalisco
SCEJAL
Manual de Usuario
Este manual de Usuario le mostrara las tareas que usara dentro del Sistema Integral de Control
Escolar del Estado de Jalisco (SCEJAL).
Algunos comentarios por parte del Departamento de Desarrollo de Sistemas serán denotados con
asteriscos y en color rojo para su identificaciónÁrea de Trabajo de SCEJAL Cuando se ingresa a la página http://dgaire.jalisco.gob.mx verá la siguiente pantalla y deberá seleccionar el apartado de "Acceso a Escuelas" para ingresar al área de sesión de trabajo. Ya que se encuentra en el área de sesión de trabajo el sistema realizará una evaluación de las características de su equipo para determinar si puede o no trabajar con el sistema, posterior a esto podrá escribir su usuario y contraseña para acceder al SCEJAL.
Ingrese usuario y
contraseña
Si el usuario y contraseña son validos se mostrara en la pantalla la ventana de entrada al sistema
con la que comenzara a trabajar.
Si el usuario y contraseña no tienen privilegios para acceder al sistema, se le hará saber en ese
preciso momento.Menú Principal de SCEJAL
Una vez ingresado su usuario y contraseña se cargara un ambiente de trabajo que pondrá a su
disposición una ventana como la siguiente, en donde se mostrara como primera información, la
clave de centro de trabajo con la cual estará funcionando el sistema y el nombre oficial del centro
de trabajo:
Nombre de la escuela Clave de la escuela
Ayuda en Linea…
El botón de cerrar sesión terminará el trabajo dentro del sistema y regresará a la pagina principal
http://dgaire.jalisco.gob.mx.
En la parte central del navegador, se muestran los Menús con los que estará trabajando dentro del
sistema, actualmente se encuentran disponibles los menús de Alumnos, Escuela, Impresiones y
Herramientas, estos los detallaremos a continuación.
Como recomendación se sugieren dos cosas primordialmente antes de comenzar con el trabajo
dentro del SCEJAL,
a) que actualice sus datos de centro de trabajo
b) que cambie su contraseña
estas dos sugerencias aparecen en la parte inferior de la pantalla y desaparecerán según se hayan
realizado las acciones.Menú Alumnos
Dentro de este menú encontrará las opciones de Lista general, Consulta General, Traslados,
Integra Grupos y Captura por Materias.
Seleccionando el menú
de Alumnos
Revisaremos la primera opción que es Lista General y sus contenidos.
Menú Alumnos / Lista General
Dentro de la opción Lista General usted podrá encontrar información correspondiente a un grupo
de determinado grado y turno y donde puede realizar tareas como, realizar nuevos ingresos,
modificar información de los alumnos, dar de baja alumnos, capturar calificaciones, inasistencias y
conductas, consulta de historia académica , realizar registros de historia académica.
Para comenzar a trabajar con lista general en la siguiente ventana seleccione el turno, grado y
grupo al cual desea ingresar
Turno, grado y grupo Botón buscar…
Presionando el botón de Buscar se mostraran los resultados correspondientes en la pantalla como
a continuación se muestra.Este listado corresponderá entonces al turno, grado y grupo que haya seleccionado, mostrando los
datos de número de lista, matricula, nombre completo, sexo, fecha de nacimiento, boleta y
certificado que han sido asignados al alumno, registro de calificaciones, inasistencia y un marcador
de estatus para el alumno.
Además de una estadística básica en colores del estatus de tienen los alumnos del grupo
seleccionado.
Menú Alumnos / Lista General / Nuevo Alumno
Para Registrar a un nuevo alumno cualquiera de los iconos que se encuentran en la ventana de
Lista General
Este icono se encuentra
en la parte superior e
inferior de Lista General
Al momento de seleccionar esta opción se presentará la ventana de búsqueda de alumnos para
comenzar con su registro…Cuando se comienza el registro de un nuevo alumno dentro de la Escuela, se tienen actividades
internas que el SCEJAL realiza, una vez que se alimentan los datos de búsqueda la primera acción
a realizar seria:
A) buscar dentro de la base de datos del SCEJAL al alumno que quiere dar de alta.- esto
significa que el sistema determinará si ese nuevo alumno antes no se encontraba inscrito
en alguna otra para considerarlo como de traslado.
En caso de que llegarán a encontrar información que coincida con el nuevo alumno la mostrará
como a continuación…
Resultados encontrados
en caso de que alguna de las coincidencias fuera correcta, de los resultados encontrados, podrá
seleccionar haciendo clic en el nombre que corresponda con el alumno buscado.
Estos alumnos encontrados podrían tener dos características, que el registro estén color rojo eso
significa que el alumno fue dado de baja de la ultima escuela donde estuvo inscrito y puede ser
trasladado a la nueva escuela, o que aun siga inscrito a su escuela.
Una vez que seleccionamos el nombre se mostrará la ventana siguiente:En esta ventana se especifican los valores de la escuela de procedencia u origen del alumno y
donde deberá especificar los valores para su destino en su escuela como son turno, grado y grupo,
posterior a esta modificación el sistema lo llevara a la página principal del sistema para que pueda
ingresar a Lista General y confirmar el movimiento realizado.
En caso de que no se localice ninguna coincidencia, por favor verifique los datos ingresados, ya
que puede presentarse una la ventana como la siguiente:
si los datos ingresados son correctos, esto significa que el alumno que requiere inscribir, no se
localizo en la base de datos de control escolar, y se trata de un registro totalmente nuevo para el
sistema, situación que debe ser reportada a la Delegación Regional, para que el personal de
control de la misma, sea la encargada de realizar la Inscripción de estos alumnos.
Menú Alumnos / Lista General / Nuevo Alumno/Datos Generales
Al término de la captura de estos datos o bien después de haber seleccionado alguna de las
coincidencias de las anteriores búsquedas se podrá continuar con el registro de los Datos
Generales del Alumno.
Incongruencias que
puede presentar el
alumno según el
nivel educativoQue corresponderán a:
Nacionalidad: seleccionar el país de nacimiento en caso de ser nacido en el extranjero.
Tecnología (educación Secundaria): en caso de ser un alumno de educación secundaria deberá
seleccionar la clave de la tecnología que le será impartida
Incongruencias: seleccione las incongruencias que presenta el alumno con respecto de sus
documentos oficiales, en caso de no presentar incongruencias marque la opción NINGUNA
Posterior a la captura de esta información podrá continuar con el registro del alumno, sin embargo
en caso de que el alumno corresponda a segundo o tercer grado de educación secundaria se
mostrara un mensaje que indicara si se desea capturar el Registro de Calificaciones de Grados
anteriores (calificaciones de primero para alumnos de segundo ó calificaciones de primero y
segundo para alumnos de tercero).
Menú Alumnos / Lista General / Nuevo Alumno/Datos Personales
Para continuar con el registro del alumno se mostrara la pantalla de datos personales en donde
deberá capturar la información que a continuación se presenta:
Datos personales del alumno
Calle donde Vive: deberá seleccionar de una lista, en nombre de la calle donde se encuentra su
domicilio, en caso de ser de zona foránea deberá escribir correctamente el nombre de la calle.
Número exterior: escriba el número exterior del domicilio del alumno (solo acepta números), si no
tiene numero exterior escriba S/N en el campo de numero interior
Número Interior: escriba el número interior del domicilio del alumno en caso de tenerlo.Entre Calle: deberá seleccionar de una lista, en nombre de la entre calle donde se encuentra su domicilio, en caso de ser de zona foránea deberá escribir correctamente el nombre de la entre calle. Y calle: si deberá seleccionar de una lista, en nombre de la entre calle donde se encuentra su domicilio, en caso de ser de zona foránea deberá escribir correctamente el nombre de la entre calle. Colonia: si el alumno pertenece a la Zona metropolitana de Guadalajara, deberá seleccionar de una lista, en nombre de la colonia donde se encuentra su domicilio, en caso de ser de zona foránea deberá escribir correctamente el nombre de su colonia. Código Postal: escriba el número postal del domicilio del alumno. Teléfono: escriba el teléfono con lada del alumno, en caso de tenerlo. Municipio donde Radica: seleccione de una lista el nombre del municipio donde se encuentra la residencia del alumno. Localidad donde Radica: seleccione de una lista el nombre de la localidad donde se encuentra la residencia del alumno. Correo Electrónico: escriba una dirección de correo electrónica a donde se le pueda enviar información respecto a control escolar, este dato no es requerido. Una vez que ha terminado de capturar esta información se dará paso a la información de datos especiales del alumno. Menú Alumnos / Lista General / Nuevo Alumno/Datos Especiales En este apartado se ingresará la información de datos complementarios o especiales para el alumno, tal seria el caso de:
Tipo de sangre: seleccionará de una lista el tipo de sangre del alumno, este dato no es obligatorio. Estatura: escribirá la estatura en metros del alumno ejemplo: 1.75, 1.60, 1.50, este dato no es obligatorio. Peso: escribirá el peso del alumno en kilogramos ejemplo: 50, 60, 78, este dato no es obligatorio. Lateralidad: seleccionará de una lista la lateralidad del alumno, este dato no es obligatorio. Discapacidad: seleccionará de una lista el tipo de discapacidad o capacidad que presenta el alumno, por default el valor se encuentra en NINGUNA. USAER: seleccionará si el alumno tiene necesidades de atención USAER, este dato no es obligatorio. Indígena: seleccionará si el alumno es proveniente de una comunidad indígena, en caso de ser afirmativa esta opción se presentará el casillero de Lengua o Dialecto que habla el alumno el cual deberá ser seleccionado de una lista , estos datos no son obligatorios. Beca: Seleccione si el alumno tiene o no beca y posteriormente el tipo de beca y el porcentaje de la misma, este dato no es obligatorio. Binacional: Seleccione si el alumno pertenece al programa BINACIONAL y posteriormente capture el folio del documento binacional y lugar procedencia del alumno. Una vez alimentados estos datos continúe con la captura de datos de padre o tutor del alumno.
Menú Alumnos / Lista General / Nuevo Alumno/Datos del Padre o Tutor Primer Apellido: el primer apellido será llenado ó corregido con el primer apellido del aspirante, en caso de tenerlo Segundo Apellido: el apellido materno será llenado ó corregido con el segundo apellido del aspirante, en caso de tenerlo. Nombre(s): se llenara ó corregirá con los datos de nombre o nombres del aspirante. Fecha de nacimiento: deberá seleccionar la fecha de nacimiento del aspirante con el formato dd/mm/aaaa ejemplo: 06/09/2005, 01/08/2004. Entidad de nacimiento: seleccione de una lista la entidad de nacimiento del aspirante. Parentesco: especifique el parentesco de la persona con el alumno, este dato no es obligatorio. Ocupación: especifique la ocupación del padre o tutor del alumno, este dato no es obligatorio. Nivel Estudios: especifique el nivel de estudios que tiene el padre o tutor del alumno, este dato no es obligatorio. Sabe leer – escribir: especifique si el padre o tutor del alumno tiene estos conocimientos, este dato no es obligatorio.
Calle donde Vive: deberá seleccionar de una lista, en nombre de la calle donde se encuentra su domicilio, en caso de ser de zona foránea deberá escribir correctamente el nombre de la calle. Número exterior: escriba el número exterior del domicilio del alumno (solo acepta números), si no tiene numero exterior escriba S/N en el campo de numero interior Número Interior: escriba el número interior del domicilio del alumno en caso de tenerlo. Entre Calle: deberá seleccionar de una lista, en nombre de la entre calle donde se encuentra su domicilio, en caso de ser de zona foránea deberá escribir correctamente el nombre de la entre calle. Y calle: si deberá seleccionar de una lista, en nombre de la entre calle donde se encuentra su domicilio, en caso de ser de zona foránea deberá escribir correctamente el nombre de la entre calle. Colonia: si el alumno pertenece a la Zona metropolitana de Guadalajara, deberá seleccionar de una lista, en nombre de la colonia donde se encuentra su domicilio, en caso de ser de zona foránea deberá escribir correctamente el nombre de su colonia. Código Postal: escriba el número postal del domicilio del alumno. Teléfono: escriba el teléfono con lada del alumno, en caso de tenerlo. Municipio donde Radica: seleccione de una lista el nombre del municipio donde se encuentra la residencia del alumno. Localidad donde Radica: seleccione de una lista el nombre de la localidad donde se encuentra la residencia del alumno. Correo Electrónico: escriba una dirección de correo electrónica a donde se le pueda enviar información respecto a control escolar, este dato no es requerido. Una vez capturada la información del alumno el sistema regresará a la ventana de búsqueda de alumnos para comenzar con un nuevo registro de alumnos o en su caso puede dar clic en cancelar para regresar al listado del grupo que esta revisando con Lista General.
Menú Alumnos / Lista General / Bajas
En lista general también puede dar de baja alumnos o reactivarlos si se ha cometido algún error en
la baja, para poder realizar esta acción, desplace la barra horizontal que se encuentra en la parte
inferior de la lista general y desplácela hasta encontrar un marcador de estatus.
Barra de desplazamiento
horizontal
Marcador de Estatus de
los alumnos
Para dar de baja un alumno simplemente quite el marcador de estatus haciendo clic sobre él, en
ese momento aparecerá una ventana que le solicitara indique el motivo por el cual se realiza la
baja al alumno, posterior a esto, el registro del alumno se marcara en color rojo indicando que este
ha sido dado de baja.
Registro del alumno
dado de bajaEn caso de que la baja del alumno no haya sido la correcta o se haya presentado algún error en la
misma, para poder ACTIVAR nuevamente al alumno, desplace la ventana hacia donde se
encuentran los marcadores de estatus y marque nuevamente al alumno que se dio de baja para
que se active en el grupo en el que se encuentra.
Menú Alumnos / Lista General / Modificación de datos del Alumno
Dentro de Lista General también puede realizar modificaciones a los datos de los alumnos para
haga clic sobre el nombre del alumno que desea modificar
Dar clic en el nombre e
alumno que queremos
modificar
*** Para poder modificar los datos del alumno este no tiene que estar dado de baja
Esta acción nos llevara a la pantalla de datos generales, pero si queremos cambiar o actualizar los
datos de cualquier apartado de la información del alumno podrá hacerlo seleccionándolos en la
parte superior de cada ventana.
Apartado en el que se Apartados de la
encuentra información del alumno
que puede seleccionarSCEJAL cuenta con dos métodos de manejo de información para Calificaciones, Inasistencia y uno
para los Componentes de Comprensión Lectora para que según sean sus necesidades utilice el
que mejor convenga y a la vez con ambos complemente el manejo de información para sus
alumnos. El uno de los primeros método lo vamos a localizar dentro de Lista General.
Menú Alumnos / Lista General / Calificaciones
Dentro de lista general también puede trabajar con la información de calificaciones parciales o
finales de los alumnos para el grado que cursa.
Para realizar esta acción seleccione el apartado CAL del registro del alumno en Lista General.
Apartado CAL
(calificaciones) de cada
alumno
Dentro de este apartado encontrara la información siguiente y las herramientas que a continuación
presentamos
Materias del grado que
cursa el alumno
Calificaciones parciales
capturadas
HerramientasLas herramientas que podrá usar en este apartado son:
Alta: Permitirá realizar el registro de las calificaciones del parcial correspondiente teniendo en
cuenta que en este tipo de captura debe ingresar todas las calificaciones para poder guardar el
registro y así poder generar el promedio de dicho parcial.
Modificar: En caso de que las calificaciones captadas tengan cambios seleccione esta herramienta
para ubicar el parcial que desea modificar para realizar los cambios necesarios y posteriormente
recalcular el promedio del parcial.
Eliminar: si el parcial de calificaciones presentará demasiados cambios podrá eliminarlo
completamente para poder registrarlo nuevamente.
Promediar: en caso de que ya se hayan captado los parciales correspondientes al nivel educativo
se podrá calcular el promedio final del alumno presionando este botón.
Registro de Historia académica: para los alumnos de educación secundaria en específico los de
segundo y tercer grado se podrá capturar sus calificaciones de grados anteriores.
Calificaciones de grados
anteriores
Ver Historia académica: para los alumnos de educación secundaria en específico los de segundo
y tercer grado se podrá consultar sus calificaciones de grados anteriores.
*** cabe mencionar que si ya se tiene el total de los parciales y los promedios finales y se realiza una modificación de algún
parcial, el promedio final será eliminado para que sea recalculado con los nuevos valores que se presenten.
*** Las calificaciones parciales solo se aceptan números enteros de 5 a 10 y en caso de que no se curse alguna materia
podrá especificarlo capturando 00X como valor.Menú Alumnos / Lista General / Inasistencias
Dentro de lista general también puede trabajar con la información de inasistencias parciales o
finales de los alumnos para el grado que cursa.
Para realizar esta acción seleccione el apartado FAL del registro del alumno en Lista General.
Apartado FAL
(inasistencias) de cada
alumnoDentro de este apartado encontrara la información siguiente y las herramientas que a continuación
presentamos
Materias del grado que
cursa el alumno
Inasistencias parciales
capturadas
Herramientas
Las herramientas que podrá usar en este apartado son:
Alta: Permitirá realizar el registro de las inasistencias del parcial correspondiente teniendo en
cuenta que en este tipo de captura debe ingresar todas las inasistencias para poder guardar el
registro y así poder generar el total de dicho parcial.
Modificar: En caso de que las inasistencias captadas tengan cambios seleccione esta herramienta
para ubicar el parcial que desea modificar para realizar los cambios necesarios y posteriormente
recalcular el total del parcial.
Eliminar: si el parcial de inasistencias presentará demasiados cambios podrá eliminarlo
completamente para poder registrarlo nuevamente.
Total: en caso de que ya se hayan captado los parciales correspondientes al nivel educativo se
podrá calcular el total final del alumno presionando este botón.
*** cabe mencionar que si ya se tiene el total de los parciales y los totales finales y se realiza una modificación de algún
parcial, el total final será eliminado para que sea recalculado con los nuevos valores que se presenten.
*** Las inasistencias solo pueden ser números enteros.Menú Alumnos / Consulta General
Dentro de las opciones del menú de alumnos también encontramos una consulta general de
alumnos la cual nos permitirá buscar información de los alumnos inscritos a una escuela y poder
ver su historia académica y las calificaciones que en su momento haya obtenido.
A continuación se muestra la pantalla de la búsqueda general de alumnos.
Con estos datos podrá
localizar alumnos dentro Botón Buscar
de su escuela
La búsqueda de alumnos traerá los datos de los alumnos según el filtro de información que se
solicite.
Alumnos localizados en
la búsqueda Regresa a la consulta
Apartados de historia
académica de los
alumnos
Para el ejemplo anterior se buscaron los datos de “PEREZ” como primer apellido y “GARCIA” como
segundo apellido y dentro de la escuela, donde podemos observar en que turno, grado y grupo se
encuentran los alumnos.
Además de esto se puede mostrar su historia académica si se hace un clic en el apartado de
MOSTRAR HISTORIAL de cada uno de ellos.
Cuando se selecciona el apartado de historia académica se mostrara una ventana como la que
sigue:Regresa a la consulta
Historia académica del
alumno Apartados de
calificaciones de los
grados
En donde se puede observar los grados, ciclos escolares los estatus que ha tenido el alumno y las
claves de las escuelas donde ha cursado, además si se cuenta con calificaciones de estos podrá
observarlos en el apartado de calificaciones de cada registro.
Si se ha seleccionado un grado al cual esta inscrito el alumno y en este se han registrado ya
calificaciones parciales o finales en su momento se deberá mostrar una pantalla como la siguiente,
en donde se pueden observar, los nombres de las materias, las calificaciones obtenidas para cada
parcial o en su caso para los promedios finales .
Regresa a la historia
académica
Registro de
calificaciones parciales
del grado actual del
alumno
Materias cursadas en el
grado por el alumno
Si se ha seleccionado un grado del cual el alumno haya sido promovido se deberá mostrar una
pantalla como la siguiente, en donde se pueden observar, los nombres de las materias, las
calificaciones de los promedios finales.Regresa a la historia
académica
Registro de
calificaciones finales de
algún grado promovido
del alumno
Materias cursadas en el
grado por el alumno
Menú Alumnos / Traslados
Dentro del menú de alumnos también encontraremos la opción de Traslados la cual nos servirá
para registrar a los alumnos que provengan de otras escuelas, este proceso también puede
realizarse al momento de realizar un Nuevo Ingreso en el apartado de Lista General.
Los parámetros de búsqueda para realizar un traslado son lo que a continuación se muestran en la
pantalla:
Parámetros de
búsqueda para traslados
Donde se debe especificar la clave del centro de trabajo de origen del alumno así como algunos
parámetros para su búsqueda como pueden ser Grado, Primer Apellido, Segundo Apellido o
Nombres, posterior a que se han especificado los valores de búsqueda presione el botón buscar
para obtener los resultados.Alumno localizado y
dado de baja de su
escuela origen para ser
trasladado
Cuando se ha seleccionado algún registro de alumno que tenga las características para ser
trasladado, seleccione su nombre para continuar, posteriormente, asigne el turno, grado y grupo al
cual se integraría para completar el traslado, posteriormente ya lo podría localizar en el apartado
de lista general.
El alumno se integrara a
este turno, grado y grupoMenú Alumnos / Integra Grupos
La integración a grupos corresponde la administración de los alumnos dentro de sus grupos así
como sus números de lista. Para trabajar con esta herramienta seleccione Integra Grupos del
menú de alumnos y se mostrara la siguiente ventana:
Datos de búsqueda
Columna de grupo y
número de lista
Resultados de la
búsqueda
Esta herramienta buscara los alumnos de determinado turno, grao y grupo y serán ordenados por
nombre o número de lista según sea convenga.
Puede entonces especificar el grupo al cual pertenecen los alumnos en caso de que haya cambios
u organizar sus números de lista rápidamente, también con la opción INTREGRAR AL GRUPO
todos los alumnos que sean mostrados cambiaran a el nuevo grupo que se especifique,
seleccionando la opción TODOS EN UN GRUPO.
Con la herramienta ASIGNAR NUMEROS DE LISTA podrá organizar sus números de lista de
forma ascendente automáticamente.
Todos los cambios que haya realizado tendrán efecto una vez que haya presionado el botón
guardar.Menú Alumnos / Captura por Materia
Como se había mencionado anteriormente SCEJAL ofrece dos métodos de captura de
calificaciones, inasistencias y comprension lectora, la Captura por Materia corresponde al segundo
método y le ofrece las siguientes herramientas.
Resultados de la
búsqueda
Botón guardar
La pantalla realizará la búsqueda de los alumnos de un turno, grado y grupo, y esta información
corresponderá al parcial y el apartado que desee capturar (calificaciones, inasistencias,
comprension, fluidez, velocidad) que se seleccione.
La información será ordenada por Número de Lista para el grupo seleccionado.
Cuando se realice una búsqueda el sistema realizara una evaluación de la información, si es la
primera vez que se va a realizar la captura, depediendo el apartado que haya seleccionado se
mostraran valores default para comenzar a capturar.
Si la información ya fue capturada previamente, esta se mostrará para realizar modificaciones.
Puede utilizar las herramientas de DESPLAZAMIENTO HORIZONTAL ó VERTICAL CON LA
TECLA ENTER para moverse dentro de las celdas de calificaciones, inasistencias y conductas.
Una vez terminada la captura presione el botón guardar para que la información capturada sea
almacenada.*** GUARDE SU INFORMACION, es una gran sugerencia que le hacemos para minimizar el riesgo deperdida de información en cualquiera de los rubros que este manejando ... Menú Escuela Dentro del menú Escuela encontrará la opción Modificación de Datos de la Escuela, si selecciona esta opción se abrirá la pagina de Datos generales de la Escuela. El apartado de Modificación de datos de la Escuela, tiene como función principal modificar los datos de su Escuela en tres apartados: Datos generales, Datos de Directivos y Datos de capacidad y Atención; primero revisaremos Datos generales.
Menú Escuela / Datos Generales La ventana de datos generales se muestra como a continuación: En esta ventana deberá especificar correctamente los datos de su Centro de Trabajo: Clasificación / Numero: en este dato se deberá especificar el rubro de su escuela (Urbana, Federal, Técnica, Mixta) y el numero que tiene la escuela, ejemplo: Urbana 256, Técnica 14, Mixta 19, General 63; en caso de que no tenga numero solo especificará el rubro y el numero quedará en blanco. Está en la Zona Metropolitana de Guadalajara: en este dato solo deberá seleccionar SI / NO para especificar este dato Si su escuela pertenece o no a la Zona Metropolitana de Guadalajara. Calle en que se encuentra: deberá seleccionar de una lista, el nombre de la calle donde se encuentra su escuela, en caso de ser de zona foránea deberá escribir correctamente el nombre de la calle. Número exterior: escriba el número exterior del domicilio de la escuela (solo acepta números), si no tiene numero exterior escriba S/N en el campo de numero interior Número Interior: escriba el número interior del domicilio de la escuela en caso de tenerlo Entre Calle: si pertenece a la Zona Metropolitana de Guadalajara, deberá seleccionar de una lista, en nombre de la entre calle donde se encuentra su escuela, según la colonia seleccionada, en caso de ser de zona foránea deberá escribir correctamente el nombre de la entre calle. Y calle: deberá seleccionar de una lista, en nombre de la entre calle donde se encuentra su escuela, en caso de ser de zona foránea deberá escribir correctamente el nombre de la entre calle.
Colonia: deberá seleccionar de una lista, en nombre de la colonia donde se encuentra su escuela, en caso de ser de zona foránea deberá escribir correctamente el nombre de su colonia. Código Postal: escriba el número postal del domicilio de la escuela. Municipio: seleccione de una lista el nombre del municipio donde se encuentra ubicada su escuela. Localidad: seleccione de una lista el nombre de la localidad donde se encuentra ubicada su escuela. Teléfono: escriba el teléfono con lada de su escuela, en caso de tenerlo. Correo Electrónico: escriba una dirección de correo electrónica a donde se le pueda enviar información respecto a control escolar, este dato no es requerido. Referencia: escriba una breve referencia de cómo llegar a la ubicación de su escuela. Después de haber realizado la captura de los datos anteriores presione GUARDAR, para que los datos se almacenen en la Base de Datos. Si presiona el botón CANCELAR cerrara la pantalla de captura y regresara al menú principal. Menú Escuela / Capacidad Atención La ventana de capacidad y atención se muestra como a continuación: En esta pagina se mostraran dependiendo del nivel educativo y el turno, diferentes vistas, por ejemplo la imagen muestra una escuela secundaria de doble turno, donde se observa la información de población, grupos y capacidad para tres grados en ambos turnos.
Para los casos de primaria se mostrarán datos de seis grados dependiendo del turno de la clave de la escuela. Para el caso de preescolar se mostrarán datos de tres grados dependiendo del turno de la clave de la escuela. Población siguiente ciclo: es el total de alumnos que existen actualmente en la base de datos de control escolar del ciclo escolar actual, que serán promovidos para el ciclo escolar siguiente. Grupos siguiente ciclo: es total de aulas para cada grado Capacidad siguiente ciclo: es la cantidad de alumnos que puede absorber la escuela en cada grado. La información que se muestre no puede ser modificada, en caso de estar inconforme con la información que se presenta, presione el botón SOLICITAR AJUSTE DE INFORMACION, dicha solicitud será revisada por parte de la Delegación Regional y se encargara de realizar los ajustes necesarios. Puede también redactar una justificación de la inconformidad de los datos para que la Delegación Regional revise cada una de sus peticiones. Menú Escuela / Directivos La ventana de Directivos se muestra como a continuación: En la ventana de directivos se solicita la información de: Director: escriba correctamente el nombre del director de la escuela. Teléfono del director: escriba correctamente le teléfono donde se puede localizar al director. Supervisor: escriba correctamente el nombre del supervisor de la escuela. Teléfono del supervisor: escriba correctamente le teléfono donde se puede localizar al supervisor. Después de haber realizado la captura de los datos anteriores presione GUARDAR, para que los datos se almacenen en la Base de Datos. Si presiona el botón CANCELAR cerrara la pantalla de captura y regresara al menú principal.
SI usted esta en cualquiera de los apartados puede desplazarse entre ellos usando las pestañas
que están el la parte superior derecha.
Use las pestañas para
moverse entre los
apartados de
información
Menú Impresiones
El menú de impresiones concentra los reportes disponibles dentro de cada etapa del control
escolar y para cada nivel educativo, según como se vayan definiendo las etapas y los nuevos
reportes se incluirán a la lista del menú.
Los apartados principales del área de reportes son Inicio de Ciclo, Medio Ciclo y Fin de Ciclo y para
escuelas de educación secundaria Regularización, además de estos periodos hemos incluido el
apartado de Reposiciones para poder extraer información impresa de ciclos anteriores, a
continuación se describen cada uno de los reportes y sus características principales para su
manejo.
Para comenzar a trabajar con este apartado es muy importante que su Navegador Mozilla Firefox
tenga instalada la librería de ADOBE ACROBAT para que los reportes funcionen adecuadamente,
en el área se sesión de trabajo del Sistema se encuentran las ligas correspondientes a su descarga
si el sistema detectará que su equipo no cuenta con esa aplicación.
Para asegurarse de que su navegador Mozilla Firefox tiene las librerías de ADOBE ACROBAT
disponibles, abra el menú de herramientas de Mozilla Firefox y seleccione Opciones…Posterior a esto se mostrará una ventana con las características de su Navegador Mozilla Firefox, donde deberá seleccionar la opción Programas, esta opción enlista las librerías que su navegador tiene disponibles para trabajar con sus páginas de Internet y claro con el SCEJAL. Asegúrese de que se encuentre instalada la librería de ADOBE ACROBAT y que esta tenga la leyenda “Usar Adobe Acrobat (en Firefox)”, si no tuviera esta opción simplemente selecciónela y aparecerá una pequeña lista de opciones de donde podrá seleccionar la antes mencionada.
Todos los reportes de SCEJAL se manejan con una matriz de información, con algunos parámetros que se agregan a algunos reportes en especifico, pero en forma general, la forma de generarlos es similar para todos los casos. Esta matriz se compone básicamente de los datos de: Turno: donde se muestra el turno perteneciente a la escuela o en caso de existir varios turnos para la escuela deberá de seleccionar el correcto Grado: donde deberá seleccionar el número de grado que se tiene disponible para la escuela Grupo: donde deberá seleccionar la letra del grupo del cual quiere imprimir el reporte. Buscar: el botón de buscar le mostrara un listado de los alumnos serán impresos dentro del reporte que se halla solicitado. Cuando se presiona el botón buscar y si existe información disponible para generar el reporte se mostrará una pantalla como a continuación:
En donde se muestran los alumnos que serán impresos en el reporte, en este momento también es
mostrado el botón “Vista Previa” que su función principal es Generar el reporte en su formato oficial
para que pueda ser impreso.
Si su Navegador tiene correctamente configuradas las librerías de ADOBE ACROBAT todos los
reportes deberán mostrarse en una nueva “Pestaña” a la derecha del SCEJAL, cuando termine de
imprimir este reporte puede cerrar la “Pestaña” del reporte para seguir con su trabajo dentro del
Sistema.
Con las crucecitas de un lado de las
pestañas puede cerrarlas!!!
Pestaña del Sistema Pestaña para reporte
SCEJAL
Para imprimir su reporte simplemente seleccione el menú Archivo y luego Imprimir de su
Navegador Mozilla Firefox para imprimir su reporte. Posterior a esto y si no desea realizar otra
impresión solo presione la crucecita que se encuentra a un lado de la pestaña del reporte para
cerrarlo y continuar con su trabajo dentro del SCEJAL.
Los reportes que se incluyen en las diferentes etapas del SCEJAL son:
Inicio de Ciclo
o IAR de Inicio de Ciclo: Mostrará información de los alumnos reinscritos o inscritos
a la escuela, este reporte solo esta disponible para educación Preescolar y
Primaria.
o Listado de Alumnos: que le brindara un listado con los alumnos de cada grupo y
alguna información interesante como podría ser su edad para algunos trabajos
estadísticos.
o Listas de Asistencia: podrá imprimir las listas de asistencia de cada grupo
o Listas de Taller: podrá imprimir la lista de asistencia para los talleres que se
tengan, este reporte solo se trabaja en educación Secundaria.o Reporte de Incongruencias: este reporte mostrará aquellos alumnos que se
encuentran en algún tipo de incongruencia por la falta de entrega de documentos
al momento de si inscripción a la escuela.
o Reporte Refrendo: este reporte muestra información de alumnos y su distribución
dentro de sus grupos, este reporte solo esta disponible para escuelas
PARTICULARES.
o R’s de Inicio de Ciclo: Mostrará información de los alumnos reinscritos o inscritos
a la escuela, este reporte solo esta disponible para educación Secundaria
Medio Ciclo
o Reportes de Evaluación de bloque: este reporte muestra la información de las
calificaciones, inasistencias y conductas que fueron obtenidas a través de los
parciales que ha cursado el alumno y su promedio parcial hasta el momento.
o Concentrados de Información: este reporte le mostrará información de
calificaciones o inasistencias según se seleccione para información estadística de
algún parcial seleccionado.
o Cuadro de Honor: mostrara el reporte del cuadro de honor de determinado parcial
basándose en la calificación base para esta mención honorífica.
*** Los reportes de fin de ciclo por el momento no están disponibles, posteriormente serán incluidos en el SCEJAL para que
pueda trabajar con ellos.Menú Herramientas El menú de herramientas contienen dos apartados que le ayudaran a complementar su trabajo, dentro de este menú podrá localizar las opciones de Seguridad y Sistema Menú Herramientas / Seguridad / Cambio de Contraseña Dentro de la opción Seguridad usted podrá usar la herramienta de cambio de contraseña para cuidar la información de sus alumnos y de su escuela a usuarios ajenos al sistema. Dentro de esta herramienta escriba la contraseña actual y confirme dos veces su nueva contraseña para posteriormente guardarla, esto dará como resultado que la próxima vez que ingrese al sistema ya deberá escribir la nueva contraseña que haya escrito. *** Utilice contraseñas que recuerde fácilmente, haga uso de su contraseña de forma privada, no se recomienda que distribuya su contraseña por que podría perder el seguimiento de quien hace uso de la información de su escuela.
Funciones Generales
En la pantalla principal del sistema se presentan las funciones de Inicio y Cerrar Sesión.
Cerrar Sesión
INICIO
Inicio: tendrá como función llevarlo a la página principal del SCEJAL.
Cerrar Sesión: Terminará con el trabajo que esta realizando dentro del SCEJAL y cargará la
pagina de http://dgaire.jalisco.gob.mx
Ayuda en línea: el SCEJAL cuenta con una herramienta de ayuda en línea donde podrá contactar
al equipo de Desarrollo de Sistemas para resolver problemas o aclarar dudasEn caso de tener alguna duda con el uso del sistema, llamenos:
01 (33) 30 30 75 50
o envié sus dudas, comentarios, sugerencias al correo:
scejal.jalisco@gmail.com
Sistema Integral de
Control Escolar Jalisco
SCEJAL
Dirección General de Acreditación,
Incorporación y Revalidación EducativaTambién puede leer