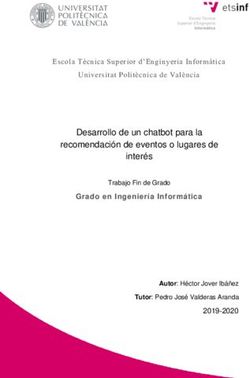CAMARA IP INALAMBRICA WIFI - CON CONTROL REMOTO DE MOVIMIENTO PENTA IP01 MANUAL DEL USUARIO
←
→
Transcripción del contenido de la página
Si su navegador no muestra la página correctamente, lea el contenido de la página a continuación
More Security, More Convenience
Camara IP Inalambrica WiFi
Con CONTROL REMOTO DE MOVIMIENTO
PENTA IP01
Manual del Usuario
Negra BlancaMore Security, More Convenience
CONTENTS
1 Bienvenidos ....................................................................................................................................................... 3
1.1 CARACTERISTICAS.....................................................................................................................................................................3
1.2 LISTA DE EMPAQUES ..................................................................................................................................................................3
1.3 VISTAS DEL PRODUCTO .............................................................................................................................................................4
1.4 REQUISITOS DEL SISTEMA ........................................................................................................................................................5
1.5 INSTRUCCIONES DE HARDWARE .............................................................................................................................................5
1.6 INSTALACION DEL SOFTWARE .................................................................................................................................................6
2. SOFTWARE DE OPERACION ......................................................................................................................... 9
2.1 HERRAMIENTA DE LA CAMARA IP ...........................................................................................................................................9
2.2 INGRESO DE CAMARA ............................................................................................................................................................. 13
2.3 PARA INTERNET EXPLORER .................................................................................................................................................... 14
2.4 PARA SAFARI, FIREFOX, GOOGLE CHROME .......................................................................................................................... 17
2.5 PARA TELEFONO CELULAR ..................................................................................................................................................... 17
2.6 MODO ACTIVEX(PARA INTERNET EXPLORER) ..................................................................................................................... 18
2.7 PARA EL VISITANTE .................................................................................................................................................................. 18
2.8 PARA EL OPERADOR ................................................................................................................................................................. 21
2.9 PARA EL ADMINISTRADOR ...................................................................................................................................................... 24
3 AJUSTES COMO ADMINISTRADOR ............................................................................................................. 24
3.1 CONFIGURACION MULTI-DISPOSITIVO ................................................................................................................................. 24
3.2 CONFIGURACION DE RED........................................................................................................................................................ 30
3.3 CONFIGURACION DE LA RED BASICA .................................................................................................................................. 30
3.4 CONFIGURACION DE LAN INALAMBRICA ............................................................................................................................ 32
3.5 CONFIGURACION DE ADSL ..................................................................................................................................................... 34
3.6 CONFIGURACION DE UPNP ...................................................................................................................................................... 34
3.7 CONFIGURACION SERVICIO DDNS ......................................................................................................................................... 34
3.8 CONFIGURACION DE SISTEMA ............................................................................................................................................... 38
3.9 CONFIGURACION DE ALIAS .................................................................................................................................................... 39
3.10 CONFIGURACION DE FECHA Y HORA .................................................................................................................................. 39
3.11 CONFIGURACION DE LOS USUARIOS................................................................................................................................... 40
3.12 CONFIGURACION PTZ ............................................................................................................................................................ 40
3.13 CONFIGURACION DE LOS INDICADORES ............................................................................................................................ 41
3.14 BACKUP & RESTAURACION................................................................................................................................................... 41
3.15 OTRAS CONFIGURACIONES .................................................................................................................................................. 43
3.16 CONFIGURACION DE SERVICIOS DE CORREO .................................................................................................................... 43
3.17 CONFIGURACION DE SERVICIO FTP ..................................................................................................................................... 44
3.18 CONFIGURACION DE SERVICIO DE ALARMA ..................................................................................................................... 46
3.19 ENVIAR CORREO EN ALARMA .............................................................................................................................................. 49
3.20 CONFIGURACION DE RUTA. .................................................................................................................................................. 50
3.21 SERVIDOR MODO DE INSERCION (PARA SAFARI, FIREFOX, GOOGLE CHROME) ....................................................................... 51
3.22 INICIO DE SESION EN TELEFONOS MOVILES ...................................................................................................................... 52
4. APENDICE ....................................................................................................................................................... 53
4.1 PREGUNTAS FRECUENTES ...................................................................................................................................................... 53
4.2 PARAMETROS POR DEFECTO .................................................................................................................................................. 55
5. ESPECIFICACIONES ..................................................................................................................................... 56
6. OBTENCION DE SOPORTE TECNICO ............................................................................错误!未定义书签。
2More Security, More Convenience
1 BIENVENIDO
Esta es una solución integrada de la cámara IP inalámbrica. Combina una cámara de alta calidad de
vídeo digital con conectividad de red y un servidor web potente para llevar a su escritorio desde cualquier
punto de su red local o a través de Internet. La funcion basica es transmitir video remoto en la red IP. La
imagen de video de alta calidad se puede transmitir a una velocidad de 30fps en LAN/WAN usando MJPEG
hardware de comprension tecnologica.
Se basa en el TCP/IP estandard, construir en el servidor web que podria soportar Internet Explorer. Por lo
tanto, la gestion y el mantenimiento de su dispositivo mas simple, mediante el uso de la red para lograr la
configuracion remota puesta en marcha y actualizar el firmware.
Puede utilizar esta camara IP para vigilar algunos lugares especiales, tales como su hogar y su oficina.
Tambien el control y la gestion de imagnes son simples, haga click en el sitio web a traves de la red.
1.1 Caracteristicas
☆Potencia de alta velocidad de procesador de vídeo de protocolo.
☆Alta sensibilidad 1/4’’ CMOS sensor
☆Imagen total 300k pixeles
☆Soporte PT control, Pan 270°, Tilt 120°
☆Método de compresión de video MJPEG optimizado para transmicion.
☆Gestión multi-nivel de los usuarios y la definición de las contraseñas
☆Servidor de web incorporado para usar con Internet Explorer
☆Soporte de la red inalambrica (WI-FI/802.11/b/g)
☆Soporte Dynamic IP (DDNS) y UPNP LAN e Internet (ADSL, Cable Modem)
☆Alarma en caso de deteccion de movimiento.
☆Soporte instantanea de la imagen.
☆Soporte de multiple protocolos:HTTP/TCP/IP/UDP/SMTP/DDNS/SNTP/DHCP/FTP
☆Soporte WEP/WPA/WPA2 encriptacion.
☆Soporte telefono 3G, control Smartphone y vigilancia.
☆Soporte Firefox, Safari, Google chrome.
1.2 Lista de empaque
Desate el paquete y comprobar los elementos en contra incluidos de la siguiente lista:
●IP Camera X1
●Antena WIFI X1
●Guia Rápida X1
● Fuente de alimentacion X1
●CD X1
●Cable de Red X1
●Soporte de montaje X1
3More Security, More Convenience
1.3 Vistas del producto
1.3.1 Vista frontal
Figura 1.1
1 Agujero sensible: Sensible a la luz
2 LED de infrarojos: 10 LEDs
3 LENTES: sensor CMOS con lente de foco fijo. (El valor predeterminado es de 6mm, 3.6mm opcional)
4 Indicator LED de red: Si no hay actividad en la red, el led parpadea.
5 Microfono incorporado: Build-in microphone
6 Altavoz incorporado
7 Wireless Antenna: WI-FI Antena
1.3.2 Panel trasero
Figura 1.2
LAN: RJ-45/10-100 base T
4More Security, More Convenience
Power: DC 5V/2A fuente de alimentacion
Luz de red: La luz verde de LED se enciende cuando esta conectado, la luz amarilla LED parpadea cuando
los datos se transfieren.
Salida de audio: Se toma para conectar altavoces externos.
I/O PINS: 1 SALIDA A 2 SALIDA B 3 ENTRADA DE ALARMA 4 ENTRADA (GND)
1.3.3 Vista inferior.
Figura 1.3
Original Apexis IPCAM tiene algunos stickers en la parte inferior, como etiquetas de dirección MAC, QC ,
etiqueta de calidad, etc.
Si su cámara no tiene etiquetas, tal vez sea una clonación, el clon Apexis IPCAM no podrá usar el firmware
original y no obtendrá nuestro servicio de post-venta.
BOTON DE RESETEO: Mantenga pulsado el boten RESET durante 15”, la cámara IP volvera al parámetro
por defecto de fabrica. Por favor mantener la energía cuando se hace el reset
1.4 Requisitos del sistema PC
Requisitos del sistema de configuración: (Ejemplo para visualizar cuatro cámaras IP)
CPU: 2.06GHZ o superior
Memoria: 256M o superior
Placa de red: 10M o superior
Placa de video: 64M o memoria superior
Sistema operativo recomendable: Windows 2000/ XP/ Vista/ 7
1.5 Instruccion de hardware
Siga estos pasos para configurar el hardware de la cámara. Asegúrese de seguir cuidadosamente cada
paso para asegurarse de que la cámara funciona correctamente.
1. Instale la antena Wi-Fi
2. Conecte el adaptador de corriente a la cámara
5More Security, More Convenience
3. Conecte el cable de red en la cámara y en el router/switch.
4. Se tomara unos 30” en encender la cámara, y a continuación se encuentra la dirección IP de
“IP Camera Tool” (Figure: 2.1)
5. Cuando el cable de red y de alimentación esté conectado, estará el LED verde del panel,
(El indicador LED puede ser controlado por el software)
Figure1.4
1.6 Instalacion de software
Atención: Para poder realizar la instalación correctamente, le sugerimos que desactive el firewall y el
antivirus antes de instalar el control ACTIVEX, no se preocupe, es seguro.
1. IP Camera Tool: Abrir el CD, doble click en“IPCamSetup.exe”, click en next, se completara la instalación
del software (figure1.6/ 1.7/ 1.8)
2. ActiveX: Doble click “Appinstall.exe”—“Next”—“Install”—“Finish”.
Figure1.5
6More Security, More Convenience
Despues de esto, el icono “IP Camera Tool” se mostrara en el escritorio de forma inmediata.
PRECAUCION: Luego de la instalación y de utilizar el producto, por favor, lea atentamente las siguientes
precauciones y asegurarse de que se entienden completamente.
Utilice sólo el adaptador de alimentación conectado con el producto. Utilizar el adaptador de corriente no
autorizados puede causar daños a su cámara IP.
La terminal de la camara IP debe ser instalado en un ambiente interior donde no haya ni lluvia ni nieve.
No toque la lente de la cámara IP a su antojo. El rango óptimo de enfoque se ha establecido antes de que
haya salido de fábrica. Si toca la lente, puede causar el enfoque incorrecto y malas imágenes.
No gire el Pan / Tilt a la fuerza, puede causar daños a los componentes internos del Pan / Tilt.
Para la actualización del firmware o la conexión con un externo, consulte las instrucciones detalladas que
figuran en el CD.
8More Security, More Convenience
2. SOFTWARE DE FUNCIONAMIENTo
2.1 IP Camera Tool
Cuando el dispositivo se ha montado correctamente, puede hacer doble clic en el icono "IP Camera Tool"
y un cuadro de diálogo como muestra la Figura 1.9 aparecerá.
Figura 1.9
Nota: El software busca en los servidores IP de forma automática a través de LAN.
Hay 3 casos:
1. No hay cámaras IP que se encuentran dentro de la RED LAN. Después de alrededor de 1 minuto de
búsqueda, el campo de resultado mostrará el mensaje "No se ha encontrado IP del servidor" y el programa
cierra automáticamente.
2. Las cámaras IP se han instalado dentro de la RED LAN. Todas las cámaras IP se mostrarán y el número
total se muestra en el campo de resultado, como se muestra en la Figura 1.9
3. Las cámaras IP instaladas dentro de la RED LAN no comparten la misma subred que la PC de control (si el
el sistema: subred no está de acuerdo, haga doble clic para cambiar!). Haga clic en el botón izquierdo del
mouse para seleccionar el mensaje y haga clic en el botón derecho del mouse, seleccione Configuración de
red para configurar la dirección IP estática de la cámara a la misma subred que la RED LAN. (Figura 2.3)
NOTA: Si se muestra "subned no coincide, haga doble clic para cambiar!", También puede elegir la opción
"Obtener la IP del servidor DHCP" para obtener una dirección IP dinámica. (Figura 2.2).
2.1.1 Seis opciones
Elija la lista de cámaras IP y haga clic derecho del ratón, hay seis opciones:(Figura 2.0)
Basic Properties, Network Configuration, Upgrade Firmware,
Refresh Camera List, Flush Arp Buffer, About IP Camera Tool.
9More Security, More Convenience
Figura 2.0
2.1.1 .1 Propiedades basicas
Hay alguna información del dispositivo en las propiedades básicas, tales como ID del dispositivo, la versión
del sistema de firmware, la versión web de la interfaz de usuario. (Figura 2.1)
El ID del dispositivo simplemente es de MAC ID, debe ser la misma que está en la etiqueta en la parte
inferior de la cámara. así usted puede asegurarse de cual cámara es. Cada cámara tiene su única MAC
ID. Así que si hay muchas direcciones IP, marque la MAC ID correspondiente.
A veces, si no hay una dirección IP en las herramientas de la cámara IP, tal vez es porque está bloqueado por
un firewall, a continuación, añada el ID MAC en el router, y darle una dirección IP fija o añadir el ID MAC
como un sitio de confianza. Hay dos direcciones MAC, una es dispositivo MAC ID, el otro es WIFI ID MAC.
WIFI ID MAC, usted lo puede encontrar en la etiqueta de la parte inferior de la camara, si la etiqueta se ha
perdido, usted puede loguearse en su router WiFi, comprobar el estado, el cual el router mostrara todos los
dispositivos WiFi conectados al mismo, tambien podra encontrar en la camara IP WIFI el ID MAC.
Figura 2.1
2.1.1.2 Configuracion de la red
En esta pagina, usted podra configurar su red.
10More Security, More Convenience
Figura 2.2
Obtener IP del servidor DHCP: Si se hace clic, el dispositivo obtendrá la IP del servidor DHCP. En otras
palabras, la cámara tiene una IP dinámica. (Asegúrese de que el router que se conecta con la cámara tenga
la función de DHCP y DHCP y que este habilitado). (Figura 2.2)
Figura 2.3
Dirección IP: Introduzca la dirección IP asignada, asegúrese de que está en la misma subred que la puerta
de enlace, la subred debe ser la misma que su computadora o router. (Es decir, las tres primeras secciones
son las mismas)
Máscara de subred: La máscara de subred por defecto del equipo es: 255.255.255.0. Usted puede
encontrarla en su ordenador o router.
Puerta de enlace: Asegúrese de que está en la misma subred con la dirección IP de la PC. La puerta de
enlace es la dirección IP LAN del router.
DNS Server: Direccion IP del proveedor de la red IPS. Usted tambien puede establecer que sea la misma
puerta de enlace.
NOTA: Puede encontrar la máscara de subred, puerta de enlace, servidor DNS de tu router, o comprobar
el estado de la conexión local de su equipo, y obtener todos los parámetros. Normalmente, dos servidores de
DNS son opcionales.
Puerto HTTP: puerto LAN asignado para el equipo, por defecto es 80. Usted puede configurar otro número
de puerto, como 81, 801, 8001, etc.
Usuario: Nombre de usuario predeterminado del administrador es: admin (por favor, asegúrese de que
11More Security, More Convenience
todas las letras sean minúsculas)
Contraseña: Por default no tiene contraseña.
NOTA: Si aparece “subnet doesn’t match, double chick to change!”, por favor establezca la Direccion IP,
Mascara subred, Puerta de enlace, Servidor DNS de nuevo, o habilite Obtener IP del servidor DHCP.
2.1.1.3 Actualizacion del Firmware
Introduzca el usuario y la contraseña correctos para actualizar el firmware del sistema y la interfaz del usuario
Web. Si actualiza la cámara, por favor, actualice tambien el firmware del sistema y luego actualize la interfaz
de usuario Web. En caso contrario puede dañar la cámara. (Figura 2.4)
Figura 2.4
Por favor, descargar el paquete de firmware correcto antes de la actualizacion de su camara.
Siga el documento de actualización del paquete con cuidado. Por favor, lea el README antes de hacer la
actualización.
PRECAUCIÓN: Por favor no actualice el firmware. A veces, la cámara puede sufrir daños si la
operación es incorrecta durante la actualización.
Si la cámara funciona bien con el firmware actual, le recomendamos que mejor no lo actualize.
NOTA: Al Hacer la actualizacion, por Favor, debe mantener la Alimentación, y el mejor modo de uso con el
cable, conecte el cable de color rojo.
2.1.1.4 Actualizar lista de la camara
Actualizar la lista de la camara manualmente.
2.1.1.5 Flush Arp Buffer
Cuando la direccion IP es fija, hay un problema que puede aparecer que es possible que encuentre la Ip del
dispositivo pero no puede abrir la pagina web de la camara, entonces puede intentar hacienda un Flush Arp
Buffer.
2.1.1.6 Sobre IP Camera Tool
Compruebe la versión de cámara de herramientas IP y cámaras IP de ActiveX control de versiones de aquí.
12More Security, More Convenience
2.2 Inicio de sesion de la camara
Puede acceder a la cámara a través de IP Camera Tool o directamente de IE, Firefox, Safari, Google
Chrome u otro navegador estándar
1. Haga doble clic en la dirección IP de la la lista de la cámara (Figura 1.9). El navegador por defecto que
utiliza se ejecutará automáticamente y lo hara llegar a la interfaz de inicio de sesión de la cámara. (Figura 2.6)
2. Para acceder a la cámara directamente por el navegador IE , sólo tienes que escribir la dirección IP de la
cámara, por ejemplo, si la dirección IP es 192.168.1.123:
Figure 2.5
Figura 2.6
El nombre de usuario por defecto es admin, sin contraseña
Introduzca el nombre de usuario y la contraseña correctos. Hay tres modelos para el ingreso (Figura 2.7).
13More Security, More Convenience
Figura 2.7
(1) Modo Activo (para navegador IE): disponible en el explorador IE 6.0 o superior
(2) "El servidor de modo Push": disponible en Firefox, Safari y el navegadorGoogle Chrome.
(3) "Registrarse en el teléfono móvil": disponible en el teléfono móvil
2.3 Para Navegador IE
Eliga el Modo Activo (Para IE Browser), e inicie sesion
Figura 2.8
La primera ves que se logea a la camara es possible que aparesca un prompt del sistema para instalar un
ActiveX a como en la figura. Entonces elija la opcion Run Add-on, refresque e intente hacer login
nuevamente.
14More Security, More Convenience
Figure2.9
Figura 3.0
Nota: Si todavía no hay video en vivo después de la ejecución de ActiveX y una cruz roja, mostró en el
centro de la pantalla, o incluso sólo una pantalla en negro,por favor trate de habilitar las opciones
de configuración de seguridad ActiveX deIE.
Por favor, siga los siguientes pasos:
1. Cierre el firewall de windows.
2. Cambie las configuraciones de ActiveX “IE” navegador > “Tool” > “Internet Options” > “Security”>
“Custom Level” > “ActiveX control and Plug-ins”, todas las opciones de ActiveX “Activadas”:
Especialmente:
Activar: Download unsigned ActiveX controls
Activar: Initialize and script ActiveX controls not marked as safe
Activar: ActiveX controls and plu-ins
15More Security, More Convenience
Figura 3.1
Ademas, tambien puede hacer click en “Start” menu->“Internet Explorer”, elegir “Internet attributes “para
entrar, o via “Control Panel” ->“Internet Explorer”, ingrese a la configuración de seguridad.
Si esta permitido el ActiveX, pero todavia no puede ver el video y solo hay una cruz roja en el centro, y
si la luz del estado del dispositivo esta en Amarillo , y no en verde, por favor cambie el numero de Puerto
por otro. No use el numero de puerto 80, utilize numerous como 128, 1008 etc.
16More Security, More Convenience
Figura 3.2
NOTA: Asegúrese de que el firewall o el antivirus no bloquee el software de ActiveX. Si no puede ver el
video en vivo, por favor, cierra el firewall o el anti-virus, y vuelva a intentarlo.
2.4 Para Safari, Firefox, Google Chrome
Eliga Server Push Mode (For Safari, Firefox, Google Browser), e inicie session.
Server Push Mode no soporta ACTIVEX, varias funciones no van a estar disponibles, como: Play, Stop,
Record, Audio, Talk etc. Si usted quiere usar estas funciones, por favor, utilize IE.
Figura 3.3
2.5 Para Telefono Movil
Eliga Sign in mobile phone, e inicie secion.
El teléfono móvil no es compatible con ActiveX, sólo algunas funciones básicas pueden estar disponibles en
17More Security, More Convenience
este modo.
Es compatible con Iphone, teléfono inteligente, etc, teléfono 3G Normalmente, si el teléfono móvil es
compatible con el vídeo en red, entonces se puede trabajar con nuestra cámara. IP
Figura 3.4
2.6 Modo ActiveX (Para IE Browser)
Iniciar secion en el modo ActiveX, en la interfaz de usuario principal de la siguiente manera:
NOTA: Hay 3 niveles de usuarios, Visitor, Operator, Administrator si inicia la sesión con diferentes usuarios, la
autoridad de uso es diferente. (Ver 3.11 Configuración de usuario, la figura 8.5)
2.7 Para el visitante
Al iniciar la sesión como visitiro, usted puede entrar en la cámara IP de los visitantes.
Visitor es el nivel más bajo con sólo alguna operación disponibles.
18More Security, More Convenience
Figura 3.5
Canales:
Nuestro software para IE soporta 9 canales. Click Haciendo click puede obtener
diferentes ventanas.
: Haga click en este, podra ver el canal de la camara que usted esta logueado.
: Haga click en este, podra ver 4 canales de las camaras conectadas, desde CH1 hasta CH4.
: Haga click en este, podra ver 9 canales de las camaras conectas, desde CH1 hasta CH9.
NOTA: Si desea ver 4/9 canales, debe configurar el dispositivo multi-device en primer lugar (véase el punto
3.1 de dispositivos multi-configuración)
Estados de los canales:
Hay 9 iconos al pie de la pantalla que muestran el estado de la camara.
: Color Gris, significa que no hay ningun dispositivo conectado al dispositivo principal de este canal.
: Color verde significa que el dispositivo esta conectado en el canal, y esta trabajando correctamente.
: Color rojo significa que el dispositivo esta grabando.
: Color Amarillo, significa que esta en el canal multi-dispositivo, pero no puede conectar al dispositivo
principal.
Configuracion OSD:
Figure 3.6
OSD: Significa “On-Screen Display”, click en “Audio video” > “OSD”, muestra la hora y fecha Del video.
Disabled: Click en éste, significa borrar/desactivar el OSD.
Color: se puede configurar el color Del texto OSD en negro, amarillo, rojo, blanco, azul, etc
Add time stamp on record: Click este, ya habrá tiempo OSD en los archivos de vídeo sin precedentes..
19More Security, More Convenience
Figura 3.7
Velocidad y resolucion:
Rate: configure cuantos frames (imagines por Segundo) aqui, desde tiempo real hasta 1fps. (Figura 3.8)
Ajuste la resolución: de 160 * 120 / VGA (640 * 480) / QVGA (320 * 240). (Figura 3.9)
NOTA: En una grabación, los ajustes de resolución de los parámetros y velocidad, son muy útiles para
conseguir archivos de pequeños tamaño de registro, para obtener el archivo más pequeño elegir el parámetro
más bajo.
Figura 3.8 Figura 3.9
TOP Menu:
Figura 4.0
: Haga clic en él para obtener el vídeo en directo. Cuando se desea realizar una copia de vídeo
en vivo desde otros menú, basta con hacer clic. Sólo en el video en vivo, puede hacer la operación en el lado
derecho, tales como reproducir, parar, sacar foto instantanea, etc.
: Haga clic en él para entrar en el modo de reproducción, al hacer clic en el icono Detener, el
20More Security, More Convenience
vídeo se detiene, a continuación, haga clic en el icono de Reproducir , se mostrará el vídeo de nuevo.
: Haga clic para detener el vídeo en directo. Puede hacer clic en el icono PLAY, si quieres ver
en vivo una vez más .
: Haga clic en él para conseguir la foto instantánea. Se mostrará la fecha y hora de la misma,
cuando se desea guardar, se encuentra el archive pot el nombre de "snapshot_MAC ID_date_time".
: Haga clic en él para iniciar la grabación manualmente, el icono cambiará a color
rojo, , haga clic de Nuevo para que se detenga la grabación. El archivo de registro se guarda en la
carpeta que usted ha establecido. (Figura 10.8-Figura11.0)
: Haga clic en él para recoger el sonido de la cámara, si se conecta un auricular o un altavoz en la
computadora que está utilizando, usted escuchará el sonido. Esta cámara IP dispone de un micrófono incorporado
cuando se hace clic en él icono TALK para iniciar el trabajo, el icono cambiará a color rojo , haga clic
de nuevo, se detendrá la función de audio.
: Haga clic en él para iniciar la función de TALK, en primer lugar, usted tiene que conectar un
micrófono en su computadora. Cuando usted está hablando con el micrófono de su pc, el sonido saldrá a
través del altavoz incorporado de la cámara, la gente al lado de la cámara escuchara el sonido. Si ha
conectado un altavoz externo en el orificio de salida del audio en la parte posterior de la cámara (Figura 1.2),
obtendrá un mejor efecto de sonido. Una vez que haga clic en él para comenzar a trabajar, el icono cambiará
a color rojo, haga clic de Nuevo para detener la función de TALK.
NOTE: Para los visitantes, si hace clic en los menús de otros visitantes que no tienen el derecho de su explotación, habrá un pop-up
de la interfaz de inicio de sesión (Figura 2.6), por favor, introduzca el nombre de usuario / contraseña de al menos 3 veces
al conectarse de nuevo.
2.8 Para el operador
Al iniciar la sesión Como operador, se puede entrar en la cámara IP para el operador.
Para el operador, no sólo es compatible con todas las funciones de los visitantes, también es compatible con
estas funciones de la siguiente manera:
Figura 4.1
21More Security, More Convenience
Configuracion Audio Video
Figura 4.2
Audio buffer: Haga clic en éste icono, se mostrarán cinco números, lo que significa 1/2/3/4/5 segundos de
buffer de audio.
Reversal: Haga clic en éste icono para ver la imagen al reverso. Haga clic de Nuevo para volver a la
normalidad.
Mirror: Haga clic en éste icono para ver la imagen en el espejo. Haga clic de Nuevo para volver a la
normalidad.
NOTA: Usted puede elegir REVERSAL y la función de MIRROR al configurar la cámara en una posición
especial.
Configuracion de Modo, Brillo, y Contraste
Figura 4.3
Modo: Este modo de trabajo es opcional, 50HZ/60HZ es para los usuarios que utilizan la
frecuencia 50Hz/60Hz, para los que deseen utilizar esta cámara para monitorear en el aire libre
NOTA: Esta cámara normalmente se debe utilizar en un ambiente interior.
Brillo: Establecer los parámetros para ajustar la calidad de imagen de vídeo. Haga clic para ajustar el
valor
Contraste: Establecer los parámetros para ajustar la calidad de imagen de vídeo. Haga clic para ajustar el
valor
Default all: Haga clic en él para configurar todos los parámetros a sus valores de fábrica.
NOTA: Si usted ingresa a la cámara, y no hay vídeo que se muestre, y el parámetro de contraste/brillo está
en blanco, usted puede tratar de hacer clic en "DEFAULT ALL" para establecer los parámetros a sus valores
de fábrica para obtener el vídeo en directo.
Control Pan/Tilt
22More Security, More Convenience
Figura 4.4
: Haga clic en este icono, la cámara pan / tilt, se detiene en el centro y luego rotara 1 círculo.
: Haga clic en este icono, la cámara se moverá hacia arriba, puede hacer clic uno por uno, o de forma
prolongada para controlar el movimiento
: Haga clic en este icono, la cámara se moverá hacia abajo, puede hacer clic uno por uno, o de forma
prolongada para controlar el movimiento
NOTA: Es la misma operación que la izquierda, derecha, arriba-izquierda, arriba-derecha, abajo-izquierda,
abajo-derecha, etc
: Haga clic en este icono, la cámara gira hacia arriba y hacia abajo,significa que la patrulla vertical, haga
clic para detenerlo.
: Haga clic en este icono, la cámara gira a izquierda y derecha, significa que la patrulla horizontal, haga
clic para detenerlo.
: Haga clic en este icono, la producción de IO en Activar. Haga clic para desactivarla.
RECOMENDACIÓN:
Imagen de la función PT: Se puede controlar la dirección de la cámara en el video en vivo. Haga doble clic
en el botón derecho Del ratón sobre el vídeo en vivo para activar esta función, y usted verá una flecha
blanca y transparente sobre el video , haga click con el boton izquierdo del ratón para controlar la
dirección, hay ocho direcciones que están totalmente disponibles. Esto es muy conveniente para la
operación de Pan / Tilt. Haga doble click derecho del ratón de nuevo para salir.
Configuracion preestablecida
Figura 4.5
: Configurando una posicion de pre-posicion (PRESET). Soporta 15 posiciones pre establecidad. Primero,
23More Security, More Convenience
mueva el control de la camara hasta la posicion de enfoque que desea, haga click en el boton Set Preset
Position , aparecera un cuadro de dialogo (Figure 4.5), elija el numero de pre-posicion que quiere
asignar (1-15).
NOTA: Coloque las posiciones diferentes con un mismo número, la cámara grabará la configuración de la
última posición única.
: Disparando una pre-posocion. Soporta 15 posiciones. Si usted quiere monitorear un sector especifico
(hasta 15) puede ir en forma inmediata hacienda que la camara gire hasta el lugar prefijado, simplemente
haga click en el boton Call Preset Position , aparecera un cuadro de dialogo como en figura 4.5, elija un
numero.. y la camara ira inmediatamente a la posicino pre configurada.
Para usar Call Preset Position, primero hay que configurar Set Preset Position.
NOTA: Para los operadores, si hace clic en los menús de otros operadores que no tienen el derecho de su
explotación, habrá un pop-up de la interfaz de inicio de sesión (Figura 2.6), por favor, introduzca el nombre de
usuario / contraseña de al menos 3 veces a la conectarse de nuevo
2.9 Para el Administrador
Ver detalles en Configuración Como Administrador (details3.1-3.22).
3. Configuraciones Como Administrador
Al iniciar la sesión Como administrador, puede entrar en la cámara IP para administrador.
El administrador es compatible con todos los ajustes y operaciones de la cámara, se puede configurar y
controlar libremente
Hay algunas funciones especiales sólo para el de la siguiente manera:
Figure 4.6
3. 1 Configuración Del Multi-dispositivo
24More Security, More Convenience
Configuracion de multi-dispositivo
Esta cámara puede soportar máx. 9 canales del dispositivo al mismo tiempo.
3.1.1 Conjunto de varios dispositivos en la LAN
En la pagina de configuración de Multi-dispositivo, puede ver todos los dispositivos encontrados en la LAN. El
dispositivo primero es el valor predeterminado Usted puede agregar más cámaras que figuran en LAN para el
monitoreo. Este software web es compatible con hasta 9 cámaras IP en línea de forma simultánea.
Haga clic en el The 2nd Device y haga clic en el elemento de la lista de Device List in Lan, se llenará el Alias de
host y el puerto HTTP de forma automática, a continuación, introduzca el nombre de usuario y la contraseña
correctos, haga click en ADD para establecer dispositivos de la misma manera, después que termine, por favor
haga clic en Submit.
Figura 4.7
Click en Live Video y seleccione para ver 4 canales, o click en para ver 9 canales.
25More Security, More Convenience
Figure 4.8
Figure 4.9
26More Security, More Convenience
3.1.2 Conjunto de multi-dispositivo de WAN
Si desea ver las cámaras de Internet, usted tiene que añadir estos dispositivos por nombre de dominio DDNS.
Asegúrese de que todas estas cámaras que desee agregar se han establecido con éxito el dominio DDNS.
(Ver 3.7 DDNS Service Settings) Estas cámaras tambien funcionan bien con DDNS.
Inicio de sesión de la cámara por primera vez por el nombre de dominio DDNS y el puerto, esta será el HOST
de la cámara.
Figura 5.0
Click en Multi-Device, seleccione Multi-Device Settings. Eliga the 2nd Device; completar el alias la
segunda cámara, el host, el puerto HTTP, usuario, la contraseña del manual, haga clic en ADD. Establezca
más dispositivos de la misma manera, después de todo esto, por favor haga click en Submit.
NOTA: El alias es opcional, se puede establecer el alias de acuerdo con su deseo. El host debe ser el nombre
de la cámara de dominio DDNS, y sin "http://", no es la dirección IP de la LAN.
Si tiene varias cámaras, puede utilizar el mismo nombre de dominio DDNS, establezca el número de puerto
diferente para cada cámara.
27More Security, More Convenience
Figura 5.1
Nota: Agregar otra camara de la misma manera. Click en submit.
Figura 5.2
Haga clic en Live Video para ver cuatro canales , o para ver nueve canales . En Este caso, se
puede ver todas las cámaras desde una posición remota a través de Internet, por ejemplo, si usted está en
viaje de negocios, puede utilizar la cámara primera (cámara de host) DDNS para ver todos los dispositivos a
través de Internet
28More Security, More Convenience
Figure 5.3
3.1.3 Actualización de firmware de dispositivos
Si desea actualizar la cámara, por favor, actualice el firmware del dispositivo, y luego actualizar la interfaz de
usuario Web.
Haga clic en Examinar y selecciona el archivo correcto, haga click en Submit para hacer la actualización.
NOTA: Antes de realizar la actualización a través del navegador, por favor asegúrese de que la herramienta
de la cámara IP de su ordenador pueda encontrar la IP de la cámara. Atención: debe mantener la
alimentación Durante la actualización, y el mejor uso.
Por favor, no instale una actualización gratuita, debido a que un mal funcionamiento o incorrecta actualización
del archivo puede dañarla.
Figura 5.4
3.1.4 Restaurar la configuración de fábrica
Click en Restore Factory Settings, se levantará pop-up del sistema, seleccione OK, todos los parámetros
29More Security, More Convenience
serán devueltos a los ajustes de fábrica, y el dispositivo se reiniciará.
Figure 5.5
3.1.5 Reinicio del Dispositivo
Click en Reboot the device, aparecera un POP-UP, seleccionet OK, y el dispositivo se reiniciara.
Figure 5.6
3.2 Configuracion de red.
Click Network, aparecera el pop-up de la siguiente manera:
3.3 Configuración de red básica
Aquí usted puede fijar la dirección IP de la cámara, significa que puede establecer la dirección IP estática de
la cámara manualmente.
Usted también puede hacer los mismos ajustes de la herramienta de cámara IP. (Figura 2.3)
30More Security, More Convenience
Figura 5.7
Si usted no sabe la Subnet Mask, Gateway y servidor DNS. Por favor, compruebe el estado de conexión de
área local de su equipo, ya que contiene toda esta información, haga lo siguiente:
1. Control PanelNetwork ConnectionsLocal Area Connections Support Details
2. Busque el icono de la conexión local en taskbar, click con boton izquierdo, eliga Support Details
Figure 5.8
Figure 5.9
Si usted no sabe el servidor DNS, se puede establecer la misma puerta de enlace.
31More Security, More Convenience
Si el router es compatible con la función de DHCP, puede elegir la opción "Obtain IP from DHCP Server" para
obtener direcciones IP Dinámicas
.
FigurA 6.0
Puerto HTTP: En la mayoría de los casos, puede dejar este valor, sin embargo, si su proveedor de servicios
de Internet bloquean este puerto, puede cambiar a otro número de puerto como el 85.
3.4 Configuración de LAN inalámbrica
Figura 6.1
1. Asegúrese de que el router sea un router inalámbrico.
2. Asegúrese de que la antena Wi-Fi este instalada.
3. Asegúrese del cifrado de la WLAN del router, tenga la llave.
4. Entrar en la cámara, haga clic en “Network”>”Wireless Lan Settings”>”Scan” por favor, escanear 2 veces,
luego se encuentra la WLAN de la lista, elija la que usted utiliza. (Figura 6.2)
5. Si no hay cifrado, haga clic en "Enviar". (Figura 6.4)
6. Si no es el cifrado, por favor ingrese la clave de acción, a continuación, haga clic en "SUBMIT". (Figura 6.5)
7. Espere unos 30 segundos, la cámara se reiniciará, a continuación, desenchufe el cable de red.
Figura 6.2
32More Security, More Convenience
Figure 6.3
Figure 6.4
Figure 6.5
33More Security, More Convenience
3.5 Configuracion de ADSL
Cuando se conecta a Internet a través de ADSL directamente, se puede introducir el nombre de usuario ADSL
Y la contraseña obtenida del ISP.
Figure 6.6 Figure 6.7
3.6 Configuracion de UPnP
Click en UPnP Settings y eliga Using UPnP to Map Port:
Figura 6.8
Seleccióne y haga clic en Submit, a continuación, la cámara admitira el reenvío de puerto UPnP
automáticamente.
Es útil para el uso de DDNS, si tu router compatible con UPnP, entonces no hay necesidad de hacer reenvío
de puertos en el router
.
Figura 6.9
NOTA: El UPnP es sólo para el reenvío de puertos. Tiene mucha relación con la configuración de seguridad
de su router, asegúrese de que la función UPnP del router está encendido.
Atencion: Si el router no es compatible con la función UPnP, puede mostrar información de error. Así que te
recomendamos hacer el reenvío de puertos manualmente en el router (Ver detalles en la figura 7.4 a 7.9)
3.7 Configuración del servicio DDNS
Figura 7.0
Hay dos opciones
34More Security, More Convenience
Manufacturer’s DDNS: Este dominio está proporcionado por el fabricante.
Third Party DDNS: Este dominio está proporcionada por la tercera parte, como DynDNS, Oray, 3322, etc...
Figure 7.1
Tercera Parte DDNS
Si usted usa DDNS tercera parte, por favor, elija el servidor que utiliza, tal como "3322.org" o "dyndns.org" de
la siguiente manera:
Figura 7.2
Figura 7.3
Usted tiene que registrar una cuenta en primer lugar, mantener al usuario, contraseña, host, a
continuación, introduzca la misma.
NOTA: Sólo un DDNS se puede elegir, por ejemplo, si usa DDNS del fabricante, el tercero no va a
funcionar, si utilizar el DDNS tercero, una por el fabricante no va a funcionar.
35More Security, More Convenience
Cambiar el puerto de la cámara.
El puerto por defecto de la cámara es "80", por favor, cambie el "80" a cualquiera que le guste,
como por ejemplo "81", "100", "8091", etc Haga clic en "OK", la cámara se reiniciará, espere unos 30
segundos.
Figura 7.4
Asegurese de “Subnet Mask”, “Gateway”, “DNS Server” sea igual que el router
Configurar el reenvío de puertos en el router.
Esta es la etapa más importante. Configurar el reenvío de puertos en el router se refieren a la IP de la cámara
si esta correctamente, entonces el DDNS debe funcionar. Debido a que hay tantos tipos de routers en el
mundo, es difícil mostrar pasos fijos, pero hay algunos ejemplos de configuración de routers de diferentes
reenvíos de puerto a continuación, sólo como referencia:
TP-LINK:
1. Iniciar sesion del router
2. Eliga “Forwarding”, seleccione “Virtual Servers”
3. Click en Add New button, aparecera un pop-up:
Figure 7.5
Llene el puerto de servicio (excepto 80), la dirección IP de la cámara, haga clic en SAVE
NOTA: La dirección del puerto y la IP debe ser la misma Cámara.
36More Security, More Convenience
BELKIN:
1. Inicie sesión en el router.
2. Seleccione la opción "Firewall", seleccione "Virtual Servers"
3. De entrada al puerto (excepto 80) y la dirección IP, haga clic en Guardar.
NOTA: La dirección del puerto y la IP debe ser la misma Cámara.
Figure 7.6
DLINK:
1. Inicie sesión en el router.
2. Eliga “Advanced”, seleccione “Virtual Servers”
3. De entrada al puerto, dirección IP, el protocolo, a continuación, haga clic en Save.
NOTA: El “public port " y " private port " debe ser el mismo que el puerto de la cámara, seleccione el
protocolo para ser "ambos".
Figura 7.7
Después de todos estos 4 pasos realizados, usted podra utilizar libremente el DDNS, compruebe el estado de
DDNS de la cámara como abajo, y obtenga el enlace de DDNS para la vista desde internet.
37More Security, More Convenience
Paso: “Login”>”System”>”Device Info”:
Figure 7.8
Figure 7.9
3.8 Configuracion de sistema
Figure 8.0
3.8.1 Informacion de dispositivo
Usted puede encontrar la información sobre Device ID, Firmware Version, Embedded Web UI Version,
Alias, Alarm Status, DDNS Status, UPnP Status and MSN status.
38More Security, More Convenience
Figura 8.1
3.9 Configuracion de alias
El nombre por defecto del dispositivo es anónimo. Se establece aqui un nombre nuevo para la cámara, y
luego haga clic en Enviar.
Figura 8.2
3.10 Configuracion de fecha y hora
Establecer la fecha y hora para su cámara.
Elija la zona horaria de su país.
Usted puede elegir de sincronización con el servidor NTP (Figura 8.3) o sincronización con el PC Time
(Figura 8.4).
Figura 8.3
39More Security, More Convenience
Figura 8.4
3.11 Configuracion de usuarios
Ocho cuentas son aceptables para este sistema. Aquí se pueden establecer los nombres de usuario y la
contraseña como Administrador, Operador o Visitante, el permiso para que la siguiente manera:
Visitor: Este modo, solo se puede ver. (Detalles 2.7)
Operator: Usted puede controlar la dirección de la cámara IP y configurar algún parámetro. (Detalles 2.8)
Administrator: Usted puede configurar las configuraciones avanzadas de la cámara IP. (Detalles
3.1-3.22)
Figura 8.5
3.12 Configuracion PTZ
Figura 8.6
1. Go center on boot: La cámara gira hacia El Centro de forma automática cuando se inicia
2. Velocidad PT: Set Pan / tilt de velocidad
3. Upward patrol speed: Ajusta la velocidad hacia arriba
40More Security, More Convenience
4. Downward patrol speed: Ajusta la velocidad hacia abajo
5. Leftward patrol speed: Ajusta la velocidad hacia la izquierda
6. Rightward patrol speed: Ajusta la velocidad hacia la derecha
NOTA: valor 0 significa que el más rápido, el valor de 10 significa que el más lento. Con el fin de proteger el
motor de la cámara, se recomienda que la fijación de la velocidad sea valor 5.
3.13 Configuracion de los indicadores
Figura 8.7
El modo piloto tiene tres opciones:
(1) Non-connected network out: Twinkle while connect to the internet and turn off when departed
(2) Non-connected network with more slow-frequency flicker: Twinkle while connect to the internet and
more slower when departed
(3) Been extinguished: Keep OFF
3.14 Backup & Restore
Figura 8.8
(1)Backup: Copia de seguridad de todo el parámetro de la cámara IP , si desea guardar todas las
configuraciones actuales que se han establecido, usted puede hacer clic en SUBMIT, a continuación, todos
los parámetros que establezca guardará como un archivo bin parámetros.
(2)Restore: Restaurar cámara IP todos los parámetros, si usted desea cambiar la configuración de la
cámara a un cierto estatus que tiene una copia de seguridad, haga clic en Browse para cargar el archivo , y
luego SUBMIT.
Log
41More Security, More Convenience
Figura 8.9
Registre la información del usuario, incluyendo días de la semana, fecha, hora, nombre de usuario, dirección
IP, etc visitante
Configuracion MSN
NOTA: Ajuste el reenvío de puertos con éxito antes del MSN (Consulte el reenvío de puertos en la
configuración de DDNS).
A continuación, acceder a la página de MSN configuración, escriba el nombre de usuario y la contraseña
correctos, agregue el compañero de MSN, máx. hasta 10 amigos, después de enviar, el usuario se mostrarán
en tu lista de amigos de MSN.
Haga clic en Siste
ma-Información del dispositivo para comprobar el estado de msn.
42More Security, More Convenience
Tras ello, ejecutar el MSN, abra el diálogo de la charla, escriba la palabra "url?",Después de unos segundos, usted
recibirá una respuesta de la dirección IP de acceso remoto para esta cámara IP.
3.15 Otras configuraciones
Figura 9.0
Aquí usted puede configurar algunas funciones adicionales, tales comonal functions Motion Detection,
Alarm, IO Linkage, Schedule, FTP Upload, Alarm Mail Alert, Record Path etc.
3.16 Mail Service Settings
Establecer la configuración de Servicio de Correo para que la cámara de enviar alertas de correo electrónico cuando
se activa la detección de movimiento.
43More Security, More Convenience
Figure 9.1
Sender: Asegúrese de que el buzón de correo del remitente del proveedor del servidor SMTP de apoyo, y el buzón no
debe habilitar el cifrado SSL o TSLtambién.
Receiver: Aquí se pueden establecer cuatro receptores. Para el receptor, no hay ninguna limitación SMTP.
SMTP Server: el servidor SMTP del remitente.
SMTP Port: puerto SMTP del remitente, por lo general es de 25, algún servidorSMTP tiene su propio puerto como 587.
Need Authentication Si hay usuario de SMTP y contraseña, por favor seleccione la autenticación.
SMTP User: Entrada de usuario SMTP correcto aquí. Algunos de usuarioSMTP es la dirección del remitente de correo
electrónico completa, comotest@qq.com, algunos no tienen el sufijo, sólo el nombre de usuario, tales comoprueba.
SMTP Password: contraseña de entrada SMTP correcto aquí.
NOTA: Por favor, haga clic en Submit en primer lugar, antes de elegir la prueba.
Verá el resultado de la prueba después de la prueba de tecleo.
Figura 9.2
Si aparecen los siguientes errores al hacer clic en Test. Por favor, compruebe si la información que lleno sean
correctos.
1) No se puede conectar con el servidor
2) Error de red. Por favor, inténtelo más tarde
3) Error de servidor
4) de usuario o contraseña incorrecta
5) El remitente es negado por el servidor. Tal vez el servidor necesita para autenticar al usuario, por favor
revise y vuelva a intentarlo
6) El receptor es negado por el servidor. Tal vez debido a la privacidad anti-spam del servidor
7) El mensaje ha sido negado por el servidor. Tal vez debido a la privacidad anti-spam del servidor
8) El servidor no soporta el modo de autenticación utilizado por el dispositivo
Informe IP de Internet por correo: Si se selecciona, recibirá mensajes de correo electrónico que contienen
IP de la cámara a Internet. Cuando la energía de la cámara en IP o Internet ha cambiado, se enviará la IP de
Internet por correo. (Por ejemplo: URL IPCAM es http://121.213.109.69:1008).
3.17 Opciones de servicio de FTP
Configurar el servidor FTP, puede subir imágenes a su servidor FTP cuando se activa la detección de
movimiento
44More Security, More Convenience
.
Figura 9.3
Figura 9.4
FTP Server: If Si el servidor FTP está configurado en LAN. Se puede establecer como la figura 9.3
Si usted tiene un servidor FTP se puede acceder desde Internet. Se puede establecer como la figura 9.4
FTP Port: Por lo general, el puerto es de 21
FTP Upload Folder: Asegúrese de que la carpeta se desea almacenar las imágenes existe. Para la cámara
no se ha podido crear la carpeta. Además, debe ser imborrable.
FTP Mode: Es compatible con estándar (POST) y el modo pasivo (PASV)
Upload Image Now: Se cargar imágenes cuando se selecciona. Aquí subir el Intervalo se refiere al tiempo
entre la imagen actual y la imagen siguiente.
NOTA: Al cargar la imagen hoy en día significa que puede subir imágenes libremente, sin la necesidad
de alarma activada.
Haga clic en Submit después de estos ajustes. A continuación, haga clic en Test. Verá la siguiente imagen.
45More Security, More Convenience
Figura 9.5
Si se solicitan informas de error de la siguiente manera:
1) No se puede conectar al servidor. Por favor, compruebe el servidor FTP es correcta o no.
2) Error de red. Por favor, inténtelo más tarde.
3) Error de servidor.
4) de usuario o contraseña incorrecta. Por favor, compruebe el nombre de usuario y la contraseña es correcta
o no.
5) No se puede acceder a la carpeta. Por favor, asegúrese de que la carpeta existe y el autorizado de la
cuenta se
6) Error en el modo PASV. Por favor, asegúrese de que el soporte de servidor PASV modo de
7) Error en el modo del puerto. PASV modo se debe seleccionar si el dispositivo se encuentra detrás de un
NAT
8) No se puede cargar el archivo. Por favor, asegúrese de que su cuenta está autorizada
Por favor, compruebe si los parámetros que han rellenado son correctas o no. El formato de la imagen es
como 000DC5D008FA (IPCAM) _0_20101115152525_25.jpg
Por favor, compruebe si el servidor FTP compatible con este formato del nombre del archivo
3.18 Configuracion de alarma
Figura 9.6
Entrará en Alarm Service Settings para configurar la función de detección de movimiento.
3.18.1 Detección de movimiento armado
Si esta habilitado Motion Detect Armed, el sistema registra y crea un sonido de alarma cuando se activa la
detección de movimiento.
46También puede leer