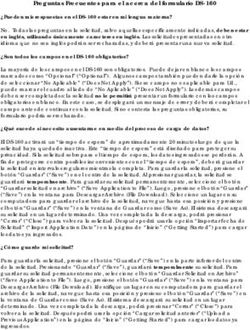OFICINA VIRTUAL DE LA AACID - Instrucciones técnicas
←
→
Transcripción del contenido de la página
Si su navegador no muestra la página correctamente, lea el contenido de la página a continuación
OFICINA VIRTUAL DE LA AACID.
Instrucciones técnicas
http://www.juntadeandalucia.es/aacid/aplicacion.html
Página 1 de 18CONTENIDOS
1. Acerca de este manual ........................................................................................................... 3
2. Acceso a la Oficina Virtual: pantalla de inicio .......................................................................... 4
3. Autenticarse en la Oficina Virtual ............................................................................................ 5
4. Trámites disponibles ............................................................................................................. 10
5. Mis proyectos ...................................................................................................................... 14
5. Cierre de la introducción del proyecto.................................................................................. 16
6. Ciclo completo de la formalización de una solicitud .............................................................. 18
Página 2 de 181. Acerca de este manual
Este documento es una guía destinada a facilitar la comprensión y manejo de la aplicación
informática en línea (oficina virtual) para introducir proyectos de cara a solicitar subvenciones de
ONGD a la AACID.
En la oficina virtual se generarán los documentos necesarios para solicitar la subvención,
que se hará a través de la Ventanilla Electrónica de la Administración d ella Junta de
Andalucía VEAJA.
Para usuarios de convocatorias precedentes ya registrados, los nombres de usuarios y
contraseñas anteriores siguen estando vigentes para la convocatoria actual.
Importante
Debido a la frecuencia con que se modifica y actualiza el software, así como a la diversidad de
plataformas informáticas desde las que se accede al mismo, es posible que algunas de las
imágenes que ilustran este manual no se correspondan exactamente con lo que el usuario está
viendo en su pantalla. En cualquier caso, lea detenidamente las explicaciones escritas, y
consulte el sitio web de la AACID para obtener el material de ayuda más actualizado.
Para trabajar en la aplicación su ordenador deberá disponer de los siguientes componentes
según el sistema operativo que tenga instalado:
Windows:
Java versión 6 o superior
Acrobat Reader versión 8.1 o superior
Navegadores web: Internet Explorer 6 o superior; Mozilla Firefox 1.5 o superior
Linux:
Java versión 6 o superior
Acrobat Reader versión 8.1 o superior
Navegadores web: Mozilla Firefox 1.5 o superior
Recuerde que los navegadores permiten ampliar la visión de la pantalla. En los pc con sistema
operativo Windows, presione simultáneamente las teclas “control” y “+” para ampliar, o bien
“control” y “-“ para reducir. Como alternativa, puede mantener pulsada la tecla “control”
mientras desplaza la rueda de su ratón hacia arriba o abajo para ampliar o reducir,
respectivamente.
Pulse a la vez “control” y la tecla “0” para devolver el zoom a su valor inicial (100%).
Por otra parte, es conveniente saber que la mayoría de navegadores web actuales cuentan con
la opción (o la posibilidad de añadirla mediante la instalación de extensiones) de utilizar un
corrector ortográfico. Puede encontrarse más información al respecto en los siguientes enlaces:
Página 3 de 18Para Mozilla Firefox: https://support.mozilla.org/es/kb/usar-el-corrector-ortografico
Para Google Chrome: https://support.google.com/toolbar/answer/146786?hl=es
Para Microsoft Explorer: https://support.microsoft.com/es-es/kb/2764916
Las sesiones tienen un tiempo de caducidad programado por cuestión de seguridad, cifrado en
60 minutos. Transcurrido ese tiempo sin realizar modificación alguna, la sesión expirará no
manteniendo los cambios no guardados.
2. Acceso a la Oficina Virtual: pantalla de inicio
Para acceder a la oficina virtual de la AACID es necesario autenticarse en la siguiente ruta:
www.juntadeandalucia.es/aacid/aplicacion.html
Se encontrará la siguiente pantalla de inicio:
La pantalla de inicio de la oficina virtual muestra un mensaje de bienvenida y nos presenta la
interfaz de la aplicación, en la que distinguimos:
Menú principal: es el que aparece en el lateral izquierdo. Se trata de un listado vertical de las
secciones que componen la aplicación.
Las opciones notificaciones, verificar firma y requisitos mínimos incluyen informaciones
relacionadas con la firma electrónica, opción no disponible actualmente.
Las opciones trámites disponibles y mis solicitudes incluyen información sobre la solicitud
de subvenciones.
La opción inicio nos devolverá a la pantalla de inicio.
El panel de opciones, situado arriba a la derecha, mediante el cual
se puede seleccionar el idioma de la plataforma, consultar la fecha y
hora actuales, y acceder a los contenidos mediante autenticación.
Página 4 de 183. Autenticarse en la Oficina Virtual
Para acceder a todos los contenidos de Trámites disponibles y de Mis solicitudes es
necesario disponer de usuario y contraseña. Para ello deberá Autenticarse en la plataforma
mediante nombre de usuario y contraseña. Este proceso se inicia pulsando .
Ello le llevará a la pantalla de autenticación siguiente:
Esta pantalla nos ofrece cuatro opciones:
a) Acceso mediante certificado digital. Opción no disponible en la actualidad.
b) Acceso mediante usuario y contraseña. Para usuarios de convocatorias precedentes ya
registrados, los nombres de usuarios y contraseñas anteriores siguen estando vigentes.
Introduciendo estos datos ya se puede entrar en todos los contenidos de Trámites
disponibles y de Mis solicitudes.
c) Registrarse.
d) Recuperar clave.
c) Registrarse. Esta opción está habilitada para acceder por primera vez a la oficina virtual. El
enlace le llevará a la pantalla Alta interesado:
Página 5 de 18Tenga en cuenta que la persona interesada puede ser una persona jurídica o física:
- Persona jurídica: Organización solicitante.
- Persona física: Representante Legal o Colaborador de la Organización.
En esta pantalla debe rellenar obligatoriamente los campos señalados con (*). Los campos
segundo apellido, sexo y fecha de nacimiento no son necesarios.
El tipo de identificador debe ser: CIF (persona jurídica), NIF o NIE (persona física). Al dar alta a
la entidad (con tipo de identificador CIF), consigne en primer apellido las siglas del nombre de
la organización.
Los campos Teléfono y Correo electrónico no son obligatorios en este formulario, si bien debe
tener presente que en la Fase de Grabación de Solicitudes sí serán obligatorios. Si rellena esta
información en el Alta de interesado se cargará automáticamente en la Fase de Grabación de
Solicitudes.
Página 6 de 18 Importante
En la pantalla Alta interesado puede introducir la información de persona física o jurídica
sin orden alguno preestablecido. Ahora bien, sólo el interesado organización (tipo de
identificador CIF) puede abrir un trámite (o sea, abrir una solicitud) y asignar roles a las
personas físicas en relación con introducción de los proyectos.
Además, para poder cerrar un proyecto es obligatorio contar con la información de la
persona representante legal, pues esta información forma parte del Anexo I.
Si un interesado persona física intenta abrir un expediente, cuando esté en pantalla del
asistente para la grabación de solicitudes, cuando seleccione la tipología de proyecto le
saldrá el siguiente mensaje: El usuario que ha creado el expediente no es el usuario
organización, debe crear un expediente con el usuario organización.
Por ello le recomendamos dar de alta en primer lugar a la organización. Una vez realice
este paso se podrán añadir más interesados vinculados a la organización con el enlace
representación, detallado más adelante.
Cuando haya completado la información requerida en la pantalla, pulse Darme de alta como
interesado (Atención: si el usuario ya estaba registrado, en esta convocatoria de subvenciones
o en convocatorias anteriores, le aparecerá el siguiente mensaje “El identificador con el que
desea darse de alta ya existe en nuestra base de datos. Póngase en contacto con el
administrador para solucionar el problema”). En este caso, tendrá que enviar un correo
electrónico a la dirección soporte.tic.aacid@juntadeandalucia.es
Cuando se haya dado de alta correctamente aparecerá la siguiente pantalla:
Página 7 de 18Una vez autenticado, en el menú de opciones (situado arriba a la derecha) aparecerán tres
botones:
- Representación :En este enlace la organización puede añadir como interesados a
personas físicas que trabajen con los proyectos creados por la organización. Para ello,
al pulsar este enlace se le ofrecerá una pantalla donde incluir los Datos del interesado y
seleccionar el tipo de relación.
Si el interesado estaba dado de alta en convocatorias anteriores, se cargarán los datos
automáticamente al introducir el NIF / NIE, por lo que solamente deberá pulsar Alta
Interesado. En este caso, la aplicación no nos ofrecerá la contraseña (pues el usuario ya
estaba dado de alta y posee contraseña). En caso de no recordarla, el interesado tendrá
que utilizar el enlace Recuperar clave de la pantalla Autenticar. Si introducimos un mail, el
mail sólo informa de que se le ha dado de alta pero no de la contraseña.
Cuando demos de Alta un interesado nuevo, completaremos la información solicitada y
pulsaremos Alta Interesado. Para este caso, la aplicación sí nos ofrece la posibilidad de
enviar por mail la contraseña. Este mail informará al interesado de que ha sido dado de alta
e informará de la contraseña.
Si no seleccionamos la opción de enviar mail, cuando demos de alta la pantalla nos
ofrecerá el resumen de los datos y la contraseña.
Página 8 de 18- Preferencias de usuario : En este enlace se puede modificar la información de
Datos del Interesado que considere oportuna y, si lo desea, cambiar la contraseña de
acceso a la oficina virtual.
- Salir : En este enlace se finaliza la sesión y devuelve a la página de inicio.
En el menú principal tendrá ya disponibles los contenidos de Trámites disponibles y de Mis
solicitudes (ver epígrafe siguiente).
d) Recuperar clave. Finalmente, en el proceso de Autenticación se ofrece también la
posibilidad de restaurar la contraseña en el caso de que no se recuerde. Para ello, deberá
introducir el usuario y pulsar el enlace Recuperar clave. Ello le llevará a la siguiente pantalla
donde se le preguntará por la respuesta a la pregunta secreta que consignó al darse de alta.
Página 9 de 18Cuando pulse en siguiente le aparecerá la siguiente pantalla en la que puede volver a
consignar una nueva contraseña.
A partir de aquí puede entrar en todos los contenidos de Trámites disponibles y de Mis
solicitudes (ver epígrafe siguiente).
En caso de que no se recuerde la respuesta a la pregunta secreta o no la definieran durante la
creación de la cuenta deberá enviar un mensaje desde la cuenta de correo electrónico que la
entidad tenga registrada en el RACDA como oficial, solicitando que le sea restaurada la
contraseña a soporte.tic.aacid@juntadeandalucia.es aportando la siguiente información:
En caso de que el usuario para el que se pretende recuperar la contraseña sea un “usuario
colaborador” o un “usuario representante legal”: nombre, apellidos, NIF y CIF de la entidad a
la que pertenecen.
Página 10 de 18 En caso de que el usuario para el que se quiere recuperar la contraseña sea el “usuario
entidad”: nombre y CIF de la ONGD en caso de “Usuario Entidad”.
4. Trámites disponibles
Aunque puede entrar en trámites disponibles sin disponer de usuario y clave, sólo podrá
acceder a la pantalla general, pues cuando vaya a iniciar el trámite le solicitará el usuario y la
clave, por lo que se recomienda que se haya autenticado antes de acceder a esta parte.
Cuando pulse Trámites Disponibles accederá a todos los procedimientos administrativos
asociados a la AACID cuya tramitación se puede llevar a cabo desde la oficina virtual.
Actualmente, el procedimiento disponible es el de Subvenciones AACID para proyectos
2020.
Pulsando en Subvenciones AACID para proyectos 2020 le llevará a la siguiente pantalla:
a) Si pulsa el interrogante aparece la pantalla Detalle del procedimiento, donde encontrará
información básica de la Convocatoria.
Desde aquí podemos iniciar el proceso de solicitud, pulsando en
. Ello nos lleva a la misma pantalla que si hubiera pulsado la @: el Asistente para la grabación
de solicitudes.
En la página también nos encontramos la siguiente información:
Detalles. Referencia el procedimiento.
Organismos. Informa sobre los organismos relacionados con la aplicación.
Normativas. Muestra la normativa de referencia.
Formularios para su descarga. Ofrece el enlace de acceso a los formularios.
Página 11 de 18b) Si pulsa la se abrirá el Asistente para Iniciar trámite, es decir, para rellenar el formulario
de alta de la solicitud de subvenciones de proyectos.
El Inicio del trámite implica la creación de una Solicitud. A partir de este momento, toda la
información introducida hará referencia a la solicitud abierta.
El trámite comienza con la pantalla Datos del interesado, donde aparecerán cargados los datos
del interesado con el que se haya iniciado la sesión, que serán por defecto los Datos de
contacto ligados a la solicitud. Esta pantalla permite la posibilidad de introducir unos Datos de
contacto nuevos, así como, en el caso de tener interesados asociados con otros datos
diferentes, escoger algunos de esos Datos en el enlace
En la pantalla se le muestra el siguiente mensaje: Recuerde que los datos del interesado y
los datos de contacto deben ser los de su organización, si no es así corríjalo accediendo
a la aplicación con el usuario organización y creando un nuevo expediente. Ello es porque
sólo se puede crear una solicitud con Tipo de identificador CIF de la
organización. Una vez creada la solicitud y la aplicación le haya asignado un código de
expediente, ya podrán acceder los interesados que la organización haya dado de alta.
Los datos señalados con (*) son obligatorios.
Página 12 de 18 Importante sobre la aplicación
En la parte inferior de cada pantalla hay cuatro botones: , ,
y . Con los botones siguiente y anterior puede ir a la página o pantalla siguiente o
anterior, respectivamente. El botón finalizar sólo se activará en la última pantalla y cuando no
existan avisos de error, siendo el botón mediante el que se genera la solicitud final, cerrándola.
El botón salir le lleva a otra pantalla en donde se le ofrece la posibilidad de salir del asistente.
Los datos introducidos que no hayan sido guardados mediante el botón , situado al
pie de todas las pantallas, no serán grabados al pulsar Salir.
En el lado izquierdo de la pantalla del Asistente aparece un listado con los diferentes apartados
que conforman el formulario de solicitud de subvención. No es un menú por el que pueda
navegar. Solo sirve para indicarle en qué apartado del formulario se encuentra, señalado con
otro color (blanco).
Tenga en cuenta que si utiliza el botón anterior del explorador de Internet que esté utilizando, la
aplicación le devolverá a la pantalla de Grabación de Solicitudes y al pulsar para Grabar le
devolverá a la pantalla en la que estuviera previamente.
Los avisos de campos obligatorios o de errores en la solicitud no aparecen hasta la última
pantalla, excepto los referentes al Anexo I que aparecen en la propia pantalla del Anexo I.
El botón de Vista previa le permite acceder a visualizar los documentos que se derivan de la
información introducida en el Formulario. Al pulsar este enlace se le abrirá un archivo Winzip,
con 5 documentos en su interior (Anexo I, Formulario del proyecto, Matriz, Presupuestos y
Presupuesto por actividad):
Una vez completados los datos de contactos, podrá pasar a la pantalla siguiente, que se llama
Tipología del proyecto. Es en esta pantalla donde debe elegir una de las 9 tipologías que ofrece
Página 13 de 18la Orden. IMPORTANTE: Una vez seleccionada la Tipología ya no podrá modificarla. Si se
equivocó al elegirla deberá abrir otra solicitud (introducción de proyecto).
Una vez seleccionada la tipología deseada, pulse Siguiente para acceder a la pantalla de Datos
generales. Notará cómo la nomenclatura de la subvención ha cambiado de un tipo
a un tipo
, puesto que el elegir una
tipología ya se crea una solicitud de esa tipología a la que la aplicación asigna un código.
A partir de aquí la dinámica de trabajo con la aplicación informática varía según la tipología
elegida. Puede seguir el Manual correspondiente en la página Web de la AACID.
5. Mis solicitudes
Una vez autenticado el Menú ofrece la posibilidad la de gestionar las solicitudes en el apartado
Mis Solicitudes, donde accederá a la gestión de todas las solicitudes cursadas por el usuario
en la convocatoria actual. En esta pantalla se visualizan los siguientes datos: código de la
solicitud, tipo de solicitud (proyectos o programas, aunque en esta convocatoria sólo es posible
solicitar proyectos), fecha de alta y acciones (ofrece dos acciones: examinar la solicitud o
eliminarla).
Esta pantalla cuenta con una herramienta de búsqueda, que permite filtrar el listado de
solicitudes atendiendo los siguientes campos: tipo de solicitud (en esta convocatoria sólo
aparecerá el desplegable de Proyectos, pues no se considera la financiación de Programas),
denominación de la Solicitud (código que asigna la aplicación automáticamente) y Fecha de
alta de la misma (Fecha de creación de la solicitud)
Página 14 de 18Bajo la herramienta de búsqueda se muestra el listado de solicitudes del usuario actual, tanto
abiertas como cerradas (o una parte de ellas, si se ha aplicado un filtro mediante la herramienta
de búsqueda).
Este listado de solicitudes se presenta como una tabla de registros, distribuida en una o más
páginas. Los botones de desplazamiento entre páginas ( ) permiten navegar
entre estas con facilidad. Pulse para ir directamente a la primera página, para ir a la
página anterior a la actual, para ir a la siguiente, o para dirigirse a la última.
Además, en la pantalla se distinguen dos botones con funciones especiales:
El botón eliminar ( ), con el que es posible borrar aquellas solicitudes que considere
oportuno.
El botón examinar ( ), que hace que se muestre la siguiente pantalla de detalle de
la solicitud indicada:
Página 15 de 18En esta pantalla es posible iniciar el asistente para la grabación de solicitudes, pulsando
sobre
5. Cierre de la solicitud
Finalmente, cuando haya completado la Solicitud y no tenga ningún aviso final podrá realizar el
cierre de la solicitud. Pulse Siguiente y accederá a la siguiente pantalla:
Note cómo en este momento se activa el enlace de Finalizar. Puede continuar el cierre con el
enlace cerrar o Finalizar.
Página 16 de 18Pulse para generar toda la documentación que deberá ser descargada
Para realizar el trámite de solicitud que se realiza a través de la Ventanilla Electrónica de la
Administración de la Junta de Andalucía. Son cuatro documentos en formato PDF. Recuerde que
también es necesario anotar el código de proyecto que será preciso para presentar la solicitud en VEAJA.
Recuerde que la oficina virtual de la AACID no permite presentar solicitudes.
Únicamente sirve para generar los documentos necesarios para presentar la solicitud, y para obtener el código
del proyecto.
Página 17 de 186. Ciclo completo de formalización de una solicitud
El proceso completo de formalización de una solicitud consta de los siguientes pasos,
enumerados esquemáticamente en orden secuencial:
Solicitud de alta como nuevo
usuario de la oficina virtual
Aceptación de la solicitud
Ingreso en la oficina virtual
(autenticación)
autenticación correctaContinuar una solicitud iniciada
Dar de alta una nueva solicitud
(procedimientos disponibles > con anterioridad
Subvenciones para proyectos > (mis solicitudes > listado de
Dar de alta una solicitud) solicitudes > click sobre el botón
“Examinar” de la solicitud que se
desea continuar gestionando)
Seguir los pasos del
asistente, cumplimentando
la información solicitada.
Generar documentación
(botón “generar
documento”, en el último
paso del asistente)
Pulsar el botón
“cerrar solicitud”
SE GENERAN LOS 4 DOCUMENTOS: DOCUMENTO DE FORMULACIÓN,
PRESUPUESTO GLOBAL Y DESGLOSADO (ANEXO V), PRESUPUESTO
PRO ACTIVIDADES Y MATRIZ DE PLANIFICACIÓN
SE DEBE ACCEDER A LA VENTANILLA ELECTRÓNICA DE LA
ADMINISTRACIÓN DE LA JUNTA DE ANDALUCÍA PARA PRESENTAR
LA SOLICITUD. ES PRECISO CONTAR CON LOS CUATRO
DOCUMENTOS EN PDF DEL PASO ANTERIOR Y EL CÓDIGO
ASIGNADO AL PROYECTO EN OFICINA VIRTUAL
Página 18 de 18También puede leer