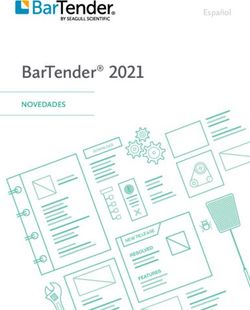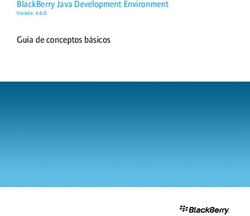CAMPAÑA 2021 MANUAL DE USUARIO PORTAL DEL CIUDADANO (Gpi) - Pamplona, 20 de enero 2021 Versión
←
→
Transcripción del contenido de la página
Si su navegador no muestra la página correctamente, lea el contenido de la página a continuación
Sección de Ayudas a las Rentas
Sección de Inspecciones
MANUAL DE USUARIO
PORTAL DEL CIUDADANO (Gpi)
CAMPAÑA 2021
Pamplona, 20 de enero 2021
Versión 1
1CONSULTAS
sopacges@navarra.es
Soporte: 948013575
sopacusu@navarra.es
TELÉFONOS DE LA SECCIÓN:
848 424959
848 424815
848 426145
2ÍNDICE
1. DEFINICIONES .............................................................................................................................. 5
2. DESCRIPCIÓN GENERAL DEL PORTAL DEL CIUDADANO ............................................ 8
2.1) Acceso al Portal del Ciudadano (SgaGpi) .......................................................................... 8
2.2) Módulos y Funcionalidades .................................................................................................. 8
3. MÓDULO CONSULTA EXPEDIENTE SOLICITUD ÚNICA ................................................ 11
3.1) Datos Generales................................................................................................................... 11
3.2) Líneas Gestionadas ............................................................................................................. 13
3.3) Datos de Socios.................................................................................................................... 13
3.4) Resumen Superficies........................................................................................................... 13
3.5) Datos Recintos...................................................................................................................... 14
3.6) Datos Explotaciones Ganaderas ....................................................................................... 20
3.7) Datos Específicos PDR ....................................................................................................... 20
3.8) Datos Ayudas Asociadas .................................................................................................... 21
3.9) Declaración Responsable (Agricultor Activo) .................................................................. 21
3.10) Datos Agricultor Activo ...................................................................................................... 22
3.11) Caracterización del Pago Verde ...................................................................................... 24
3.12) Datos Adicionales .............................................................................................................. 24
3.13) Derechos de Pago Básico ................................................................................................ 25
3.14) Información Adicional ........................................................................................................ 26
4. MÓDULO CONTROL DOCUMENTAL .................................................................................... 31
4.1) Revisión Documental Solicitud Única ............................................................................... 31
4.2) Expediente Electrónico ........................................................................................................ 33
5. MÓDULO ALEGACIONES SIGPAC........................................................................................ 36
5.1) Consulta Expediente Alegaciones SIGPAC..................................................................... 36
5.2) Expediente Electrónico Alegaciones SIGPAC................................................................. 38
5.3) Revisión Documental Alegaciones SIGPAC .................................................................... 38
6. MÓDULO CONSULTAS-INFORMES ...................................................................................... 40
6.1) Controles Administrativos por Expediente ....................................................................... 40
6.2) Controles Administrativos propios OP por Expediente .................................................. 40
6.3) Resumen de Tramitación de una línea plurianual PDR ................................................. 41
7. GESTIONES ADMINISTRATIVAS ........................................................................................... 43
7.1) Alta de Alegaciones a la Solicitud Única .......................................................................... 43
7.2) Modificación Alegaciones a la Solicitud Única ................................................................ 44
7.3) Consulta Alegaciones a la Solicitud Única ....................................................................... 47
8. MÓDULO AYUDA ....................................................................................................................... 49
31. DEFINICIONES
• Autoridad competente: el órgano competente de la comunidad autónoma a quien debe
dirigirse la Solicitud única, la solicitud de ayuda y la solicitud de pago.
• Solicitud única de Ayudas: permite gestionar a la vez todas las ayudas que están
incorporadas al régimen de pago básico.
• Pagos directos: pagos abonados directamente a los agricultores que proceden de las
ayudas directas de la PAC y que están financiadas por el FEAGA.
• Línea de ayuda: Cada una de las ayudas definidas por la normativa para ser solicitadas
por los productores, tanto Ayudas Directas como Medidas de PDR.
• Beneficiario: el agricultor que recibe ayudas directas, así como los que reciben las
ayudas de desarrollo rural, que estén sujetos a cumplir las normas de condicionalidad.
• Titular de explotación: persona física, ya sea en régimen de titularidad única o
compartida, inscrita en el registro correspondiente, o la persona jurídica que asume el
riesgo empresarial derivado de la actividad agraria y desarrolle en la explotación dicha
actividad agraria.
• Jefe de la explotación: persona física responsable de las operaciones financieras y de
producción, habituales y diarias, de la explotación agrícola.
• Portal Ciudadano: Portal web desde el que el solicitante podrá consultar información
relativa a las solicitudes presentadas y aportar documentación requerida por la
administración.
• Expediente: Solicitud de ayuda registrada en el Organismo Pagador.
• Expediente electrónico: relación de documentos relativos a una solicitud, tanto
aportados por el productor, como generados durante el proceso de tramitación de la
misma.
• Estado de tramitación: situación administrativa en la que se encuentra la solicitud
dentro del proceso de revisión de la misma.
• Revisión Documental: proceso de revisión de la documentación asociada a una
solicitud en comparación con la requerida para el tipo de solicitud correspondiente.
• Alegación SIGPAC: información relativa a la discrepancia existente entre la información
facilitada por SIGPAC sobre un recinto y la presentada por el solicitante.
• Control Preliminar: controles administrativos que los Organismos Pagadores pueden
llevar a cabo de forma voluntaria. Permiten que el beneficiario pueda rectificar su solicitud
sin ser sancionado, en base a los incumplimientos que le hayan sido notificados por la
autoridad competente.
• Control Administrativo: comprobación de cualquier aspecto de la solicitud de ayuda
que se considere necesario, con el fin de detectar los errores declarativos de la propia
solicitud y los que provengan de la comparativa con otras solicitudes y con datos de
referencia, y así evitar la percepción indebida de ayudas.
5• Monitorización: nuevo procedimiento de control basado en la observación periódica y
sistemática de las imágenes de los satélites Sentinel, que permite el seguimiento y la
evaluación del cumplimiento de las condiciones de admisibilidad para las ayudas PAC,
incluyendo acciones complementarias apropiadas basadas en las nuevas tecnologías y
entre las que se encontraría como último recurso las visitas sobre el terreno.
62. DESCRIPCIÓN GENERAL DEL PORTAL DEL CIUDADANO
La aplicación de Portal del Ciudadano (SgaGpi) está habilitada para que el solicitante
pueda llevar a cabo las consultas o gestiones permitidas para su ámbito de productor individual
en el Sistema de Gestión de Ayudas.
En esta aplicación se recogen todas las Ayudas Directas y PDR procedentes de la
aplicación de Captura, y permite consultar los resultados de los Controles Administrativos, así
como la consulta de Comunicaciones, subir documentos al Expediente Electrónico o presentar
alegaciones a la Solicitud Única.
2.1) Acceso al Portal del Ciudadano (SgaGpi)
Al Portal del Ciudadano se accede mediante certificado digital o mediante Cl@ve (el uso
de Cl@ve imposibilita el registro de cualquier solicitud) y a través de este enlace:
https://pac.navarra.es/SgaGpi/inicio/inicioAplicacion.action
Para acceder, se pulsa sobre en el enlace “Acceder mediante Certificado o DNI
electrónico”, que permitirá seleccionar el certificado correspondiente a través de la pantalla que
se muestra a continuación:
2.2) Módulos y Funcionalidades
A continuación, se detalla el funcionamiento de los distintos módulos que componen la
aplicación.
• Módulo Consulta Expedientes Solicitud Única: en este apartado el interesado podrá
consultar la información relativa al expediente. Las Entidades Colaboradoras que
accedan al Portal del Ciudadano podrán consultar los expedientes que están dentro de
su ámbito organizativo. Se mostrará un Formulario de selección de expedientes en el que
si el Estado esta “En tramitación” indicará que la Entidad Colaboradora lo puede
consultar y realizar cuantos trámites necesite. Si por el contrario el Estado es “Fin de
tramitación” indicará que este solicitante ha dado de baja la Solicitud o que ha cambiado
de Entidad Colaboradora.
• Módulo Consulta Expedientes Pastos Comunales: Los ayuntamientos podrán
consultar las solicitudes de Declaración de Pastos Comunales.
8• Módulo Consulta Expedientes REGEPA: tanto el interesado como las Entidades
Colaboradoras podrán consultar las Solicitudes REGEPA presentadas.
• Módulo Control Documental: recoge la información relativa a los documentos del
beneficiario, tanto los presentes en la revisión documental como en su expediente
electrónico. En este apartado se podrán aportar nuevos documentos.
• Módulo Alegaciones al SIGPAC: desde este módulo se podrá acceder a las solicitudes
de Alegación SIGPAC presentadas por el solicitante.
• Módulo Consultas-Informes: en este apartado se podrán consultar los controles
administrativos, controles administrativos propios del OP y el resumen de tramitación de
una línea plurianual PDR por expediente.
• Módulo Gestiones Administrativas: desde este módulo se accederá a las Gestiones
Administrativas propias del expediente y se podrán presentar las alegaciones a la
Solicitud Única tanto de los Controles Preliminares como de los Controles Administrativos
comunicados.
• Módulo Ayuda: recoge los documentos de ayuda contextual de los diferentes módulos
de la aplicación, el Manual de Usuario e información de la versión instalada.
93. MÓDULO CONSULTA EXPEDIENTE SOLICITUD ÚNICA
En este apartado el interesado podrá consultar la información relativa al expediente, una
vez que la Solicitud este registrada.
La única funcionalidad que presenta este módulo es la de consulta y la descarga de
ciertos datos al PC del usuario, como puede ser los datos de recinto y las líneas de ayuda
solicitadas a nivel de recinto.
El Formulario que forma el Marco de Opciones de la Consulta del Expediente se
encuentra a la izquierda de la pantalla y presenta el siguiente aspecto:
Posicionándonos en las diferentes opciones se mostrará cada Marco de Visualización de
la opción seleccionada. Para acceder a opciones incluidas en carpetas se pulsarán los iconos .
3.1) Datos Generales
Permite realizar la consulta del contenido de los datos personales del solicitante y se
compone de las siguientes opciones:
11• Datos Generales: datos generales del expediente, que a su vez se compone de los
siguientes bloques de información:
o Datos Identificativos del Expediente
o Datos del Solicitante
o Titularidad
o Comunicación Correo Electrónico / SMS
o Dirección de Notificación
o Domicilio residencia igual al de notificación
o Dirección de residencia
o Cuenta Bancaria
o Datos Fiscales Declarados
o Datos del Cónyuge
o Datos del Representante
o Solicitas
o Líneas de Ayuda de Desarrollo Rural
o Datos de la Solicitud: campo observaciones
• Reverso de datos generales: en esta pantalla se recogen los declara, expone,
compromete y autorizas del solicitante.
o Declara: Recoge el conjunto de afirmaciones relacionadas con los datos
declarativos que se incluyen en la solicitud.
o Datos específicos de la solicitud: recoge los datos específicos que se marcaron
en el caso de que se soliciten ciertas ayudas.
o Expone: afirmaciones que hacen referencia a que el solicitante conoce la
normativa y proporciona su plena disposición para permitir la realización de
controles en su explotación, así como facilitar los datos y documentos que le sean
requeridos.
12o Autoriza A: el solicitante autoriza al Organismo Pagador a consultar o ceder sus
datos a otros Organismos oficiales o asociaciones.
3.2) Líneas Gestionadas
Desde esta opción se visualizan las líneas de ayuda solicitadas en el apartado Solicita
de datos generales del expediente.
Sólo se podrá Consultar las líneas gestionadas.
3.3) Datos de Socios
Desde esta opción se visualizan los datos de los socios integrantes de una persona
jurídica. Se podrá consultar el porcentaje de participación de cada socio, que socio es ATP o que
socio es Joven agricultor. La pantalla tendrá el siguiente aspecto:
3.4) Resumen Superficies
Recoge la información de la superficie declarada, superficie administrativa y superficie
neta de pastos por cada línea de ayuda solicitada y por cultivo.
133.5) Datos Recintos
Desde este acceso se consultan los datos de los recintos del expediente.
1) Recintos:
En la parte superior de la tabla se muestra un buscador de Líneas de Ayuda, para localizar
los recintos que han seleccionado una determinada línea.
Por medio del icono , se mostrará un listado con las líneas solicitadas por recinto en
una sub-pantalla asociada. Una vez marcada la línea por la que se quiere filtrar se mostrará el
código y la descripción de la misma en el buscador de la línea y la pantalla mostrará sólo los
datos de los recintos que soliciten esa línea de ayuda.
Si no se quiere filtrar por ninguna línea de ayuda, en la pantalla se mostrarán todos los
recintos que declare el solicitante independientemente de que tengan o no ayudas solicitadas.
La pantalla tiene el siguiente aspecto:
A la izquierda del todo hay un identificativo que recoge el número de fila.
14• Campos Alfanuméricos de Datos Recintos:
o Código de Modificación: cuando exista una Solicitud de Modificación este
campo indicará si se ha producido un Alta o una Modificación en ese recinto. Los
valores posibles son los siguientes:
A: indica que el recinto se ha dado de alta en la Solicitud de Modificación.
M: indica que se ha modificado algún campo de los posibles en un recinto
existente en la Solicitud de Modificación.
o Cód. Provincia: código de la provincia de la parcela agrícola según referencias
SIGPAC.
o Provincia: literal correspondiente al código de la provincia anterior.
o Cód. Municipio: código del municipio de la parcela agrícola según referencias
SIGPAC.
o Municipio: literal correspondiente al código del municipio anterior.
o Cód. Polígono: código del polígono de la parcela agrícola según referencias
SIGPAC.
o Cód. Parcela: código de la parcela de la parcela agrícola según referencias
SIGPAC.
o Cód. Recinto: código del recinto de la parcela agrícola según referencias
SIGPAC.
o Región: número de la región asociada al recinto.
o Computa SIE: Marca que indica que el recinto computa para SIE.
o Líneas de Ayuda: en cada recinto aparecerán las líneas de ayuda solicitadas,
por ejemplo:
Si el icono del documento tiene las líneas en gris , solo se ha solicitado
pago básico.
Si el icono del documento tiene las líneas en naranja , se solicitan dos o
más ayudas.
o Código Producto: código del producto declarado en la parcela agrícola.
o Producto: literal correspondiente al código de producto.
o Código Variedad: código de la variedad declarada en la parcela agrícola.
o Variedad: literal correspondiente al código de variedad seleccionado
anteriormente.
o Superficie Declarada: superficie declarada por el agricultor. Si se dio de alta un
nuevo recinto en SgaGst, aparecerá un cero.
o Superficie Declarada Gráfica: superficie declarada gráficamente por el agricultor
y debe coincidir con la Superficie Declarada.
o Superficie SIGPAC: superficie total del recinto.
o Superficie Administrativa: superficie administrativa que sustituye a la declarada
como consecuencia de las correcciones realizadas por la Administración. Campo
mayor o igual que cero, que resulta obligatorio en caso de haber cumplimentado
una causa administrativa.
o Causa Superficie Administrativa: campo obligatorio en caso de haberse
cumplimentado la superficie administrativa.
o Superficie Justificada: superficie justificada que sustituye a la administrativa o
en su defecto a la declarada y que conlleva una penalización para el solicitante.
Su valor no podrá ser mayor que la administrativa, o en su defecto a la declarada.
Campo mayor o igual que cero.
15o Causa Superficie Justificada: campo obligatorio en caso de haberse
cumplimentado la superficie justificada.
o Requiere Alegaciones al SIGPA: indica si el agricultor ha presentado
alegaciones al SIGPAC.
o Superficie Neta de Pastos (ha): superficie neta declarada de pastos. Campo
calculado de manera automática obtenido del producto de la superficie
Administrativa y sino de la Declarada por el CAP declarado, excepto en el caso de
declarar recintos ficticios que no existe CAP declarado.
o Superficie Justificada Neta: superficie resultante de correcciones reglamentarias
que conllevan una penalización para el solicitante. Campo que permitirá corregir
el dato de la superficie neta de pastos.
o Descripción Causa Superficie Justificada Neta Pasto: campo obligatorio en
caso de haberse cumplimentado la superficie justificada neta.
o CAP declarado: Coeficiente de admisibilidad de pastos declarado. Muestra el
porcentaje que se obtiene de manera automática del CAP prevalente de SIGPAC.
o CAP SIGPAC: Coeficiente de admisibilidad de pastos que establece SIGPAC.
o Cód. Uso SIGPAC: en los recintos se visualizará el uso SIGPAC que tenga
asociado para dicha campaña (TA, VI, PR, FY, etc).
o Secano/Regadío: tipo de sistema de explotación.
o Actividad Agraria: muestra las diferentes opciones de actividad agraria del
recinto. Ciertos productos sólo admiten valores concretos.
o Destino de Producción: indica el destino del producto principal.
o Recinto con Aprovechamiento Forrajero: casilla de verificación que indica si un
recinto tiene aprovechamiento ganadero (para determinadas ayudas de PDR).
o Pastos en común: indica si la parcela está destinada a un comunal de pastos.
o Régimen de tenencia: indica la titularidad del recinto. Campo obligatorio.
o CIF/NIF Arrendador / Cedente Aparcero: CIF/NIF del arrendador o del cedente
aparcero. Obligatorio en recintos con una superficie mayor a 2 has.
o Tipo de semilla: indica el tipo de semilla utilizada. Obligatorio en caso de que se
haya declarado un cultivo de cereales u oleaginosas.
o Producción Ecológica: marca que indica que se realiza producción ecológica
para el producto de ese recinto.
o Desc. Certificado: indica la certificación de producción ecológica.
o Código / Causa Modificación: indica el motivo por el que se ha modificado un
recinto. Campo obligatorio en caso de haber realizado algún cambio sobre datos
del recinto, salvo sobre la superficie administrativa o justificada.
16o Código / Descripción Ciclo de cultivo: indica si el cultivo es de primavera o de
invierno. Si el producto declarado es ‘Remolacha’, este campo será obligatorio.
o Código / Producto 2º: cultivo secundario declarado en la parcela agrícola,
códigos y descripciones de los productos secundarios.
o Código / Variedad 2ª: variedad del cultivo secundario declarado en la parcela
agrícola, valores que correspondan para el producto secundario seleccionado.
o Código / Tipo de Semilla 2º: Indica el tipo de semilla utilizada en el producto
secundario.
o Código Línea de Ayuda 2ª: líneas de ayuda solicitadas para el cultivo
secundario.
o Destino de Producción 2ª: Indica el destino del producto secundario.
o Sup. Corredores / Alimentación fauna / Sup. Reservorio / Banda: indica la
superficie declarada gráficamente de la banda. Obligatorio en los recintos donde
se solicita la Ayuda para la mejora de hábitats agrarios esteparios.
Además, la pantalla “Recintos” presenta una botonera en la parte superior derecha
con la siguiente composición:
17• Captura Gráfica de Datos Recintos:
Representación gráfica de los recintos recogidos en la captura de las Solicitudes de
Ayudas. En todas las solicitudes es obligatorio presentar la declaración gráfica, salvo en las
parcelas agrícolas de pastos permanentes de uso común.
2) Datos Adicionales de Recintos:
Desde esta opción, es obligatorio rellenar los siguientes campos:
o Año de plantación: en esta pestaña, se incluye el año de plantación de los
recintos declarados con árboles frutales (incluido olivar).
o Recintos con Maíz transgénico aparece marcada la casilla de cultivo principal
modificado genéticamente.
18o Recintos declarados con Hortícolas: se indica si el sistema de cultivo es al aire
libre, cubierta bajo plástico, invernadero o malla.
3) Detalle Productos Hortícolas:
Desde esta opción se visualizan los datos relacionados con Productos hortícolas
recogidos en la captura de la solicitud del expediente.
• Hortícolas > 0,1 has: especies a implantar en la campaña.
• Hortícolas < 0,1 has: Huerta
4) Detalle Variedades:
Desde esta opción es posible consultar datos adicionales de los recintos de frutales.
- Frutales > 0,1 has: especie, variedad y el porcentaje que ocupa cada variedad.
5) Documentos asociados por recinto:
Se pueden consultar los documentos que se han asociado a un determinado recinto
pinchado sobre el icono de la columna ¨Documentos¨.
193.6) Datos Explotaciones Ganaderas
Se cargan los datos de las explotaciones ganaderas recogidos en el momento de registrar la
Solicitud Única.
Para las especies de ovino, caprino, equino y porcino, se cargarán los datos de la
declaración anual obligatoria de la presente campaña. Si no se ha entregado dicho impreso,
aparecerá el censo a cero.
• El número de cabezas de cada especie se cargará en color azul:
• Haciendo “clic” sobre el número de animales, en el ejemplo de la imagen en el nº
1410 del campo ¨Ovino¨, aparece una ventana de registro de DATOS CENSO
OVINO, que presenta el siguiente aspecto:
3.7) Datos Específicos PDR
Desde esta opción se muestra la información específica de las líneas de ayudas PDR.
• Datos adicionales PDR:
o Solicitante/Explotación: índica si el solicitante es ATP.
o Asociación de razas
• Datos específicos recintos:
o Información relativa a los recintos por los que el beneficiario ha solicitado líneas
de ayuda PDR.
o Filtro líneas de ayuda: en la parte superior de la tabla se muestra un buscador de
Líneas de Ayuda, para localizar los recintos sobre los que se ha solicitado una
20determinada línea. Por medio del icono , se mostrará un listado con las líneas
PDR solicitadas por recinto en una sub-pantalla asociada.
• Resumen de superficies PDR: Recoge la información de la superficie declarada,
superficie solicitada y superficie administrativa por cada línea de ayuda PDR
solicitada.
o Líneas de Ayuda/Grupo de Cultivo: mostrará un listado tipo árbol con las
líneas PDR de cada CCAA declaradas en cada recinto según grupo de cultivo
PDR que se solicite por recinto. Por medio de botones o el árbol se
extiende o se comprime, mostrando las líneas PDR dentro de la Comunidad
Autónoma a la que pertenecen.
o Nº Recintos: indica el número de recintos declarados por línea de ayuda PDR
y Grupo de Cultivo PDR.
o Superficie Declarada: superficie declarada de cada recinto.
o Superficie Solicitada (ha): superficie solicitada por línea de ayuda y recinto
que se muestra en los Datos Específicos del Recinto.
• Censo de explotaciones ganaderas PDR: muestra la información detallada de la
explotación REGA y el número de cabezas de ganado por especie.
• Resumen de animales por línea de ayuda PDR: Desde esta opción se visualiza el
resumen de los animales por categoría PDR y raza autóctona asociados al
expediente.
3.8) Datos Ayudas Asociadas
Desde esta opción se podrán consultar datos específicos relacionados con las Ayudas
Asociadas. Se divide en dos formularios distintos:
• Ayudas Asociadas Agrícolas
• Ayudas Asociadas Ganaderas
3.9) Declaración Responsable (Agricultor Activo)
Esta pantalla permite confirmar al solicitante la Declaración Responsable completada
acerca de la figura de Agricultor activo.
Los campos que contiene esta pantalla indicarán si el solicitante y/o alguna de sus
Entidades Asociadas realizan alguna actividad de la lista de Actividades Excluidas respecto a la
21figura de Agricultor Activo (Anexo III), y en tal caso, si quieren ser considerados agricultor activo
y los motivos de exclusión por los que desea ser excluido (tanto para el solicitante como para
sus Entidades Asociadas).
Si realiza alguna actividad excluida (Recogida en el Anexo III), vendrá marcada la casilla
para que se le considere Agricultor Activo y el motivo de exclusión de la lista negativa.
Si tiene una entidad asociada, se recuperarán del módulo de captura de la solicitud los
datos (CIF/NIF) y las siguientes marcas:
- Si la entidad no tiene una actividad del Anexo III 2021
- Si la entidad tiene una actividad del Anexo III Anexo III 2021 y el motivo
3.10) Datos Agricultor Activo
Desde esta opción se podrá verificar si el beneficiario cumple con la condición de
Agricultor Activo. Es decir, si el agricultor posee pruebas verificables que demuestren que su
actividad agraria no es insignificante y los ingresos agrarios distintos de los pagos directos,
son como mínimo el 20% o más de sus ingresos agrarios totales en alguno de los últimos 3
22años fiscales. Para este cálculo también se tendrán en cuenta, si procede, los datos
correspondientes a las entidades asociadas de los mismos.
La pantalla se compone de los siguientes bloques:
• Datos del proceso: las marcas verdes nos indican de forma visual los motivos por los
que cumple o no la condición de Agricultor Activo. Si el campo “Cumplimiento figura
Agricultor Activo y Control previo de la Actividad Agraria” esta con el check verde,
esto indica que el solicitante cumple con la condición de Agricultor Activo y la
Actividad Agraria previa. Por el contrario, si el check está en rojo, indica que no cumple
con la condición y por tanto deberá aportar pruebas verificables que demuestren su
actividad.
• Datos adicionales: si el solicitante incumple en un primer proceso de controles la
condición de Agricultor Activo pero presenta pruebas que demuestren lo contrario,
mediante una alegación a la Solicitud Única, el técnico que supervisa su expediente
grabará en esta pantalla si el resultado de la alegación ha sido favorable o no.
• Datos Ingresos Agrarios: mostrará los datos de los ingresos agrarios declarados en la
en la solicitud de Ayudas si el titular es una persona jurídica. Se mostrarán sólo los
ingresos de los últimos 3 años fiscales:
• Datos AET: mostrará los datos de los ingresos agrarios de la declaración IRPF.
23• Datos de Ingresos de Ayudas Directas: mostrará los datos de los ingresos recibidos
por el solicitante de pagos de Ayudas Directas PAC. Se mostrarán los ingresos de las 3
últimas campañas.
3.11) Caracterización del Pago Verde
Muestra el resultado del proceso de caracterización para el expediente, de acuerdo con
las tres prácticas del pago verde (diversificación de cultivos, mantenimiento de pastos y SIE),
mostrando si debe cumplir alguna de ellas o está exento de cumplirlas y la situación en la que se
encuentra.
Esta pantalla se divide en dos bloques:
• Bloque principal: recoge la información relativa a los cultivos principales declarados
en el conjunto de recintos que componen la explotación.
• Bloque secundario: muestra la información relativa a los cultivos secundarios
declarados en el conjunto de recintos que componen la explotación y que se tendrán en
cuenta para el cómputo de SIE.
Tal y como se muestra en la imagen superior, para el cálculo de la Caracterización de
pago verde se tienen en cuenta los siguientes campos:
• Cód. Agrupación: código de Grupo de Producto al que pertenece el cultivo.
• Agrupación: descripción del Grupo de Producto asociado al código.
• Cód. cultivo: código de los Cultivos de Pago Verde (no confundir con Código de
Producto).
• Desc. Cultivo: descripción del cultivo pago verde asociado al código.
• Cód. ciclo: código del ciclo de cultivo.
• Ciclo de cultivo: descripción del ciclo de cultivo (invierno o primavera).
• Superficie (ha): superficie que ha intervenido en la caracterización.
• Cultivo prioritario: campo numérico que identifica el orden de los cultivos prioritarios.
• Práctica: columna por cada práctica (1, 2 o 3) con una marca no modificable que informa
la práctica en la que han influido los datos del cultivo.
3.12) Datos Adicionales
Desde esta opción se puede acceder a consultar los datos adicionales asociados al
expediente, así como exportar dicha información en formato Excel al PC del usuario.
Se compone de los siguientes bloques de información y cada pantalla posee un botón
para exportar los datos:
24• Asignación de Pago Básico: permite consultar la asignación de los Derechos de Pago
Básico (DPB) del beneficiario. Se compone de tres pestañas:
o Datos Actuales: Derechos que tiene activados el solicitante en esta campaña.
o Datos Históricos: las distintas cargas de DPB que se realizan por campaña.
o Resumen de derechos por región: el número e importe de los DPB por región.
• Pastos en Común: se accederá a la información de los recintos de pastos en común que
tiene el solicitante. Si el expediente no tiene recintos de pastos en común asociados se
mostrará un mensaje indicándolo.
• Alegaciones SIGPAC: se puede consultar la información de los recintos por los que se
ha presentado una Solicitud de Alegaciones al SIGPAC, así como el resultado o la
fecha de resolución de la alegación.
3.13) Derechos de Pago Básico
Se divide en tres opciones de menú:
• Derechos PB Declarados a inicio de campaña: se mostrarán los Derechos de pago
Básico cargados para ese expediente en la campaña, declarados en la Captura.
• Resumen de Derechos de PB: muestra el número de derechos PB asignados por
región y las superficies admisibles para pago básico.
253.14) Información Adicional
Desde esta opción se tiene acceso a consultar la información adicional del expediente,
proveniente de otras aplicaciones de SGA.
Se podrá acceder a la siguiente información adicional:
o Controles Administrativos y de monitorización
o Cálculo de ayuda
o Monitorización
1) Controles Administrativos:
• Se accederá a los Controles Administrativos del expediente, así como exportar
dicha información al PC del usuario en tabla Excel.
• La pantalla se compone de tres pestañas:
o Controles SGA: se muestran los controles administrativos y controles por
monitorización detectados a cada expediente.
Al pulsar sobre el icono del campo ¨Datos de salida¨ se desplegará una
pantalla, donde se podrán consultar y exportar los datos de un determinado
control.
o Controles Propios OP: Se pulsa en la pestaña para
acceder a los controles administrativos cargados por el Organismo Pagador
para ese expediente y también se podrán consultar los datos de salida de
cada control.
La pantalla tendrá el siguiente aspecto:
o Histórico de Procesos: Se pulsa en la pestaña
para acceder a la vista de los procesos de controles en los que ha sido
26incluido el expediente desde la aplicación SgaCad. Ningún campo es
modificable desde el Portal del Ciudadano.
La pantalla tendrá el siguiente aspecto:
2) Cálculo de Ayuda
En esta pantalla se muestran todos los procesos de pago finalizados, con los resultados del
cálculo de ayuda para un expediente concreto.
• Descripción de los campos:
o Proceso: número del último proceso de cálculo de ayuda finalizado.
o Línea: código (entre paréntesis) y descripción de la línea de ayuda asociada
al proceso, para la cual se ha calculado el pago.
o Fecha Registro: fecha de registro de la solicitud.
o Resultado:
Positivo: línea de ayuda que va a pago.
Negativo: el expediente deberá devolver el importe propuesto negativo
por línea de ayuda.
Saldado: el expediente tiene todos los pagos de la campaña
realizados.
o Causa de retención: descripción de la causa de retención.
o Agricultor Activo: casilla de verificación que indica si el solicitante cumple
las condiciones de agricultor activo.
o Fecha: fecha en la que se ha realizado el cálculo de la ayuda.
o Importe Propuesto: importe en euros propuesto para esa línea.
o Propuesta Pago: marca que indica si hay propuesta de pago.
o Ver pagos: icono que da la opción de ver los pagos.
• Ver pagos: icono
o Seleccionando la línea que se quiere consultar, aparecerá un formulario con
los datos de Cálculo de la Ayuda. Para cada Línea de Ayuda, se mostrarán
unas pestañas u otras con la información del pago y se podrá descargar esta
información en un Excel o en documento PDF.
o Ejemplo Líneas de Ayuda Pago Básico:
27o Datos Generales: en ésta pantalla se verá si se ha saldado el pago o no.
o Datos de recintos: se incluyen todos los recintos declarados en la solicitud
con sus correspondientes controles administrativos, controles de campo,
monitorización y las correspondientes penalizaciones.
o Datos de Región: en esta pestaña se recogen los diferentes derechos por
región, la superficie determinada ajustada a derechos tras controles
administrativos y de campo y la posible penalización por región que pudiese
tener el expediente.
o Datos de grupo de pago: se índica el valor promedio de los DPB, el importe
solicitado, el importe asignado para la línea de ayuda de Pago Básico, el
importe a descontar por disciplina financiera y el pago final.
o Derechos: se mostrarán los Derechos de pago Básico cargados para ese
expediente en la campaña, declarados en Captura y si se han utilizado o no.
Si el campo ¨Derecho utilizado¨ permanece vacío, indica que ese DPB no se
ha cobrado y por tanto si en dos campañas consecutivas no se utiliza se
perderá. El campo ¨Valor Real¨ es el importe real del DPB y la pestaña ¨última
campaña de utilización¨ indica el último año que se utilizo el DPB.
o Resumen de asignación: los diferentes derechos asignados, agrupados por
región y por porcentaje de participación.
o Pagos autorizados: en esta pantalla se agrupan los pagos propuestos por
expediente y el importe propuesto total para la línea de Pago Básico.
o Retención expediente: si el expediente no tiene pagos autorizados, en esta
pestaña, vendrá indicado el motivo de retención del expediente y el control
que impide el pago de la Ayuda.
3) Monitorización
• Permite acceder a los resultados de monitorización del expediente.
• Se podrá consultar la siguiente información:
28o Resumen cálculo monitorización de la campaña: muestra los resultados por
línea de ayuda del expediente monitorizado.
Color Verde: número de líneas con resultado correcto.
Color amarillo: número de líneas con resultado dudoso.
Color Rojo: número de líneas con incidencia.
o Resultados monitorización: se indica el resultado de la monitorización por
recinto para saber en qué recintos existen incidencias (resultado rojo o
amarillo).
o Existen tres fases de estudio para cada recinto:
1. Fase automática: estudio y comparación de las imágenes obtenidas
por el satélite SENTINEL.
2. Revisión documental: Estudio de toda la documentación aportada
(fotos georreferenciadas, alegaciones a la SU para cambiar el cultivo
declarado inicialmente, etc).
3. Revisión Juicio Experto: estudio más exhaustivo y con más
herramientas incluidos los controles sobre el terreno (visitas a campo).
294. MÓDULO
CONTROL DOCUMENTAL
304. MÓDULO CONTROL DOCUMENTAL
Este módulo contendrá la información relativa a los documentos del usuario. Tantos los
presentes en la revisión documental del expediente como en su expediente electrónico, donde
se podrá aportar nuevos documentos.
4.1) Revisión Documental Solicitud Única
Permite visualizar la revisión documental que el gestor del Organismo Pagador ha
realizado al expediente, así como los documentos asociados.
Se accede seleccionando la primera opción del menú de Control Documental
“Revisión Documental” “Revisión Documental Solicitud Única”
1) Composición y Definición de los campos:
Una vez accedido al formulario, la pantalla tendrá el siguiente aspecto:
• Fecha de control: fecha en la que se realizó la revisión documental.
• Documento: nombre de los documentos asociados al expediente, organizados por
carpetas (generales del tipo de solicitud y asociados a una línea de ayuda concreta o
a varias).
• Obligatorio: indica si el documento es de obligada presentación. En tal caso se
mostrará un símbolo de aviso . Esta marca no desaparece si se ha adjuntado o
autorizado el documento.
o Presentado: indica si el documento se ha adjuntado físicamente desde
Captura. Posibles valores:
Símbolo si se ha adjuntado un documento desde Captura.
Si no hay documento adjunto no hay símbolo en este campo.
31• Existe en Gestor Doc.: indica si hay un documento de ese tipo en vigor en el Gestor
Documental, o se adjunta desde el botón Nuevo. Posibles valores:
o Símbolo cuando el documento en vigor existe en el Gestor Documental y
está asociado correctamente en el expediente electrónico en la campaña.
o Si no hay documento en las condiciones anteriores, no hay símbolo en este
campo.
• Autorizado: indica que se ha marcado la autorización correspondiente a la
Administración, en el momento de captura de la Solicitud, para que consulte ese
documento.
o Símbolo cuando el documento está Autorizado.
o Si no hay documento en las condiciones anteriores, no hay símbolo en este
campo.
• Nec. Aportar: documentos que son obligatorios presentar.
o Símbolo cuando el documento es obligatorio y está aportado.
o Símbolo cuando el documento es obligatorio y no se ha presentado.
o Si el documento no es obligatorio no hay símbolo en este campo.
• Es correcto: valores Sí / No. Indica la conformidad del gestor respecto a la revisión
documental.
• Causas de incorrección de documento: Se indican cuando en el campo anterior se
selecciona el valor No.
2) Consultar un documento adjunto:
Si un elemento documental tiene adjunto algún documento aparecerá el nombre del
archivo en la línea inmediatamente inferior a él.
• Si el documento está aún vigente (según su Fecha de Validez introducida en el alta)
el registro se mostrará en color negro. Si el documento esta obsoleto o caducado
aparecerá en pantalla en color rojo.
• Acciones: muestra las acciones posibles que se pueden realizar con los documentos
asociados.
o Descargar el documento : ofrece la posibilidad de descarga y visualizar el
documento en el PC del usuario.
3) Adjuntar documentos a la revisión documental:
A través del Portal del Ciudadano sólo se permiten adjuntar los documentos
incorrectos o que son obligatorios aportar y no se han adjuntado.
A través del Portal del Ciudadano sólo se permite aportar documentos a los
expedientes que tienen los Controles Administrativos:
- 101 ¨Falta documentación a presentar ¨
- 102 ¨ Documentación presentada incorrecta tras la revisión documental¨
32• Para adjuntar documentos a través del Portal del Ciudadano se accede al formulario
descrito anteriormente y se pulsará el botón “Nuevo” .
• Una vez pulsado el botón “Nuevo” , se abrirá la siguiente pantalla donde se
aportará el documento.
o Descripción del documento: campo de texto donde hay que indicar la
descripción del documento a adjuntar.
o Tipo de documento: tipo de documento que se va a dar de alta. Se
dispondrá de un icono para buscar las diferentes opciones disponibles.
o Archivo: se compone de un botón “Seleccionar archivo” con funcionalidad de
adjuntar un documento que se encuentre en el PC del usuario. A continuación,
muestra un mensaje informando de la correcta selección del documento que
se desea adjuntar, si se ha adjuntado con éxito indicará “nombre del archivo y
extensión” y si no es así indicará “Ningún archivo seleccionado”.
o Observaciones: indicar observaciones en el alta del documento.
o Fecha del Documento: fecha de alta del documento. Insertada por medio de
calendario asociado al campo.
o Fecha de Validez: fecha fin de validez del documento. Un documento es
válido cuando está vigente a fecha fin de plazo para presentar la solicitud.
• Por medio del botón la sub-pantalla se cerrará y al volver a la pantalla de
Revisión Documental quedará añadido el documento.
4.2) Expediente Electrónico
Permite la consulta del expediente electrónico, es decir, de toda la documentación
recibida o generada para llevar a cabo el trámite de los distintos tipos de solicitud.
33Se accede seleccionando la segunda opción del menú de Control Documental
“Expediente Electrónico” “Expediente Electrónico Solicitud Única”
1) Composición y Definición de los campos:
Una vez accedido al formulario, la pantalla tendrá el siguiente aspecto:
• Documento: Muestra el nombre del documento subido asociado al expediente.
• Tipo Documento: Tipo de documento cargado.
• Descripción: Campo de texto descriptivo.
• Fecha: Fecha de registro del documento.
• Versión: número de la versión subida del documento.
• Acciones: Presenta las distintas acciones posibles a realizar con la documentación
del expediente. Al pinchar sobre el icono se descargará el documento aportado.
2) Añadir nuevo documento:
El procedimiento para adjuntar documentos al expediente electrónico, es el mismo que se
lleva a cabo en la Revisión Documental.
Tal y como se explica en la citada funcionalidad, una vez que se ha adjuntado el
documento, pasará a formar parte del Expediente Electrónico en la carpeta destinada a los
documentos incorporados desde el Portal del Ciudadano.
3) Descargar documento:
• Se accede al formulario descrito anteriormente.
• Se posiciona en la columna ¨Acciones¨ del documento elegido.
• Se pulsa el botón
• Se iniciará la descarga del documento solicitado en el ordenador del usuario.
345. MÓDULO ALEGACIONES SIGPAC
355. MÓDULO ALEGACIONES SIGPAC
Permite consultar las alegaciones al SIGPAC que ha presentado el solicitante, así como
los resultados de las alegaciones, los documentos generados o aportados y visualizar la revisión
documental que el gestor del Organismo Pagador ha realizado al expediente, así como los
documentos asociados.
Se accede mediante la opción del menú de Alegaciones SIGPAC.
5.1) Consulta Expediente Alegaciones SIGPAC
Esta opción de menú permite consultar las Alegaciones al SIGPAC que ha presentado un
solicitante y los resultados de dicha alegación.
La única funcionalidad que presenta este módulo es la de consulta y la descarga de
ciertos datos al PC del usuario.
El Formulario que forma el Marco de Opciones de la Consulta del Expediente se
encuentra a la izquierda de la pantalla y presenta el siguiente aspecto:
1) Datos Generales: se compone de los siguientes bloques de información:
• Datos Identificativos del Expediente
• Datos del Solicitante
• Comunicación Correo Electrónico / SMS
• Dirección de Notificación
• Domicilio residencia igual al de notificación
• Dirección de residencia
• Datos del Representante
2) Información Adicional: en esta pantalla se recogen los declara, expone, compromete
y autorizas del solicitante.
• Declara: Recoge el conjunto de afirmaciones relacionadas con los datos
declarativos que se incluyen en la Alegación SIGPAC.
• Expone: afirmaciones que hacen referencia a que el solicitante conoce la normativa
y proporciona su plena disposición para permitir la realización de controles en su
explotación, así como facilitar los datos y documentos que le sean requeridos.
• Autoriza A: el solicitante autoriza al Organismo Pagador a consultar los datos de
identidad en Dirección General de la Policía.
363) Doc. Aportada Solicitud: la documentación que el solicitante adjunta al registrar la
Alegación SIGPAC, incluidas las fotos georreferenciadas.
4) Consulta Expediente Alegación: en datos de recinto se consultan los datos de los
recintos alegados por el expediente.
La pantalla tiene el siguiente aspecto:
A la izquierda del todo hay un identificativo que recoge el número de fila.
• Campos Alfanuméricos de Datos Recintos:
o Cód. Provincia: código de la provincia de la parcela agrícola según referencias
SIGPAC.
o Provincia: literal correspondiente al código de la provincia anterior.
o Cód. Municipio: código del municipio de la parcela agrícola según referencias
SIGPAC.
o Municipio: literal correspondiente al código del municipio anterior.
o Cód. Polígono: código del polígono de la parcela agrícola según referencias
SIGPAC.
o Cód. Parcela: código de la parcela de la parcela agrícola según referencias
SIGPAC.
o Cód. Recinto: código del recinto de la parcela agrícola según referencias
SIGPAC.
o Superficie SIGPAC: superficie total del recinto.
o Secano/Regadío: tipo de sistema de explotación.
o Cód. Uso SIGPAC: en los recintos se visualizará el uso SIGPAC que tenga
asociado para dicha campaña (TA, VI, PR, FY, etc).
o Requiere Alegación al SIGPAC: indica si el agricultor ha presentado alegaciones
al SIGPAC.
o Datos Alegaciones: pinchando sobre la lupa de un determinado recinto se abre
una ventana en la que se puede ver el tipo de alegación que se ha presentando.
37o Código Producto: código del producto declarado en la parcela agrícola.
o Producto: literal correspondiente al código de producto.
o Superficie Declarada: superficie declarada por el agricultor.
o CAP declarado: Coeficiente de admisibilidad de pastos declarado.
5) Estado de las Alegaciones: en esta pantalla se consultan los resultados de las
alegaciones SIGPAC.
• Actualizado SIGPAC: indica que los cambios solicitados se han aceptado por parte
de SIGPAC.
• Traslado otra CCAA: indica que ese recinto se ha enviado para su estudio a la
CCAA que corresponda.
6) Controles Administrativos: indica los controles administrativos propios de las
Alegaciones a SIGPAC a los que se ha visto sometido el expediente.
7) Fotos asociadas al Expediente: fotos georreferenciadas aportadas a la Alegación
SIGPAC o al Expediente Electrónico.
5.2) Expediente Electrónico Alegaciones SIGPAC
Permite la consulta del expediente electrónico, es decir, de toda la documentación
recibida o generada de las solicitudes de Alegación al SIGPAC. El añadir y descargar nuevos
documentos relacionados con las Alegaciones a SIGPAC se desarrolla en el punto 4.2
Expediente Electrónico de éste manual.
5.3) Revisión Documental Alegaciones SIGPAC
Permite visualizar la revisión documental de la solicitud de Alegación a SIGPAC que el
gestor del Organismo Pagador ha realizado al expediente, así como los documentos asociados.
La visualización de la revisión documental se desarrolla en el punto 4.1 Revisión documental de
éste Dossier.
386. MÓDULO CONSULTAS-INFORMES
396. MÓDULO CONSULTAS-INFORMES
Esta opción permitirá el acceso a todos los Informes y Consultas de los controles
administrativos, controles administrativos propios del OP y el resumen de tramitación de una
línea plurianual PDR por expediente.
6.1) Controles Administrativos por Expediente
Permite realizar las siguientes consultas:
• Consultar todos los Controles Administrativos asociados a un determinado expediente
con los datos de salida correspondientes.
• Consultar todos los expedientes asociados a un determinado Control Administrativo con
los datos de salida correspondientes.
• Exportar al PC todos los controles administrativos de un expediente.
• El funcionamiento de la consulta de Controles Administrativos es el mismo que el
explicado en el punto 3.14.1 Controles Administrativos.
6.2) Controles Administrativos propios OP por Expediente
Permite realizar las siguientes consultas:
• Consultar todos los Controles Administrativos Propios del OP asociados a un
determinado expediente con los datos de salida correspondientes.
40• Consultar todos los expedientes asociados a un determinado Control Administrativo del
OP con los datos de salida correspondientes.
• Exportar al PC todos los controles administrativos del OP de un expediente.
• El funcionamiento de la consulta de Controles Administrativos es el mismo que el
explicado en el punto 3.14.1 Controles Administrativos.
6.3) Resumen de Tramitación de una línea plurianual PDR
La finalidad de la pantalla es poder mostrar para una línea PDR la situación y las
resoluciones de todas las anualidades donde se ha generado en una línea con compromiso
PDR.
La Cabecera muestra el siguiente aspecto:
Pasos a seguir para consultar la situación de una determinada línea PDR:
• Se selecciona la línea de ayuda y se pulsa el icono para mostrar los
resultados de la consulta. Si se desea borrar los parámetros de filtrado se utilizará el
icono .
• Se genera una pantalla con dos pestañas: Últimos estados y Resoluciones
o Últimos estados: se mostrará, basándose en la pantalla de histórico de estados, el
último estado que contenga la línea de ayuda filtrada por campaña.
o
o Resoluciones: se mostrarán las resoluciones de PAGO y de Compromiso.
41También puede leer