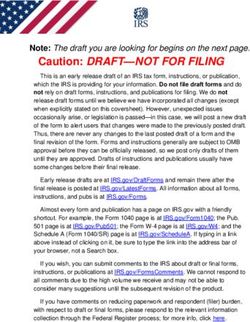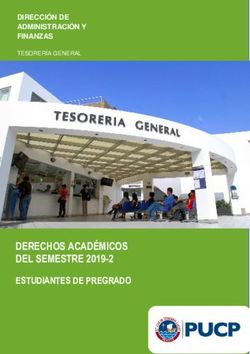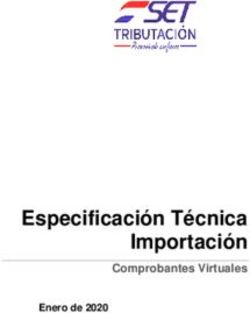Instructivo Declaración y Pago ICA y ReteICA con firma Electrónica a través de la Oficina Virtual - Se realiza la liquidación del impuesto a ...
←
→
Transcripción del contenido de la página
Si su navegador no muestra la página correctamente, lea el contenido de la página a continuación
Instructivo Declaración y Pago ICA y ReteICA con firma
Electrónica a través de la Oficina Virtual
1. Se realiza la liquidación del impuesto a través del liquidador dispuesto en la página Web, o desde la
oficina virtual.Diligenciar los datos del revisor fiscal o contador y representante legal, que van a firmar la declaración. Al ingresar los datos del tipo y número de identificación de cada uno de los actores, el sistema valida que estén creados en Base de Datos y carga los datos registrados. Si al ingresar el número de identificación no muestra los nombres y apellidos de la persona, debe solicitar la creación de la información. Revise bien los datos, tanto de la liquidación como los del representante, contador o revisor fiscal que va a firmar las declaraciones. Recuerde que previamente deben haber obtenido la contraseña, que les va permitir firmar las declaraciones. Pueden consultar el paso a paso para obtener la contraseña en el siguiente link http://www.shd.gov.co/shd/sites/default/files/files/impuestos/Fase%201_Registro%20y%20autenticacion.pdf
Genere la declaración para presentación electrónica Una vez generada la declaración, se debe ingresar a la Oficina Virtual para realizar la presentación. Si el declarante es una persona jurídica previamente, para la empresa se debe haber registrado y obtenido su clave de acceso. Siga los siguientes pasos: Para ingresar a la oficina virtual, ingresar al portal web de Secretaría de Hacienda www.haciendabogota.gov.co encontrará el enlace para entrar a la Oficina Virtual.
Una vez ingrese a la oficina virtual, debe ir a la opción Mis Impuestos: Escoger la opción Mi ICA -> Pendientes de Firma En la pantalla aparecerán todos los formularios que ha diligenciado el contribuyente o haya generado la administración, que el contribuyente puede firmar y presentar, es importante aclarar que el contribuyente puede haber generado varios formularios todos estos le aparecerán disponibles para firmar o descartar, así mismo podrá obtener una copia en PDF de cada formulario. (Oportunidad de Mejora, que se pueda editar un formulario generado por el contribuyente).
Acciones:
a. Descartar
Esta opción le permite a un contribuyente Anular un formulario que él considere que tiene errores.
b. Imprimir
Esta opción le permite al contribuyente obtener una copia en PDF del formulario.
c. FirmarEsta opción le permite al contribuyente a través de su clave validar el formulario (Firmar electrónicamente).
Estados del Formulario: En la columna estado, se muestra la condición en la que se encuentra el formulario:
En esta versión NO IMPORTA el orden en que se realice la validación del formulario (firma electrónica), un
formulario puede tener los siguientes estados:
Sin Firmar: Este estado indica que el formulario requiere de dos validaciones (firmas electrónicas del
Revisor Fiscal o Contador y la del Representante Legal) y no tiene ninguna de las dos.
Pendiente de Firma Revisor Fiscal: Este estado indica que el formulario requiere de dos validaciones
(firmas electrónicas) (Revisor fiscal y Representante Legal) y ya fue validado por el Representante Legal
y está pendiente de la validación del Revisor Fiscal.
Pendiente de Firma Contador: Este estado indica que el formulario requiere de dos validaciones (firmas
electrónicas) (Contador y Representante Legal) y ya fue validado por el Representante Legal y está
pendiente de la validación del Contador. Éste estado y el anterior son iguales, la única diferencia es el rol
que se seleccionó en el diligenciamiento de la declaración.
Pendiente de Firma Representante Legal: Este estado indica que el formulario requiere dos validaciones
(firmas electrónicas) (Revisor fiscal o Contador y Representante legal) y el Revisor fiscal o contador ya
han validado el formulario, ó que el formulario requiere sólo la validación del Representante Legal
(Empresas y personas no obligadas legalmente a tener revisoría fiscal o contador) y está esperando la
validación de éste.
Al hacer click en el botón firmar aparece la siguiente ventana:Cuando el formulario se encuentre en el estado Sin Firmar, el sistema le permitirá escoger el rol de la persona que desea hacer la validación del formulario y mostrará el tipo y número de identificación correspondientes a esa persona (información que se toma del formulario y que no será editable en ese momento) y solicitará la contraseña correspondiente, es importante tener en cuenta que el orden de validación no importa.
Al registrarse exitosamente la validación, el sistema mostrará un mensaje de confirmación, y refrescará el estado del formulario. Cuando el formulario está en estado Pendiente de firma Representante Legal, Pendiente de Firma Revisor Fiscal o Pendiente de Firma Contador, al hacer click en el botón firmar el sistema mostrará el Rol correspondiente de la persona que debe validar el formulario, su tipo y número de identificación los cuales no podrán ser editados y solicitará la clave correspondiente.
Al validar exitosamente la contraseña, el sistema mostrará un mensaje de confirmación. Si el formulario ha completado las firmas requeridas, se dará por presentado y desaparecerá de la opción Pendientes de firma 2. Pendientes de Pago. En esta opción se encuentran los Recibos Oficiales de Pago, que se han generado para las declaraciones presentadas por el contribuyente o que la administración haya generado a través de los diferentes programas, Es importante aclarar que las declaraciones presentadas con valor a pagar cero no generan recibo de pago.
l
contribuyente puede obtener una copia del Recibo de pago a través de la acción Imprimir
O realizar el pago por PSE a través de la acción Pagar
3. Certificaciones de Pago.
Esta opción le permite al contribuyente consultar y obtener las certificaciones de pago y/o de declaración sin
pago, presentadas en los últimos 5 años, y obtener una copia en pdf de su certificación a través de la opción
imprimir.
En esta pantalla se encuentra la opción buscar, que permite filtrar la información que se muestra como resultado,
por cualquiera de los campos que se muestran en la tabla.RETEICA:
Para ReteICA la dinámica es la misma que la descrita anteriormente, hay dos diferencias con respecto a ICA:
1. Una vez los formularios han completado las firmas requeridas, la declaración NO se da por presentada,
sino que pasa a estar lista para pago.
2. En la opción Pendientes de Pago se muestran los formularios que han completado sus firmas y está listos
para ser pagados y los ROP’s que la administración haya generado a través de cualquiera de sus
programas que estén vigentes para pago.
Solución temporal para pago Retención ICA en Bancos: Una vez presentada la declaración electrónica del
Impuesto de Retención de Industria y Comercio, si no puede pagar electrónicamente, debe ingresar al
liquidador de RETEICA y allí generar el Recibo de Pago, con código de barras para ser cancelado en las
ventanillas de los bancos autorizados.
Ingrese a www.shd.gov.co en la ruta “Pagos y Servicios” escoger Industria y Comercio, allí buscar link
Liquidación RETEICA, ingresar por la opción “SOLO PAGO”.Registre el valor a pagar en el campo habilitado – renglón “VP” Revise el valor a pagar, con el renglón HA de la declaración que presento.
Generar el recibo de pago. Debe salir un reporte con la siguiente apariencia
También puede leer