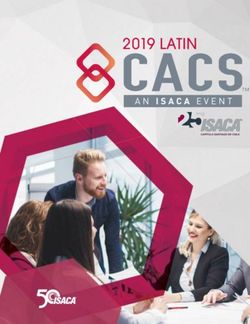Seguridad en el PC. Windows 7 - Servicio de Informática. Universidad de Alicante
←
→
Transcripción del contenido de la página
Si su navegador no muestra la página correctamente, lea el contenido de la página a continuación
Índice
Introducción
Amenazas
Como Proteger el PC
Firewall (Cortafuegos)
Antivirus
Actualizaciones de seguridad
Seguridad en navegadores
HTTP/HTTPS
Seguridad Media/Alta
Certificados
Copias de Seguridad
Cuentas de Usuarios
Gestión de Recursos Compartidos (Carpetas/Impresoras)
Impresión en PDF
Buenas prácticasIntroducción Evolución Seguridad en PC a partir del boom Internet Seguridad proceso continuo Equilibrio Seguridad-Usabilidad
Amenazas
Conceptos
Malware: Término que se utiliza de forma general para definir cualquier software de carácter malicioso para
el PC
Tipos
Adware: Software que muestra publicidad
Troyano: Software con apariencia benigna y que una vez en nuestro PC permite a otro controlar nuestro ordenador
Hijacker: Hace cambios en nuestro navegador para redirigirnos a páginas que no queremos
Keylogger: Software que permite capturar las pulsaciones de teclado y enviarlas a un atacante
Virus: Programas que alteran el correcto funcionamiento del PC (necesitan contagio para propagarse)
Gusano: Programas de características similares al virus pero que es capaz de autoreplicarse para contagiar a otros Pcs
Técnicas de ataque
Phishing: Consiste en hacerse pasar por una web de confianza para recopilar datos del usuario
Spam: Correos masivos
Suelen combinarse Spam+Phishing
Redes Zombie (Botnets):
Son conjuntos de ordenadores que han sido infectados con un tipo de software malicioso que permite al atacante
controlar dichas maquinas sin tener acceso físico a ellas y sin el conocimiento del propietario
El atacante puede usarlas para llevar a cabo distintas acciones ilegales (phising, spam, denegaciones de servivio…)
Ministerio de Industria
http://www.inteco.esComo proteger el PC
Firewall (Cortafuegos)
Es un programa que permite filtrar toda la información que entra y
sale del PC.
Dirección Ip: Número que identifica a un PC de forma única dentro
de Internet (como nuestro dni)
Puerto : Número que identifica donde va destinada la comunicación
con algunos de los programas instalados en nuestro PCComo proteger el PC
Antivirus
Son programas cuyo objetivo es detectar y/o eliminar virus
informáticos. Nacieron durante la década de 1980.
El transcurso del tiempo, ha hecho que los antivirus hayan
evolucionado hacia programas más avanzados que son capaces
de bloquear, desinfectar y prevenir la infección de virus y
malware
Software Antivirus: Kaspersky, Panda, Avast, Norton, Security
essential (Microsoft), etc.Como proteger el PC
Actualizaciones de Seguridad
Son pequeños programas que solucionan agujeros de seguridad
que han aparecido posteriormente a la instalación del sistema
operativo, en nuestro caso Windows 7
Microsoft publica nuevos parches el primer Martes de cada
mes (salvo problema crítico)
Cúmulo de parches Service Pack
Último Service Pack para Windows 7 SP 1
Último Service Pack para Windows Vista SP 2
Último Service Pack para Windows XP SP 3Como proteger el PC Ciclo de una vulnerabilidad http://cert.inteco.es/Formacion/Amenazas/Vulnerabilidades/Ciclo_vida_Vulnerabilidad/
Como proteger el PC
Actualizaciones de Seguridad
Tipos
Importantes : ofrecen ventajas significativas, como una mayor
seguridad, privacidad y confiabilidad. Deben instalarse en cuanto estén
disponibles.
Opcionales :pueden incluir actualizaciones, controladores o software
nuevo de Microsoft para mejorar el uso del equipo. Sólo pueden
instalarse manualmente.Como proteger el PC
Actualizaciones de Seguridad
Cambiar ConfiguraciónComo proteger el PC
Actualizaciones de Seguridad
Revisar HistorialComo proteger el PC
Actualizaciones de Seguridad
Actualizaciones InstaladasSeguridad en Navegadores
HTTP/HTTPS
HTTP:
Protocolo usado en cada transacción WWW (World Wide Web)
La información viaja en texto claro a través de Internet
Puerto 80
HTTPS:
Versión segura del protocolo HTTP
Usa SSL para cifrar la información que viaja por la red
Puerto 443Seguridad en Navegadores HTTP/HTTPS
Seguridad en Navegadores HTTP/HTTPS
Seguridad en Navegadores
HTTP/HTTPS
EV SSL :
Grado de certificación superior. Tiene un coste en dinero mayor a SSL
Barra de Navegación en VerdeSeguridad en Navegadores
Configuración Navegador - Seguridad Media/Alta
Internet Explorer
Zonas de Seguridad
Internet (Seguridad Media Alta):Es la zona donde se clasifican todas las páginas por defecto. No se pueden
añadir sitios específicos
Intranet: (Seguridad Media-Baja): Es la zona donde se clasifican las direcciones dentro de una red interna
Sitios de confianza (Seguridad Media): Es una lista blanca donde se pueden introducir las direcciones web de
las páginas en las que se confía y por tanto, se les aplicará una configuración de seguridad más relajada
Sitios Restringidos (Seguridad Alta): Es una lista negra donde se pueden introducir las direcciones web de las
páginas en las que no se confía y por tanto, se les aplicará una configuración de seguridad más restrictiva
Opciones de InternetSeguridadSeguridad en Navegadores
Configuración Navegador - Seguridad Media/Alta
Filtro Antiphising
Internet Explorer: Filtro SmartScreen :Viene activado por defecto con el nivel de seguridad
medio/alto. Puede activarse o desactivarse desde Opciones de InternetSeguridadNivel
PersonalizadoSeguridad en Navegadores
Configuración Navegador - Seguridad Media/Alta
Filtro Antiphising
Mozilla Firefox: Viene activado por defecto. Puede activarse o desactivarse desde
HerramientasOpciones SeguridadSeguridad en Navegadores
Configuración Navegador - Seguridad Media/Alta
Bloqueo de elementos emergentes
Internet Explorer: Viene activado por defecto. Puede activarse o desactivarse desde
Opciones de InternetPrivacidadSeguridad en Navegadores
Configuración Navegador - Seguridad Media/Alta
Bloqueo de elementos emergentes
Mozilla Firefox: Viene activado por defecto. Puede activarse o desactivarse desde
Herramientas OpcionesContenidoSeguridad en Navegadores
Configuración Navegador - Seguridad Media/Alta
Administración de cookies
Cookies:
son pequeños archivos de texto que el navegador web almacena y clasifica y que guardan información
sobre una página web
Cada página puede dejar una cookie en el navegador web, y acceder solo a ella cuando lo
necesite siempre que sea visitada
Las cookies se convierten en un riesgo de seguridad en el momento en el que son utilizadas
como elementos de rastreo del usuario por empresas de publicidad. Las empresas de publicidad
suelen emplazar los mismos anuncios incrustados en diferentes páginas. Según el diseño de las
cookies, estos anuncios incrustados tienen acceso a una misma cookie independientemente de
la página en la que se encuentren, puesto que los anuncios en sí, provienen todos de un mismo
servidor. Son las llamadas cookies de terceras partesSeguridad en Navegadores
Configuración Navegador - Seguridad Media/Alta
Administración de cookies
Internet Explorer: Se configura desde Opciones de InternetPrivacidadSeguridad en Navegadores
Configuración Navegador - Seguridad Media/Alta
Administración de cookies
Mozilla Firefox: Se configura desde Herramientas OpcionesPrivacidadSeguridad en Navegadores
Configuración Navegador - Seguridad Media/Alta
Administración del Historial de Navegación
Internet Explorer : Se configura desde Opciones de InternetGeneralSeguridad en Navegadores
Configuración Navegador - Seguridad Media/Alta
Administración del Historial de Navegación
Mozilla Firefox: Se configura desde Herramientas OpcionesPrivacidadSeguridad en Navegadores
Configuración Navegador - Seguridad Media/Alta
Administración de las Descargas
Internet Explorer : Puede configurarse desde “Ver Descargas”Seguridad en Navegadores
Configuración Navegador - Seguridad Media/Alta
Administración de las Descargas
Mozilla Firefox: Puede configurarse desde HerramientasOpcionesGeneralSeguridad en Navegadores
Configuración Navegador - Seguridad Media/Alta
Activar / Dsactivar Java
Internet Explorer : Puede configurarse desde Opciones de InternetSeguridadNivel
personalizadoSeguridad en Navegadores
Configuración Navegador - Seguridad Media/Alta
Activar / Desactivar Java
Mozilla Firefox: Puede configurarse desde HerramientasOpcionesContenidoSeguridad en Navegadores
Configuración Navegador - Seguridad Media/Alta
Navegación Privada
Impide que el navegador guarde cualquier dato relacionado con
nuestra navegación :
Historial de exploración
Archivos temporales de Internet
Datos de formularios
Cookies
Nombres de usuario y contraseñas.
Internet Explorer: SeguridadExploracion de InPrivate
Mozilla Firefox : HerramientasIniciar Navegación PrivadaSeguridad en Navegadores
Certificados
Un certificado digital es un documento digital que garantiza que alguien es realmente quien
dice ser
Se basa en una relación de confianza, donde un tercero confiable (una Autoridad de
Certificación) garantiza la identidad del usuario o entidad, asegurando que son quienes
dicen ser
Criptografía de clave asímétrica: Consiste en un par de claves una privada y otra pública
complementarias entre sí, lo que una cifra la otra lo descifra.
Clave Privada: Sólo la conocemos nosotros
Clave Pública: Es conocida por todos
(Es como si tuviéramos una llave (clave privada) y múltiples candados (clave pública) si alguien nos envía algo lo
mete en una caja y la cierra usando el candado que le hemos dado, sólo nosotros que tenemos la llave
podremos abrirla)Seguridad en Navegadores
Certificados
Como Funciona
Paco y María quieren intercambiar mensajes.
El pc de María genera una clave A que utilizaran para cifrar el mensaje, la cifra
con la clave pública de Paco y se la envía.
El Pc de Paco descifra el mensaje con su clave privada y obtiene la clave A
A partir de ahora ambos tienes la clave A y la usan para intercambiar
mensajes.
Misión del Certificado
Asegurarnos que la clave pública pertenece a quien dice ser
Para ello un tercero (Entidad Certificadora) recibe nuestra clave pública y
emite un certificado que demuestra que esa clave es nuestra y no de otra
persona
http://www.cert.fnmt.es/index.php?cha=cit&sec=3&page=217&lang=esSeguridad en Navegadores
Certificados
Internet Explorer
Opciones de InternetContenidoCertificadosSeguridad en Navegadores
Certificados
Mozilla FireFox
HerramientasOpcionesAvanzadoVer CertificadosCopias de Seguridad
Qué información debe incluirse en las copias de
seguridad
Correo Electrónico
Carpeta Favoritos
Archivos personales
Toda información de no se pueda reemplazar fácilmente en caso
de desastreCopias de Seguridad
Utilice dispositivos de almacenamiento externo para sus
copias de seguridad de archivos e información
Unidades de disco duro externo
CD-R, CD-RW
DVD-R, DVD-RWCopias de Seguridad
Consejos
Realice más de una copia
Guarde las copias en lugares diferentes
Utilice software de compresión
Utilice contraseña para datos sensiblesCopias de Seguridad Centro de Copias de Seguridad y Restauración
Copias de Seguridad
Centro de Copias de Seguridad y Restauración
Configurar las copias de seguridad:
Elige la ubicación para la copia (Configurar copias de seguridad )Copias de Seguridad
Centro de Copias de Seguridad y Restauración
Configurar las copias de seguridad:
Elegir los datos de origen. Recomendamos ‘Dejarme elegir’. Así, seleccionaremos las
bibliotecas o carpetas que deseamos incluir.Copias de Seguridad
Centro de Copias de Seguridad y Restauración
Configurar las copias de seguridad:
Selecciona los archivos.Copias de Seguridad
Centro de Copias de Seguridad y Restauración
Configurar las copias de seguridad:
Revisa la configuración (podemos modificar la programación por defecto)Copias de Seguridad
Centro de Copias de Seguridad y Restauración
Restaurar los datos respaldados:Cuentas de Usuario
Agregar Usuarios:
Panel de Control -> Cuentas de Usuario -> Administrar otra
Cuenta -> Crear una nueva CuentaCuentas de Usuario
Quitar Usuarios: Panel de Control -> Cuentas de
Usuario -> Administrar otra Cuenta ->Seleccionar la
cuenta y Eliminarla.Cuentas de Usuario
Modificar Usuarios:
Panel de Control -> Cuentas de Usuario -> Administrar otra
Cuenta ->Seleccionar la cuenta:
Cambiar nombre
Crear Contraseña
Cambiar imagen
Cambiar tipo de cuenta….Compartir Archivos
Permisos
Permisos Locales
Son los permisos que tienen los usuarios sentados
delante del ordenador
Permisos Red
Son los permisos que tienen los usuarios que se
conectan al equipo a través de la redCompartir Archivos
Permisos
Permisos Locales
ExploradorBotón derechoPropiedades
Editar para cambiar
permisos
Modificar: Permite crear,
modificar y borrar archivos y
carpetas
Leer: Sólo permite leer los
archivos, no se pueden
modificar.
Escritura: Se pueden
modificar los archivos pero no
se pueden borrar.Gestión de Recursos Compartidos
Compartir Archivos en red
Averiguar nombre de máquina:
• Inicio / Panel de Control /Sistema
• Propiedades de Equipo
Activar la detección de redes y uso compartido de
archivos en caso de no estar ya activa.Gestión de Recursos Compartidos
Compartir Archivos en red
Ver equipos de la red:
• Inicio / Ordenador / RedGestión de Recursos Compartidos
Compartir Archivos en red
Explorador de
WindowsBotón
derechoPropiedades
Uso Compartido
57Gestión de Recursos Compartidos
Compartir Archivos en red
Tecla derecha
ratón sobre carpeta
y Compartir con
Compartiendo rápido
tenemos menos control
sobre lo que
compartimos.Gestión de Recursos Compartidos
Compartir Archivos en red
Compartido avanzado
Compartido avanzado:
- Asignar nombre a la
carpeta
- Establecer límite de
usuarios
- Asignar permisos de red
concretos a cada usuario o
grupoGestión de Recursos Compartidos
Compartir Archivos en red
Control Total: Permite crear,
modificar y borrar archivos
Cambiar: Permite modificar pero
NO borrar
Leer: sólo se pueden leer, NO se
pueden modificar ni borrar
Recomendación
Los permisos de Red aparecen por
defecto como Leer, cambiarlos a
Control Total y modificar sólo los
permisos locales.
60Gestión de Recursos Compartidos
Compartir Impresoras
Permite que otros usuarios puedan imprimir
documentos por nuestras impresoras.
InicioDispositivos e impresoras
61Gestión de Recursos Compartidos
Compartir Impresoras
Botón derecho en la
impresora que queremos
compartir y
seleccionamos
Propiedades de la
impresora
(No Propiedades)
62Gestión de Recursos Compartidos
Compartir Impresoras
Permisos sobre impresoras:
Pestaña Seguridad
Imprimir: Concede al usuario
permiso para imprimir por la
impresora
Administrar impresoras:
Concede al usuario derechos para
controlar la impresora (asignar
permisos, eliminarla, etc)
Administrar documentos:
Concede al usuario permisos sobre
los documentos que se imprimen
(cambiar el orden de impresión,
eliminar documentos, etc)
63PDF Portable Document Format Formato de almacenamiento de documentos propiedad de Adobe Systems. Se lee en la mayoría de Sistemas Operativos (Windows, Linux, Mac, …). Es posible cifrar e incluso firmar digitalmente los documentos. Es una especificación abierta y por ello hay multitud de herramientas de tratamiento de ficheros en PDF: CUTE PDF, PDF Creator, DoPDF o el mismo Adobe Acrobat. Instalar una impresora virtual PDF
Buenas prácticas
Siempre
1. Compruebe el estado de su antivirus (activo y actualizado).
2.Verifique el firewall (cortafuegos) de su equipo.
3. Mantenga actualizado su equipo, tanto el Sistema Operativo
como cualquier aplicación que tenga instalada.
4. Manténgase informado sobre las novedades y alertas de seguridad.
5. Haga copias de seguridad con cierta frecuencia, para evitar la
pérdida de datos importante.
6. Utilice software legal que le suelen ofrecer garantía y soporte.
7. Utilice contraseñas fuertes en todos los servicios, para dificultar la
suplantación de su usuario (evite nombres, fechas, datos conocidos o
deducibles, etc.).Buenas prácticas. Correo electrónico.
Reconocer un mensaje fraudulento
Las entidades y administraciones públicas NUNCA se dirigen
al usuario solicitando sus datos
No debes responder, comunícate directamente con ella.
Utilizan todo tipo de ingeniosos argumentos relacionados
con la seguridad.
Fuerzan al usuario a tomar una decisión de forma casi
inmediata advirtiendo de consecuencias negativasBuenas prácticas. Correo electrónico.
Buenas prácticas. Correo electrónico.
Buenas prácticas. Correo electrónico.
1. No abra ficheros adjuntos sospechosos procedentes de desconocidos o
que no haya solicitado.
2. Utilice un filtro anti-spam para evitar la recepción de correo basura.
3. Analice los anexos con un antivirus antes de ejecutarlos en su sistema.
4. Desactive la vista previa de su cliente de correo para evitar código
malicioso incluido en el cuerpo de los mensajes.
5. No facilite su cuenta de correo a desconocidos ni la publique
‘alegramente’.
6. No responda a mensajes falsos, ni a cadenas de correos para evitar que
su dirección se difunda.
7. Borre el historial de destinatarios cuando reenvíe mensajes a múltiples
direccionesBuenas prácticas. Contraseñas.
Contraseñas y seguridad
Cada identificador de usuario es personal, y no debe ser
compartido.
Cada persona se tiene que hacer responsable de todas
las acciones que se realicen con su identificador.
Cerrar la sesión cuando se esté ausente
Mantener la contraseña en secreto.
No se deben almacenar las contraseñas en un lugar
público y al alcance de los demás.
No compartir las contraseñas en Internet, por correo
electrónico ni por teléfono.Buenas prácticas. Contraseñas.
Cómo generar una contraseña segura. A mayor complejidad más difícil será
de reproducir y mayor seguridad ofrecerá.
La longitud de las contraseñas no debe ser inferior a 8 caracteres.
Utiliza caracteres alfabéticos (combinando las mayúsculas y las minúsculas), dígitos e
incluso caracteres especiales (@, ¡, +, &).
La contraseña no debe contener el identificador o nombre de usuario de la
cuenta, o cualquier otra información personal que sea fácil de averiguar
(cumpleaños, nombres de hijos, conyuges, ...).Tampoco una serie de letras dispuestas
adyacentemente en el teclado (123456, qwerty...)
Se deben evitar contraseñas que contengan palabras existentes en algún idioma
(por ejemplo Aguilanegra), uno de los ataques más conocidos para romper contraseñas
es probar cada una de las palabras que figuran en el diccionario y/o palabras de uso
común.
Se deben cambiar las contraseñas regularmente. Cuanto más criticidad tenga
menos se debe tardar en cambiarla.
No se recomienda emplear la misma contraseña para todas las cuentas. Si alguna
de ellas queda expuesta, todas las demás cuentas protegidas por esa misma contraseña
también deberán considerarse en peligro.Buenas prácticas. Navegación
1. No descargue/ejecute ficheros desde sitios sospechosos porque pueden contener código
potencialmente malicioso.
2. Analice con un antivirus todo lo que descargue antes de ejecutarlo en su equipo.
3. Mantenga actualizado su navegador para que este protegido frente a vulnerabilidades con
parche conocido.
4. Configure el nivel de seguridad de su navegador según sus preferencias.
5. Instale un cortafuegos que impida accesos no deseados a / desde Internet.
6. Descargue los programas desde los sitios oficiales para evitar suplantaciones maliciosas.
7. Utilice anti-dialers si navega con RTB o RDSI para evitar conectarse a Internet a través de
números de tarificación adicional, que incrementarían su factura.
8. Puede utilizar mata-emergentes para eliminar las molestas ventanas emergentes (pop-up)
que aparecen durante la navegación, o configurar su navegador para evitar estas ventanas.
9. Utilice un usuario sin permisos de Administrador para navegar por Internet, así impide la
instalación de programas y cambios en los valores del sistema.
10. Borre las cookies, los ficheros temporales y el historial cuando utilice equipos ajenos
(públicos o de otras personas) para no dejar rastro de su navegación.Buenas prácticas. Comercio electrónico.
1. Observe que la dirección comienza por httpS que indica que se trata
de una conexión segura.
2. Observe que aparece un candado ( ) en la parte inferior derecha de su
navegador.
3. Asegúrese de la validez de los certificados (pulsando en el candado),
que coinciden con la entidad solicitada y sean vigentes y válidos.
4.Tenga en cuenta que su banco NUNCA le pedirá información
confidencial por correo electrónico ni por teléfono.
5. Evite el uso de equipos públicos (cibercafés, estaciones o aeropuertos,
etc) para realizar transacciones comerciales.
6. Desactive la opción ‘autocompletar’ si accede desde un equipo distinto
al habitual o comparte su equipo con otras personas.
7. Cierre su sesión cuando acabe, para evitar que alguien pueda acceder a
sus últimos movimientos, cambiar sus claves, hacer transferencias, etc.Buenas prácticas. Portátiles.
1. No deje el portátil desatendido en lugares
públicos para evitar que sea sustraído.
2. Utilice un candado físico para anclar el portátil
cuando vaya a ausentarse temporalmente.
3. Cifre el contenido del portátil para evitar el acceso a
los datos si el equipo es robado.
4. Elimine datos innecesarios que puedan estar
almacenados en el portátil.Buenas prácticas. Chats y redes sociales
1. Evite invitaciones a visitar sitios web que le
resulten sospechosas o que procedan de desconocidos.
2. Rechace ficheros adjuntos que no haya solicitado o
que le parezcan sospechosos.
3.Tenga precaución al conversar o agregar
contactos desconocidos.
4. No facilite datos confidenciales (contraseñas,
nombres de usuario, datos bancarios, etc.) a través de
estos canales.
5. Rechace los usuarios ‘no deseados’, de los que no
quiera recibir mensajes.Buenas prácticas. Redes de intercambio.
Riesgos de la compartición de archivos (p2p)
Revelación de datos personales o sensibles
Instalación de código malicioso
Ataques de denegación de servicio (DDoS)
Analice todos los archivos que se descargue a través de las redes de
intercambio de ficheros.
No comparta software ilegal ya que incurriría en un delito.
Ejecute el cliente P2P en una sesión de usuario con permisos
limitados para aislarlo de otros componentes críticos del sistema.
Modifique el nombre de las carpetas de descarga ya que muchos
códigos maliciosos buscan rutas fijas para replicarse.
Preste atención a la extensión de los ficheros que descarga, podrían
indicar amenazas (por ejemplo, una imagen nunca tendrá extensión .exe).Buenas prácticas. Móviles 1. Desactive el bluetooth o infrarrojos mientras no los vaya a utilizar. 2. Configure el dispositivo en modo oculto, para que no pueda ser descubierto por atacantes. 3. No acepte conexiones de dispositivos que no conozca para evitar transferencias de contenidos no deseados. 4. Instale un antivirus y manténgalo actualizado para protegerse frente al código malicioso. 5. Ignore / borre SMS o MMS de origen desconocido que inducen a descargas o accesos a sitios potencialmente peligrosos. 6. Active el acceso mediante PIN (al bluetooth y al móvil) para que sólo quién conozca este código pueda acceder a las funcionalidades del dispositivo. 7. Bloquee la tarjeta SIM en caso de pérdida para evitar que terceros carguen gastos a su cuenta. 8. No descargue software de sitios poco fiables o sospechosos para impedir la entrada por esta vía de códigos potencialmente maliciosos. 9. Lea los acuerdos de usuario del Sw que instala por si se advierte de la instalación de componentes no deseados (software espía).
También puede leer