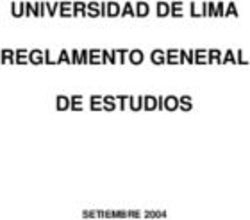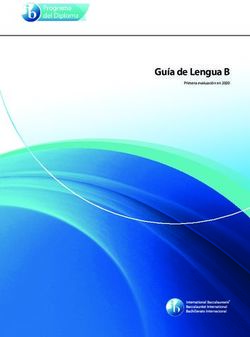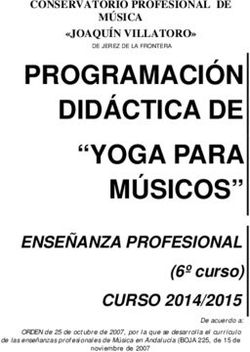Guía del alumno V3.0 - Campus Virtual Universidad Corporativa
←
→
Transcripción del contenido de la página
Si su navegador no muestra la página correctamente, lea el contenido de la página a continuación
Guía del alumno V3.0
Guía del alumno V3.0 1
Presentación ..................................................................................................... 3
Acceso al Campus Virtual .................................................................................... 3
Página principal del Campus Virtual ...................................................................... 4
Correo electrónico ................................................................................... 6
Agenda.................................................................................................. 9
Aula................................................................................................................10
Acceso al Aula .......................................................................................10
Tablón..................................................................................................11
Material formativo..................................................................................11
Foro .....................................................................................................12
Documentos..........................................................................................16
Usuarios ...............................................................................................17
Cuestionario..........................................................................................18
Recomendaciones de estudio ..............................................................................19
Cambio de resolución del monitor........................................................................20
Campus Virtual Universidad Corporativa 2Guía del alumno V3.0
Presentación
Te damos la bienvenida al Campus Virtual de la Universidad Corporativa Asepeyo.
Como usuario del Campus, te entregamos esta Guía del alumno que te ayudará a
navegar por las funcionalidades que el Campus ofrece para realizar la formación
propuesta.
Te recomendamos que la leas detenidamente y la utilices como herramienta de
referencia, al menos la primera sesión que dediques al curso.
Si tuvieras cualquier duda o problema, no dudes en contactar con tu formador virtual o
con la Oficina Técnica de la UCA.
Acceso al Campus Virtual
El acceso al Campus Virtual se realiza desde la Intranet de Asepeyo. Utiliza tu usuario y
contraseña habituales.
Desde el Portal del Empleado, selecciona la pestaña Desarrollo y se desplegarán una
serie de opciones. A continuación selecciona la opción Campus Universidad
Corporativa.
Campus Virtual Universidad Corporativa – Guía del alumno 3Guía del alumno V3.0
Página principal del Campus Virtual
La página principal se divide en tres zonas desde las que podrás acceder tanto a la
información de los cursos en los que estás matriculado como a las distintas
herramientas del Campus Virtual.
1
2
3
1. Información personal
En esta zona se muestra información general para el usuario.
• Calendario: informa de la fecha actual y muestra los días en los que tengas algún
evento programado, como por ejemplo una clase presencial.
• Eventos programados: en este espacio podrás visualizar los últimos eventos que
tienes programados en la agenda del Campus.
• Accesos directos: al buzón de correo electrónico y a la agenda.
Pulsando sobre cada link accederás al módulo de correo o al de la agenda
respectivamente. Para acceder a estas dos opciones en cualquier momento también
puedes hacerlo a través de los iconos y de la parte superior de la pantalla.
Campus Virtual Universidad Corporativa – Guía del alumno 4Guía del alumno V3.0
2. Información académica
• Acciones formativas: incluye información sobre cualquier tipo de formación que
estés realizando fuera de tu Programa formativo. Tienes un acceso directo al Aula
para cada curso.
Acceso a todas las Acciones Formativas
en las que estás inscrito.
Acceso directo al Aula
Si son muchas, no las visualizarás todas ya que el espacio de este apartado es
limitado, para ver la lista completa de acciones formativas activas despliega el menú
Formación y pulsa sobre la opción Acciones formativas.
• Comunidades: muestra las comunidades en las que estás matriculado. Como en el
caso anterior dispones de un acceso directo para cada comunidad.
Acceso a todas las comunidades en
las que estás inscrito.
Acceso directo a la Comunidad
Es posible acceder al Aula y a las comunidades desde el menú formación.
3. Actualidad
En la Página principal también tienes disponible el apartado Noticias. Desde este
apartado podrás ver los titulares de las últimas noticias incorporadas al Campus Virtual.
Campus Virtual Universidad Corporativa – Guía del alumno 5Guía del alumno V3.0
Correo electrónico
Mediante el correo electrónico podrás contactar con el formador virtual y con el resto de
compañeros del Aula o del Campus
Puedes acceder a correo electrónico mediante el icono o directamente desde el Aula;
en este último caso, solo se podrán enviar a personas del Aula.
Enviar un correo electrónico
Para enviar un correo electrónico procede de la siguiente forma:
1. Crear el mensaje
2. Introducir los datos
3. Enviar el mensaje
Puedes aplicar el formato que desees al texto, utilizando la barra de herramientas
Formato.
Introducción del destinatario:
Pulsa en . Se abrirá otra ventana desde donde podrás buscar el nombre del
destinatario. Si deseas enviar un mensaje al formador virtual verás que al lado del
nombre se muestra una (F). Pulsa en el nombre y seguidamente pulsa en la flecha para
pasar el nombre al campo Para. Después pulsa sobre Aceptar.
Recuerda que si has accedido desde el Aula solo podrás enviar correos a quienes están
en el Aula.
Campus Virtual Universidad Corporativa – Guía del alumno 6Guía del alumno V3.0
2. Añadir el destinatario
1. Seleccionar el
destinatario
3. Confirmar la selección
Adjuntar un fichero
Pulsa sobre Examinar. Se abrirá una ventana donde podrás seleccionar el archivo que
desees enviar.
• Sabrás que tienes un correo electrónico pendiente de leer cuando el icono
parpadee.
Veamos con algo más de detalle los elementos de la ventana Mi correo:
• El botón Nuevo mensaje sirve para crear un nuevo mensaje de correo.
• El botón Abrir abre el correo seleccionado de cualquiera de las carpetas creadas.
• El botón Responder permite responder al remitente de un correo recibido
manteniendo su texto original.
• El botón Responder a todos tiene la misma función que el botón Responder pero
en este caso se puede enviar el mensaje a todos los destinatarios del mensaje
origen.
• El botón Remitir permite enviar un correo recibido a otra persona.
• El botón Mover mueve uno o varios correos seleccionados a otras carpetas creadas
en el módulo.
• El botón Eliminar elimina los correos seleccionados que se deseen borrar y los
envía a la papelera.
La gestión del correo se realiza mediante carpetas. Puedes crear, modificar y eliminar
estas carpetas según tus necesidades.
Campus Virtual Universidad Corporativa – Guía del alumno 7Guía del alumno V3.0
El icono vaciar papelera
elimina el contenido de la
papelera.
El icono limpiar campos borra
los campos de la carpeta.
El icono nueva crea una El icono modificar modifica El icono eliminar elimina la
nueva carpeta. los campos de la carpeta carpeta seleccionada.
seleccionada.
Este es el aspecto de un mensaje de correo.
Nuevo mensaje recibido
Información del Aula
desde la que se ha
enviado el mensaje,
siempre que se envíe
desde el Aula (preferible).
Información del mensaje.
Todos los mensajes que recibas en el Campus Virtual los recibirás también en tu cuenta
de correo de ASEPEYO.
Campus Virtual Universidad Corporativa – Guía del alumno 8Guía del alumno V3.0
Agenda
La Agenda es una herramienta que te resultará muy útil para organizar todas las
actividades relacionadas con tus acciones formativas. Puede informarla tanto el propio
usuario como el formador virtual.
Puedes acceder a la agenda mediante el icono .
Muestra los eventos programados para el día, semana o mes
l d
Muestra el mes en
curso y el siguiente
Muestra los detalles del
evento seleccionado
Para añadir un evento a la agenda:
1. Añadir el evento
3. Guardar los cambios
2. Informar los datos
del evento (día, asunto,
descripción y hora)
Para modificar la información de un evento o eliminarlo:
Pulsa en Eliminar para eliminar un
evento.
Para modificarlo, introduce los
cambios necesarios y pulsa en
Actualizar.
Campus Virtual Universidad Corporativa – Guía del alumno 9Guía del alumno V3.0
Aula
El Aula es un espacio en el que tendrás disponibles diferentes materiales y recursos
para tu formación. Entre ellos, además de los materiales formativos, también puedes
encontrar tablones, foros, documentación, listado de los alumnos matriculados, etc.
Desde este espacio también debes enviar mensajes al formador virtual, ver un resumen
de tu progreso en los cursos que realices y visualizar los eventos programados en tu
agenda.
Acceso al Aula
Tanto si el curso que vas a realizar pertenece a tu programa formativo, o bien se
engloba en la categoría de otros cursos, debes acceder a su Aula correspondiente.
En el apartado Acciones formativas se muestran las acciones formativas que tienes
activas.
Como ya hemos visto, al Aula puedes acceder de tres maneras:
1. A través de Acciones Formativas.
2. A través del acceso directo ir al Aula de la Página de inicio.
Acceso directo al Aula
Campus Virtual Universidad Corporativa – Guía del alumno 10Guía del alumno V3.0
3. A través del menú formación
Tablón
El formador virtual publicará en el tablón información básica de interés para el desarrollo
de la acción formativa. En la página principal del Aula encontrarás los últimos mensajes
publicados. Podrás acceder a cada mensaje haciendo clic sobre él o desde el módulo de
Tablón, desde donde podrás visualizar todos los anuncios del tablón.
Información sobre el autor,
Acceso al tablón fecha de creación, etc.
Muestra el mensaje en
una ventana nueva.
Rojo: Alertas o información importante
Verde: El alumno debe realizar alguna actividad
Azul: Información general
Marca el mensaje como leído. El
mensaje cambiará de color y dejará de
aparecer como nuevo mensaje.
Material formativo
A través de este apartado podrás realizar los materiales básicos para la consecución de
objetivos didácticos de la acción formativa.
Estos pueden ser:
• Autoformativos
• Notas técnicas
• Casos
• Artículos
• Etc.
Campus Virtual Universidad Corporativa – Guía del alumno 11Guía del alumno V3.0
1. Mostrar las actividades del material formativo.
2. Seleccionar una actividad
3. Iniciar la actividad
Normalmente, el material formativo, del tipo Autoformativo, está compuesto por una
serie de actividades.
• Evaluación previa: es la primera actividad de todos los materiales de autoestudio.
Es necesario haberla realizado para poder acceder al resto de actividades y tendrás
una sola oportunidad para realizarla.
La nota de esta actividad no hace media con las notas obtenidas en el resto del
curso, pero proporciona información del nivel inicial de tus conocimientos.
• Unidades: en función de su duración, el material formativo tendrá más o menos
unidades. Todas ellas tienen la misma estructura y terminan con una Evaluación
de la unidad. La nota obtenida en la evaluación de cada unidad sí que hace
media en la Evaluación final para el cálculo de la evaluación global.
• Evaluación final: es la actividad en la que pondrás a prueba el nivel de
conocimientos adquiridos.
Para acceder al contenido de cualquier actividad, pulsa sobre ella y, a continuación,
pulsa sobre el texto Iniciar actividad.
Foro
El foro constituye un espacio en el que todos los integrantes de la formación (alumnos,
formadores virtuales, etc.) pueden iniciar debates, expresar sus opiniones, sus dudas,
etc. Se trata de un espacio gestionado por el formador virtual; él es quien propondrá los
temas de debate.
Campus Virtual Universidad Corporativa – Guía del alumno 12Guía del alumno V3.0
1. Mostrar los temas del foro
2. Seleccionar un tema del foro
Fíjate que al lado del nombre del foro aparecen unos números entre paréntesis:
• El primer número (que en la imagen aparece en rojo) corresponde al número de
mensajes sin leer.
• El segundo número es el número de mensajes totales que hay en el foro.
Número total de mensajes
en el foro.
Número de mensajes
no leídos.
Al hacer clic sobre el tema, aparecen en pantalla todos sus mensajes relacionados.
Los mensajes se van ordenando según el orden de respuesta; es por esto que te
recomendamos que siempre contestes al último mensaje (de esta forma irán
quedando ordenados cronológicamente) y solo contestes a algún correo intermedio
en el caso de que tu respuesta sea muy concreta al mensaje seleccionado.
Los mensajes del foro se mostrarán, por defecto contraídos, mostrando únicamente
la primera línea del texto.
Campus Virtual Universidad Corporativa – Guía del alumno 13Guía del alumno V3.0
Para leer el contenido completo del mensaje tienes tres opciones:
1. Pulsar encima del mensaje. Se expandirá mostrando la totalidad del contenido.
2. Pulsar sobre el icono que se encuentra en la barra de iconos del mensaje. El
mensaje se mostrará en una ventana nueva.
3. Pulsar sobre el botón . El mensaje se expandirá, mostrando la totalidad del
contenido. Para contraerlo de nuevo, utiliza el botón .
Puedes contraer y expandir todos los mensajes de una sola vez, utilizando los botones
y .
Opciones disponibles en el foro:
Responder mensaje. Utiliza esta opción si lo que quieres es responder a la
aportación de un alumno y continuar así con el debate.
Vista previa. Con esta opción se visualiza el mensaje seleccionado en una
nueva ventana.
Si el mensaje está contraído o
expandido, puedes utilizar estos botones
para realizar estas acciones.
Si el mensaje está expandido, puedes utilizar
estos botones para realizar estas acciones.
Al responder a un mensaje , podrás adjuntar un archivo que consideres de interés
para el grupo. Este archivo (uno por mensaje) está limitado a un tamaño máximo de 2
MB, aunque recomendamos que el tamaño no sobrepase 1MB.
También podrás utilizar la barra de herramientas Formato para aplicar al texto el
formato que desees.
Campus Virtual Universidad Corporativa – Guía del alumno 14Guía del alumno V3.0
Aplicar formato al texto
utilizando la barra de
herramientas Formato
Seleccionar el
documento a adjuntar
en el mensaje
Es importante no sobrecargar el Aula con ficheros muy pesados,
ya que esto puede ralentizar su funcionamiento.
Este color de fondo indica que el
mensaje es del formador virtual.
Este color de fondo indica que el
mensaje es de un alumno.
El formador virtual podrá comentar específicamente alguno de los mensajes de los
alumnos. Estos comentarios se verán de la siguiente manera:
Campus Virtual Universidad Corporativa – Guía del alumno 15Guía del alumno V3.0
Documentos
En el apartado Documentos podrás encontrar y descargar toda aquella documentación,
organizada por categorías, relacionada con tu formación.
3. Descargar el documento.
1. Mostrar las categorías de Documentos.
2. Seleccionar la categoría y documentos que deseas consultar.
Al pulsar sobre el botón Descargar fichero podrás descargar el documento a tu
ordenador o bien abrirlo directamente.
Campus Virtual Universidad Corporativa – Guía del alumno 16Guía del alumno V3.0
Usuarios
En el apartado Usuarios podrás visualizar el listado de participantes de tu acción
formativa clasificados en Formadores virtuales y Alumnos.
Acceso al módulo
Usuarios.
Alumnos conectados en este momento.
Podemos enviarles un correo electrónico
o un mensaje instantáneo pulsando
sobre el link.
Alumnos no conectados en
este momento. Podemos
enviarles solamente un correo
electrónico pulsando sobre el
link.
Fíjate que al lado de las distintas categorías de participantes aparecen unos números
entre paréntesis:
• El primer número (que en la imagen aparece en rojo) corresponde al número de
usuarios conectados en este momento.
• El segundo número es el número de usuarios totales inscritos en la Acción
Formativa.
Envío de correo electrónico:
Para enviar un correo electrónico a cualquiera de los usuarios debes realizar los
siguientes pasos:
1. Seleccionar la opción Enviar correo electrónico del usuario con el que quieras
contactar.
Pulsando sobre este icono enviarás el mensaje a
todos los alumnos y formadores del Aula.
Campus Virtual Universidad Corporativa – Guía del alumno 17Guía del alumno V3.0
2. Se abrirá una ventana desde donde podrás enviar un correo con un documento
adjunto, si lo deseas.
Destinatario Botón que te
seleccionado permite anexar
documentos.
Botón que te permite
cancelar el envío. Botón que te permite
enviar el mensaje.
Puedes aplicar el formato que desees al texto, utilizando la barra de
herramientas Formato.
3. Escribe tu mensaje en el espacio correspondiente y pulsa sobre el icono de Enviar
mensaje. Tu interlocutor recibirá un aviso en la barra de iconos y pulsando sobre
este aviso podrá leer tu mensaje.
Aviso de correo electrónico
recibido.
Cuestionario
Con el fin de mejorar las acciones que se ofrecen desde la Universidad Corporativa,
hemos preparado un cuestionario de valoración para conocer tu opinión. No te llevará
mucho tiempo cumplimentarlo y para nosotros será de gran ayuda. El cuestionario
puede cumplimentarse en diferentes sesiones, por lo que almacenará los datos que
vayas informando. Para que el cuestionario conste como finalizado, debes llegar hasta
la última página, donde se te notificará que se ha guardado correctamente.
El cuestionario está activo desde el inicio de la acción formativa, pero te
recomendamos que lo cumplimentes cuando esté llegando a su fin para contar con los
criterios suficientes para su cumplimentación.
Los datos de la encuesta serán tratados de forma global y anónima, con la única
finalidad de mejorar nuestro sistema de formación.
Campus Virtual Universidad Corporativa – Guía del alumno 18Guía del alumno V3.0
Recomendaciones de estudio
A continuación te exponemos una serie de recomendaciones de estudio para que
aproveches al máximo tu estudio.
- Te recomendamos que te planifiques el estudio del curso para aprovechar al máximo las
sesiones que realices. Si no finalizas la actividad en una sesión, la próxima vez que
entres en ella se iniciará desde el tema donde se quedó en la sesión anterior.
- Busca un entorno de aprendizaje adecuado, en el que no tengas distracciones.
- Es aconsejable que leas con atención el índice y los objetivos de la unidad antes de
empezar a estudiarla, de este modo conocerás de antemano los temas a tratar y la
duración aproximada de esa lección, pudiendo así distribuirte el tiempo de estudio a tu
gusto.
- Presta mucha atención a los ejemplos y ejercicios presentados a lo largo del curso.
- Al acabar una unidad y antes de realizar el Test de Autoevaluación, es importante que
realices un repaso de los aspectos que te parezcan más importantes, navegando por el
índice a los apartados correspondientes.
- Revisa periódicamente tu correo electrónico personal, tanto el correo de Asepeyo como
el correo interno del campus y los foros para obtener el máximo de información. Tu
participación en los foros enriquecerá tu propia formación y la del resto de los
participantes.
Campus Virtual Universidad Corporativa – Guía del alumno 19Guía del alumno V3.0
Cambio de resolución del monitor
Antes de acceder al campus, debes verificar que la resolución de tu pantalla sea 1024x768 ya
que de lo contrario no se visualizará correctamente.
Para verificar la resolución de tu pantalla, y en caso oportuno modificarla, debes seguir los
siguientes pasos:
- Acceder a la opción ‘Cambio de Resolución’ del menú ‘Accesorios’. Para llegar a este
menú es necesario seleccionar la opción ‘Programas’ del menú ‘Inicio’:
- Seleccionar la opción 1024x768 en el apartado ‘Resolución’ de la ventana ‘ResX 4.0’ y
pulsar el botón ‘Aplicar’:
- Finalmente, deberás aceptar los cambios en la ventana que aparece:
Campus Virtual Universidad Corporativa – Guía del alumno 20También puede leer