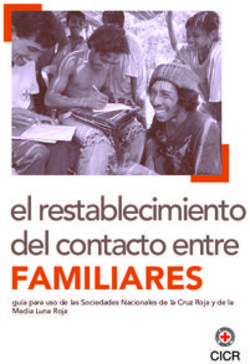CAMPUS VIRTUAL UAIONLINE - GUÍA DE USO DEL CAMPUS VIRTUAL PARA EL ESTUDIANTE
←
→
Transcripción del contenido de la página
Si su navegador no muestra la página correctamente, lea el contenido de la página a continuación
CAMPUS VIRTUAL UAIONLINE
GUÍA DE USO DEL CAMPUS VIRTUAL
PARA EL ESTUDIANTE
Guía de uso del Campus Virtual para el Estudiante - Pág. 1Índice
1. Introducción 3
1.1 ¿Qué es el Campus Virtual UAIOnline? 3
2. Acceso al Campus Virtual 4
2.1 ¿Cómo ingresar al Campus? 4
2.2 ¿Cómo está organizado el Campus Virtual? 4
3. Aula Virtual 9
3.1 ¿Cómo está organizada el aula virtual? 9
3.1.1 Área de Actividad Académica - Funcionalidades 9
3.1.2 Área de Integración/Comunicación - Funcionalidades 11
4. Procedimientos de uso de las principales funcionalidades del
aula virtual 13
4.1 ¿Cómo conocer las fechas de las actividades que conforman el programa del
curso? 13
4.2 ¿Cómo acceder a la información personal de los participantes y del /la
Tutor/a del curso? 16
4.3 ¿Cómo acceder a los materiales de estudio? 17
4.4 ¿Cómo utilizar el correo electrónico? 20
4.5 ¿Cómo utilizar el Foro? 25
4.6 ¿Cómo utilizar el Chat? 26
4.7 ¿Cómo utilizar el Área de trabajo? 27
4.8 ¿Cómo entregar los Trabajos Prácticos? 29
4.9 ¿Cómo acceder a las calificaciones? 30
4.10 ¿Cómo solicito ayuda de orden técnico? 31
5. Instrucciones básicas para el uso del aula virtual 32
Guía de uso del Campus Virtual para el Estudiante - Pág. 21. Introducción
1.1 ¿Qué es el Campus Virtual UAIOnline?
UAIOnline es una plataforma desarrollada sobre la base de Internet que permite a los
participantes el acceso remoto a todas las actividades previstas para llevar a cabo un
adecuado proceso de formación. Surge como resultado de la investigación y el
desarrollo tecnológico sumado e integrado a la experiencia pedagógica de la
Universidad Abierta Interamericana. Esta herramienta, sumamente amigable y de fácil
navegación posibilita la creación, gestión y distribución de formación a través de
Internet, ofreciendo un entorno de aprendizaje basado en tres pilares fundamentales:
• el acceso a información en diferentes soportes (textos, imágenes, video,
audio, multimedia);
• las posibilidades de intercambio e interacción que ofrecen las tecnologías de
la comunicación en un entorno virtual (correo electrónico, foro, chat, área de
trabajo);
• la interfase que permite realizar los procesos de gestión del sistema, para
cada uno de los perfiles de usuario (alumno, tutor, contenidita, administrador,
decano, director de carrera).
Esta plataforma ha sido diseñada para cumplir con altos estándares de calidad desde el
punto de vista de su arquitectura tecnológica, manteniendo el objetivo de escalabilidad
y robustez indispensable para afrontar un rápido crecimiento, ofreciendo un servicio
sin deficiencias técnicas.
Los programas de formación a distancia se ofrecen a través de este entorno virtual que
permite tanto el acceso a la información como los procesos de intercambio e
interacción, creando un ambiente colaborativo que sostiene la motivación y favorece
procesos autogestionados de aprendizaje. Fundamentalmente, UAIOnline le brinda al
estudiante la posibilidad de:
• Acceder desde un lugar remoto a los materiales de estudio y a los espacios
de comunicación e intercambio.
• Administrar y controlar los tiempos destinados a la realización de las
propuestas de aprendizaje, a través de un calendario de actividades que ha
sido planificado por el equipo docente, propiciando el desarrollo de su
autonomía.
• Realizar un seguimiento del cumplimiento de la programación del curso a
través de una curva de Gantt. Esta herramienta permite obtener una visión
global de la marcha del trabajo con respecto a las propuestas del programa
y a los plazos previstos para su abordaje y desarrollo.
• Mantener una comunicación estrecha con la comunidad de aprendizaje de la
que forma parte a través del Foro, el Chat y el Correo Electrónico.
• Establecer con su tutor comunicaciones sincrónicas y asincrónicas.
• Participar en trabajos colaborativos a través del intercambio de información
en el Área de Trabajo del curso, en los foros y en los debates sincrónicos.
• Gestionar, en línea, todos los procesos de índole académica y
administrativa, relacionados con la vida universitaria.
Guía de uso del Campus Virtual para el Estudiante - Pág. 32. Acceso al Campus Virtual
2.1 ¿Cómo ingresar al Campus?
En primer lugar, deberá acceder a la página web ingresando en la barra del explorador
la siguiente dirección de Internet: www.uaionline.edu.ar
www.uaionline.edu.ar
Una vez en la página estará en condiciones de acceder al campus virtual a través de
alguna de las puertas de entrada, colocando allí el nombre de usuario y la contraseña
que le hayan asignado.
www.uaionline.edu.ar
2.2 ¿Cómo está organizado el Campus Virtual?
El campus está integrado por:
• La página principal: en la que encontrará información general acerca del
campus y el acceso a los cursos en los cuales se encuentra inscripto.
• El aula virtual: espacio de aprendizaje en el que hallará los materiales de
estudio y las herramientas que le permitirán interactuar con sus compañeros y
con su tutor. El aula ha sido diseñada de modo tal que su utilización le resulte
clara y amigable.
Guía de uso del Campus Virtual para el Estudiante - Pág. 4PÁGINA PRINCIPAL
En esta página encontrará información referida al estado en que se encuentra su
solicitud de inscripción, acceder a los datos personales que en ella figuran y, desde
allí, modificarlos y/o imprimirlos.
Esta página le provee algunas funciones básicas:
• Mis cursos: permitir ver y acceder únicamente al listado de cursos en los que
el alumno se encuentra inscripto. Desde allí, haciendo clic sobre el nombre del
curso se accede al aula virtual.
• Mi perfil: desde aquí podrá elaborar su “carta de presentación” ante el resto de
los participantes que integran la comisión en la que se encuentra inscripto.
Puede crear, actualizar o modificar su perfil agregando una foto o modificando
la información ingresada con anterioridad. Asimismo, puede cambiar la
contraseña de acceso al campus.
Guía de uso del Campus Virtual para el Estudiante - Pág. 5• Salir: a través de este enlace se puede salir del campus, retornando a la pantalla principal
de acceso.
AULA VIRTUAL
Esta es la interfase principal a partir de la cual comenzará a interactuar.
Guía de uso del Campus Virtual para el Estudiante - Pág. 6Existen diferentes formas de navegar el aula virtual que permiten recorrer las distintas
funcionalidades que presenta y acceder a su contenido:
Íconos del área superior de la pantalla principal
Desde aquí también se puede personalizar la presentación de cada
participante ante el resto de los usuarios, ingresando y/o
modificando datos personales.
Permite al alumno acceder a los distintos servicios de la Biblioteca de
la Universidad (catálogo en línea, bases de datos bibliográficas,
revistas electrónicas, etc).
Guía de uso del Campus Virtual para el Estudiante - Pág. 7A través de este enlace se obtiene un acceso rápido al listado de
cursos en los cuales se encuentra inscripto.
Este ícono posibilita modificar el perfil de usuario.
• Íconos del panel izquierdo de la pantalla principal: posibilitan recorrer el
aula y utilizar las herramientas disponibles en ella. Las funcionalidades que allí
aparecen se encuentran organizadas en dos áreas específicas:
Área académica: es el
espacio por el que podrá
acceder a los contenidos del
curso, a las fechas claves de
la planificación y al estado de
sus calificaciones.
Área de Integración es el
espacio de comunicación,
intercambio, interacción y
construcción compartida de los
conocimientos.
Guía de uso del Campus Virtual para el Estudiante - Pág. 8• Enlaces: los nombres de las actividades o íconos gráficos funcionan también
como links o vínculos que permiten acceder al material de estudio; al clickear
sobre el enlace se puede visualizar el documento de la actividad seleccionada.
3. Aula Virtual
3.1 ¿Cómo está organizada el aula virtual?
3.1.1 AREA DE ACTIVIDAD ACADEMICA - FUNCIONALIDADES
El calendario permite tener un panorama de todas las
actividades, planificadas día por día, tanto de aquellas que el
participante debe realizar (pendientes) como las ya realizadas.
La categorización de actividades se establece en función de las
fechas de inicio y de vencimiento que define el profesor tutor al
planificar el trabajo para su curso y se encuentran
Guía de uso del Campus Virtual para el Estudiante - Pág. 9representadas con el siguiente código de colores:
Estado de las Actividades
(rojo) Vencidas (más de 7 días)
(amarillo) Pendientes (hasta 7 días)
(verde) Hoy
(azul) Futuras
(celeste) Realizadas
Este enlace es el que le posibilita al alumno tener acceso a los
materiales de estudio disponibles en diferentes soportes. Cuando
éste ingresa visualiza el menú de cursos en los que se encuentra
inscripto en cada período.
Una vez que selecciona un de los cursos, accede al siguiente
menú:
Descripción del curso
Contenido
Material multimedia
Links a temas de interés
En Descripción del curso el alumno obtiene un panorama general
de su organización. Allí accede al Programa, a la Metodología de
Trabajo que deberá implementar a lo largo de todo el proceso de
estudio y a una Guía de Orientación.
En Contenido accederá a las unidades didácticas que integran el
programa del curso organizadas, como se ha explicado, en los
Orientadores de Aprendizaje, las lecturas requeridas y sugeridas,
los trabajos prácticos y los exámenes on line.
En Material Multimedia encontrará los recursos multimediales
elaborados por los docentes contenidistas para ampliar, ilustrar y
profundizar los contenidos (videos, presentaciones ppt, etc).
En Links a temas de interés el alumno podrá acceder a sitios
seleccionados por los docentes y a documentación bibliográfica,
que enriquezca la propuesta y permita ampliar y diversificar el
campo de formación.
Guía de uso del Campus Virtual para el Estudiante - Pág. 10Este enlace le permite subir a la plataforma y enviar los Trabajos
Prácticos que ha elaborado para que el profesor tutor realice su
corrección. Para cada una de los cursos se especifican los trabajos
prácticos requeridos y sugeridos y el estado en que se
encuentran, ya sea pendientes de entrega o entregados.
Asimismo contará con otra funcionalidad a través de la cual podrá
realizar la entrega de las evaluaciones parciales en las fechas que
se estipulen en el calendario académico y en el cronograma de
actividades.
Dará acceso al registro curricular del participante, donde figuran
las calificaciones obtenidas en las distintas actividades realizadas,
el estado en que se encuentran los trabajos entregados
(pendientes de calificación o aprobados) y las observaciones
realizadas por el profesor tutor.
En este espacio puede obtener información sobre las distintas
actividades que integran cada uno de los cursos. Desde aquí
puede acceder a ellas así como conocer sus fechas de inicio y
finalización. Existen dos vistas posibles de este cronograma:
• como listado de actividades,
• como gráfico del tipo Gantt que le permite visualizar el camino
crítico.
3.1.2 AREA DE INTEGRACIÓN / COMUNICACIÓN - FUNCIONALIDADES
Este enlace da acceso a una aplicación de correo electrónico que
permite enviar y recibir e‐mails, y mantener un contacto
permanente con el resto de los usuarios del sistema.
Esta funcionalidad permite participar de un espacio para
compartir opiniones y generar intercambios sobre un
determinado tema, en forma asincrónica. Este intercambio se
produce entre los miembros de la comisión, con la moderación
del profesor tutor. El tutor es quien establece las fechas de inicio
y finalización y es el responsable de moderar estos encuentros
virtuales orientando el diálogo hacia las metas de aprendizaje
establecidas.
Se pueden mantener conversaciones en forma sincrónica tanto
con el tutor de la asignatura como con el resto de los
participantes; el chat permite llevar a cabo propuestas de trabajo
colaborativo en línea en pequeños grupos y realizar consultas con
especialistas y entre pares.
Guía de uso del Campus Virtual para el Estudiante - Pág. 11A través de este enlace el alumno tiene acceso al perfil de cada
uno de los integrantes de la comisión en la que se encuentra
inscripto. De esta manera, accede a la información personal que
cada uno de los miembros de su grupo de pares y también los
profesores tutores han incluido y publicado al elaborar su perfil.
Desde aquí también se pueden enviar correos electrónicos en
forma personalizada.
El aula cuenta con un área de trabajo que brinda la posibilidad de
subir archivos al campus y luego descargarlos con facilidad. El
área de trabajo consta de dos partes:
• Área Personal: es un área privada en la que el
participante puede guardar sus documentos y tenerlos
disponibles para acceder a ellos en cualquier momento
de la cursada.
• Área de la asignatura/curso: es un área en la que el
profesor tutor publica documentos de trabajo a los que
tienen acceso todos los miembros de la comisión.
Este enlace remite al área de comunicación de la Universidad, en
www.uai.edu.ar.
Permite acceder al sistema de Ayuda online y, de esta forma, es
posible hacer llegar las dudas e inquietudes, tanto de índole
administrativa como de requerimientos técnicos, al equipo de
soporte de UAIOnline. El pedido es diseccionado, de acuerdo con
el tipo de consulta, al sector responsable de la Universidad.
Además, tiene a disposición un tutorial para las consultas de
carácter general y software requerido en casos específicos.
A través de este enlace se puede salir de la plataforma,
retornando a la pantalla principal de acceso.
Guía de uso del Campus Virtual para el Estudiante - Pág. 124. Procedimientos de uso de las principales funcionalidades del aula
virtual
4.1 ¿Cómo conocer las fechas de las actividades que conforman el programa
del curso?
El aula dispone de dos herramientas que permiten visualizar la calendarización de las
actividades del curso:
• El Calendario de Actividades
• El Cronograma de actividades
CALENDARIO DE ACTIVIDADES
Al ingresar por el link del panel izquierdo se despliega la siguiente pantalla que
muestra las actividades del curso organizadas y representadas con el siguiente código
de colores:
(rojo) Vencidas (más de 7 días)
(amarillo) Pendientes (hasta 7 días)
(verde) Hoy
(azul) Futuras
(celeste) Realizadas
Para acceder al calendario es necesario seguir el recorrido que se muestra a
continuación:
Guía de uso del Campus Virtual para el Estudiante - Pág. 13Existe la posibilidad de organizar la vista del calendario según el estado de sus
actividades, por medio de la botonera que se encuentra en la parte superior.
CRONOGRAMA DE ACTIVIDADES
Como ya anticipamos, este espacio brinda información sobre las distintas actividades
del curso. Desde aquí se puede acceder a ellas así como conocer sus fechas de inicio y
finalización. Existen dos vistas posibles de este cronograma:
• Listado en formato tabla, al cual se accede desde el link que se encuentra en
el panel izquierdo de la pantalla principal.
• Gráfico del tipo Gantt que permite visualizar el camino crítico y al que se
accede desde el enlace que se encuentra en la parte superior del Cronograma
ya desplegado, donde figura la palabra Gantt.
Guía de uso del Campus Virtual para el Estudiante - Pág. 14Guía de uso del Campus Virtual para el Estudiante - Pág. 15
4.2 ¿Cómo acceder a la información personal de los participantes y el Tutor/a
del curso?
A través del enlace Participantes que se encuentra en el panel izquierdo de la pantalla
principal es posible acceder al perfil de cada uno de los integrantes de la comisión en la
que se encuentra inscripto y del profesor tutor, así como crear y/o modificar el propio.
La forma de proceder para conocer el perfil de los demás participantes es la siguiente:
Guía de uso del Campus Virtual para el Estudiante - Pág. 16Para crear o modificar la información ingresada en el perfil deberá utilizar las siguientes
funciones:
Entonces, desde aquí podrá modificar la contraseña personal para acceder al campus;
subir una foto a su perfil y/ o podrá ingresar información o modificar la que haya
publicado con anterioridad.
4.3 ¿Cómo acceder a los materiales de estudio?
Los materiales de estudio contienen los contenidos y las actividades propuestas para el
desarrollo de los aprendizajes esperados. Los materiales pueden ser Requeridos
(obligatorios) o Sugeridos (optativos) en función de la obligatoriedad de su realización.
En general, cada curso puede contar con los siguientes materiales:
• Lectura Requerida: (Documento en pdf)
Este es un material de lectura diseñado para ser leído tanto en pantalla
como impreso. Contiene los contenidos seleccionados para el curso y brinda
una articulación con el resto de los materiales y actividades.
Guía de uso del Campus Virtual para el Estudiante - Pág. 17Por ejemplo, anticipa los contenidos que tienen demostraciones en video y
recuerda la importancia de las Tutorías Semanales, entre otras referencias.
• Materiales Multimediales
• Chat
• Foro
• Trabajo Práctico
Este material contiene las consignas que deberá resolver cada participante.
Una vez finalizado deberá ser enviado por cada estudiante a través de la
funcionalidad Entrega de Trabajos Prácticos. El estudiante recibirá la
devolución del tutor a través de la funcionalidad Calificaciones.
• Examen on line
Esta herramienta ofrece un instrumento de evaluación estructurado.
Para acceder a los materiales del curso usted deberá seguir el camino que le
mostramos a continuación:
Guía de uso del Campus Virtual para el Estudiante - Pág. 18Despliegue las carpetas, tal como lo haría en el Explorador de su PC. Usted puede
consultar los materiales o descargarlos en su computadora o unidad de memoria
personal.
Al seleccionar un material de lectura, un video o un trabajo práctico se desplegará una
ventana que le permitirá ver el contenido seleccionado:
Guía de uso del Campus Virtual para el Estudiante - Pág. 194.4 ¿Cómo utilizar el correo electrónico?
La herramienta de correo electrónico que ofrece la plataforma educativa es utilizada
para las comunicaciones bidireccionales (participante – tutor; tutor - participante) y
para las radiales (tutor – grupo de participantes).
La familiaridad y frecuencia en el uso de esta herramienta para las comunicaciones
cotidianas que cada usuario realiza fuera del campus, se traslada a la dinámica
comunicacional que se establece en su interior haciendo del correo el medio por
excelencia. Su uso es muy sencillo y transparente lo que favorece esta tendencia.
Cada vez que ingrese al campus usted recibirá una notificación referida a la cantidad
de nuevos correos que tiene en su bandeja de entrada. A través de ese mensaje podrá
acceder a su bandeja, o más tarde, por el link del Correo que aparece en el menú
izquierdo del aula virtual.
Guía de uso del Campus Virtual para el Estudiante - Pág. 20Las relaciones interpersonales y los vínculos sociales son aspectos a cuidar durante los
procesos de formación ya que de ellos depende – en buena medida – el concepto que
formará el tutor/a de su participación. La fluidez en la comunicación dada por las
respuestas en tiempo y forma influyen en esta concepción.
Para llegar a la respuesta de un correo es preciso realizar primero la lectura de un
mensaje. Para ello, siga las indicaciones señaladas en el ítem anterior. A continuación,
podrá responderlo.
Guía de uso del Campus Virtual para el Estudiante - Pág. 21Además de responder es probable que usted desee comunicar algo y/o enviar un
documento adjunto a su tutor/a o al grupo. Para ello
Guía de uso del Campus Virtual para el Estudiante - Pág. 22El correo electrónico puede ser utilizado solamente para comunicarse dentro del
campus virtual, por ello es que deberá seleccionar a los destinatarios de una lista
determinada. El nombre del tutor aparece diferenciado del resto del grupo en color
rojo.
Más allá de este momento previo de elección de destinatarios, el resto del
procedimiento de creación del mensaje de correo es similar al que se realiza en otros
entornos.
Guía de uso del Campus Virtual para el Estudiante - Pág. 23Guía de uso del Campus Virtual para el Estudiante - Pág. 24
4.5 ¿Cómo utilizar el Foro?
La comunicación a través del Foro es uno de los pilares de cualquier programa de
educación a distancia. Esta herramienta permite compartir opiniones y generar intercambios
sobre un determinado tema, en forma asincrónica. Para acceder al Foro se deben seguir los
pasos que se enuncian a continuación:
Guía de uso del Campus Virtual para el Estudiante - Pág. 254.6 ¿Cómo utilizar el Chat?
El chat es una de las herramientas sociales de comunicación que posibilita el encuentro
en tiempo real con el Tutor/a y los otros participantes. Es el espacio ideal para
despejar dudas, compartir inquietudes y pedir orientaciones.
En cada curso existe un Chat Permanente a disposición de los estudiantes y otros, que
serán creados por el profesor tutor/a. Mientras que al primero se puede acceder en
cualquier momento, a los otros, sólo cuando llegue la fecha de inicio. Para participar en
las sesiones de chat:
Finalizado el encuentro es posible recuperar el intercambio efectuado entre los
participantes ingresando al espacio de Salas Finalizadas, donde se puede encontrar y
leer el Historial de cada sesión.
Guía de uso del Campus Virtual para el Estudiante - Pág. 264.7 ¿Cómo utilizar el Área de trabajo?
El área de trabajo del curso brinda la posibilidad de subir archivos al aula virtual y
descargarlos con facilidad. Como se ha anticipado, ésta consta de dos partes:
• Área Personal: es un área privada en la el participante
puede guardar sus documentos y tenerlos disponibles
para acceder a ellos en cualquier momento de la cursada.
• Área del curso: es un área en la que el profesor tutor
publica documentos de trabajo a los que tienen acceso
todos los miembros de la comisión.
Guía de uso del Campus Virtual para el Estudiante - Pág. 27Para subir documentos el procedimiento es conocido pues lo hemos descrito al explicar
la forma de adjuntar un archivo a un correo electrónico. Lo veremos una vez más para
que registre las regularidades en el uso de las funciones comunes.
Guía de uso del Campus Virtual para el Estudiante - Pág. 284.8 ¿Cómo entregar los Trabajos Prácticos?
La instancia de trabajos prácticos es muy importante en cualquier propuesta educativa.
Para entregar un Trabajo Práctico se debe utilizar la funcionalidad Entrega de TP que
se encuentra en el panel izquierdo de la página principal.
Una vez allí, subir un Trabajo Práctico al aula virtual requiere realizar la misma
operación que para adjuntar un archivo en el correo electrónico o para subir un archivo
en el área de trabajo.
Guía de uso del Campus Virtual para el Estudiante - Pág. 294.9 ¿Cómo acceder a las calificaciones?
El aula le brinda la posibilidad de acceder al Registro Curricular mediante la
funcionalidad Calificaciones. Allí encontrará la información de los resultados obtenidos
en las distintas actividades realizadas, el estado en que se encuentran los trabajos
entregados (pendientes de calificación o aprobados) y las observaciones realizadas por
el profesor tutor. Para acceder a dicha información se debe proceder de la siguiente
forma:
Guía de uso del Campus Virtual para el Estudiante - Pág. 304.10 ¿Cómo solicito ayuda de orden técnico?
Es posible que los participantes necesiten realizar alguna consulta administrativa,
solicitar ayuda on line o simplemente compartir alguna sugerencia u opinión. El aula
brinda la posibilidad de hacerlo a través de la herramienta Ayuda y recursos
informáticos.
Esta funcionalidad permite hacer llegar dudas e inquietudes de índole administrativa y también
requerimientos técnicos. Además podrá descargar los recursos informáticos necesarios para realizar
el curso. También dispone de un Tutorial que responde consultas de carácter general.
Guía de uso del Campus Virtual para el Estudiante - Pág. 31Esta herramienta fue específicamente diseñada para la recepción de comentarios e
inquietudes de los participantes, favoreciendo una evaluación permanente del campus y de
todos los servicios que a través de él se desarrollan.
5. Instrucciones básicas para el uso del aula virtual
A continuación y a modo de síntesis le presentaremos ciertas instrucciones básicas
para el uso del aula virtual.
Entrar y Salir del Campus UAIOnline
1) Ingrese en la barra del explorador la siguiente dirección de Internet: www.
uaionline.edu.ar
Guía de uso del Campus Virtual para el Estudiante - Pág. 322) Coloque el nombre de usuario y contraseña. Luego, presione el botón
Ingresar.
3) Seleccione el curso en el cual se encuentra inscripto.
4) La primera pantalla del aula que verá será la correspondiente al Calendario de
actividades. Desde ella podrá navegar por el aula hacia los lugares que desee.
5) Para finalizar su visita presione el botón Salir del panel izquierdo de la pantalla
principal.
Bajar y guardar archivos
1) Ingrese por alguno de estos links: Calendario de Actividades, Cronograma
de actividades, Plan de estudio, Área de Trabajo.
2) Abra los materiales que desea bajar haciendo click sobre su nombre.
3) Un vez abierto el documento ingrese a Archivo y seleccione Guardar como.
Guarde el material en su PC.
Entrega de Trabajos Prácticos
1) Ingrese a la función de Entrega de T.P.
2) Suba al Campus virtual su Trabajo Práctico haciendo click sobre el botón Subir.
3) Presione el botón Examinar y seleccione el archivo o documento que desea
entregar.
4) Seleccionado el documento, oprima el botón Subir.
5) A continuación aparecerá una nota de confirmación de envío y se enviará
automáticamente un correo electrónico a su tutor/a anunciando su entrega.
Correo electrónico
Ingrese a la función Correo o haga clic en el sobre de la lista de los miembros del
curso que aparecen en la función Participantes.
Enviar:
1) Abra un correo nuevo. Presionando Redactar.
2) Elija a los destinatarios. Seleccione Contactos. Identifique a los destinatarios
haciendo un click en el casillero en blanco que se encuentra a la izquierda de
cada nombre.
3) Confirme la elección realizada presionando el botón Enviar a Marcados.
4) Escriba el asunto y luego redacte el mensaje. Si desea adjuntar un archivo
deberá buscarlo primero y seleccionarlo luego para subirlo al Campus.
5) Presione Enviar mensaje.
Abrir:
1) Su primera pantalla es bandeja de entrada. Si usted tiene algún mensaje
aparecerá en su Bandeja.
2) Para abrirlo, haga click sobre el Asunto del correo.
3) Se abrirá una nueva ventana con el mensaje (los correos abiertos cambian de
color en la bandeja de entrada).
4) Allí tiene la posibilidad de Responder el mensaje o Cerrar.
5) Si va a Responder el mensaje, ubique el cursor sobre el cuerpo del mensaje
(espacio para escribir). Presione Enviar Mensaje para que su correo llegue a la
persona con la que desea comunicarse.
Guía de uso del Campus Virtual para el Estudiante - Pág. 33Foro
1) Seleccione la función Foro.
2) Ingrese al foro que desea participar.
3) Haga click en el Tema que desea responder.
4) Para responder al tema seleccionado oprima el enlace Responder Tema.
5) Se abrirá una ventana con espacio para que pueda publicar sus comentarios.
Allí tiene la posibilidad de Responder, volver a la ventana anterior, borrar lo
escrito o cerrar la ventana.
6) Si va a postear un mensaje, ubique el cursor sobre el cuerpo del mensaje.
Presione Responder para que su comentario se publique exitosamente en el
foro seleccionado.
Chat
1) Ingrese a la función Chat.
2) Marque la sala en la que desea participar e ingrese haciendo click en el botón
Ingresar.
3) Se desplegará una ventana de dialogo con espacio para que pueda conversar
con sus colegas y su profesor tutor/a. Escriba lo que desea comunicar en el
espacio en blanco donde queda el cursor.
4) Seleccione a su interlocutor.
5) Publique su mensaje presionando Enviar.
6) Finalizado el encuentro es posible recuperar el intercambio efectuado a través
del Historial de Chat. Para acceder a él ingrese al link Ver Historial que se
encuentra en las salas finalizadas.
Calificaciones
1) Ingrese a Calificaciones
2) Allí podrá observar su registro curricular: sus notas, el estado en que se
encuentran los trabajos prácticos y las observaciones del Profesor tutor/a.
3) Acceda a la actividad calificada por el tutor/a ingresando a Ver TP calificado.
Creemos que con estas orientaciones está en condiciones de manejar eficazmente las
funciones de nuestro Campus Virtual.
Consúltenos si nos necesita
Equipo de UAIonline
Guía de uso del Campus Virtual para el Estudiante - Pág. 34También puede leer