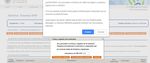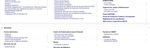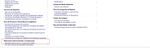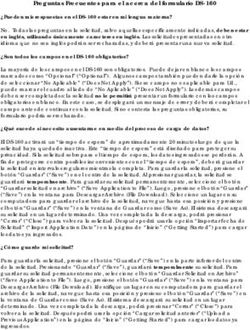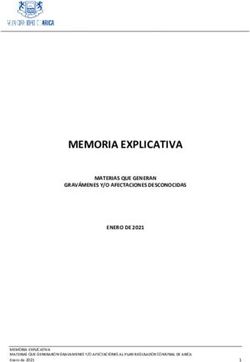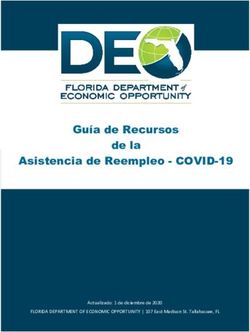INSTRUCCIONES PARA HACER UNA SOLICITUD ERASMUS 2019 2020 - UPV
←
→
Transcripción del contenido de la página
Si su navegador no muestra la página correctamente, lea el contenido de la página a continuación
Página 1 de 5
INSTRUCCIONES PARA HACER UNA SOLICITUD ERASMUS 2019‐2020
El acceso a la aplicación se hace a través de la intranet del alumno, en el apartado de “Relaciones Internacionales y
Cooperación” que hay al final del menú de la Intranet o directamente a través de https://aplicat.upv.es/aire-app
Una vez en la home de AIRE puedes ver todas las llamadas disponibles en cada momento. Para hacer la solicitud tendrás
que pulsar el botón de “crear solicitud” en la llamada de tu centro de matrícula en la que estés interesada/o
Edifici: 3C. Camí de Vera, s/n 46022 VALÈNCIA. • Tel.: +34 963 87 77 85 • Fax.: +34 963 87 77 19 Ext.: 77719
A/e: opii@upvnet.upv.esPágina 2 de 5
Para guardar por primera vez la solicitud deberás introducir tu centro y titulación de matrícula. No olvides guardar cada vez
que hagas un cambio en cualquiera de las pestañas de tu solicitud. Asegúrate que el e-mail que tenemos es el más
actualizado, ya que tanto AIRE como nosotros nos comunicaremos contigo principalmente a través de este e-mail.
La siguiente vez que quieras acceder a tu solitud, ésta estará en la home de AIRE, debajo del listado de llamadas
disponibles. También desde el menú superior de AIRE “Solicitudes”. En función de lo que decida el gestor de la llamada,
AIRE te puede permitir crear más de una solicitud por llamada, pero nunca mientras tengas una en estado borrador, por lo
que el botón de nueva solicitud desaparece.
Completa el resto de secciones de la solicitud. Si tu centro hace Subasta en la siguiente pestaña (>Destino subasta>) solo
podrás elegir el tipo de actividad (asignaturas, TFG, TFM) y la duración de estancia deseada (Semestre A, Semestre B o
Curso), así como ver la lista de posibles destinos. Si tu centro te pide que elijas una lista de destinos (>Destino Lista
preferencias>), en la siguiente pestaña tendrás que elegir al menos un destino para poder proseguir con tu solicitud.
Edifici: 3C. Camí de Vera, s/n 46022 VALÈNCIA. • Tel.: +34 963 87 77 85 • Fax.: +34 963 87 77 19 Ext.: 77719
A/e: opii@upvnet.upv.esPágina 3 de 5
En la siguente pestaña, la de >Idiomas> encontrarás dos funcionalidades:
En la parte superior de la pantalla puedes solicitar la prueba de nivel de Inglés, Alemán o Francés. En esta prueba
se puede obtener como máximo un B2. También puedes indicar tu nivel actual del idioma en cuestión, incluso
añadir algún idioma más de los que tengas conocimientos, pero solo habrá prueba de los tres que aparecen por
defecto. No incluyas en esta pestaña los certificados de idiomas de los que dispongas. Compílalos en un único
pdf, si tienes varios, y súbelo después en la pestaña de >Confirmar solicitud
En la segunda mitad de la pantalla puedes añadir todas aquellas asignaturas que hayas cursado en inglés durante
tu titulación. Completar este apartado solo tendrá sentido si tu centro dispone de docencia en inglés, y además, la
tiene en cuenta para el proceso de selección.
La aplicación te da la opción de añadir como realizada en inglés cualquier asignatura cursada durante la titulación,
posteriormente la oficina internacional comprobará la veracidad de lo propuesto.
Edifici: 3C. Camí de Vera, s/n 46022 VALÈNCIA. • Tel.: +34 963 87 77 85 • Fax.: +34 963 87 77 19 Ext.: 77719
A/e: opii@upvnet.upv.esPágina 4 de 5
En >Anotaciones> podrás ver notas que incluya el gestor de tu solicitud, pero no podrás modificar nada. Para completar
tu solicitud debes pasar directamente a la última pestaña >Confirmar solicitud.
El siguiente paso es confirmar tu solicitud. Comprueba que has incluido toda la información en las pestañas anteriores,
(destinos, solicitud de prueba de idiomas, docencia en inglés,… ) y confirma la solicitud. AIRE te pedirá, si no lo has hecho,
que marques la casilla que hay al pie, por la que declaras que eres consciente de lo que tienes que hacer para que la
solicitud sea válida.
Si ya dispones de los documentos que quieres que acompañen a tu solicitud, puedes ir adjuntándolos en esta pantalla, antes
o después de confirmar la solicitud. Podrás modificar los documentos hasta el momento en que decidas firmar y registrar la
solicitud. Una vez la firmes y la registres ya no podrás cambiarlos. La pantalla, una vez confirmas, pasa a etiquetarse
“>Registrar solicitud” y queda como sigue:
Edifici: 3C. Camí de Vera, s/n 46022 VALÈNCIA. • Tel.: +34 963 87 77 85 • Fax.: +34 963 87 77 19 Ext.: 77719
A/e: opii@upvnet.upv.esPágina 5 de 5
Para poder “Firmar&Registrar” la solicitud debes subir al menos los documentos que sean obligatorios (en el caso del
ejemplo anterior, solo el Expediente académico). Si quieres completar tu solicitud con más documentación también tienes
que hacerlo antes de registrarla.
Una vez pulses el botón te aparecerá la siguiente ventana:
Previsualiza la solicitud antes de firmarla (es obligatorio), y finalmente fírmala introduciendo tu PIN (el mismo que usas para
entrar a la Intranet) en la casilla correspondiente y dándole al botón de la ventana emergente.
Si todo ha ido bien la pantalla quedará como sigue, y tu solicitud ya firmada electrónicamente se habrá descargado
automáticante en tu navegador. También se podrá descargar en cualquier momento posterior pulsando el botón “Ver
documentos adjun.”:
Edifici: 3C. Camí de Vera, s/n 46022 VALÈNCIA. • Tel.: +34 963 87 77 85 • Fax.: +34 963 87 77 19 Ext.: 77719
A/e: opii@upvnet.upv.esTambién puede leer