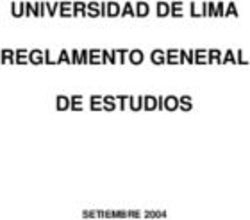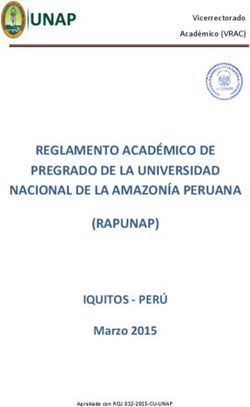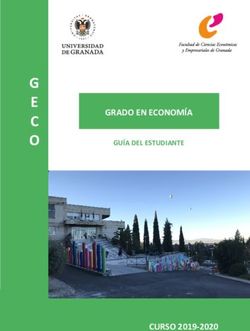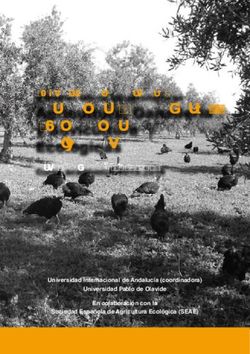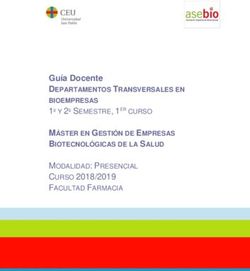TUTORIAL ONLINE LEARNING AGREEMENT - UEX
←
→
Transcripción del contenido de la página
Si su navegador no muestra la página correctamente, lea el contenido de la página a continuación
1. CREA UNA CUENTA
1.1. Para ingresar en la plataforma Online Learning Agreement puedes hacerlo por dos vías:
• Descárgate la aplicación “Erasmus+” en tu móvil o accede a través de la dirección web:
https://erasmusapp.herokuapp.com/intro?lang=en
• Accede directamente a través del enlace web https://www.learning-agreement.eu/
21.2. Esta es la pantalla principal de la plataforma. Para acceder, debes pinchar en alguna de las
dos etiquetas de “Log in”.
Pincha aquí para acceder
1.3. Tras pinchar aparecerá la pantalla que ves a continuación. Debes pinchar en la opción “Log
in with Google”
Pincha aquí para crear tu cuenta
31.4. Para acceder, deberás seleccionar tu cuenta de email del dominio @alumnos.unex.es,
incluyendo el email y tu contraseña personal.
Pincha aquí para entrar con tu cuenta
Pincha aquí para entrar con tu cuenta
41.4. La primera vez que accedas tendrás que cumplimentar tu perfil personal. En esta ventana
tendrás que crear tu perfil Erasmus+ incluyendo tus datos personales:
• First Name: Nombre (recuerda incluir tus datos como aparecen en tu DNI o NIF).
• Last Name: Apellidos (recuerda incluir tus datos como aparecen en tu DNI o NIF).
• Date of birth: Fecha de nacimiento.
• Gender: Género (Male/Masculino; Female/Femenino; Undefined/Indefinido).
• Nationality: nacionalidad (debes incluir el país, no el gentilicio; ej. Spain).
• Field of Education: área de conocimiento de tus estudios. Comienza a escribir el campo
en inglés para que puedas ver las distintas opciones que se despliegan y seleccionarlo.
También puedes consultar el siguiente enlace web para tener una orientación:
https://ec.europa.eu/eurostat/statistics-explained/index.php/International_Standard_Classification_of_Education_(ISCED)#ISCE
• Study cycle: ciclo de estudios.
o Grado-Bachelor or equivalent first cycle (EQF level 6).
o Máster- Master or equivalent first cycle (EQF level level 7).
o Doctorado- Doctorate or equivalent first cycle (EQF level level 8).
Una vez introducidos todos los datos, pincha en el recuadro para aceptar los términos de
privacidad y selecciona “Save” para guardar los cambios.
Nombre Género
Apellido Nacionalidad
s
Ciclo de estudios
Fecha de nacimiento Área de estudios
Guardar datos
IMPORTANTE: debes aceptar los términos y condiciones junto a la política de privacidad
51.5. Podrás comprobar todos los datos en la pestaña “My account” en la parte superior
izquierda.
Cuando sea necesario, podrás realizar los cambios oportunos en tu perfil pinchando en la
pestaña “Edit”.
Mi cuenta
Editar información personal
62. CREA TU ONLINE LEARNING AGREEMENT (OLA)
2.1. Una vez creada tu cuenta, puedes acceder a la plataforma a través de la pantalla inicial
indicando la opción de cuenta Google con tu usuario y contraseña. La página principal de la
aplicación será la siguiente.
El primer paso para iniciar los trámites de tu estancia Erasmus+ será diseñar el Acuerdo de
Aprendizaje o Learning Agreement en el que se incluyan las asignaturas que quieres estudiar en
tu universidad de destino y su correspondencia con las asignaturas de la UEx. Para comenzar a
realizar este trámite, clicar en el apartado “Create Now”. También podrás acceder en cualquier
momento a través de la etiqueta “My Learning Agreement” de la parte superior derecha.
Pestaña My Learning Agreements del perfil personal
Clica en esta pestaña para iniciar el Learning Agreement
72.2. Esta es la pestaña inicial del OLA. En la parte superior encontrarás los cinco pasos que debes
cumplimentar, a los cuales podrás acceder a lo largo de todo el proceso.
En primer lugar, recuerda indicar en el año académico o “Academic year” el curso 2021/2022.
El primero de los pasos marcados por el aplicativo corresponde a tus datos personales. Los
campos marcados con un asterisco son obligatorios. Comprueba que los datos que aparecen
están correctos y modifica aquellos que no lo sean. Una vez finalizado, clica en la pestaña “Next”.
Año académico: 2020/2021
Siguiente pestaña
82.3. En el apartado “Sending Institution” debes seleccionar España en la pestaña de país y en el
nombre de institución “Universidad de Extremadura” incluyendo el nombre de la institución tal
y como puedes consultarlo en esta captura. Al seleccionarlo se cumplimentarán todos los
campos de la fila siguiente [Address, Erasmus Code]. Debes incluir también el nombre de tu
Facultad/Escuela en el apartado “Faculty/Department”.
País: Spain Nombre: Universidad de Extremadura
Facultad/Escuela
Ana Isabel / Verónica
Información Santiago / Monge Información
Coordinador Academic Coordinator International Office UEx Outgoing Responsable
Académico UEx erasmusoutgoing@unex.es administrativo
(+34) 924 489 020 / (+34) 927 251 186
2.4. Posteriormente, deberás especificar el nombre de tu Coordinador Académico UEx en el
Apartado “Sending Responsable Person”, incluyendo su nombre (First Name), Apellido (Last
Name), su cargo (Position: Academic Coordinator), su email y, si lo conoces, su número de
teléfono.
Asimismo, también tendrás que especificar la información de contacto del personal
administrativo que va a gestionar tu estancia con los mismos datos. Para ello, incluye la
información que puedes ver en la parte superior. La persona responsable para los campus de
Badajoz/Mérida es Ana Isabel Santiago y para los campus de Cáceres/Plasencia es Verónica
Monge.
Si no conoces esta información, puedes encontrarla en el siguiente enlace:
https://www.unex.es/organizacion/servicios-universitarios/secretariados/sri/personal
Una vez finalizado, clica en la pestaña “Next”.
92.5. En el apartado “Receiving Institution” debes seleccionar la pestaña de tu país de destino y
en el nombre de institución deberás indicar tu Universidad de Destino tal y como aparece en el
apartado de destino de la web de Relaciones Internacionales UEx.
País de destino Nombre de tu universidad de destino
Información Información
Coordinador Responsable
Académico UD administrativo
2.6. Posteriormente, deberás especificar el nombre de tu Coordinador Académico de la
Universidad de Destino en el Apartado “Receiving Responsable Person”, incluyendo su nombre
(First Name), Apellido (Last Name), su cargo (Position: Academic Coordinator), su email y, si lo
conoces, su número de teléfono.
Asimismo, también tendrás que especificar la información de contacto del personal
administrativo que va a gestionar tu estancia con los mismos datos. Para ello, incluye la
información que puedes ver en la parte superior. La persona responsable para los campus de
Badajoz/Mérida es Ana Isabel Santiago y para los campus de Cáceres/Plasencia es Verónica
Monge.
Si no conoces esta información, puedes buscarla en la web de tu universidad de destino o
consultar las fichas informativas de universidades de destino por países que podrás encontrar
en la web de Relaciones Internacionales UEx, en el apartado de destinos.
Una vez finalizado, clica en la pestaña “Next”.
102.5. En el siguiente apartado titulado “Preliminary LA” deberás incluir toda la información
referente a tu estancia.
En primer lugar, indica las fechas orientativas de inicio y final de tu estancia. Para ello, puedes
consultar el calendario académico del curso previo de tu universidad de destino, el cual podrás
encontrar en su página web. Recuerda que este periodo no puede superar los meses de estancia
de tu plaza concedida.
Posteriormente, deberás incluir una a una las asignaturas que quieres cursar en tu universidad
de destino y su equivalente con las asignaturas de la UEx. La Tabla A corresponde con las
asignaturas de tu Universidad de destino, mientras que la Tabla B corresponda con las
asignaturas de la UEx. Te explicaremos este paso con más detalle en el siguiente punto 2.6.
En la parte intermedia también deberás seleccionar el idioma en el que se van a impartir tus
asignaturas en destino, así como tu nivel de competencia lingüística de dicho idioma. Selecciona
el idioma solicitado por tu Universidad de Destino para poder acceder a esta plaza de movilidad
y el nivel de competencia oficial que tienes reconocido. En el caso de que la Universidad de
Destino no lo solicite, debes indicar tu nivel de competencia reconocido en el idioma del país de
destino.
Los estudiantes del Grado de Filología Hispánica o aquellos estudiantes que sean nativos del país
en el que van a cursar sus estudios durante una movilidad Erasmus+, deben marcar la opción
“Native speaker”.
Fecha orientativa de Fecha orientativa de
inicio de la movilidad final de la movilidad
Asignaturas
de la
Universidad
de Destino
Asignaturas
de la UEX
Nivel de competencia del idioma de docencia
Idioma de docencia
112.6. Para comenzar a añadir una asignatura en la tabla correspondiente, deberás marcar la
opción “Add Component to Table”. Se abrirá entonces una pestaña como la que puedes ver a
continuación donde tendrás que añadir el nombre de la asignatura [Component title], el código
[Component Code], el número de créditos [number o ECTS] y el Semestre en el que se impartirá
[Semester]. Tendrás que añadir una a una las diversas asignaturas, tanto de origen como de
destino.
Una vez tengas los datos incluidos, pulsa nuevamente “Add Component to Table” para que se
registre y aparezca una nueva tabla para añadir una nueva asignatura.
Nombre de la asignatura Código de la asignatura Créditos ECTS de la asignatura
Semestre Eliminar asignatura
Añadir asignatura
En el caso de que necesites eliminar una asignatura añadida, puedes hacerlo pulsando en
“Remove”. Tras hacerlo, deberás confirmarlo pulsando nuevamente en “Confirm removal”.
Asimismo, también puedes deshacer la solicitud restaurando la asignatura en “Restore”.
Confirmar eliminar asignatura restaurar asignatura
Una vez incluyas todas las asignaturas de origen en la Tabla A “Study programme at the Receiving
institution”, puedes llevar a cabo lo mismo en la Tabla B “Recognition at the Sending institution”
con las asignaturas de la UEx.
Antes de avanzar, recuerda incluir en la parte inferior de cada apartado “Link to course
catalogue” el enlace a la web en la que se incluye la oferta académica de tu titulación en la que
has seleccionado dichas asignaturas de tu universidad de destino y de la UEx según corresponda.
Tras cumplimentar todos estos campos, puedes pasar a la siguiente pestaña.
122.7. En el último paso, deberás incluir tu firma para validar la propuesta de Learning Agreement.
Si realizas este trámite en tu PC, tendrás la opción de realizar la firma con el propio ratón. Si lo
realizas con tu teléfono móvil, podrás realizar la firma con el dedo. Posteriormente clica en la
pestaña “Sign and send the Online Learning Agreement to the Responsible person at the Sending
Institution for review”. Con esto habrás finalizado tu propuesta de Online Learning Agreement.
Borrar la firma actual
Firmar con el ratón o el dedo Pincha para confirmar y enviar a
tu coordinador académico
2.8. Si quieres comprobar el estado de tramitación de tu OLA, puedes acceder a la pestaña
superior derecha “My Learning Agreements”, donde podrás comprobar en qué punto del
proceso de aceptación se encuentra tu solicitud, consultar tu OLA y descargarlo en formato pdf.
Nuevo Learning Agreement Mis Learning Agreements
Consultar
Descargar en pdf
Estado de tramitación
133. VALIDACIÓN DEL OLA POR PARTE DE LOS COORDINADORES ACADÉMICOS
3.1. Tras incluir las asignaturas en el OLA y ser firmado por parte del alumno, el coordinador
académico UEx recibirá un email en el que se le especificará que tiene pendiente la revisión de
un OLA para su autorización/rechazo. Para acceder al mismo solo se tiene que clicar en la
pestaña “Review Learning Agreement”.
email de aviso de OLA para revisión
3.2. Al acceder el coordinador académico con su perfil a la aplicación de Erasmus Dashboard,
puede acceder al listado de estudiantes en el apartado “Mobilities (OLA 3.0)-Outgoing students”
para gestionar los perfiles de los estudiantes UEx. Los estudiantes con destino UEx registrados
en la plataforma estarán disponibles en el apartado “Mobilities (OLA 3.0)-Incoming students”.
143.3. Al pinchar en el nombre de un estudiante determinado, se puede acceder a sus datos
personales y su solicitud de Learning Agreement. En la parte inferior está disponible el apartado
de firma del Learning Agreement.
Es importante tener en cuenta que el coordinador académico solo podrá firmar la solicitud de
OLA si coincide el email del perfil de coordinador académico con el email que el estudiante ha
incluido como contacto académico UEx.
Firma del coordinador en el caso Firma del coordinador en el caso de que
de que acepte el OLA propuesto NO acepte el OLA propuesto
Justificación del coordinador en el
caso de que decline el OLA propuesto
Confirmar firma
Descargar la última versión
En la parte izquierda de la pestaña estará disponible el apartado para autorizar el OLA. Si el
coordinador académico está de acuerdo con la propuesta del estudiante, debe incluir aquí su
firma dibujándola con el ratón y confirmando. Una vez aceptado, el coordinador académico de
destino recibirá un email en el que se le insta a revisar la propuesta ya firmara para que la
confirma si lo cree conveniente y finalice así el trámite de aceptación del OLA.
En la parte derecha de la pestaña estará disponible el apartado para declinar el OLA. Si el
coordinador académico no está de acuerdo con la propuesta del estudiante, debe incluir aquí su
firma dibujándola con el ratón e incluir en la parte inferior las razones por las que no acepta el
documento. Posteriormente debe pinchar en “Confirm declining” para que el estudiante reciba
un email donde se le notifique el rechazo para que realice los cambios oportunos antes de volver
a enviar el documento para solicitar la validación.
En todo momento, tanto el estudiante como sus coordinadores académicos podrán acceder a
esta pestaña para poder descargar la versión más actualizada del OLA en la pestaña inferior.
154. FINALIZACIÓN DEL ONLINE LEARNING AGREEMENT
4.1. Tras la firma de cada uno de tus coordinadores académicos aceptado o declinando el OLA,
recibirás un email en el que se te informará de la actualización de tu propuesta.
En el caso de que alguno de los coordinadores académicos decline esta propuesta de OLA, debe
incluir las razones por las cuales no es aceptado. Desde el email de actualización podrás acceder
directamente a tu perfil de OLA para consultar las razones por las que esta propuesta no ha sido
aceptada y realizar los cambios oportunos para volver a solicitar la aprobación de tus
coordinadores académicos.
En la aplicación encontrarás el Learning Agreement con el mensaje de estado denegado.
Deberás clicar en las distintas opciones de la parte derecha de la tabla y a continuar “Edit” para
comenzar a editarlo y rectificar aquellas cuestiones que se te han indicado.
En el caso de que ambos coordinadores académicos acepten tu propuesta de OLA, deberás
descargar una copia y enviarla a Relaciones Internacionales UEx para que se archive junto al
resto de tu documentación Erasmus+ al email de contacto erasmusoutgoing@unex.es
Estado actual de propuesta Ver/Modificar/Descargar
165. SOLICITAR CAMBIOS EN EL LEARNING AGREEMENT A LO LARGO DE LA ESTANCIA
5.1. En muchas ocasiones, el estudiante se ve obligado a cambiar algunas de las asignaturas
planteadas en el Learning Agreement al iniciar su estancia. Estos cambios pueden atender a
razones muy diversas, y el programa ERASMUS+ permite que se realicen.
Todos los cambios deberán ser aprobados y firmados por los coordinadores académicos de la
UEx y de la institución de acogida, contando con un plazo de 1 mes desde el inicio del semestre
en el que se haya incorporado el estudiante según el calendario académico de la institución de
destino. En el caso de estancias anuales en instituciones cuyos planes de estudio se establezcan
en semestres, se dispondrá de 1 mes desde el inicio del 2º semestre según el calendario
académico de la institución de destino para proponer los cambios del semestre en vigor.
IMPORTANTE: Solo se permite solicitar un cambio de LA por semestre, por lo que te
recomendamos no realizar este trámite hasta que no tengas claro qué asignaturas vas a cursar
definitivamente.
5.2. Para solicitar estos cambios, debes acceder a tu perfil de OLA. En la parte inferior de la
pestaña inicial encontrarás el apartado “Changes to learning agreement (during mobility)”. En
este apartado deberás clicar en el icono “NEW LEARNING AGREEMENT WITH CHANGES” para
iniciar este proceso.
Una vez finalizada la solicitud, deberás firmarla al igual que has hecho con el OLA inicial y
posteriormente tus coordinadores académicos UEx y de destino deberán autorizarlo por sus
partes.
Clica en este icono y selecciona “New Lerning Agreement with changes”
para iniciar una nueva propuesta de cambios al OLA original
175.3. Una vez iniciado el proceso, deberás seleccionar el Learning Agreement que vas a utilizar
como base para solicitar los cambios. IMPORTANTE: Asegúrate que este Learning Agreement es
el que está aprobado por los coordinadores académicos UEx y de destino previamente.
Selecciona el Learning Agreement aprobado por los dos
coordinadores para cursar durante tu estancia Erasmus+
185.4. Tras seleccionar el Learning Agreement correcto, podrás comenzar a solicitar los cambios
con respecto a las titulaciones de tu universidad de destino y origen. Para ello deberás añadir
las asignaturas que quieres añadir/eliminar una a una al igual que realizaste con el tu Learning
Agreement original. Las asignaturas que no vayas a cambiar no tienen que ser incluidas.
En la Tabla A [TABLE A: STUDY PROGRAMME AT THE RECEIVING INSTITUTION] deberás incluir
las asignaturas de tu universidad de destino. En la Tabla B [TABLE B: RECOGNITION AT THE
SENDING INSTITUTION] deberás incluir las asignaturas de la UEx.
Solicitud Solicitud Razón de la Créditos
eliminar ampliar solicitud Añadir asignatura
Seleccionar esta casilla
Nombre asignatura para marcar los motivos
de la solicitud
(ver página siguiente)
Asignaturas Universidad
de destino
Código asignatura
Asignaturas Universidad
de origen
Al seleccionar la pestaña “ADD SUBJECT”, te aparecerá una pestaña como la siguiente. En ella
debes especificar el código de la asignatura [COMPONENT CODE], su nombre [COMPONENT
TITLE], el semestre [SEMESTER] y los créditos [ECTS]. Una vez incluyas todas, en la parte inferior
completa en apartado “Link to course catalogue” con el enlace a la web de tu universidad de
destino/UEx en la que se incluye la oferta académica de tu titulación en la que has seleccionado
dichas asignaturas.
Código asignatura
Nombre asignatura
Semestre
Créditos
Selecciona los
motivos de la solicitud
(ver página siguiente)
19Deberás seleccionar una de las siguientes razones para justificar tu solicitud de
cambio/eliminación de la asignatura seleccionada
Motivo seleccionado para eliminar esta asignatura:
• La asignatura seleccionada no está disponible en la Universidad de destino
• La asignatura seleccionada es impartida en un idioma diferente al especificado en el catálogo académico
• Conflictos de horario
• Otro (especificar)
Motivo seleccionado para añadir esta asignatura:
• Sustituir una asignatura eliminada
• Extender el periodo de movilidad
• Otro (especificar)
205.5. Una vez concluyas de incluir las asignaturas de tu universidad de destino/UEx, confirma que
los datos de tus coordinadores académicos están indicados correctamente en la siguiente
pestaña:
Información Universidades
Universidad de Origen
Universidad de Destino
Información Coordinadores
Universidad de Origen
Universidad de Destino
5.6. Por último, firma el documento de forma digital al igual que realizaste con el Learning
Agreement. Una vez firmado, clica en la pestaña “SEND TO HOME INST. COORDINATOR” para
iniciar el proceso de validación por ambos coordinadores. El proceso será el mismo que el
detallado para la aprobación del Learning Agreement. El documento será revisado por ambos
coordinadores, los cuales deberán declinar o aceptar la solicitud. En el primer caso, recibirás por
email el aviso de que debes realizar cambios en tu solicitud. Una vez aprobado por todas las
partes, recibirás por email la confirmación de que tu solicitud está aprobada. Recuerda
descargar el documento final firmado por todas las partes y enviar una copia por email a
Relaciones Internacionales UEx.
Firma el documento
Enviar a tu coordinador académico
para iniciar el trámite de validación
215.7. Podrás acceder directamente a su perfil de OLA para consultar el estado de tramitación de
su solicitud en todo momento. Una vez recibas la confirmación por email de que el documento
está firmado por todas las partes, debes descargar el documento firmado en la pestaña “SAVE
PDF”, y remitirlo por email a Relaciones Internacionales UEx (erasmusoutgoing@unex.es)
Cambios 1er semestre
Estatus actual Descargar OLA en pdf
Cambios 2º semestre
Enviar por email a:
erasmusoutgoing@unex.es
Firma alumno
Firma coord. Firma coord.
académico origen académico destino
22También puede leer