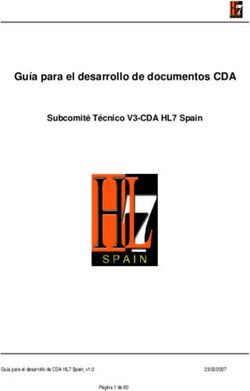Opción trabajar en documento creado
←
→
Transcripción del contenido de la página
Si su navegador no muestra la página correctamente, lea el contenido de la página a continuación
es un programa GRATUITO diante los cuales podemos realizar distintos tipos de
para crear documentos en línea, pudiendo realizarlo encuestas.
en grupo basado en la web. Este sitio fue originado por
Google al comprar el editor en línea conocido como En el año 2009 Google Docs pasó de ser una versión
Writely . Este se define como “una aplica- de prueba a su versión definitiva conocida al día de hoy.
ción web que actúa como procesador de Al momento además de contar con las herramientas de
texto. Uno de sus principales atractivos es
la posibilidad de subir tus propios archivos
edición antes mencionadas, Google Docs nos permite
.doc. y editarlos directamente en línea, sin también alojar y compartir otro tipo de documentos
necesidad de tener instalado ningún pro- como pueden ser imágenes, pdf ’s y otros.
grama adicional…”.
Pimentel (2005) La capacidad de almacenamiento que nos brinda en for-
ma gratuita es de 1 Gb. Puede contratarse cuentas de al-
Writely fue creado por la compañía de software Upstartle, macenamiento con un tamaño mayor las cuales poseen
con salida al mercado en el año 2005. Se integra a Goo- costos adicionales.
gle en el mes de setiembre de 2006.
Además de almacenar archivos también nos per-
Permite crear diferentes tipos de documentos ya sea: mite exportar en varios formatos. Cuando estamos
• Texto trabajando con documentos los mismos son guar-
dados en forma automática para evitar la pérdida de
• Presentaciones
información.
• Hojas de cálculo
Otra importante característica es que Goo-
• Base de Datos gle Docs nos da la posibilidad de trabajar en
• Formularios forma colaborativa. Luego de alojar un documen-
to podemos elegir ciertos colaboradores para el mismo.
Esto se puede realizar desde la misma aplicación, im-
portándolos utilizando su aplicación web o enviándolos De esta forma el documento puede ser trabajado en lí-
por correo electrónico. nea en forma simultánea por más de una persona, evi-
tando así contar con varias versiones de un mismo do-
Una de las características importantes es el respaldo del cumento.
documento, el cual se va realizando automáticamente
bajo un tiempo predeterminado por el programa a me- Al momento el tamaño de los archivos que se nos per-
dida que vamos trabajando en el documento. mite alojar no puede superar los 500 Kb para archivos
de texto y los 2 Mb para imágenes. Las hojas de cálculo
Una segunda característica importante es que podemos pueden tener hasta 10.000 filas, 256 columnas, 100.000
trabajar con esta herramienta aunque no tengamos un celdas y 40 hojas.
correo de gmail, si bien es muy útil hacerlo por allí. Go-
ogle trata de integrar todas sus utilidades. Google Docs es compatible con los navegadores más
usuales como Internet Explorer, Mozilla Firefox, y
Google Docs nos sirve para editar y compartir docu- Google Chrome.
mentos en línea. Esta herramienta incluye un procesa-
dor de textos, una hoja de cálculo, un programa para Cuando ingresamos a un documento de texto de Google
crear presentaciones y un editor de formularios me- Docs A la izquierda tenemos ubicadas las distintas cate-
opción trabajar en documento creado - 3gorías de archivos, así como la estructura de carpetas. A veremos la siguiente pantalla:
la derecha podemos observar los archivos ahí ubicados.
Detengámonos ahora en las siguientes acciones que
podemos efectuar en esta pantalla. Podemos observar
distintos botones, cada uno de esos asociado a una dife-
rente acción. Veamos que nos permiten hacer.
Botón “Crear nuevo”: al cliquear sobre este botón, Como podemos ver, no dista demasiado de lo que es un
veremos cómo se despliegan distintas opciones. procesador de textos corriente, a los cuales ya estamos
acostumbrados.
Como vemos en la figura anterior, las posibles acciones
del botón “crear nuevo” son: Podemos observar la barra de menúes, en la cual encon-
tramos: Archivo, Editar, Ver, Insertar, Forma-
to, Tabla, Herramientas y Ayuda.
Veremos cada uno de ellos en forma separada. Comen-
zamos por el menú Archivo, veamos que hay dentro.
documento: opción para crear un documento
de texto.
presentación: opción para crear una presenta-
ción tipo power point.
En el sub-menú Nuevo, se despliegan opciones idénti-
hoja de cálculo: opción para crear una planilla cas a las del botón “crear nuevo” ya visto.
tipo excel; formulario: esta opción nos permite crear
formularios del tipo encuesta los cuales no permiten La opción “Ver historial de revisión” nos permi-
hacer encuestas online. te ver que cambios y en que momento se han hecho al
documento. Esta opción es muy útil cuando trabajamos
dibujo: utilidad tipo “drawing” para crear dibujos, un documento en forma colaborativa, pues nos permite
carpeta y la opción “desde plantilla...”. Esta última op- ver como ha ido cambiando el mismo.
ción nos permite elegir entre documentos rediseña-
dos que se encuentran a nuestra disposición como En el caso de actividades educativas, como la que esta-
pueden ser distintas hojas de cálculo. mos desarrollando en la actualidad, a nosotros como
docentes nos permite ver quienes han trabajado y en-
Si bien esta utilidad no la veremos durante este curso, los trado al documento, que cambios han hecho, cuando
invitamos aprobarla y ver que nos permite hacer. fueron realizados por última vez esos cambios.
Ahora nos dedicaremos a la opción documento, donde Luego tenemos las opciones “Cambiar nombre” y “Crear
4- opción trabajar en documento creadocopia” las cuales no nos detendremos a explicar pues su Les recomendamos descargarlo como open office o
función queda explicitamente definida por su nombre. word, para darle los últimos ajustes de diseño y después
de allí. Al seleccionar cualquiera de estas opciones se los
Pasaremos a detallar una opción que re- bajará a su PC, donde Uds determinen.
querirán utilizar para finalizar la activi-
dad. La cual es bajar el documento generado a sus
PC para darle los últimos ajustes de diseño en un
documento de texto más usualmente manejado por
Uds. para dar las configuraciones de presentación y
pasarlo a pdf, para finalmente subirlo al espacio con-
signado para la tarea.
Docs es muy útil para trabajo colaborativo y no tener
que acudir a las viejas estrategias más usadas que eran
enviarnos y re-enviarnos los documentos por mail, para
ver los cambios de nuestros compañeros, hasta que lle-
gaba un momento que no recordábamos cual era la ver-
sión más reciente. Otra opción que describiremos es “Vista previa de im-
presión”. Esta opción nos da una vista de cómo quedará
Pero para darle el formato final al documento, es mejor impreso nuestro documento. Ésto es muy útil, pues nos
hacerlo desde un procesador de texto no en línea, ya que da entre otras cosas la cantidad de páginas que ocupa
Docs no nos muestra los saltos de página ni otros deta- nuestro documento.
lles necesarios.
Veremos entonces como descargar el documento luego
de que estamos de acuerdo con el producto.
En el sub-menú desplegable “Descargar archivo como”,
el cual nos brinda seis opciones distintas las cuales son:
• HTML: Formato de página web.
• OpenOffice: Formato de documento abierto,
ej: .odt, .ods.
• PDF: Documento de Acrobat Reader.
• RTF: Documento de texto enriquecido.
• Texto: Formato txt modificable en cualquier edi-
tor de textos, ej: Block de notas, writer, word, etc.
• Word: Archivo para Microsoft Office .doc.
opción trabajar en documento creado - 5También puede leer