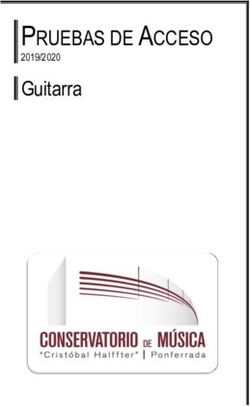Hot Potatoes con Guadalinex - Carlos de Vega Martín 2006
←
→
Transcripción del contenido de la página
Si su navegador no muestra la página correctamente, lea el contenido de la página a continuación
Tabla de contenidos
1. Justificación ......................................................3
2. Qué es Hot Potatoes ........................................3
3. Enlaces de interés .............................................3
4. Abrir y configurar el programa .........................3
5. Registro ............................................................4
6. Las 5 patatas ....................................................4
7. JCloze ..............................................................5
7.1. Opciones configurables
7.2. Ejecución de la actividad
8. JCross ...............................................................6
8.1. Opciones configurables
8.2. Ejecución de la actividad
9. JMatch .............................................................7
9.1. Opciones configurables
9.2. Ejecución de la actividad
10. JMix ...............................................................8
10.1. Ejecución de la actividad
11. JQuiz ..............................................................9
11.1. Ejecución de la actividad
11.2. Opciones configurables
12. La ventana de configuración .........................11
Existe una versión online de este texto en:
http://www.iesdolmendesoto.org/wiki/index.php/Hot_Potatoes_en_Guadalinex
21. Justificación
La intención de estos apuntes es preparar unas sesiones de formación sobre el uso de la
versión JAVA de Hot Potatoes en la plataforma Guadalinex. Esta versión tiene la
limitación de que "The Masher" no funciona.
2. Qué es Hot Potatoes
Hot Potatoes es un conjunto de varias herramientas para elaborar contenidos digitales,
creado en la Universidad de Victoria (Canadá). Estas herramientas permiten elaborar
ejercicios interactivos de tipo página Web y de diferentes modalidades. Los ejercicios
generados son páginas Web estándar que utilizan código XHTML 1.1 para la visualización,
y JavaScript para la interactividad. Estos estándares W3C son soportados por todos los
navegadores modernos. Se pueden crear ejercicios en cualquier idioma, o en una mezcla
de idiomas.
No es necesario saber nada sobre XHTML o JavaScript para utilizar los programas. Todo lo
que se necesita hacer es introducir los datos -- textos, preguntas, respuestas, etc. -- y los
programas crearán automáticamente las páginas Web. Además, los programas están
diseñados para que se puedan personalizar casi todas las características de las páginas. Por
tanto, quien sepa algo de código HTML o de JavaScript, podrá hacer cualquier cambio que
desee en la forma de trabajar de los ejercicios o en el formato de las páginas Web.
3. Enlaces de interés
● Amplia selección de ejercicios realizados con Hot Potatoes:
http://roble.cnice.mecd.es/~hotp0019/actividades_finales/finales.html
● Tutorial de Hot Potatoes 6.
On-line, en versión HTML:
http://platea.pntic.mec.es/~iali/CN/HotPot60/tutorial.htm
Versión ZIP para descargar:
http://platea.pntic.mec.es/~iali/CN/HotPot60/hotpot60es.zip
● Sitio oficial de Hot Potatoes: http://web.uvic.ca/hrd/hotpot/
4. Abrir y configurar el programa
Para abrir Hot Potatoes en Guadalinex v3, versión para centros educativos, elegimos la
opción de menú Aplicaciones -> Educación Centros TIC -> Herramientas de Autor ->
HotPotatoes.
Nada más arrancar por primera vez, conviene configurar el programa para adaptarlo al
idioma español. Para ello vamos al menú Options -> Set Paths For Project.
Una vez ahí cambiaremos dos cosas. En Configuration File hay que cambiar Desired
Value de English6.cfg a espanol6.cfg (lo hacemos navegando por las carpetas hasta
3encontrar el archivo, que está en la misma ruta que se nos indica para English6.cfg, es
decir /usr/share/hotpotatoes/config). Luego, en Interface File hay que
cambiar Desired Value a la ruta del archivo JHP6Spanish.xml, que se encuentra en la
carpeta /usr/share/hotpotatoes/interface.
Ahora pulsamos en Save y después en Close y reiniciamos Hot Potatoes.
El programa está ya preparado para ejecutarse con los menús y opciones en español. El
siguiente paso será registrar la copia del programa que estamos utilizando.
5. Registro
Para que el programa tenga todas sus funciones activas es preciso registrarse aquí:
http://hotpot.uvic.ca/register.htm.
Una vez allí pulsamos en el enlace read the licence terms y marcamos en I have read
the license agreement... (El uso de Hot Potatoes es gratuito para instituciones educativas
sin ánimo de lucro subvencionados por el estado y para individuos/as que trabajan para
estas instituciones a condición de que los materiales que se elaboren con este programa se
distribuyan gratuita y libremente a través de Internet a toda persona interesada.)
Aparece un formulario en el que deberemos rellenar los datos con una dirección de email
válida, y pulsar en Submit. Recibiremos en esa dirección de correo, de forma inmediata,
una clave para registrar nuestra versión de HotPotatoes.
Si queremos ahorrarnos el proceso de obtención de la clave de registro descrito, podemos
utilizar los datos de registro de cualquier otro usuario/a.
Para introducir los datos del registro, una vez obtenidos de una forma u otra, abrimos Hot
Potatoes y vamos a Ayuda -> Registro. Introducimos ahí el nombre y la clave (Registration
key). Pulsamos en Registrarse y si nos dice que el registro ha sido exitoso, ya está.
Podemos cerrar ese diálogo (msg-close), reiniciar Hot Potatoes y empezar a trabajar.
6. Las 5 patatas
Hot Potatoes consta de 5 aplicaciones diferentes. En la versión Java, la que usamos
nosotros, no está disponible "The Masher", que es el programa que combina las actividades
producidas con cada una de las demás herramientas. Por tanto, aprenderemos únicamente
a utilizar las herramientas para crear actividades individuales. Dichas herramientas son
JCloze, JQuiz, JCross, JMatch y JMix. Para entrar en cada una de ellas pulsaremos sobre
su nombre...
47. JCloze
JCloze plantea actividades de texto, en las que el alumno/a deberá completar
determinadas palabras escondidas.
En Título del ejercicio podemos ponerle un título. El texto principal irá en Texto del
ejercicio JCloze.
Para crear un hueco, seleccionamos una palabra (o palabras) y pulsamos en Crear hueco.
Aquí podemos utilizar pistas y escribir soluciones correctas alternativas (pero no es
imprescindible hacer ninguna de las dos cosas).
Nuestro archivo se guarda con extensión .jcl. Este es el archivo HotPotatoes. Para que la
actividad funcione deberemos exportar a un HTML, pulsando en Make a Standard
Exercise (o en Archivo -> Exportar -> Crear página V6 estándar).
Otros botones:
● Eliminar hueco: para eliminar un hueco (previamente situamos el cursor sobre el
hueco).
● Mostrar palabras: nos muestra la información del hueco (previamente situamos el
cursor sobre el hueco).
● Huecos automáticos: crea los huecos automáticamente a intervalos regulares.
● Quitar huecos: para eliminar todos los huecos.
7.1. Opciones configurables
Para acceder a ellas pulsaremos en Opciones -> Abrir ventana de configuración y en la
pestaña Otras:
● Usar lista desplegable: para que salga en cada hueco una lista desplegable con
las palabras disponibles
● Incluir lista de palabras: para incluir o no la lista de palabras que hay que poner
en los huecos
● La comprobación de respuestas distingue mayúsculas: la verificación distingue
entre mayúsculas y minúsculas
7.2. Ejecución de la actividad
Debemos abrir con el navegador web el archivo .HTM creado. Si lo hemos configurado así,
arriba nos sale la lista de palabras. Después, el texto con sus huecos.
Si alguna palabra lleva pista, ésta nos aparecerá pulsando en la interrogación que tenemos
junto a su hueco.
Si pulsamos en Verificar, el programa corrige nuestras palabras, eliminando las letras
incorrectas. No es sensible a mayúsculas/minúsculas (si así lo hemos configurado), pero sí a
las tildes. Además, al pulsar en verificar obtenemos nuestra puntuación en % de acierto.
58. JCross
Con este programa crearemos crucigramas. Necesitamos una serie de palabras y sus
definiciones.
Podemos insertar nosotros mismos las palabras o dejar que el programa las distribuya
automáticamente (menú Gestionar).
Menú Gestionar: nos permite cambiar el tamaño de la rejilla y meter una lista de palabras
automáticamente. NOTA: no siempre funciona. Sólo con dimensiones 14, 15, 16... y
conviene tener metida alguna letra antes de cambiar el tamaño...
Una vez distribuidas las palabras, pulsamos en el botón Mostrar ventana de pistas para
asociar a cada una de ellas su definición.
La actividad se guarda en un archivo de extensión .jcw. Este es el archivo que deberemos
editar con HotPotatoes. La actividad en sí, el archivo HTML, la obtenemos pulsando en
Make A Standard Exercise (o en el menú Archivo -> Exportar -> Crear página V6
estándar).
NOTA: en su versión JAVA, este programa funciona regular...
8.1. Opciones configurables
Para acceder a ellas pulsaremos en Opciones -> Abrir ventana de configuración y en la
pestaña Otras:
● Incluir lista de pistas: si marcamos esta opción nos saldrá debajo de la cuadrícula
una lista con todas las definiciones. Si no la marcamos, veremos cada definición
sólo al pulsar sobre las casillas con números.
8.2. Ejecución de la actividad
Debemos abrir con el navegador web el archivo .HTM creado. Pulsando sobre los números
nos salen las definiciones de las palabras que empiezan en esa casilla.
Si pulsamos en verificar, el programa corrige nuestras palabras, eliminando las letras
incorrectas. No es sensible a mayúsculas/minúsculas, pero sí a las tildes. Además, al pulsar
en verificar obtenemos nuestra puntuación en % de acierto.
69. JMatch
Se trata de ejercicios de relacionar elementos de una columna con los de otra.
Podemos empezar poniendo un título al ejercicio en Título del ejercicio. En la columna de
la izquierda podremos palabras o frases que habrá que relacionar con las de la columna de
la derecha.
Fijar: los que marquemos tendrán una posición fija en el ejercicio.
Valor predeterminado de la columna de la derecha: es lo que aparecerá en la columna
de la derecha si no ponemos otra cosa.
La actividad se guarda en un archivo de extensión .jmt. Este es el archivo que deberemos
editar con HotPotatoes, pero luego habrá que crear el ejercicio en HTML.
Existen dos formas de publicar el ejercicio en formato HTML. Make a Standard Exercise
(Creal página V6 estándar) nos crea un ejercicio en el que las opciones de la columna de la
derecha aparecen en una lista desplegable. Make a Drag-Drop Exercise (Crear página
Arrastrar y soltar) crea un ejercicio en el que hay que colocar las opciones de la derecha
junto a sus correspondientes de la izquierda arrastrándolas con el ratón.
9.1. Opciones configurables
Para acceder a ellas pulsaremos en Opciones -> Abrir ventana de configuración y en la
pestaña Otras:
● Mostrar un número limitado de preguntas: aquí podemos elegir el número
máximo de opciones que saldrán en cada columna (aunque nosotros hayamos
definido más).
● Revolver las preguntas cada vez que se carga la página: si marcamos esta
opción las opciones se barajarán, saliendo en distinto orden cada vez que
carguemos el ejercicio.
9.2. Ejecución de la actividad
● Ejercicio estándar. Vamos seleccionando las opciones adecuadas en cada menú
desplegable. Una vez que hayamos terminado, pulsamos en Verificar y nos corrige
la actividad, manteniendo sólo las respuestas que sean correctas.
● Ejercicio de "arrastrar y soltar". Ahora situamos los elementos de la derecha
junto a sus correspondientes de la izquierda. El botón Verificar tiene el mismo
efecto.
710. JMix
Se trata de un programa que produce ejercicios de ordenar. Pueden ser de ordenar
palabras o grupos de palabras para formar una frase, o también ordenar letras para
formar una palabra.
Como siempre, abrimos el programa y en Título del ejercicio podemos ponerle un título.
En Frase principal es donde vamos a ir escribiendo nuestra frase ordenada. Cada parte en
que queramos dividirla irá en una línea distinta, y el orden de las partes será aquí el
correcto. En Frases alternativas podemos poner ordenaciones alternativas que también
consideremos válidas (no hace falta que vaya un trozo en cada línea). Estas ordenaciones
deberán tener todas las "piezas" del puzle. Si queremos que el programa nos avise en caso
de que no las hayamos puesto todas deberemos marcar en "Avísame si la frase alternativa
no usa todas las palabras de la principal".
Existen dos formas de publicar el ejercicio. Make a Standard Exercise (o Crear página V6
estándar) nos crea un ejercicio en el que colocamos las partes haciendo click sobre ellas.
Make a Drag-Drop Exercise (o Crear página Arrastrar y soltar) crea un ejercicio en el que
las partes se colocan arrastrándolas con el puntero.
10.1. Ejecución de la actividad
● Ejercicio estándar. Vamos clicando sobre las partes para colocarlas. Si nos
equivocamos podemos volver atrás pulsando en Anular. Pulsando en Restaurar
empezamos desde el principio, y con Pista nos da la siguiente parte correcta (lo
que después supondrá tener menos puntos). Una vez que hayamos terminado,
pulsamos en Verificar y nos corrige la actividad.
● Ejercicio de "arrastrar y soltar". Ahora ordenamos los trozos colocándolos con el
ratón. La única diferencia es que no aparece el botón Anular porque no es
necesario.
811. JQuiz
Con JQuiz podemos crear pruebas tipo test, con un número indeterminado de
preguntas.
Aparte del Título del ejercicio, ahora cada pregunta llevará un enunciado, que
escribiremos en el campo de texto situado junto a Q1, Q2, Q3, etc.
Se pueden hacer cuatro tipos de preguntas:
● Elección múltiple: de entre varias respuestas sólo una es correcta. A la izquierda
escribimos las diferentes respuestas, marcando en "Aceptar como correcta" la que
lo sea. Si queremos añadir una explicación para que aparezca en caso de que se
elija una respuesta incorrecta, lo haremos en la columna Feedback.
● Texto: aquí se requiere del alumno/a una respuesta corta, rellenando un campo de
texto. Se pueden marcar varias respuestas como correctas o erróneas, con el
correspondiente mensaje que aparecerá cuando se elijan.
● Híbrida: en este caso al alumno/a se le presenta una casilla de texto para que
escriba la respuesta (como en el caso anterior). Si el alumno no responde
correctamente después de un especificado número de intentos (que se puede
definir en la pantalla de configuración), la pregunta cambia a otra de respuestas
múltiples para que sea más fácil. Marcando en "Incluir en Elección Múltiple" (que no
aparece, pero es el cuadrito de debajo de Aceptar como correcta) hacemos que la
respuesta correspondiente se incluya en la pregunta de respuestas múltiples.
● Varias correctas: aquí se pueden marcar como correctas varias respuestas. Para
que la pregunta esté correctamente respondida será necesario acertar marcando o
no cada respuesta.
En un ejercicio se pueden poner preguntas de diferentes tipos mezcladas.
Nuestro archivo se guarda con extensión .jqz. Este es el archivo HotPotatoes. Para que la
actividad funcione deberemos exportar a un HTML, pulsando en el botón Make a Standard
Exercise (o en Archivo -> Exportar -> Crear página V6 estándar).
11.1. Ejecución de la actividad
Debemos abrir con el navegador web el archivo .HTM creado.
Pulsando en los botones => y Set Interface Mode... -> Advanced Interface,
podremos asignar un peso relativo a cada pregunta dentro del ejercicio (en valores de 0 a
100), y a cada respuesta dentro de una pregunta (en tantos por ciento). Esto hará que
cada pregunta (y dentro de ellas, cada respuesta) influya en mayor o menos medida en la
9puntuación final.
Para acceder a las opciones de configuración pulsamos en Opciones -> Abrir ventana de
configuración y en la pestaña Otras. Dentro de las opciones que hay, las más
interesantes son:
● Mostrar un número limitado de preguntas: aquí podemos elegir el número
máximo de preguntas del ejercicio que aparecerán al realizarlo (aunque nosotros
hayamos creado más).
● Revolver las preguntas cada vez que se carga la página: cada vez que
cargamos el ejercicio las preguntas se barajan para que salgan en distinto orden.
● Revolver las respuestas cuando se carga la página: lo mismo, pero con las
respuestas de cada pregunta.
● Mostrar la puntuación después de responder a cada pregunta: nos muestra la
puntuación conforme se va resolviendo el ejercicio.
● Mostar el número de preguntas respondidas correctamente a la primera:
Aunque la puntuación final en tanto por ciento tiene en cuenta el hecho de que
algunas preguntas se hayan acertado pero no a la primera, saber cuántas se
respondieron bien a la primera puede ser una forma interesante de evaluar el
ejercicio. Se hace marcando esta opción.
1012. La ventana de configuración
Todas las patatas tienen una ventana de configuración (Configuration Window) accesible
desde Opciones -> Abrir ventana de configuración. En ella tenemos varias pestañas. La
pestaña Otras hace referencia a opciones típicas de cada patata. De las demás, las más
interesantes se repasan brevemente en este apartado:
● Instrucciones. Aquí se puede incluir un Subtítulo y unas Instrucciones genéricas
para el ejercicio. En los casos en los que es más necesario estos campos están ya
rellenos, así que no es necesario tocarlos.
● Avisos. Para personalizar los mensajes de aviso que aparecen al resolver el
ejercicio. Están ya rellenos, así que tampoco es necesario tocarlo.
● Botones. Los tres primeros están desactivados, porque son botones de navegación
entre ejercicios, que no son necesarios en esta versión de Hot Potatoes que sólo
produce ejercicios aislados. Los otros son los textos que aparecerán en los botones
del ejercicio, y también están ya configurados.
● Apariencia. Aquí configuramos los colores, tipos de letra e imagen de fondo
(opcional) de la actividad.
● Temporizador. Se puede incluir un cronómetro con cuenta atrás que indique el
tiempo que queda para realizar el ejercicio. Desde aquí se establece el tiempo para
la realización del ejercicio y el mensaje que aparecerá cuando el contador llegue a
0. Una vez finalizado el tiempo se nos muestra la puntuación obtenida (en %) y no
es posible continuar.
Una vez establecidas las opciones pulsamos en el botón Cerrar. Estos cambios afectarán al
ejercicio actual.
Si queremos que los cambios de configuración afecten a todos los ejercicios realizados de
aquí en adelante, deberemos pulsar en Guardar como... y los cambios quedarán
guardados en un archivo de extensión .cfg que colocaremos donde nos interese (el archivo
de configuración original, espanol6.cfg, no podemos sobreescribirlo, porque está en una
ubicación inaccesible para nosotros/as).
Para usar un archivo de configuración distinto del predeterminado lo podemos elegir
pulsando en Abrir.
Si deseamos utilizar en adelante el nuevo archivo de configuración guardado, podremos
hacerlo cambiando la configuración en la sección Options | Opciones de la ventana
inicial de Hot Potatoes. En Configuration File hay que cambiar Desired Value por la ruta
al nuevo archivo .cfg recién guardado.
11También puede leer