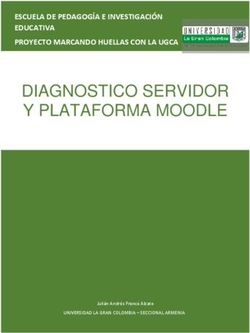MANUAL DE USUARIO M2020 - Impresora 3D - Interempresas
←
→
Transcripción del contenido de la página
Si su navegador no muestra la página correctamente, lea el contenido de la página a continuación
M2020
Impresora 3D
MANUAL DE USUARIO
* Lea atentamente este manual antes de usar la impresora
Todos los derechos reservados Print-riteÍndice
Capítulo 1 Introducción 03
Capítulo 2 Seguridad y Cumplimiento 04
Símbolos de alerta de seguridad 04
Ondas de radio y electromagnetismo 05
Capítulo 3 Especificaciones técnicas 06
Capítulo 4 Sistema de impresión 07
Capítulo 5 Configure la impresora CoLiDo 08
5.1 Desembalaje de la impresora CoLiDo 08
5.2 Lista de verificación de accesorios 09
5.3 Saque la Impresora CoLiDo de la caja de embalaje 10
5.4 Partes de la impresora 3D CoLiDo M2020 11
5.5 Liberar el extrusor 12
5.6 Instalar portabobinas 13
5.7 Colocar el Filamento 14
5.8 Cargar el filamento en el extrusor 15
5.9 Instalar la plataforma de vidrio 17
5.10 Encienda la impresora CoLiDo 19
Capítulo 6 Calibrar y probar la impresora CoLiDo 20
6.1 Menú Principal 20
6.2 Menú Calibrado 21
6.3 Extrusor y prueba de filamento 24
6.4 Prueba de impresión con tarjeta SD 26
6.5 Menú Preparar 28
6.6 Cambiar filamento 29
6.7 Menú Control 31
6.8 Imprimir desde el menú SD 33
Capítulo 7 Instalar y configurar REPETIER-HOST 35
7.1 Instalar REPETIER-HOST 35
7.2 Configurar REPETIER-HOST 39
7.3 Imprimir con REPETIER-HOST 42
7.4 REPETIER-HOST Impresión 3D básica 45
7.5 REPETIER-HOST Impresión 3D avanzada 46
Capítulo 8 Mantenimiento 53
Capítulo 9 Preguntas frecuentes (FAQ) 54
02Capítulo 1 Introducción
Este manual de usuario está diseñado para iniciar su viaje con la impresora 3D
CoLiDo M2020 en la dirección correcta.
En el capítulo 1-5, usted puede aprender los conocimientos básicos de la
impresora 3D CoLiDo M2020, cómo desembalarla de forma segura y cómo
realizar una configuración correcta de la misma. En el capítulo 6-9, usted
aprenderá a calibrar la plataforma, cómo imprimir, cómo solucionar problemas
y a realizar un correcto mantenimiento de su impresora.
Le damos la bienvenida al mundo de la impresora 3D CoLiDo M2020.
Este manual le permitirá conocer plenamente la impresora y hacer productos
increíbles.
03Capítulo 2 Seguridad y cumplimiento
En este manual, el símbolo de alerta de seguridad se marcará en el inicio del
mensaje de seguridad. El símbolo de alerta de seguridad significa riesgos de
seguridad potenciales que pueden causar daño al usuario, a otras personas y
perjudicar al producto y a su entorno.
Símbolos de alerta de seguridad.
ADVERTENCIA: SUPERFICIE CALIENTE, NO TOCAR.
La Impresora 3D de escritorio tiene una alta temperatura durante el
trabajo. Asegúrese de que la impresora 3D de escritorio está fría
antes de tocar el interior.
ADVERTENCIA: Riesgo de piezas móviles.
MANTENGA ALEJADOS LOS DEDOS Y OTRAS PARTES DEL CUERPO.
Las partes móviles de la impresora 3D de escritorio pueden causar
daños. No toque el interior de la impresora 3D de escritorio cuando
está funcionando.
ADVERTENCIA: Asegúrese de que está delante de la impresora 3D
cuando se trabaja.
PRECAUCIÓN: Tenga cuidado al usar material no homologado por
CoLiDo , puede dañar la impresora y la calidad de impresión.
PRECAUCIÓN: Desconecte el enchufe de la toma de alimentación
durante una emergencia.
PRECAUCIÓN: La Toma de corriente debe estar ubicada cerca de la
impresora y a su alcance.
PRECAUCIÓN: Coloque la impresora 3D de escritorio en un área bien
ventilada para evitar malos olores.
04Capítulo 2 Seguridad y cumplimiento
Ondas de Radio y Electromagnetismo.
La impresora ha sido probada y certificada para cumplir con la restricción de la
FCC, apartado 15, que está relacionada con las instalaciones digitales de clase
B.
La restricción está diseñada para proporcionar una protección razonable
contra interferencias perjudiciales en zona residencial al instalar la impresora.
La impresora va a generar, aplicar e irradiar energía de radiofrecuencia. Si la
impresora no se instala y utiliza de acuerdo con el manual, puede causar
interferencias en las comunicaciones de radio. Sin embargo, no hay garantía
sobre interferencias si la impresora está instalada en un entorno especial. Si la
impresora produce interferencias perjudiciales para el receptor de radio o
televisión, lo cual puede determinarse encendiendo y apagando la impresora,
se sugiere al usuario a adoptar a continuación uno o más métodos para
eliminar la interferencia:
1. Cambiar la orientación y la ubicación de la antena receptora.
2. Aumente la distancia entre la impresora y el dispositivo receptor.
3. Conecte la impresora y el dispositivo receptor por separado con dos tomas
de corriente en el circuito de alimentación diferente.
4. Obtener ayuda del distribuidor de la impresora o de un técnico de radio/TV.
05Capítulo 3 Especificaciones técnicas
Impresión Mecánica
Tecnología de Impresión: Modelado Marco: Acero
por Deposición Fundida (FDM) Plataforma: Vidrio con recubierto
Dimensión de construcción: Rodamientos XYZ: Acero
200 * 200 * 200 mm Motores paso a paso:
Resolución Capa: 0.1-0.4 mm Ángulo de paso: 1.8º
Exactitud posicional: Micro-escalonamiento :1/16
XY: 0.011 mm
Z: 0,0025 mm
Filamento: PLA / ABS
Diámetro del filamento: 1.75mm
Diámetro extrusor: 0.4 mm
Eléctrica Dimensión
Temperatura de almacenamiento: Tamaño de la impresora:
0 º C - 32 º C [32 º F 90 º F] 430 * 430 * 475 mm
Temperatura de funcionamiento: Tamaño del embalaje:
15 º C - 32 º C [60 º F 90 º F] 530 * 530 * 590 mm
Potencia: 220W Peso neto: 22.5 Kg
Voltaje de entrada: Peso bruto: 24.5 Kg
110V - 240V
50/60 HZ
Software Sonoridad
Paquete de software: REPETIER-HOST < 60 dB
Tipo de archivo: STL, GCO
Sistema operativo: Windows 7,
Mac OS, Linux
Conexión: USB, tarjeta SD
06Capítulo 4 Sistema de impresión
La Impresora 3D de sobremesa CoLiDo M2020 hace objetos tridimensionales
sólidos por fusión de filamentos CoLiDo PLA/ABS. Los archivos 3D diseñados se
convierten en comandos CoLiDo a través del programa informático
"Repetieir-Host" y son enviados a la impresora CoLiDo mediante tarjeta SD o
cable USB. A continuación, la impresora se calentará y derretirá el filamento
CoLiDo PLA/ABS empujándolo fuera del extrusor para hacer un objeto sólido
capa a capa. Este método se llama Modelado por Deposición Fundida o FDM
(Fused Deposition Modeling).
07Capítulo 5 Configure la impresora CoLiDo
Antes de configurar la impresora CoLiDo, tenga en cuenta que la impresora ha
sido inspeccionada y embalada cuidadosamente en nuestra planta de
fabricación.
Desembalar con precaución.
5.1 Desembalaje de la impresora CoLiDo.
PRECAUCIÓN: No rasgue con fuerza nada cuando desempaquete y
monte la impresora CoLiDo. Puede dañar la impresora.
1 Coloque la caja de embalaje de la impresora en una superficie seca y plana
al abrir.
2 Saque todos los accesorios dentro de la caja de la impresora. Por favor,
consulte la “Lista de verificación de accesorios” en la página siguiente.
NOTA: En caso de detectar la falta de cualquier accesorio envíenos un
correo electrónico con el número de serie de la impresora, nombre y
cantidad de accesorios que faltan a: soporte@colido.es
085.2 Lista de verificación de accesorios
Cartucho de filamento PLA (500g)
Cartucho de filamento ABS (500g)
Portabobinas
Tarjeta SD
Cable de alimentación
Cable USB
Set de herramientas
Lector de tarjetas SD
Plataforma de vidrio PLA PLA
Plataforma de vidrio ABS
ABS
Tarjeta de calibrado
Pieza de muestra en 3D
095.3 Saque la Impresora CoLiDo de la caja de embalaje
11 Sujete firmemente la espuma del paquete de la impresora como se
muestra en la foto. Levante con cuidado la impresora al sacarla de la caja.
Coloque la impresora sobre una superficie plana y retire con cuidado la
espuma del paquete y la bolsa de la impresora.
NOTA: No estire ni retuerza el cable en ningún momento.
22 Una vez desembalada la impresora CoLiDo, mantenga el material de
embalaje en buen estado. Se puede volver a utilizar en el futuro para
evitar daños innecesarios durante el transporte.
NOTA: Por favor, mantenga el material de embalaje en buen
estado. Se puede volver a utilizar en el futuro para evitar daños
innecesarios durante el transporte.
105.4 Partes de la impresora 3D CoLiDo M2020
Extrusor
Armazón
Asa Lateral
Puerta Frontal
Puerto alimentación
Pantalla táctil
Ranura para SD
Puerto USB
115.5 Liberar el extrusor
Retire los dos soportes de fijación quitando los 4 tornillos para liberar el
1
extrusor (use la llave Allen suministrada para retirar los tornillos).
Soportes de bloque
Tornillos
¡Recordatorio!
Retire el soporte de bloqueo
quitando los cuatro tornillos
antes de usar.
2 Retire el tornillo de bloqueo para liberar la cama caliente.
Retire el tornillo de bloqueo
125.6 Instalar portabobinas
Inserte el portabobinas en la ranura del portabobinas situada en la parte
posterior de la impresora y empuje hacia abajo para bloquear como se
muestra a continuación.
(Vista trasera de la impresora).
Ranura del portabobinas
Portabobinas
Resorte del portabobinas
135.7 Colocar el filamento
1 Saque el cartucho de filamento de la caja y retire el embalaje al vacío.
2 Monte el cartucho de filamento en el portabobinas y bloquee el resorte del
portabobinas.
NOTA : El tornillo negro y la "Nota" impresa deben estar hacia delante.
Ranura del
Portabobinas
3 Retire el tornillo negro para liberar el filamento.
NOTA: Para evitar daños en el
cartucho, no tirar del filamento
hasta que:
1. El tornillo negro esté retirado.
2. El cartucho está instalado en la
impresora.
145.8 Cargar el filamento en el extrusor
1 Tire suavemente del filamento del cartucho.
Cortar la punta plana del filamento usando una tijera para una fácil
instalación.
2 Insertar el filamento en el tubo (imagen inferior) hasta que salga por el
otro extremo del tubo.
NOTA: Asegúrese de que el filamento se inserta en el tubo correctamen-
te para evitar el atasco del filamento durante el funcionamiento.
No empuje hacia atrás el exceso del filamento hacia el cartucho.
Asegúrese de que el filamento está montado en la parte izquierda de la
impresora (Vista posterior de la impresora) y gire en dirección contraria
a las agujas del reloj.
155.8 Cargar el filamento en el extrusor
3 Empuje hacia abajo el brazo del extrusor. Inserte el filamento en el orificio
situado en la parte superior del extrusor. Es mejor enderezar el filamento e
insertarlo hasta alcanzar el extremo del extrusor.
Brazo del extrusor
4 Suelte el brazo del extrusor de la impresora para bloquear el filamento.
Brazo del extrusor
165.9 Instalar la plataforma de vidrio
1 Sacar las dos plataformas de vidrio del paquete.
Seleccionar la plataforma de vidrio de acuerdo con el material del
filamento que se utilizará. Ambas plataformas están identificadas
como "PLA" o "ABS" .
Usar sólo con PLA Usar sólo con ABS
Plataforma de vidrio recubierta.
NOTA:
1. No cambie el ajuste de temperatura de calentamiento de la plataforma
para evitar que el objeto impreso no se pegue en la plataforma. (Plataforma
PLA: 65-70 º C, la plataforma ABS: 100-110 º C).
2. Limpie la plataforma de vidrio con un paño que no suelte pelusa o con un
tejido húmedo. Durante la limpieza de la plataforma de vidrio no utilice
alcohol o cualquier solución química de limpieza, ya que puede dañar el
revestimiento del vidrio.
3. Espere a que la temperatura de la plataforma se enfríe (25-30 ° C) antes
de retirar el objeto impreso. Retirar antes de tiempo el objeto impreso
puede causar daños en el propio objeto impreso y/o en el revestimiento del
vidrio.
175.9 Instalar la plataforma de vidrio
2 Fije la plataforma de vidrio a la Cama Caliente de la impresora y bloquee
con las fijaciones.
Plataforma
de cristal
Fijaciones
Cama
caliente
3 Para quitar la plataforma de vidrio, empuje la esquina inferior derecha
como muestra la siguiente imagen.
185.10 Encienda la impresora CoLiDo
Conecte el cable de alimentación a la
impresora.
NOTA: Asegúrese de que el
interruptor de la impresora
está en la posición "0".
1 Enchufe el cable de alimentación a la
fuente de alimentación CA.
NOTA: La toma de corriente debe
instalarse cerca de la impresora y
debe ser accesible.
2 Inserte correctamente la tarjeta SD
en la ranura para tarjetas SD. (La
tarjeta SD almacena archivos .gco
para imprimir directamente).
NOTA: Antes de insertar o extraer la
tarjeta SD, por favor apague la
impresora para evitar daños en la
tarjeta SD.
3 Al cambiar a la posición "I" como se
muestra, la impresora se enciende.
PRECAUCIÓN: Utilice sólo el cable de alimentación incluido en el
paquete. El enchufe de la fuente de alimentación debe estar
cerca de la impresora, así se puede desconectar fácilmente de la
corriente en caso de emergencia.
19Capítulo 6 Calibrar y probar la impresora CoLiDo
Pantalla inicial del panel LCD.
6.1 Menú Principal.
6.1.1 Toque “Correcto” para ir al menú “Ver” (imagen A). Toque la pantalla
para ir al menú principal donde puede ver cuatro submenús.
A B
6.1.2 Toque “Preparar” en el menú principal para ir al submenú (Imagen C).
C
6.1.3 3 Toque “Modo Calibración”, el extrusor irá a la posición inicial , la
plataforma se levantará para retirar la espuma blanca de debajo de la
plataforma.
D
206.2 Menú Calibrado
6.2.1 Toque “Empezar” para comenzar la calibración.
NOTA: "Modo Calibración” sirve de
guía al usuario para ajustar la
plataforma de impresión y verificar
que el test de impresión es correcto.
E
6.2.2 La plataforma se moverá hacia arriba y el extrusor de la impresora
irá a la posición del punto 1 (imagen F).
Punto 1
F
6.2.3 Comience a calibrar la plataforma y el extrusor.
6.2.3.1 Utilizar la tarjeta de calibrado para comprobar la distancia entre
la punta del extrusor y la plataforma (ver imagen G).
Punta del
extrusor
Tarjeta de calibrado
Plataforma de vidrio G
216.2 Menú Calibrado
6.2.3.2 Condiciones de calibración inicial: La hoja de prueba se coloca
horizontal en la plataforma, y tocando la punta del extrusor.
Tarjeta de
calibrado
Extrusor
Plataforma de
impresión
Nota: Si no se cumple la condición de calibración, el nivel de la plataforma debe
ser ajustado.
Condición 1: Existe una distancia entre la punta del extrusor y la tarjeta de
calibrado.
Ajuste 1: Gire el tornillo de ajuste debajo de la plataforma en sentido contrario de
las agujas del reloj hasta que la tarjeta de calibrado toque la punta del extrusor
como en la condición inicial.
Condición 2: La hoja de prueba está por encima de la punta del extrusor.
Ajuste 2: Gire el tornillo de ajuste debajo de la plataforma en sentido
de las agujas del reloj hasta que la tarjeta de calibrado toque la punta del
extrusor como en la condición inicial.
226.2 Menú Calibrado
Vemos en la imagen H la ubicación del tornillo de ajuste (3 tornillos de ajuste en
total).
Tornillo de Ajuste
H
6.2.4 Después de girar el tornillo de ajuste para cumplir con la Condición
de calibración inicial, toque "Prox Paso", como en la imagen I, para ir al
próximo punto a calibrar.
I
6.2.5. Siga el procedimiento 6.2.3 para calibrar el punto 2, 3 y 4 como en
la imagen J. (El punto 1 es el mismo que el punto 4).
Punto 3 Punto 1
Punto 4
Punto 2
J
236.3 Extrusor y prueba de filamento
6.3.1 Después de la calibración, el extrusor irá a la posición inicial XYZ y la
pantalla se mostrará como la imagen K, y deberá seleccionar el filamento
que usará en la impresión.
K
6.3.2 Pulse “Calentar” para aumentar la temperatura del extrusor como en
la imagen L.
L
6.3.3 Una vez que la temperatura actual del extrusor alcance la
temperatura óptima de extrusión, la pantalla se mostrará como en la
imagen M. Asegúrese de que el filamento ha sido insertado
correctamente en el extrusor.
Temperatura actual del extrusor
Temperatura óptima de extrusión
NOTA: la temperatura necesaria para PLA y
ABS es diferente. Un ajuste de temperatura
incorrecto puede provocar daños en la
impresora.
Filamento
Filament Configuración Tª extrusor
PLA 205 ºC
M ABS 220 ºC
246.3 Extrusor y prueba de filamento
6.3.3 Pulse en “ Prox Paso”, el filamento se cargará automáticamente dentro del
extrusor y fluirá hacia afuera por la punta de éste. Verifique la condición de
derretido del filamento teniendo en cuenta las siguientes explicaciones:
Condiciones óptimas:
El filamento fundido fluirá hacia fuera suave y de manera continua desde el extrusor.
Bien
Condiciones no óptimas:
El filamento fundido no fluirá hacia fuera suave y de forma continua desde
el extrusor.
Nota: Si el filamento que fluye no es óptimo, compruebe
Mal lo siguiente.
a. Temperatura del extrusor: debe ser el equivalente
a la temperatura programada y de acuerdo a la
temperatura de fusión del material del filamento.
b. Limpieza del extrusor: en caso de atasco, observe
los consejos de la etiqueta del frontal de la impresora
sobre solución de atasco del extrusor.
c. Insertar el filamento en el orificio del extrusor.
Si se siguen produciendo problemas, por favor
envíenos un correo electrónico a: soporte@colido.es
6.3.3 Después de comprobar el estado del flujo, pulse en “Stop Flujo” como en la
imagen N para detener el flujo de filamento e ir a la prueba de impresión.
N
256.4 Prueba de impresión con tarjeta SD
6.4.1 La pantalla se mostrará como en la imagen O, pulse en“Correcto” y
luego “ Imprimir” (Imagen P) para comenzar con la impresión del archivo
de prueba.
O P Q
NOTA: Si la pantalla no muestra ningún archivo de prueba,
como muestra la imagen R, significa que el archivo de
prueba no se puede encontrar en la tarjeta SD.
Compruebe lo siguiente:
1. Compruebe si la tarjeta SD está bien insertada en la
ranura para tarjetas SD.
2. Compruebe si el archivo de prueba está guardado en la
tarjeta SD. El nombre de archivo de prueba se actualizará R
en la base de la impresora.
(Por ejemplo: PMTl.gco para PLA filamento y AMTl.gco para
el filamento ABS).
6.4.2 Una vez que la temperatura de la plataforma alcance la temperatura
de ajuste como la imagen S, el extrusor se calentará como en la imagen T
para alcanzar la temperatura óptima de extrusión.
Temperatura
Temperatura
óptima de la
óptima del
plataforma
extrusor
Temperatura
actual de
S T la Plataforma
Temperatura actual de la Plataforma
NOTA: El ajuste de la temperatura Tª óptima de
para la plataforma de PLA y ABS es Filamento Tª óptima del
extrusor la plataforma
diferente. Un ajuste de temperatura
incorrecto provocará que el objeto se PLA 205℃ 65~70℃
pegue en la plataforma o no . ABS 220℃ 100~110℃
266.4 Prueba de impresión con tarjeta SD
6.4.3 Una vez que la temperatura del extrusor alcance el ajuste
deseado (imagen V), la impresora empieza a imprimir.
U
6.4.4 Al terminar de imprimir el archivo de prueba, la plataforma y el
extrusor empezarán a enfriarse.
V
NOTA: Por favor, espere unos minutos mientras enfría la plataforma
antes de retirar el objeto impreso.
6.4.5 Definición de la pantalla LCD.
Ajuste de temperatura
de la plataforma
Temperatura óptima
de impresión
Altura actual de la varilla
roscada “Z”
Tiempo de impresión
Temperatura actual que queda
del extrusor
Tiempo que lleva Barra de proceso de
imprimiendo impresión
Nombre del Temperatura actual
archivo impreso de la plataforma
276.5 Menú Preparar
Hay 9 submenús en "Preparar" como a continuación vemos en las imágenes
I-III:
l. Modo Calibración: Prueba y calibración de la impresora (Consulte 6.1 a 6.4).
2. Base Impresión: Calibración de la plataforma (Consulte 6.2).
3. Desactivar Frenos: Desbloquea todos los motores, se puede mover la
posición de la plataforma y el extrusor de la impresora manualmente.
4. Auto Inicio XYZ: El extrusor de la impresora irá a la posición inicial.
5. Reinicio X Inicio: El extrusor retornará a la posición inicial X, mientras que Y
y Z no cambiarán de posición.
6. Cambiar Filamento: Cargar o descargar filamento (Consulte 6.6).
7. Prueba Filamento.
8. Enfriar: Enfriar la temperatura de la plataforma y el extrusor a la
temperatura ambiente.
9. Ajustar Z: Mueve arriba/abajo la plataforma en la dirección Z. Se puede
configurar de 0-200 mm. Si por ejemplo selecciona 50 mm, la plataforma se
moverá hasta alcanzar una distancia entre ésta y el extrusor de 50 mm.
I II
III
286.6 Cambiar filamento
"Cambiar Filamento" tiene dos submenús (imagen a):
Cargar Filamento.
Descargar Filamento.
a
6.6.1. Seleccione "Cargar Filamento" y “Prox. Paso”, proceda a la carga
automática del filamento como en las imágenes b-e:
Seleccione el material de filamento que está
usando, y pulse “Calentar”.
b
Se calienta el extrusor hasta alcanzar al
temperatura óptima de extrusión.
c
Una vez el extrusor alcanza la temperatura
óptima de extrusión, consulte 5.8 para
cargar el filamento, pulse “Prox. Paso”.
d
El filamento será cargado automáticamente
dentro del extrusor y fluirá hacia afuera por
la punta de éste.
Consulte 6.3, compruebe la condición de flui-
dez del filamento. Después de comprobarlo,
e pulse “Stop Flujo” para detener la expulsión
de filamento.
296.6 Cambiar filamento
6.6.2. Seleccione "Descargar Filamento" y “Prox Paso” (Imagen F),
proceda a la descarga automática del filamento como se muestra en las
imágenes g-k.
f
El extrusor de la impresora irá a la posición de
origen, pulse “Calentar” para aumentar la
temperatura del extrusor.
g
Se calienta el extrusor hasta alcanzar la tempe-
ratura óptima de extrusión.
h
Una vez el extrusor haya alcanzado la tempera-
tura óptima de extrusión, pulse “Auto Descarga”.
i
El filamento será descargado automaticamente
desde el extrusor.
j
Cuando la descarga de filamento termine, pulse
“Correcto” y podrá quitar el filamento del extru-
sor fácilmente.
k
306.7 Menú Control
Hay 6 submenús en la opción "Control":
1. Temperatura - Se puede ajustar la temperatura de impresión.
2. Velocidad Impresión: Permite variar la velocidad de impresión en un %.
3. Contadores impresora - Se refiere a información de funcionamiento de la
impresora.
4. Información impresora - Se refiere a la información básica de la impresora.
5. Reiniciar Contadores - Vuelve a los ajustes de fábrica, borrando los ajustes del
usuario.
6. Idioma - Puede seleccionar el idioma que desee.
6.7.1 El menú de “Temperatura” permite modificar los siguientes pará-
metros:
Configurar temperatura Impedir
del extrusor ajustes
Configurar temperatura Impedir
de la plataforma ajustes
Configurar velocidad
el ventilador
Impedir ajustes
Método de ajuste: Pulse la pantalla para acceder a los submenús, seleccione los
datos de referencia para Max y Min y en “Correcto” para confirmar.
Ajuste de temperatura Ajuste de temperatura Ajuste de la velocidad
del extrusor (0-260ºC) de la cama (0-135ºC) del ventilador (0-255ºC)
316.7 Menú Control
6.7.2 “Velocidad impresión” permite ajustar la velocidad de impresión
durante la impresión. Si el número aumenta, la velocidad de la impresora
también se incrementa. El número se puede ajustar de 10% a 200% y la
velocidad por defecto es 100%.
6.7.3 Menú "Contadores Impresora”.
Tiempo total que la impresora ha estado encendida
Tiempo total de la última impresión
Cantidad total de filamento consumido por la
impresora
Tiempo total de todas las impresiones realizadas por
la impresora
6.7.4 Menú "Información impresora".
Tipo de impresora
Versión de la impresora
Licencia de la impresora
6.7.4 Menú "Reiniciar Contadores": Sirve para resetear los ajustes del
usuario y volver a los ajustes de fábrica, borrando los ajustes creados por
el usuario.
6.7.4 Menú "Idioma":
Actualmente se puede seleccionar: “Chino
Simplificado”, “Chino Tradicional”, “Ingles”
y “Español”.
326.8 Imprimir desde el menú SD
"Tarjeta SD" sirve para seleccionar el archivo .GCO para imprimir desde la tarjeta SD.
6.8.1 Los documentos por defecto incluidos de fábrica son:
(Podrá variar en función del modelo de impresora suministrada).
6.8.2 Pulse la pantalla para seleccionar el archivo que se desea imprimir
(tipo de archivo GCO).
A
Pulse “Correcto” para confirmar el archivo seleccionado.
B
Una vez que la temperatura de la plataforma y la
temperatura del extrusor alcancen la temperatura
deseada, la impresora empezara a imprimir.
NOTA: La impresora solo puede leer archivos en formato G-CODE (.GCO). Puede
imprimir archivos .GCO directamente desde la tarjeta SD. Sin embargo, usted
puede convertir archivos .STL a .GCO utilizando el software REPETIER-HOST,
después guarde el .GCO en la tarjeta SD para imprimir directamente o conecte la
impresora 3D a través del cable USB al ordenador e imprima desde el software
REPETIER-HOST.
336.8 Imprimir desde el menú SD
6.8.3 Opción Pausar Impresión:
l. Pulse la pantalla durante la impresión y seleccione "Pausar";
2. Pulse la pantalla después de la pausa y seleccione “Continuar” para
reanudar la impresión.
NOTA: Cuando pausa la impresión, el extrusor de la impresora irá a la posición inicial y
se bloqueará. La temperatura del extrusor y de la plataforma se mantendrán.
a. Por favor retire el filamento que sobresale de la punta del extrusor antes de reanudar
la impresión.
b. Si reanuda la impresión después de estar pausado durante mucho tiempo, por favor,
asegúrese de que el extrusor no está obstruido pulsando el brazo del extrusor de la
impresora y empujando el filamento hasta que el filamento fluya sin problemas.
6.8.4 Opción Anular impresión:
1. Pulse la pantalla durante la impresión y seleccione ”Parar”.
2. Una vez detenida, el extrusor se irá a la posición de origen. Tanto el
extrusor como la plataforma comenzarán a enfriarse.
La impresión no se podrá reanudar.
6.8.5. Ajuste la configuración y características de la impresión.
Durante la impresión, toque la pantalla y seleccione el submenú “Control”.
En este submenú puede ajustar la temperatura del extrusor o de la
plataforma así como la velocidad de impresión o del ventilador o revisar la
información de la impresora (consulte 6.8).
34Capítulo 7 Instalar y configurar REPETIER-HOST
Si desea imprimir archivos desde el ordenador, es necesario instalar
REPETIER-HOST. Funciona con los siguientes sistemas operativos: Windows 7,
Mac OS, Linux
REPETIER-HOST es un software que se utiliza para convertir los modelos
3D al lenguaje que permite a la impresora CoLiDo imprimirlos.
7.1 Instalar REPETIER-HOST
1 Busque "setupColido-RepetierHost_1_5_5.exe" en la tarjeta SD, haga doble
clic para iniciar.
Seleccione el idioma a utilizar
durante la instalación.
2 Comenzará la instalación. (Se le preguntará "¿Quieres permitir que el
programa realice cambios en este equipo?", Por favor haga clic en "Sí" para
continuar con la instalación).
Clic en “Siguiente ”. Clic “Estoy de acuerdo”,
Clic “Siguiente”.
357.1 Instalar REPETIER-HOST
3 Seleccione un destino para guardar el software y seleccione instalar los
componentes, haga clic en "Siguiente" e "Instalar".
Clic “Siguiente”. Clic “Siguiente”.
Clic “Siguiente”. Clic “Crear un icono en el escritorio”,
y Clic “Siguiente”.
Clic “Instalar”. Si aparece el mensaje de antivirus, por
favor permitir la operación oportuna.
367.1 Instalar REPETIER-HOST
4 Haga clic en "Install Arduino driver", "Install FTDI serial driver" y "Ejecutar
Print-Rite CoLiDo Repetier-Host" y haga clic en "Finalizar".
Clic “Finalizar”.
5 Instale los controladores de Arduino.
Clic “Siguiente”.
Clic “Finalizar”.
377.1 Instalar REPETIER-HOST
6 Instalar FTDI Drivers.
Clic “Extraer (Extract)”. Clic “Siguiente (Next)”.
Clic “Finalizar (Finish)”.
387.2 Configurar REPETIER-HOST
Conecte la impresora al ordenador mediante el cable USB y encienda la impresora.
Cuando es la primera vez que conecta la impresora al equipo, hay un
mensaje urgente de conexión en la parte inferior derecha del ordenador.
1 Doble clic para ejecutar el software “Repetier-Host”.
2 Seleccionar idioma que se desee en el software, “Configuración”- “Idioma”.
3 Clic “Configurar impresora”.
Configurar impresora
397.2 Configurar REPETIER-HOST
4 Deberá configurar la impresora como se describe a continuación:
Conexión:
- Seleccionar impresora: Impresora 3D CoLiDo M2020;
- Velocidad de transmisión (o Baud Rate): 115200.
- Seleccione el puerto correcto COMx para que la impresora se conecte
con el Repetier.
NOTA: El puesto COMx dependerá del ordenador o de la impresora 3D que se
está usando. Cada impresora 3D utiliza un puerto distinto COMx, y puede ser
detectado y localizado en el Panel de Administración de dispositivos de la
siguiente manera.
(COM1 no se puede seleccionar)
Seleccione el puerto que pertenece a su impresora. Si
no sabe cuál es el puerto, retire el cable USB de su
impresora y haga clic en “Refrescar puertos (Refresh
Ports)”.
Ahora conecte la impresora a su ordenador y actualice
de nuevo la lista . Su impresora operará bajo el puerto
recién añadido. Si no aparece un nuevo puerto es que
no ha instalado correctamente el driver de la
impresora.
Dimensiones impresora: Introducir los valores que se muestran en el recuadro
rojo. Después de comprobar, haga clic en "Aplicar" y "OK".
407.2 Configurar REPETIER-HOST
5 Clic en “Conectar”.
NOTA: Después de conectar la impresora 3D con el software Repetier, se mostrará
en la parte inferior del software Repetier la temperatura real del extrusor y de la
plataforma. Además podemos observar la variación de la curva de temperatura.
6 Haga clic en "Archivo", seleccione el archivo de impresión que desea
imprimir y haga clic en "Abrir".
Nota: El archivo de impresión debe tener un formato .STL o .GCO.
417.3 Imprimir con REPETIER-HOST
7 Seleccione el perfil de impresión que desea imprimir, a continuación selec-
cione el tipo de filamento que va a utilizar (PLA o ABS). Luego haga clic en
"Slice con Slic3r" para generar el .GCO.
Paso 1: Seleccione “Slic3r”.
Paso 2: Seleccione el perfil con que
desea imprimir.
CoLiDo Best - Para pequeños objetos.
CoLiDo standard - Para objetos grandes.
CoLiDo standard ABS - Para objetos en ABS.
CoLiDo draft - Para una impresión rápida.
CoLiDo support - Para objetos que necesitan
añadir un soporte por su geometría.
CoLiDo thin wall - Para espesores de la
p.ared de un objeto inferior a 2mm.
Paso 3: Seleccione el tipo de
impresora: "Impresora 3D CoLiDo
M2020".
Paso 4: Seleccione el tipo de mate-
rial del filamento que va a utilizar
(ABS o PLA) y la temperatura nece-
saria para la plataforma.
CoLiDo ABS_110.
- Para filamento ABS con 110 ºC de
temperatura para la plataforma.
CoLiDo ABS_80.
- Para filamento ABS CON 80 ºC de
temperatura para la plataforma.
CoLiDo PLA_0.
- Para filamento PLA con 0 ºC de tem-
peratura para la plataforma.
CoLiDo PLA_70.
- Para filamento PLA con 70 ºC de tem-
peratura para la plataforma.
Paso 5: Haga clic en "Slice con Slic3r"
para cortar el archivo y generar el
.GCO.
427.3 Imprimir con REPETIER-HOST
8 Después del corte, se puede ver el tiempo de impresión estimado y la
cantidad de filamento necesario para la impresión. Además, se puede ver
la forma impresa del objeto en la "Vista 3D".
Tiempo de impresión estimado
Cantidad de filamento estimado
9 Haga clic en "Print (Imprimir)", comenzará la impresión.
Una vez que la plataforma y la temperatura real del extrusor alcanzan la
temperatura óptima de impresión, la impresora comenzará a imprimir.
437.3 Imprimir con REPETIER-HOST
10 Impresión.
1. Se puede ver el progreso de la impresión desde "Vista 3D"; además de
ver la variación de la temperatura en la pestaña “Curva de temperatura”.
2. Puede hacer clic en "Pausar" y "Continuar Impresión" para hacer una
pausa / reanudar la impresión. Puede hacer clic en "Anular" para detener
la impresión y no volver a reanudar en el futuro.
11 Si desea imprimir el archivo utilizando la tarjeta SD, puede hacer clic en
"Save for SD print" después de cortar, y guardar el archivo GCO en el
ordenador o en la tarjeta SD.
NOTA: El nombre de archivo guardado puede
contener sólo caracteres alfa-numéricos del
alfabeto inglés, espacios en blanco, barra
media y barra baja.
12 Impresión terminada.
Precaución: Por favor, espere unos minutos mientras la plata-
forma se enfría antes de extraer el objeto impreso.
447.4 REPETIER-HOST Impresión 3D Básica
1. Puede transformar el objeto 3D , realizar un aumento o reducción de escala en
cualquiera de los ejes X/Y/Z, puede rotar el objeto 3D en cualquiera de sus ejes
X/Y/Z, realizar copias del objeto, hacer una simetría, posicionar
automáticamente los objetos y dividir la geometría antes de realizar el corte
Slicer) . Después de ajustar el objeto, es mejor hacer clic en “Centrar Objeto”.
Añadir otro objeto 3D Escalar Rotar X/Y/Z Ver sección transversal Borrar
Centrar objeto
Autoposición
Copiar objeto 3D Simetría
Guardar ajustes
Información
de los objetos
Dimensiones de la impresora 3D
2. Para la impresión 3D basada en la superposición de capas mediante un
proceso de FDM, le sugerimos que imprima objetos con una estructura similar al
modelo A. Si el objeto presenta una estructura similar a los modelos B o C
(impresión con partes en voladizo) la capa sobresaliente o paralela se descolgará
del objeto, de manera que necesitará añadir soportes al objeto en voladizo.
Observación:
A – La estructura se estrecha en función de la altura.
B – La estructura es paralela a la plataforma (puente).
C – La estructura se ensancha en función de la altura
(voladizo).
A B C
3. La superficie del objeto 3D debe estar completamente cerrada o al menos la
base de impresión para el proceso de impresión 3D con FDM, si el software
detecta que hay un error nos saldrá el mensaje inferior, desde CoLiDo
recomendamos reparar el objeto antes de imprimir a través de la página web :
https://netfabb.azurewebsites.net.
457.5 REPETIER-HOST Impresión 3D avanzada
7.5.1 Configurar Slic3r.
Para configurar los parámetros de impresión puede hacer clic en
“Configuration (Configuración)”. Podrá revisar o personalizar todos los
parámetros que afectan a la impresión (Print Settings) al filamento
(Filament Settings) o a la impresora 3D ( Printer Settings) en Slic3r. Se
recomienda a los usuarios avanzados.
7.5.1.1 1 Configuración de impresión (Print Settings) por ejemplo
"CoLiDo standard".
a. Layer and perimeters (Capas y perímetros).
A menor altura de capa mayor
será la precisión en la impresión,
pero más tiempo tarda en
imprimirse el objeto.
Seleccione "spiral", cuando se busca imprimir
un modelo con una pared delgada o para un
modelo hueco.
467.5 REPETIER-HOST Impresión 3D avanzada
b. Infill (Relleno).
A mayor densidad de
relleno, mayor será el
tiempo de impresión.
Hay 4 patrones de relleno:
como en las imágenes inferiores.
Seleccione "Sólo relleno
donde sea necesario", y sólo
se imprimirá un único perímetro exterior.
Line Rectilinear Concentric Honeycomb
c. Skirt and brim (Rodear y bordear).
Brim
Skirt
477.5 REPETIER-HOST Impresión 3D avanzada
d. Support Material (Material de soporte).
Seleccione "Generar material de soporte", se crearán
soportes de manera automática en el modelo.
Una vez que el ángulo de la
estructura saliente OA es más
grande que el "ángulo de ajuste",
el material de soporte se auto genera.
Sugerimos 45 grados.
Overhang
threshold:
Z A
45ºC
O
Patrón de material Soporte:
Rectilinear Rectilinear Grid Honeycomb
e. Speed (Velocidad).
487.5 REPETIER-HOST Impresión 3D avanzada
7.5.1.2 Filament Settings (Configuración del Filamento) por ejemplo
“CoLiDo PLA_70”.
a. Filament (Filamento).
Configuración del extrusor
y de la cama.
b. Cooling (Refrigeración).
497.5 REPETIER-HOST Impresión 3D avanzada
7.5.1.3 Printer Settings.
a. General.
Al imprimir muchos objetos a la vez,
revisar el "Lift Z" desde "0" a "2 ~ 5"
para evitar que el extrusor cruce el
objeto.
b. Custom G-code (Personalizar el G-code).
Acción antes de imprimir
Acción después de imprimir.
507.5 REPETIER-HOST Impresión 3D avanzada
7.5.1.4 Guardar los ajustes.
Si quiere conservar la configuración, haga clic en “Guardar” e introduzca un
nombre. Posteriormente podrá seleccionar los perfiles personalizados cuando
vaya a realizar el corte en la pestaña Slicer.
7.5.2 Otras técnicas.
a. Diseño de soportes en el objeto 3D para zonas en voladizo o sin superficie de
apoyo. (El soporte se puede quitar fácilmente).
b. Al imprimir un objeto hueco, es mejor bajar la temperatura del extrusor de 5 ~
10 grados para evitar hilos sedosos.
c. Si el objeto es más grande que el área de impresión, es mejor dividir el objeto
en varias partes para imprimir y luego montar o ensamblar las distintas piezas.
d. Si el objeto es pequeño, será más fácil desplazarlo en la plataforma y permitirá
imprimir más objetos a la vez.
d. El entorno de impresión tiene un pequeño impacto sobre el filamento y su
adherencia a la plataforma. Por lo que se recomienda que si el entorno de
impresión es frío, es mejor aumentar la temperatura del extrusor de 5 ~ 10ºC y
viceversa.
517.5 REPETIER-HOST Impresión 3D avanzada
7.5.3 CuraEngine.
Es otro software de corte (Slicer) para convertir el modelo en 3D (.STL) en un
código .GCO.
Paso1: Seleccionar "CuraEngine".
Paso 2: Seleccione "Perfil de impresión"
y "Perfil de filamento".
Paso 3: Haga clic en "Slice con
CuraEngine".
Si desea ver o personalizar la configuración CuraEngine, haga clic en "Configuration
(Configuración)".
52Capítulo 8: Mantenimiento
Lubricar el eje Z, la varilla roscada del eje Z y los ejes X/Y.
Después de imprimir alrededor de 50 horas, debe lubricar la varilla roscada del
eje Z y las varillas lisas del eje X y del eje Y.
Para lubricar la varilla roscada del eje Z, por favor siga las siguientes instrucciones:
1. Prepare un lubricante similar a la grasa para rodamientos SKF (no suministrado).
2. Gire lentamente la varilla roscada del eje Z para subir o bajar la plataforma de
impresión.
3. Utilice un paño limpio y que no libere pelusa para extender la grasa en la varilla
roscada y en las dos varillas lisas del eje Z.
4. Asegúrese de que la grasa cubra el interior de la varilla roscada del eje Z.
1 2 3 Varilla Roscada
del eje Z
Varilla roscada del eje Z
Para lubricar las varillas lisas de los ejes X/Y, siga las siguientes instrucciones:
1. Prepare un lubricante similar a la grasa para rodamientos SKF (no suministrado).
2. Utilice un paño limpio y que no libere pelusa para extender la grasa en las varillas
lisas del eje X y del eje Y. Mueva el extrusor de la impresora de izquierda a derecha y
de atrás a delante para distribuir de manera uniforme la grasa en las varillas.
(En los ejes X hay 4 rodamientos lineales y 2 rodamientos lineales en los ejes Y).
1 2
X Rod
Y Rod
53Capítulo 9 Preguntas frecuentes (FAQ)
Consumibles (filamento)
Pregunta Solución
¿Cuál es la Tª predeterminada para 1. PLA: La temperatura del extrusor es de 205ºC, la temperatura de la plataforma es de 65 ~ 70ºC;
el PLA y el ABS? 2. ABS: La temperatura del extrusor es de 220ºC, la temperatura de la plataforma es de 100 ~ 110ºC.
¿Cómo almacenar el filamento
Si usted no utiliza el filamento durante mucho tiempo, mantenga la bobina de filamento en una bolsa de
cuando la impresora no se usa
plástico cerrada para evitar que el filamento absorba humedad.
durante un largo período
de tiempo?
¿Qué longitud tienen las bobinas de 1. 1000g: PLA 330~340m,ABS 390~400m;
1000g y 500g de PLA/ABS? 2. 500g: PLA 160~170m,ABS 190~200m.
¿Qué impresoras pueden ser Todas las impresoras 3D con la tecnología de base FDM cuyo diámetro del filamento sea de 1,75 mm serían
compatibles con los filamentos compatibles con los filamentos CoLiDo. Sería el caso de las impresoras Reprap, Makerbot, Afinia, Up!, BQ, etc.
originales CoLiDo? Para ello el diámetro del filamento debe ser de 1,75 mm.
Impresora 3D
Pregunta Solución
¿Puede la impresora imprimir
Sí, utilizando la tarjeta SD.
sin estar conectada al PC?
El tiempo de impresión depende de las dimensiones del objeto, de la complejidad de su geometría y del nivel
de resolución (altura de capa). Cuanto menor sea la altura de la capa, mayor será el nivel de detalle del objeto;
¿Cuánto tiempo se tarda en por lo tanto el tiempo de impresión será mayor. La impresora viene configurada con diferentes ajustes de
imprimir un objeto? impresión: “CoLiDo Best”, “CoLiDo Draft”, “CoLiDo Standard”, “ CoLiDo Standard ABS”, “CoLiDo Support”,
“CoLiDo thin Wall”. Después de seleccionar el perfil de impresión deseado y realizar el corte (Slicer), el
software Repetier mostrará el tiempo estimado de impresión.
1. Calentar el extrusor hasta alcanzar la temperatura deseada, a continuación presionar el brazo del extrusor
de la impresora y al mismo tiempo empujar el filamento para que salga por la punta del extrusor.
¿Cómo limpiar un extrusor 2. Si el problema no se ha solucionado, quitar el filamento y limpiar la punta del extrusor con la llave Allen
(1,5 mm) introduciéndola por el orificio de entrada del filamento en el extrusor.
obstruido?
3. Desmontar el extrusor de la impresora retirando los tornillos que sujetan el ventilador al motor, a
continuación limpiar el filamento bloqueado dentro de la punta del extrusor.
No se recomienda ajustar dichos parámetros durante el transcurso de la impresión para los nuevos usuarios.
¿Puedo ajustar parámetros Para el usuario avanzado, puede seleccionar “Control” en el display de la impresora, y ajustar la temperatura
durante la impresión? del extrusor, la temperatura de la plataforma y la velocidad de impresión.
Consulte del capítulo 6.2 al 6.4 de este manual de usuario, imprima uno de los archivos de prueba que hay en
¿Cómo saber si la impresora está la tarjeta SD suministrada con la impresora. (Por ejemplo: PCT1.gco para PLA filamento, ACT1.gco para el
funcionando correctamente? filamento ABS)
1. Tal vez la plataforma esté demasiado cerca de la punta del extrusor, impidiendo el correcto flujo del material.
Por favor seleccione en el display “Preparar”, a continuación “Modo Calibración” para volver a ajustar la
plataforma de impresión. (Consulte el capítulo 6.2 de este manual de usuario)
2. Retire el filamento del extrusor (consulte el capítulo 6.6 de este manual de usuario), realice un corte plano de
El filamento no sale del extrusor la punta del filamento, y trate de enderezar el filamento para que vaya lo más recto posible cuando volvamos a
durante la impresión. cargar el filamento en el extrusor. Asegúrese de que el filamento está insertado correctamente en el orificio del
extrusor.
3. Desmonte el extrusor de la impresora, compruebe el flujo de material que expulsa el extrusor. Si hay
presencia de residuos de polvo de filamento puede provocar que el engranaje se obstruya, proceda a limpiar el
engranaje con un pincel. Compruebe también si los dientes del engranaje estuvieran dañados. Si es así,
sustituya el engranaje por uno nuevo.
1. El filamento no se ha insertado correctamente en el extrusor. Por favor, descargue el filamento, corte el
extremo del filamento y vuelva a cargarlo en el extrusor (consulte el capítulo 5.8 de este manual de usuario)
La impresora hace un chasquido
2. Tal vez exista un pequeño trozo de filamento de la última impresión bloqueando el extrusor. Caliente el
al imprimir.
extrusor y empuje el filamento bloqueado con el nuevo filamento, para que se derrita lo que nos estaba
provocando el atasco. (Consulte el capítulo 6.6 de este manual de usuario)
1. Compruebe si la temperatura del extrusor es la adecuada para la impresión del material del filamento en
cuestión.
El filamento no se puede descargar 2. Consulte el capítulo 6.6 de este manual de usuario, donde se le explica cómo descargar el filamento desde el
del extrusor. display. Cuando el extrusor adquiera la temperatura correcta para imprimir el material del filamento, pulse el
brazo del extrusor y presione el filamento hacia abajo para derretir la punta del mismo, a continuación tire del
filamento rápidamente.
1. Por favor, espere unos minutos para que la plataforma y el extrusor se enfríen entorno a la temperatura de
La pieza impresa está pegada a la ambiente, a continuación, retire sin esfuerzo el objeto impreso.
plataforma y no se puede quitar. 2. Si el objeto impreso todavía se adhiere con fuerza a la plataforma; por favor, retire con cuidado el objeto
utilizando un cutter o similar.
54Capítulo 9 Preguntas frecuentes (FAQ)
Impresora 3D
Pregunta Solución
1. Asegúrese de que la temperatura tanto del extrusor como de la plataforma corresponde con la temperatura
recomendada para la impresión del material que está utilizando. Recuerde, PLA, temperatura del extrusor:
205 ºC, temperatura plataforma: 70 ºC; ABS, temperatura del extrusor: 220 ºC, temperatura plataforma: 110C.
Haga el ajuste de temperatura correcta.
El objeto impreso no se 2. Vuelva a calibrar la plataforma para verificar las "Condiciones de Calibración Inicial" (La tarjeta de Calibración
pega a la plataforma. debe colocarse horizontal a la plataforma y debe estar tocando con la punta del extrusor).
3. Asegúrese de que la plataforma de vidrio que está utilizando es la plataforma correcta para el material del
filamento que esta intentado imprimir. Debe verificar que en la plataforma no haya restos de polvo, aceite o
daños en el recubrimiento. En caso afirmativo, limpiar con un paño que no suelte pelusa o reemplazar la
plataforma.
1. Apague la impresora y vuelva a encenderla.
2. Si la impresora aún no puede leer el archivo, compruebe si los archivos guardados en la tarjeta SD están en
La impresora no puede leer los formato .GCO y el nombre del archivo es correcto (puede contener sólo caracteres alfa-numéricos del alfabeto
inglés, espacios en blanco, barra media o barra baja). Si el formato de los archivos no es .GCO, conviértalos a
archivos en la tarjeta SD y no
.GCO a través del software Repetier-Host (consulte el capítulo 7.3 de este manual de usuario).
puede imprimir.
3. Por favor, vuelva a comprobar si la tarjeta SD esta correctamente insertada en la ranura para tarjetas SD. Si
no es así, por favor vuelva a insertarla.
Cómo limpiar el exceso de Precaliente el extrusor a 220 ºC , gire el mando LCD y seleccione "Control" - "Temperatura" - "Extrusor”. Una
filamento acumulado alrededor de vez que la temperatura del extrusor llegue a los 220 ºC fijados con anterioridad, limpie el extrusor con un
paño o tejido que no suelte pelusa.
la punta del extrusor.
1. Durante la impresión con la tarjeta SD, gire el mando LCD hasta seleccionar "Pausar Impresión”. La
temperatura de la plataforma y del extrusor se mantendrán hasta que reanudemos la impresión. Para
Necesito
. hacer una reanudar la impresión, gire el mando LCD y seleccione "Reanudar Impresión".
pausa/reanudar durante NOTA: Por favor, tenga paciencia después de seleccionar "Pausar Impresión" ya que la impresora tarda
la impresión. entorno a 30s para ejecutar la orden.
2. Durante la impresión desde el Repetier-Host, haga clic en "Pausar Impresión” y luego haga clic en
"Reanudar Impresión" cuando quiera volver a reanudar la impresión.
1. Durante la impresión con la tarjeta SD, seleccione "Anular Impresión”. Una vez parada la impresión, no se
puede reanudar. El extrusor irá a la posición inicial y la temperatura de la cama y del extrusor se irá enfriando.
NOTA: Por favor, tenga paciencia después de seleccionar "Anular Impresión" ya que la impresora tarda
entorno a 30s para ejecutar la orden.
Necesito parar la impresión. 2. Durante la impresión desde el Repetier-Host, haga clic en "Anular Impresión”. El extrusor dejará de
moverse y la temperatura de la plataforma y del propio extrusor irá enfriándose.
3. Si la impresión no se ha detenido, por favor apague la impresora, espere unos 10s y vuelva a encenderla.
A continuación, pulse el mando LCD y seleccione "Preparar" - "Auto Inicio XYZ" para que el extrusor vaya a la
posición inicial en los ejes XYZ.
1. Consulte el capítulo 7.2 y 7.3 de este manual de usuario, reconfigure el Repetier-Host y seleccione el
material del filamento correcto para imprimir.
2. El objeto a imprimir tendrá un resultado final diferente según el material del filamento seleccionado. Por
Los archivos 3D descargados ejemplo, si el objeto no se puede imprimir correctamente con ABS, se puede probar a imprimirlo con
desde un sitio web no se pueden filamento PLA.
imprimir correctamente. 3. Compruebe si la forma del objeto está cerrada, si es necesario escalarlo, rotarlo, etc para lograr una
impresión satisfactoria (consultar el capítulo 7.5 del manual de usuario).
4. Si Repetier-Host muestra un mensaje de advertencia al cargar el objeto, puede reparar el objeto a través de
la página web: https://netfabb.azurewebsites.net
Cuando el archivo STL es cargado por el software Repetier el objeto se mostrará en color azul oscuro en la
ventana de vista 3D, esto significa que el archivo puede ser cortado (Slicer) y convertido a .GCO.
El archivo STL no puede ser 1. Si el objeto se muestra en rojo y zonas en verde, significa que el objeto tiene línea o superficie sin cerrar y
cortado (Slicer) y convertido no puede ser cortado (Slicer). Si es así, Repetier-Host mostrará un mensaje de advertencia para sugerir la
a .GCO con el software Repetier. reparación del objeto.
2. Si el objeto no está en contacto con el área de impresión o excede dicha área, haga clic en “Centrar
Objeto” , haga clic en “Escalar objeto” y luego colóquelo otra vez en el centro.
1. El software Repetier-Host descargado desde la página web de CoLiDo cuenta con una configuración
¿Cómo establecer los parámetros estándar pensada para los usuarios nobeles que se inician en el mundo de la impresión 3D, y permite
para la impresora 3D sobre seleccionar directamente una serie de perfiles en función de las características de los objetos que vaya a
software Repetier/Slic3r? imprimir.
2. Para el usuario avanzado, haga clic en "Configuración" para revisar y editar los diferentes parámetros.
Consulte capítulo 7.5 de este manual de usuario para más detalles.
55Capítulo 9 Preguntas frecuentes (FAQ)
Impresora 3D
Pregunta Solución
¿Cuál es la velocidad de impresión? La velocidad de impresión de la impresora es de 20 ~ 120 mm/s.
1. Asegúrese de que la impresora está conectada al ordenador mediante el cable USB y esté encendida;
El Software Repetier-Host no 2. Asegúrese de que la selección del puerto COMx en la configuración de la impresora es la correcta. Al
puede conectarse a la impresora encender la impresora, el puerto será el último y deberá emparejarse con el puerto COM en el Administrador
3D, aunque está instalado de dispositivos.
Una vez conectado, la curva de temperatura empezará a moverse. Consulte el capítulo 7.2 de este manual
correctamente.
de usuario.
NOTA: "COM1" no se puede utilizar.
1. Regule el tornillo de calibrado para acercar la punta del extrusor a la plataforma de impresión.
2. Si el área de contacto del objeto con la plataforma es demasiado pequeño, utilice Repetier-Host para añadir
El objeto impreso se deforma
”Brim” antes de cortar el objeto (Slice) y convertir a .GCO, para ello debe hacer clic en “Configure” - “Brim” y
fácilmente al imprimir.
agregar un ancho de “Brim” entre "8 ~ 10 mm".
3. Aumente la temperatura del extrusor entre 5 ~ 10 ºC.
¿Cómo verificar si hay filamento Después de convertir el archivo .STL a .GCO mediante el software Repetier-Host, puede ver la longitud
suficiente para imprimir un necesaria de filamento para imprimir el objeto. Así podrá verificar si la longitud real del filamento es
objeto 3D? suficiente comparándola con la longitud de filamento necesaria.
¿Cómo limpiar el recubrimiento 1. Limpie la plataforma de vidrio con un paño o tejido húmedo que no suelte pelusa. No utilice alcohol o
de la plataforma de vidrio si el cualquier solución química en la limpieza de la plataforma de vidrio, ya que puede dañar el recubrimiento
filamento permanece del vidrio.
pegado a el? 2. Sí el filamento permanece pegado a la plataforma, remplazarla por una nueva.
¿Cómo descargar Repetier para Ir a la página web Repetier.com para descargar gratuitamente el software para el sistema operativo
Mac OS o Linux? correspondiente.
En siguiente sitio web podrá descargar gratis software de modelado 3D:
¿Cómo conseguir software de http://www.hongkiat.com/blog/25-free-3d-modelling-applications-you-should-not-miss/
modelado 3D gratuito? Desde CoLiDo le recomendamos TinkerCad para iniciarse en el mundo del modelado 3D y posteriormente
utilizar SketchUp o FreeCad, recuerde que deberá guardar el archivo generado en formato .STL.
1. Utilizar un software de modelado 3D libre como SketchUp, FreeCad o TinkerCad para crear el objeto 3D y
posteriormente guardarlo en formato .STL.
2. Utilice un escáner 3D para escanear modelos 3D.
3. Descargue modelos 3D de forma gratuita a través de los siguientes Sitios Web:
¿Cómo conseguir modelos 3D http://www.thingiverse.com
http://www.myminifactory.com
gratis para imprimir?
http://www.hongkiat.com/blog/download-free-stl-3d-models/
http://www.hongkiat.com/blog/60-excellent-free-3d-model-websites/
4. Utilice el siguiente buscador para encontrar archivos con formato .STL:
http://www.stlfinder.com
Si necesita más asistencia, por favor contacte con nosotros a través del email:
soporte@colido.es
56También puede leer