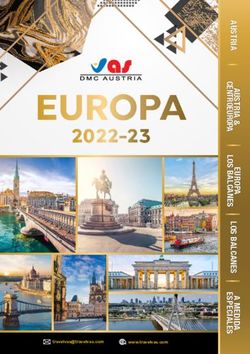Guía de Visita-Computadora para Pacientes y Familiares
←
→
Transcripción del contenido de la página
Si su navegador no muestra la página correctamente, lea el contenido de la página a continuación
Guía de Visita- Computadora para Pacientes y Familiares
Como preparase para la Video Visita.
Use la lista de cotejo a continuación para prepararse antes del video visita.
Información Importante sobre las Cuentas MyChart de Pacientes:
• Pacientes de 18 años o mayores – Pueden completar su propio eCheck-in y comenzar
su propio video visita.
• Pacientes entre las edades de 13-17 – Pueden comenzar Un Video Visita a través de su
cuenta MyChart, si eCheck-in fue completado por un adulto antes de la cita.
• Pacientes de 12 años y menores – No pueden comenzar una Visita de Video en su
cuenta MyChart.
Active Cuenta MyChart para el paciente. Si usted necesita inscribirse, pida ayuda al
personal de recepción de su área clínica.
Acceso a una computadora o dispositivo móvil con video cámara y micrófono. (Vea
Requerimientos de Sistema Y Versiones de Apoyo para más detalles)
Área Privada donde solo los que están autorizados a escuchar información sobre las
condiciones médicas de pacientes están presentes.
Descargue e instale FREE Zoom App en una computadora o dispositivo móvil.
Descargue Zoom en Computadora Descargue Zoom en el Móvil
1. Lanzar el sitio web 1. Abrir la Tienda Apple o Android
https://connecticutchildrens.zoom.us/download. Marketplace.
2. Clic Descargar para el Zoom reuniones para 2. Busque Zoom Cloud Meetings.
clientes. 3. Descargue Zoom Cloud Meetings.
3. Instale Zoom Cliente para reuniones.
Tres días antes de la cita, inicie la sesión de su Cuenta MyChart y complete el
proceso eCheck-in y la prueba de audio/video para la cita.
Consejos adicionales que pueden mejorar su experiencia de Video Visita:
• Use altavoces externos, no son requeridos, pero pudieran ofrecer mejor calidad de
sonido.
• Si usted está usando un dispositivo móvil, tenga un soporte o una forma de apoyar su
teléfono de forma que usted no tenga que aguantarlo con la mano(s).
Revise la Experiencia Nueva de MyChart viendo estos videos cortos de dos-minutos para
que usted sepa que esperar antes de su próxima visita por video.
• Móvil - The New MyChart Experience (For Mobile Devices) - YouTube
• Escritorio - The New MyChart Experience (For Desktop) - YouTube
1Guía de Visita- Computadora para Pacientes y Familiares
¿Cómo empiezo el proceso de eCheck-in?
Usted puede completar el eCheck-in hasta tres días antes de su cita si usted es el proxy o un
paciente de 18 años o mayor:
1. Inicie el enlace a su Cuenta MyChart , mychart.connecticutchildrens.org o la aplicación
MyChart.
2. Haga Clic en el icono Globe y luego elija Español. Usted tendrá que hacer esto una
sola vez.
3. Clic/toque eCheck-in al lado de este video. Si usted es un Proxy asegúrese que usted
este completando los pasos eCheck-in para el paciente correcto.
Siga las indicaciones en la pantalla y complete cada sección. Una vez completada, usted
está listo para la siguiente Video Visita.
Nota: La sección de copago solamente aparece si es adeudada. Un pago es procesado el día
que la visita ha sido programada.
2
Información importante para el Proxy: Confirme que usted selecciono
eCheck-in para la persona correcta. El nombre del paciente aparece arriba
y esta codificado por colores. Usted puede cambiar cuentas para un
paciente en específico haciendo clic Cambiar y seleccionando la cuenta
que usted quiere ver 3
Ahora que ya el eCheck-in está completo, vamos a probar el Audio y Video.
¡Probar el video del dispositivo, audio, y conexión de la red es fácil y rápido! Siga los siguientes
pasos:
1. Inicie sesión en su Cuenta MyChart, mychart.connecticutchildrens.org o su MyChart
App.
2. Clic/toque Iniciar visita cerca
de próximas citas.
3. Clic/toque Prueba Zoom. 2
Siga las indicaciones en la
pantalla para completar la prueba.
Cuando usted esté listo para comenzar la
Video Visita (día de la cita), siga los pasos
uno y dos (arriba) y después haga clic 3
Empezar tele consulta.
2Guía de Visita- Computadora para Pacientes y Familiares
Ventana de Navegación
1
Controles
de
ventana
2
Video
Displays
Contro
Proveedor de
R i
3
1 Minimize, Maximize Salir
Control
de Clic para agrandar las aplicaciones Zoom para llenar el monitor
Ventana completo. Presione ESC en su teclado (fila de arriba, a mano
izquierda) para mostrar el escritorio.
2 Visualiza Visualización del video muestra una imagen en forma de imagen; usted ve el video
ción de de su proveedor (video más grande) y el video suyo (video mas pequeño). Para
Video ajustar y reposicionar haga clic y arrastre las esquinas de cada ventanilla de video.
3 Controles Durante una reunión, la barra de Control de Reuniones está escondida, ponga el
de dispositivo apuntador sobre la parte de abajo del video para ver iconos como se ven
Reunion abajo (Nota, los iconos que puede ver pueden ser un poco diferentes dependiendo
de la cuenta que usted tenga). Iconos descritos de izquierda a derecha; la estrella
denota los iconos usados con más frecuencia:
• Unirse al Audio – Haga clic para añadir audio, una vez conectado al audio,
haga clic otra vez para silenciar su micrófono. Desde el teléfono, asegúrese de
entrar su # ID de participante para enlazar su llamada.
• Parar el Video – Haga Clic para parar (pausar), clic otra vez para empezar
(resumir) la sesión del video.
• Invite – Invite a otros a su reunión (por correo electrónico).
• Manejar Participantes – Abrir la ventanilla de participantes.
• Compartir – Clic compartir información en su computadora portátil o de
escritorio.
• Chat – Abra la ventanilla de texto para que usted pueda escribir un mensaje a
su proveedor.
• Más – Muestra más herramientas.
• Final – Termina la sesión de video. Usted vera un mensaje pidiéndole que
usted:
3Guía de Visita- Computadora para Pacientes y Familiares
o Termine de la Reunión para Todos – Cierra la reunión para TODOS los
participantes.
o Salir de la Reunión – Usted sale de la reunión, pero continua para los
otros participantes.
¿Y si me desconecto durante la Video Visita?
1. Vuelva a iniciar el enlace a su MyChart y después haga clic/tocar en su Comenzar la
Visita.
2. Clic/tocar Comenzar la Video Visita. Usted es reconectado a su Video Visita.
Nota: Si usted no puede reconectarse, el doctor le llamara al número que usted dio al principio
de la Video Visita y le preguntara si desea continuar con un video visita (audio solamente), re-
programe otra Video Visita, o programe una visita en vivo.
¿Preguntas sobre su Visita de Video?
• Para dificultades técnicas con el sitio MyChart o su conexión de video, por favor llame a
nuestra línea de apoyo MyChart Support Line al 860-837-6500.
• Para preguntas clínicas, por favor comuníquese con nuestro equipo de cuidados.
Requerimientos de Sistema y Versiones de Apoyo
• Una conexión de internet– cable de banda ancha o inalámbrica (3G o 4G/LTE)
• Altavoces y micrófono – integrados o USB de enchufar o inalámbricos Bluetooth
• Una cámara web o cámara HD webcam - integrada o USB de enchufar
• Navegadores web compatibles: Internet Explorer 7 o más adelantado, Firefox, Chrome,
or Safari 5 or later
• Sistemas operativos compatibles con PC y Computadora Portátil:
• Mac OS X con MacOS 10.7 o más adelantados
• Windows 10
• Windows 8 or 8.1
• Windows 7
• Tabletas y Teléfonos Móviles Compatibles:
• iOS 7.0 o más adelantados:
o Enviar y recibir video usando la cámara frontal y posterior
o iPhone 4 o más adelantados, iPad Pro, iPad Mini, iPad 2 o más adelantados,
iPod touch 4ta Generación, iPhone 3GS (no cámara frontal)
• Android 4.0x o mas adelantados
• Kindle Fire HD
4También puede leer