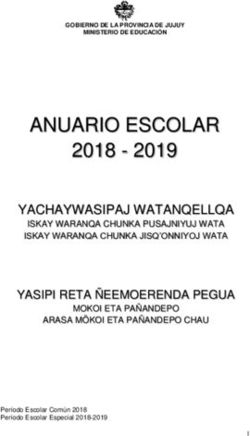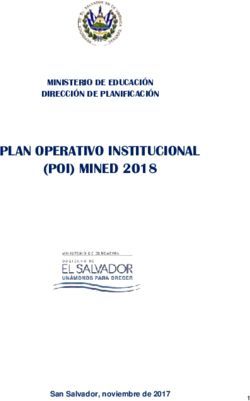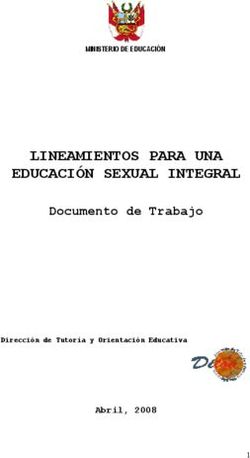Tutorial de Movica Software para edición de video - Contenedor Digital
←
→
Transcripción del contenido de la página
Si su navegador no muestra la página correctamente, lea el contenido de la página a continuación
Tutorial de Movica
Software para edición de video
Colección de aplicaciones gratuitas para contextos educativos
Plan Integral de Educación Digital
Dirección Operativa de Incorporación de Tecnologías (InTec)
Ministerio de Educación
Ministerio de Educación del Gobierno de la Ciudad de Buenos Aires
01-11-2019Colección de aplicaciones gratuitas
para contextos educativos Movica | pág. 2
Prólogo
Este tutorial se enmarca dentro de los lineamientos del Plan Integral
de Educación Digital (PIED) del Ministerio de Educación del Gobierno
de la Ciudad Autónoma de Buenos Aires que busca integrar los
procesos de enseñanza y de aprendizaje de las instituciones
educativas a la cultura digital.
Uno de los objetivos del PIED es “fomentar el conocimiento y la apropiación
crítica de las Tecnologías de la Información y de la Comunicación (TIC)
en la comunidad educativa y en la sociedad en general”.
Cada una de las aplicaciones que forman parte de este banco
de recursos son herramientas que, utilizándolas de forma creativa,
permiten aprender y jugar en entornos digitales. El juego es una
poderosa fuente de motivación para los alumnos y favorece la
construcción del saber. Todas las aplicaciones son de uso libre
y pueden descargarse gratuitamente de Internet e instalarse en
cualquier computadora. De esta manera, se promueve la igualdad
de oportunidades y posibilidades para que todos puedan acceder
a herramientas que desarrollen la creatividad.
En cada uno de los tutoriales se presentan “consideraciones pedagógicas”
que funcionan como disparadores pero que no deben limitar a los usuarios
a explorar y desarrollar sus propios usos educativos.
La aplicación de este tutorial no constituye por sí misma una propuesta
pedagógica. Su funcionalidad cobra sentido cuando se integra a una
actividad. Cada docente o persona que quiera utilizar estos recursos
podrá construir su propio recorrido.
Plan Integral de Educación Digital
Dirección
Ministerio de Educación del Gobierno Operativa
de la Ciudad de Incorporación
de Buenos Aires de Tecnologías (InTec)
01-11-2019Colección de aplicaciones gratuitas
para contextos educativos Movica
Índice
¿Qué es? ............................................................................................... p.4
Requerimientos técnicos .................................................................... p.4
Consideraciones pedagógicas ............................................................ p.5
Actividad propuesta ............................................................................. p.6
Nociones básicas ................................................................................. p.7
El área de trabajo ................................................................. p.7
Paso a paso ........................................................................................... p.8
Cambiar de idioma ............................................................. p.8
Abrir un archivo ..................................................................... p.8
Seleecionar una sección de un video.............................. p.9
Las partes seleccionadas.................................................. p.10
Unir varios videos ............................................................... p.12
Dividir un video ................................................................... p.13
Herramienta rastrear .......................................................... p.14
Herramienta avanzado....................................................... p.15
Añadir herramientas ........................................................... p.16
Enlaces de interés ................................................................................ p.17
Plan Integral de Educación Digital
Dirección Operativa de Incorporación de Tecnologías
Ministerio (InTec)
de Educación del Gobierno de la Ciudad de Buenos Aires
01-11-2019Colección de aplicaciones gratuitas
para contextos educativos Movica | pág. 4
¿Qué es?
Movica es un software libre para edición de video. Permite recortar
escenas, copiar y pegar, unir videos y dividir en diferentes formatos,
incluidos WMV, FLV y MPEG.
URL para descargar el programa
http://sourceforge.net/projects/movica/
Requerimientos
técnicos
El programa es un software libre que puede ser utilizado con el
sistema operativo Windows.
Ya viene instalado en los equipos del Plan S@rmiento BA.
Plan Integral de Educación Digital
Índice
Dirección Operativa de Incorporación de Tecnologías (InTec)
Ministerio de Educación del Gobierno de la Ciudad de Buenos Aires
01-11-2019Colección de aplicaciones gratuitas
para contextos educativos Movica | pág. 5
Consideraciones
pedagógicas
Movica permite:
• crear material educativo interactivo.
• editar , unir y dividir videos para el uso de la clase o actividades de
los niños
Nivel educativo:
Primario (segundo
ciclo) y Medio
Áreas:
Todas
Plan Integral de Educación Digital
Índice
Dirección Operativa de Incorporación de Tecnologías (InTec)
Ministerio de Educación del Gobierno de la Ciudad de Buenos Aires
01-11-2019Colección de aplicaciones gratuitas
para contextos educativos Movica | pág. 6
Actividad propuesta
Idea: terminada, cada grupo debe elegir
Que los chicos inventen una una parte para representarla en el
historia entre todos y luego la video. Deberán disfrazarse para
representen en un video editado actuar y si lo desean, pueden
en el programa Movica. escribir un guión en el procesador
de textos Writer para organizarse
Materiales: mejor. Pueden hacer varias tomas
Netbooks, disfraces, blog, cámara y luego seleccionarlas.
digital o web, Movica.
3) En Movica, deben unir, recortar
Desarrollo de la actividad: y editar cada escena para
1) Para que los alumnos inventen emprolijar las filmaciones.
una historia de manera conjunta,
el docente debe crear un blog 4) Una vez que todos los grupos
y escribir la primera parte de la hayan terminado, el docente
historia. El grado debe dividirse debe acoplarlos en Movica para
en grupos medianos y por turnos, constituir un sólo video. De esta
continuar la trama hasta alcanzar manera, la historia quedará
una extensión prudente. Los totalmente representada.
aportes de cada grupo deben
postearse en el mismo blog. 5) Subirse al blog, en partes, o
como producto terminado.
2) Cuando la historia esté
Plan Integral de Educación Digital
Índice
Dirección Operativa de Incorporación de Tecnologías (InTec)
Ministerio de Educación del Gobierno de la Ciudad de Buenos Aires
01-11-2019Colección de aplicaciones gratuitas
para contextos educativos Movica | pág. 7
Nociones básicas
El área de trabajo
1 Barra de menú
2 Barra de herramientas
3 Partes seleccionadas
4 Área de visualización
5 Barra desplazadora
6 Barra de reproducción
1
2
3
4
5
6
Plan Integral de Educación Digital
Índice
Dirección Operativa de Incorporación de Tecnologías (InTec)
Ministerio de Educación del Gobierno de la Ciudad de Buenos Aires
01-11-2019Colección de aplicaciones gratuitas
para contextos educativos Movica | pág. 8
Paso a paso
Cambiar de idioma
Al ejecutar el programa por primera vez es probable que por defecto
esté en idioma inglés. Para cambiar a español, seleccionar:
1 Barra de herramientas
2 Solapa Advanced.
3 En el menú desplegable de la sección Language, seleccionar
Spanish.
4 Al finalizar, volver a la solapa Reproductor.
Paso a paso
Abrir un archivo
Plan Integral de Educación Digital
Índice
Dirección Operativa de Incorporación de Tecnologías (InTec)
Ministerio de Educación del Gobierno de la Ciudad de Buenos Aires
01-11-2019Colección de aplicaciones gratuitas
para contextos educativos Movica | pág. 9
Para abrir un archivo de video:
1. En la Barra de herramientas seleccionar Archivo - Abrir el
archivo de película.
En la parte inferior del programa se encuentran los botones de
reproducción y buscador de escenas.
Paso a paso
Seleccionar una
sección de un video
Para comenzar a editar un video y seleccionar una sección:
1. En la Barra de reproducción utilizar los botones para
seleccionar el inicio y el final de las secciones que se desean extraer
del video.
Cada una de las escenas se visualizarán en la columna de la derecha,
en donde se indicará el inicio y fin de cada una.
2. Para realizar un ajuste fino, utilizar la barra Granulado. Así se
puede determinar el comienzo o el final de una selección.
3. Para borrar alguna de las partes seleccionadas, elegir una de la
sección Partes seleccionadas, en la columna de la derecha.
4. Al apretar el botón derecho sobre alguna de las partes se despliega
el menú con las opciones Borrar, Copiar, y Pegar para organizar las
escenas.
Plan Integral de Educación Digital
Índice
Dirección Operativa de Incorporación de Tecnologías (InTec)
Ministerio de Educación del Gobierno de la Ciudad de Buenos Aires
01-11-2019Colección de aplicaciones gratuitas
para contextos educativos Movica | pág. 10
Paso a paso
Las partes
seleccionadas
Sobre la lista de las escenas seleccionadas se encuentran una serie
de botones que permiten visualizar cómo se verá el video terminado.
Muestra la recopilación de escenas seleccionadas en el orden
Muestra el video sin las escenas seleccionadas
Muestra las escenas resaltadas de la lista (seleccionado sobre
las mismas).
Permite guardar un MoviClip. De esta manera, la lista de
escenas que figuran en la columna se puede modificar en otro
momento.
Permite recuperar un archivo MoviClip guardado previamente
Al activarse, la reproducción seleccionada con los primero
botones se repite
En el menú Archivo se ven las siguientes opciones:
Plan Integral de Educación Digital
Índice
Dirección Operativa de Incorporación de Tecnologías (InTec)
Ministerio de Educación del Gobierno de la Ciudad de Buenos Aires
01-11-2019Colección de aplicaciones gratuitas
para contextos educativos Movica | pág. 11
Abrir el archivo de la película: Abre un archivo de video, seleccionar
de la computadora.
Guardar partes seleccionadas: Crea un nuevo archivo de video con
las partes seleccionadas en el orden que figuran en la columna de
partes seleccionadas.
Guardar sin las piezas seleccionadas: Crea un nuevo archivo de
video con el video original pero omitiendo las partes seleccionadas.
No importa el orden de las mismas.
Salvar selecciones como archivos independientes: Crea un
archivo de video nuevo por cada parte de video seleccionada. Se
podrá definir un nombre raíz a los videos y se les asignará un numero
automáticamente (Ej: Raíz: Video. Archivos: Video-1.avi, Video-2.avi,
Video-3.avi).
De esta forma es posible almacenar tanto las escenas seleccionadas
en un video a parte en el orden que se desea, como el video completo
sin las escenas seleccionadas de forma rápida y simple.
El formato de salida de los archivos de película será el mismo que el
de la película original.
Plan Integral de Educación Digital
Índice
Dirección Operativa de Incorporación de Tecnologías (InTec)
Ministerio de Educación del Gobierno de la Ciudad de Buenos Aires
01-11-2019Colección de aplicaciones gratuitas
para contextos educativos Movica | pág. 12
Paso a paso
Unir varios videos
La herramienta Unir permite crear un único archivo de video a partir
de varios archivos.
Es necesario que el tamaño de ambos videos sean iguales (alto x
ancho), en lo posible de la misma fuente (cámara fotográfica, filmadora
o webcam).
Para unir varios videos:
1. En la solapa Unir, seleccionar el botón
2. Se abrirá la ventana para seleccionar los videos.
3. Seleccionar los videos y al finalizar, Abrir.
4. La lista de videos seleccionados se verá en la ventana principal.
Las herramientas del menú Unir son:
Ordena la lista de videos por orden alfabético.
Remueve video de la lista.
Limpia la lista para realizar una nueva selección de videos a
unir.
Plan Integral de Educación Digital
Índice
Dirección Operativa de Incorporación de Tecnologías (InTec)
Ministerio de Educación del Gobierno de la Ciudad de Buenos Aires
01-11-2019Colección de aplicaciones gratuitas
para contextos educativos Movica | pág. 13
Crea el archivo final con la compilación de videos especificada
en la lista.
Mueve el video seleccionado hacia arriba en la lista
Mueve el video seleccionado hacia abajo en la lista.
Muestra la información del video: tamaño, calidad, etc. Es
importante comprobar que sean iguales en todos los videos.
Paso a paso
Dividir un video
La herramienta Dividir permite separar un video en varios fragmentos.
Esta función es útil para enviar el video por correo electrónico.
Para dividir un video:
1. Cargar un video en el Reproductor de Movica.
2. Ir a la solapa Dividir.
La división puede ser:
Duración de la reproducción: divide el video en segmentos de
tiempo determinado. Se desconoce previamente la cantidad final de
Plan Integral de Educación Digital
Índice
Dirección Operativa de Incorporación de Tecnologías (InTec)
Ministerio de Educación del Gobierno de la Ciudad de Buenos Aires
01-11-2019Colección de aplicaciones gratuitas
para contextos educativos Movica | pág. 14
archivos y su tamaño.
Piezas: divide el video en una cantidad fija de partes. Se desconoce la
duración y el tamaño de los archivos.
Tamaño: divide el video en archivos de un tamaño máximo fijo. Se
desconoce la cantidad de archivos y la duración. La opción más útil
para enviar por correo ya que los servidores tienen un máximo de
tamaño por correo.
3. Dar un nombre al archivo raíz. Las partes llevarán un número
automáticamente. Seleccionar la carpeta de destino desde Navegar
se puede elegir.
4. En el recuadro Tamaño estimado del archivo, el programa
advierte que es un tamaño de referencia, no el real.
5. Una vez seleccionadas las opciones deseadas, seleccionar el botón
Dividir el archivo. El archivo original no se modificará y se crearán,
además, los archivos correspondientes a las partes.
Paso a paso
Herramienta Rastrear
La herramienta Rastrear es un registro de todas las acciones y
resultados realizados por el programa. Es la única interfaz que tiene
el programa para transmitir algo al usuario. El programa pasará
automáticamente a esta pestaña en caso de que ocurra algún fallo, o
Plan Integral de Educación Digital
Índice
Dirección Operativa de Incorporación de Tecnologías (InTec)
Ministerio de Educación del Gobierno de la Ciudad de Buenos Aires
01-11-2019Colección de aplicaciones gratuitas
para contextos educativos Movica | pág. 15
se ejecute una división o unión- También muestra la información de los
videos cuando se le solicita.
La barra de la herramientas w tiene dos botones, uno para limpiar
la lista del registro y otro para guardarlo en caso que se quiera tener
una copia. Además posee un recuadro donde indica el resultado de la
última acción realizada
Paso a paso
Herramienta
Avanzado
La herramienta Avanzado permite algunas opciones adicionales al
manejo general del programa.
Entre ellas la selección de idioma, como se vio anteriormente.
Plan Integral de Educación Digital
Índice
Dirección Operativa de Incorporación de Tecnologías (InTec)
Ministerio de Educación del Gobierno de la Ciudad de Buenos Aires
01-11-2019Colección de aplicaciones gratuitas
para contextos educativos Movica | pág. 16
Paso a paso
Añadir herramientas
Esta opción permite añadir más herramientas, por ejemplo trabajar
con una película flash o real media. Al seleccionar la solapa se verán
las siguientes opciones:
Para que se habilite la opción deseada tildar en el cuadro de Activar
esta herramienta y se habilitará la opción de Flash Movies. Esto
permitirá que se editen videos flash. En caso de querer un video con
Real Media Movies seleccionar esa opción.
Plan Integral de Educación Digital
Índice
Dirección Operativa de Incorporación de Tecnologías (InTec)
Ministerio de Educación del Gobierno de la Ciudad de Buenos Aires
01-11-2019Colección de aplicaciones gratuitas
para contextos educativos Movica | pág. 17
Paso a paso
Enlaces de interés
Guía de comandos rápidos (en inglés)
http://sites.google.com/site/vanibhargav/movicashortcuts
Ayuda (en inglés)
http://sites.google.com/site/vanibhargav/movicahelp
Guía de uso (en inglés)
http://sites.google.com/site/vanibhargav/movicaguides
Plan Integral de Educación Digital
Índice
Dirección Operativa de Incorporación de Tecnologías (InTec)
Ministerio de Educación del Gobierno de la Ciudad de Buenos Aires
01-11-2019Colección de aplicaciones gratuitas
para contextos educativos Movica | pág. 18
www.educacion.buenosaires.gob.ar
Contacto:
asistencia.pedagogica.digital@bue.edu.ar
Esta obra se encuentra bajo una Licencia Attribution-NonCommercial-ShareAlike 2.5 Argentina de
Creative Commons. Para más información visite http://creativecommons.org/licenses/by-nc-sa/2.5/ar/
Ministerio de Educación
Ministerio de Educación del Gobierno de la Ciudad de Buenos Aires
01-11-2019También puede leer