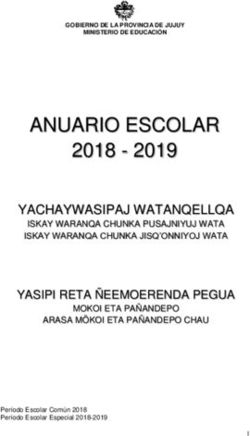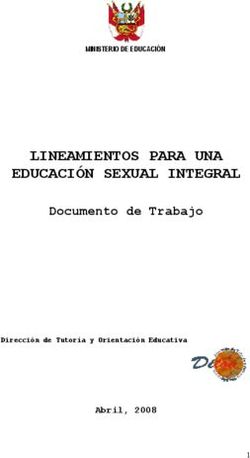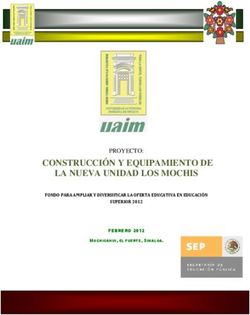Tutorial de OpenOf ce Impress - Creación de presentaciones multimedia.
←
→
Transcripción del contenido de la página
Si su navegador no muestra la página correctamente, lea el contenido de la página a continuación
Tutorial de
OpenOffice Impress
Creación de presentaciones multimedia.
Colección de aplicaciones gratuitas para contextos educativos
Plan Integral de Educación Digital
Dirección Operativa de Incorporación de Tecnologías (InTec)
Ministerio de Educación
Ministerio de Educación del Gobierno de la Ciudad de Buenos Aires
11-10-2021Colección de aplicaciones gratuitas
para contextos educativos OpenOffice Impress
Prólogo
Este tutorial se enmarca dentro de los lineamientos del Plan Integral
de Educación Digital (PIED) del Ministerio de Educación del Gobierno
de la Ciudad Autónoma de Buenos Aires que busca integrar los
procesos de enseñanza y de aprendizaje de las instituciones
educativas a la cultura digital.
Uno de los objetivos del PIED es “fomentar el conocimiento y la apropiación
crítica de las Tecnologías de la Información y de la Comunicación (TIC)
en la comunidad educativa y en la sociedad en general”.
Cada una de las aplicaciones que forman parte de este banco
de recursos son herramientas que, utilizándolas de forma creativa,
permiten aprender y jugar en entornos digitales. El juego es una
poderosa fuente de motivación para los alumnos y favorece la
construcción del saber. Todas las aplicaciones son de uso libre
y pueden descargarse gratuitamente de Internet e instalarse en
cualquier computadora. De esta manera, se promueve la igualdad
de oportunidades y posibilidades para que todos puedan acceder
a herramientas que desarrollen la creatividad.
En cada uno de los tutoriales se presentan “consideraciones pedagógicas”
que funcionan como disparadores pero que no deben limitar a los usuarios
a explorar y desarrollar sus propios usos educativos.
La aplicación de este tutorial no constituye por sí misma una propuesta
pedagógica. Su funcionalidad cobra sentido cuando se integra a una
actividad. Cada docente o persona que quiera utilizar estos recursos
podrá construir su propio recorrido.
Plan Integral de Educación Digital
Índice
Dirección Operativa de Incorporación de Tecnologías (InTec)
Ministerio de Educación del Gobierno de la Ciudad de Buenos Aires
11-10-2021Colección de aplicaciones gratuitas
para contextos educativos OpenOffice Impress
Índice
¿Qué es? ............................................................................... p.4
Consideraciones pedagógicas ............................................ p.5
Recursos digitales: Actividades propuestas ......................... p.6
Nociones básicas ................................................................. p.8
Barra estándar ........................................................................ p.10
Barra de líneas y relleno ......................................................... p.10
Paso a paso
Ejecutar OpenOffice Impress .................................................. p.11
Opciones de visualización ...................................................... p.11
Agregar una imagen ............................................................... p.14
Barra herramientas de imagen ............................................... p.15
Insertar texto ........................................................................... p.16
Barra formato texto ................................................................. p.16
Insertar nueva diapositiva ....................................................... p.17
Transición de diapositivas ....................................................... p.18
Guardar .................................................................................. p.20
Exporta como PDF ................................................................. p.21
Enlaces de interés ................................................................ p.22
Plan Integral de Educación Digital
Índice
Dirección Operativa de Incorporación de Tecnologías (InTec)
Ministerio de Educación del Gobierno de la Ciudad de Buenos Aires
11-10-2021Colección de aplicaciones gratuitas
para contextos educativos Scribus | pág. 4
¿Qué es?
Impress es el editor de presentaciones de OpenOffice. Permite crear
documentos en formato nativo odp, ppt de Ms. PowerPoint y PDF.
Características de OpenOffice
OpenOffice es una suite ofimática libre (de código abierto y distribu-
ción gratuita) que incluye herramientas como procesador de textos,
hoja de cálculo, presentaciones, herramientas para el dibujo vectorial y
base de datos.
Está disponible para varias plataformas: Microsoft Windows, GNU/Li-
nux, BSD, Solaris y Mac OS X.
Soporta numerosos formatos de archivo, incluyendo como predetermi-
nado el formato estándar ISO/IEC OpenDocument (ODF), entre otros
formatos comunes, y soporta más de 110 idiomas.
URL para descargar el programa:
http://es.openoffice.org/
Plan Integral de Educación Digital
Índice
Dirección Operativa de Incorporación de Tecnologías (InTec)
Ministerio de Educación del Gobierno de la Ciudad de Buenos Aires
11-10-2021Colección de aplicaciones gratuitas
para contextos educativos Scribus | pág. 5
Consideraciones
Pedagógicas
Impress es un software de presentación open source y software libre,
utilizado para visualizar información por medio diapositivas.
Por ejemplo:
Nivel educativo:
Con Impress los alumnos pueden exponer interactivamente los traba-
Segundo Ciclo jos prácticos realizados en grupo o individualmente. La utilización de
de Primaria
recursos audio-visuales se ordenan secuencialmente en Impress para
facilitar la exposición de alumno.
• Los alumnos pueden desarrollar un álbum de fotos interactivo articu-
lado con hipertextos. Desde la confección de un menú principal y por
medio de enlaces se pueden organizar las fotos matemáticamente.
Áreas sugeridas:
Ciencias Naturales, • Utilizando Impress podemos hacer organigramas dinámicos.
Ciencias Sociales, • Todos los trabajos realizados con Impress pueden ser publicados en
Idiomas y Prácticas
del Lenguaje internet si previamente son alojados en sitios como Slide Boom, Scribd.
Plan Integral de Educación Digital
Índice
Dirección Operativa de Incorporación de Tecnologías (InTec)
Ministerio de Educación del Gobierno de la Ciudad de Buenos Aires
11-10-2021Colección de aplicaciones gratuitas
para contextos educativos Scribus | pág. 6
Recursos digitales
Actividades
propuestas
Idea: Prevención del Dengue.
En el programa Impress, los chicos Portal del Gobierno de la Ciudad
pueden crear una presentación y que aborda la temática brindando
luego subirla al blog escolar. recomendaciones y cuidados al
respecto.
Materiales Disponible en: http://www.
Netbooks escolares, programa buenosaires.gov.ar/areas/salud/
Impress (Open Office), Internet, prevencion/dengue/prevencion.
cuenta de Slideshare o Slideboom, php?menu_id=1190
blog escolar. Consulta (29/12/2010)
Desarrollo de la actividad: Dengue
1) Para realizar una presentación, Sitio web perteneciente a Medicina y
primero es necesario escoger una prevención que desarrolla el tema del
temática. Proponemos el tópico Dengue.
“dengue”, a modo de ejemplo. Se Disponible en: http://www.
puede hallar información en los medicinayprevencion.com/
siguientes enlaces: dengue.html
Consulta (29/12/2010)
¿Qué es el dengue?
Portal del Gobierno de la Ciudad. 2) Una vez realizada la elección,
Desarrolla el tema del dengue: cómo comienza la etapa de investigación
se transmite, cómo se reproduce el y recopilación de información. En
mosquito, etc. grupos, pueden dividirse las tareas
Disponible en: http://www. para lograr una presentación más
buenosaires.gov.ar/areas/salud/ completa. De esta manera, mientras
prevencion/dengue/ algunos investigan, por ejemplo,
Consulta (29/12/2010) las medidas de prevención, otros
Plan Integral de Educación Digital
Índice
Dirección Operativa de Incorporación de Tecnologías (InTec)
Ministerio de Educación del Gobierno de la Ciudad de Buenos Aires
11-10-2021Tutoriales de aplicaciones gratuitas
para entornos educativos OpenOffice Impress | pág. 7
indagan sobre modos de transmisión. • Es significativo el uso de
También pueden dividirse según fotografías, dibujos y todo tipo de
el formato de la información, unos imágenes porque enriquecen la
pueden recolectar imágenes y otros presentación, generan sensaciones
se encargarían de sintetizar los textos. en los lectores y contribuyen a una
mayor atención.
3) A la hora de realizar la • Los colores del fondo deben
presentación, es necesario contrastar con las letras del texto
considerar su finalidad. En el caso para mantener la legibilidad y a
de que el trabajo final se suba al su vez, no resultar muy brillantes
blog escolar para compartir con, para evitar que se canse la vista.
por ejemplo, otras escuelas, hay • Cerrar la presentación con una
que tener en cuenta que no habrá conclusión es una buena manera
expositor, por lo tanto la información de diferenciarse puesto que se
debe entenderse sin necesidad pone de manifiesto que no sólo se
de alguien que la explique y a su trató de una investigación sino de
vez, deberá ser breve teniendo un trabajo de análisis profundo y
en cuenta el tiempo de lectura en de reflexión. Puede ser a modo de
pantalla que realizan los usuarios. slogan o bien algún párrafo que
Si se desea poner en común con sintetice la idea final.
los demás grados de la escuela, la
información se dispondrá de una 4) A través de las aplicaciones
manera diferente, apta para que los Slideboom (http://www.slideboom.
alumnos expositores se apoyen en la com/) o Slideshare (http://www.
presentación para defenderla. slideshare.net/), se puede subir el
trabajo al blog escolar.
Se trata de un desafío que presupone
mucho trabajo de organización,
para el que facilitamos algunas
sugerencias:
• Los procesos de jerarquización y de
síntesis de la información son muy
importantes para contar las cosas
que verdaderamente importan.
Plan Integral de Educación Digital
Índice
Dirección Operativa de Incorporación de Tecnologías (InTec)
Ministerio de Educación del Gobierno de la Ciudad de Buenos Aires
11-10-2021Tutoriales de aplicaciones gratuitas
para entornos educativos Scribus | pág. 8
Nociones básicas
En el entorno de trabajo de OpenOffice Impress se tienen los si-
guientes elementos:
Barra de título: en esta sección aparece el nombre del archivo actual
de trabajo y el nombre de la aplicación OpenOffice.org Impress. Tam-
bién se encuentran los controles básicos de manejo de la aplicación
(minimizar, maximizar y cerrar).
Barra de menú: contiene todas las opciones de OpenOffice Impress.
• Archivo: se puede crear, abrir, guardar, cerrar y exportar documentos.
• Editar: se puede copiar, cortar y pegar texto; también permite bus-
car y reemplazar texto dentro del documento archivo de trabajo.
• Ver: muestra las barras de herramientas, la barra de estado, las
reglas, las cuadrículas, el fondo y la presentación completa.
Plan Integral de Educación Digital
Índice
Dirección Operativa de Incorporación de Tecnologías (InTec)
Ministerio de Educación del Gobierno de la Ciudad de Buenos Aires
11-10-2021Tutoriales de aplicaciones gratuitas
para entornos educativos OpenOffice Impress | pág. 9
• Insertar: ingresa saltos manuales, símbolos, campos, hipervíncu-
los, notas al pie, encabezados y tablas.
• Formato: permite formatear los caracteres y los párrafos del texto,
además incluye las opciones de numeración y viñetas, diseño y esti-
lo de diapositiva, línea, relleno y texto, entre otras opciones.
• Herramientas: opciones para comprobar ortografía y gramática,
contar palabras, cambiar el idioma, entre otras.
• Presentación: permite ver y personalizar la presentación.
• Ventana: permite cambiar entre los diversos documentos abiertos
al mismo tiempo.
Barra de herramientas: cada ícono es un atajo que permite acceder en
vez de ir directamente a las funciones más importantes de la aplicación.
Barra de líneas y relleno: permite crear y dar formato a las líneas.
Hoja de trabajo: lugar principal donde se escriben los textos y se
insertan imágenes, entre otras tareas.
Barras de desplazamiento: permiten desplazar la hoja de trabajo.
Panel de diapositivas: muestra las diapositivas que se generan a me-
dida que se elabora la presentación.
Barra de dibujo: muestra los íconos para crear diferentes formas.
Ej.: líneas, cuadrados, rectángulos, estrellas, etc.
Panel de tareas: permite dar formato a cada una de las diapositivas
de la presentación.
Zoom: permite aumentar o reducir el tamaño de la hoja de trabajo.
Plan Integral de Educación Digital
Índice
Dirección Operativa de Incorporación de Tecnologías (InTec)
Ministerio de Educación del Gobierno de la Ciudad de Buenos Aires
11-10-2021Tutoriales de aplicaciones gratuitas
para entornos educativos OpenOffice Impress | pág. 10
Nociones básicas
Barra estándar
Nociones básicas
Barra de líneas
y relleno
Plan Integral de Educación Digital
Índice
Dirección Operativa de Incorporación de Tecnologías (InTec)
Ministerio de Educación del Gobierno de la Ciudad de Buenos Aires
11-10-2021Tutoriales de aplicaciones gratuitas
para entornos educativos OpenOffice Impress | pág. 11
Paso a paso
Ejecutar OpenOffice
Impress
Para ejecutar OpenOffice Impress desde Windows, seleccionar:
1. Inicio
2. Programas
3. OpenOffice.org3.3
4. OpenOfficeorg
En caso de contar con un acceso directo en el escritorio, seleccionar
el ícono
Paso a paso
Opciones de
visualización
Vista modo normal
Al iniciar OpenOffice Impress se presenta en modo normal por defec-
to. En el caso de no estar en este modo habrá que activarlo. En Barra
de menú, ir a Ver y seleccionar Normal. Otra forma de activar este
modo es a través de las pestañas que aparecen arriba de la hoja de
trabajo. Seleccionar Normal.
Vista modo esquema
El modo Esquema permite visualizar todas las diapositivas esque-
matizadas. Se utiliza cuando se trabaja con varias diapositivas, para
facilitar la edición de los títulos y subtítulos. Para activar este modo
Plan Integral de Educación Digital
Índice
Dirección Operativa de Incorporación de Tecnologías (InTec)
Ministerio de Educación del Gobierno de la Ciudad de Buenos Aires
11-10-2021Tutoriales de aplicaciones gratuitas
para entornos educativos OpenOffice Impress | pág. 12
ir a la Barra de menú, Ver-Esquema o a través de las pestañas que
aparecen arriba del área de trabajo, seleccionar Esquema.
Vista modo notas
El modo Nota permite agregar texto adicional en las diapositivas pero
que no se reproducirá en la presentación. Estos textos o notas sirven
para ayudar al disertante u orador, al momento de profundizar algunos
de los puntos visualizados en la diapositiva. Para activar este modo ir
a la Barra de menú, Ver-Páginas de notas o a través de las pestañas
que aparecen arriba del área de trabajo, seleccionar Esquema.
Vista modo documento
El modo documento permite redimensionar diversas diapositivas
para ajustarlas en una sola. En el caso de que se quiera imprimir va-
rias diapositivas en una hoja hay que ir a Barra de menú-Formato y
seleccionar Diseño de diapositiva.
Para activar el modo documento, ir a la Barra de menú, Ver-Páginas
de documento o a través de las pestañas que aparecen arriba del
área de trabajo, seleccionar Documento.
Plan Integral de Educación Digital
Índice
Dirección Operativa de Incorporación de Tecnologías (InTec)
Ministerio de Educación del Gobierno de la Ciudad de Buenos Aires
11-10-2021Tutoriales de aplicaciones gratuitas
para entornos educativos OpenOffice Impress | pág. 13
Vista modo clasificador de diapositivas
El modo clasificador de diapositivas permite tener en pantalla la
mayoría de las diapositivas, en miniatura y en el orden en que deben
aparecer cuando se visualice la presentación. Para activar este modo
ir a la Barra de menú, Ver-Organizador de diapositivas o a través
de las pestañas que aparecen arriba del área de trabajo, Clasificador
de diapositivas.
Plan Integral de Educación Digital
Índice
Dirección Operativa de Incorporación de Tecnologías (InTec)
Ministerio de Educación del Gobierno de la Ciudad de Buenos Aires
11-10-2021Tutoriales de aplicaciones gratuitas
para entornos educativos OpenOffice Impress | pág. 14
Paso a paso
Agregar una imagen
1. En la Barra de Menú ir a Insertar-Imagen.
2. Seleccionar A partir de archivo.
3. Seleccionar la imagen almacenada en la computadora. Los tipos
de archivos admitidos son: .bmp .dxf .gif Jpg .png .tiff , entre otros
4. Seleccionar Abrir.
Plan Integral de Educación Digital
Índice
Dirección Operativa de Incorporación de Tecnologías (InTec)
Ministerio de Educación del Gobierno de la Ciudad de Buenos Aires
11-10-2021Tutoriales de aplicaciones gratuitas
para entornos educativos OpenOffice Impress | pág. 15
5. Los cuadrados verdes situados en los bordes de la imagen permi-
ten modificar el tamaño. Seleccionar uno de los cuadrados y sin
soltar el mouse, arrastra hasta lograr el tamaño deseado.
Paso a paso
Barra herramientas
de imagen
1. Filtro: permite darle un efecto especial a la imagen. Ej.: suavizar,
aumentar nitidez, solarización, etc.
2. Modo gráfico: se puede dejar el color predeterminado o cambiar a
escala de grises, blanco y negro o filigrana.
3. Color: permite modificar el porcentaje de los colores o cambiar el
brillo y contraste de la imagen.
4. Establece el formato de la línea seleccionada.
5. Color de relleno
6. Establece la sombra de la imagen seleccionada.
7. Transparencia: permite modificar el porcentaje de transparencia.
8. Recorte: permite quitar partes de un gráfico
Plan Integral de Educación Digital
Índice
Dirección Operativa de Incorporación de Tecnologías (InTec)
Ministerio de Educación del Gobierno de la Ciudad de Buenos Aires
11-10-2021Tutoriales de aplicaciones gratuitas
para entornos educativos OpenOffice Impress | pág. 16
Paso a paso
Insertar texto
1. Para insertar texto en la diapositiva hay que activar la Barra de
texto o ir a la Barra de dibujo y seleccionar el ícono
2. En Barra de menú, ir a Ver-Barra de herramientas
y seleccionar Texto.
3. Seleccionar el ícono se activará el cursor en forma de cruz.
4. Apoyar el cursor en la hoja de trabajo. Cuando se active el cursor
en forma de recuadro, comenzar a escribir. El texto quedará ence-
rrado en un recuadro. Ej.:
5. Para modificar el formato ir a Barra de menú-Ver-Barra de herra-
mientas y seleccionar Formato de texto.
6. Seleccionar el texto previamente para modificar el formato.
Paso a paso
Barra formato
de texto
Plan Integral de Educación Digital
Índice
Dirección Operativa de Incorporación de Tecnologías (InTec)
Ministerio de Educación del Gobierno de la Ciudad de Buenos Aires
11-10-2021Tutoriales de aplicaciones gratuitas
para entornos educativos OpenOffice Impress | pág. 17
Paso a paso
Insertar nueva
diapositiva En la Barra de Menú, seleccionar Insertar-Diapositiva. Otra opción es
ir a Panel de Diapositiva y con el botón derecho del mouse, seleccio-
nar Nueva diapositiva.
Plan Integral de Educación Digital
Índice
Dirección Operativa de Incorporación de Tecnologías (InTec)
Ministerio de Educación del Gobierno de la Ciudad de Buenos Aires
11-10-2021Tutoriales de aplicaciones gratuitas
para entornos educativos OpenOffice Impress | pág. 18
Paso a paso
Transición
de diapositivas Para aplicar efectos de transición en cada diapositiva se deberá:
1. Ir a Panel de Tareas y seleccionar la pestaña Transición de dia-
positivas. Desplegar la pestaña para ver las opciones de transi-
ciones.
2. En Aplicar a las diapositivas… elegir el efecto de transición. Ej.:
barrido hacia arriba, disolver, etc.
3. En Modificar transición, se podrá regular la velocidad del efecto.
Seleccionar Velocidad y elegir Lenta, Media o Rápida. En Sonido,
se puede aplicar uno de los sonidos disponibles de OpenOffice
Impress o cargar uno desde un archivo.
• En Sonido, seleccionar Otro sonido…
• Elegir el sonido almacenado en la computadora y seleccionar Abrir.
• El archivo de sonido quedará habilitado automáticamente en la
pestaña Sonido.
4. Ir a Avance de diapositiva y seleccionar la transición de las diapo-
sitivas. Si se elige la opción Al hacer clic con el mouse (ratón), cada
vez que se quiera pasar a otra diapositiva hay que apretar el botón
izquierdo del mouse. Si se elige la opción Automáticamente des-
pués de…, con las flechas hay que elegir la cantidad de segundos
que durará la transición de una a otra diapositiva.
5. Seleccionar Aplicar a todas las diapositivas si se quiere que to-
dos los efectos de transición sean iguales en toda la presentación.
De lo contrario, el efecto de transición se aplicará a la diapositiva
que se visualice en la hoja de trabajo.
6. La opción Reproducir permitirá ver los efectos aplicados sobre la
diapositiva.
7. La opción Presentación permitirá visualizar la presentación
completa.
Plan Integral de Educación Digital
Índice
Dirección Operativa de Incorporación de Tecnologías (InTec)
Ministerio de Educación del Gobierno de la Ciudad de Buenos Aires
11-10-2021Tutoriales de aplicaciones gratuitas
para entornos educativos OpenOffice Impress | pág. 19
Plan Integral de Educación Digital
Índice
Dirección Operativa de Incorporación de Tecnologías (InTec)
Ministerio de Educación del Gobierno de la Ciudad de Buenos Aires
11-10-2021Tutoriales de aplicaciones gratuitas
para entornos educativos OpenOffice Impress | pág. 20
Paso a paso
Guardar
1. En la Barra de menú, ir a Archivo y seleccionar Guardar como…
2. Elegir el lugar donde se quiere guardar la presentación.
3. En Nombre, colocar el nombre de la presentación.
4. En Tipo elegir la extensión con la que se guardará el archivo. Las
más usadas son: .odp (Presentación Open Oficce) y .ppt (Presen-
tación PowerPoint MS Office.
5. Seleccionar Guardar.
Plan Integral de Educación Digital
Índice
Dirección Operativa de Incorporación de Tecnologías (InTec)
Ministerio de Educación del Gobierno de la Ciudad de Buenos Aires
11-10-2021Tutoriales de aplicaciones gratuitas
para entornos educativos OpenOffice Impress | pág. 21
Paso a paso
Exportar como PDF
• Para exportar la presentación como PDF ir a la Barra de
herramientas y seleccionar el ícono .
• También se puede generar el PDF desde la Barra de menú. Ir a
Archivo-Exportar en formato PDF.
• En Guardar en, elegir el lugar de la computadora donde se quiera
guardar la presentación en formato PDF.
• En Nombre colocar el nombre del PDF.
• En Formato de seleccionar PDF-Portable Document Format (.pdf).
• Seleccionar Guardar.
Plan Integral de Educación Digital
Índice
Dirección Operativa de Incorporación de Tecnologías (InTec)
Ministerio de Educación del Gobierno de la Ciudad de Buenos Aires
11-10-2021Tutoriales de aplicaciones gratuitas
para entornos educativos OpenOffice Impress | pág. 22
Enlaces de interés
http://perso.wanadoo.es/ananiebla/nuevaweb1/animalesyplantas_estre-
llacarlos.swf
http://perso.wanadoo.es/ananiebla/nuevaweb1/plantasfdavidirene.swf
Plan Integral de Educación Digital
Índice
Dirección Operativa de Incorporación de Tecnologías (InTec)
Ministerio de Educación del Gobierno de la Ciudad de Buenos Aires
11-10-2021www.educacion.buenosaires.gob.ar
Contacto:
asistencia.pedagogica.digital@bue.edu.ar
Esta obra se encuentra bajo una Licencia Attribution-NonCommercial-ShareAlike 2.5 Argentina de
Creative Commons. Para más información visite http://creativecommons.org/licenses/by-nc-sa/2.5/ar/
Ministerio de Educación
Ministerio de Educación del Gobierno de la Ciudad de Buenos Aires
11-10-2021También puede leer