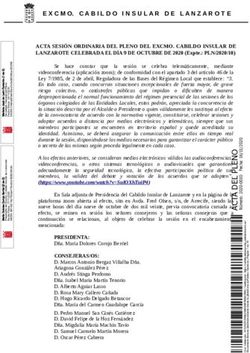Introducción de datos en el Plan de Organización Docente de los Departamentos - GUÍA DE MANEJO
←
→
Transcripción del contenido de la página
Si su navegador no muestra la página correctamente, lea el contenido de la página a continuación
GUÍA DE MANEJO
Introducción de datos en el
Plan de Organización
Docente de los Departamentos
INCIDENCIAS:
Unidad.planificacion.docente@uva.es
1INDICE
1 INTRODUCCIÓN ........................................................................ 3
2 CONFIGURACIÓN ...................................................................... 3
3 ENTRADA AL PROGRAMA Y MENÚ PRINCIPAL ................ 3
4 ASIGNACIÓN DE DOCENCIA .................................................. 6
Asignar ....................................................................................................... 9
Borrado .................................................................................................... 10
Edición ..................................................................................................... 10
Asignaciones de otro tipo de profesores .................................................. 11
Grupos de otras actividades ..................................................................... 11
5 COMPROBACIÓN DE LA DOCENCIA ASIGNADA ............. 13
6 OBLIGACIONES DOCENTES.................................................. 16
7 PROFESORES ............................................................................ 17
2Plan de Organización Docente Guía de Manejo
DEPARTAMENTOS
1 INTRODUCCIÓN
Esta aplicación sirve para introducir, a través de Internet, los profesores que imparten las
asignaturas por los departamentos en la universidad de Valladolid, de forma que cada director
puede introducir datos para sus asignaturas.
2 CONFIGURACIÓN
Para comenzar a utilizar esta aplicación es necesario disponer de un Navegador. El
programa está optimizado para ejecutarse bajo Internet Explorer 6.0 o superior y bajo
Firefox 2 con javascript activado.
Si se utilizan versiones anteriores de estos programas, puede haber apartados que no
funcionen correctamente. Si usted dispone de versiones anteriores, o de otro navegador,
por favor, póngase en contacto con
CAU. email: soporte@uva.es. Extensión:4000
3 ENTRADA AL PROGRAMA Y MENÚ PRINCIPAL
Hay 2 formas de entrada en la aplicación:
• A través de Mi Portal Uva, en el menú de Docencia, epígrafe POD
• A través de la dirección https://pod.uva.es/pod/
3Plan de Organización Docente Guía de Manejo
DEPARTAMENTOS
Para acceder al programa es necesario aceptar el uso de un certificado Uva, para instarlo
puede hacerlo en la siguiente dirección:
http://www2.uva.es/ca_uva.crt
En caso de alguna duda, por favor, póngase en contacto con
CAU. email: soporte@uva.es. Extensión:4000
Se solicitará el nombre de su usuario y la clave.
Una vez hayamos accedido, se abre una pantalla principal con las siguientes opciones:
• Docencia : Siempre que se utilice esta pestaña, aparecen los centros y áreas para los
que puede asignar docencia.
• Profesores: Con este botón obtenemos un listado de los profesores del
departamento. También nos aparecerán los profesores que no estén activos y que
tengan docencia asignada así como los profesores de los programas Ramón y Cajal,
Juan de la Cierva y los becarios de investigación que tengan docencia asignada.
• Salir : Se utiliza este botón para salir de la aplicación.
4Plan de Organización Docente Guía de Manejo
DEPARTAMENTOS
4 ASIGNACIÓN DE DOCENCIA
A la hora de asignar docencia, la primera pantalla que nos encontramos nos permite
seleccionar para qué centro y área de conocimiento vamos a trabajar.
El siguiente paso a realizar es escoger un centro y área para ver las asignaturas.
6Plan de Organización Docente Guía de Manejo
DEPARTAMENTOS
Podemos ver en la barra de descripción el departamento y el área en el que nos
encontramos en todo momento.
Seleccionamos la asignatura a la que queremos asignar docencia, en este caso, la
primera, a modo de ejemplo. En la siguiente pantalla nos va a aparecer los grupos que
tiene para los que podemos especificar los profesores que los imparten.
7Plan de Organización Docente Guía de Manejo
DEPARTAMENTOS
Tenemos el nombre de la asignatura, la titulación a la que pertenece y los grupos que
tiene.
Para los grupos, podemos ver los créditos permitidos, los ya asignados y unos símbolos
que nos van a ayudar a comprobar si se ha asignado docencia por completo a los
mismos. Estos iconos visuales facilitan la comprobación sin necesidad de abrir cada
grupo.
El grupo aún tiene créditos por asignar
Se han asignado por completo los créditos del grupo
Si hacemos clic sobre cada grupo en concreto, podemos asignar docencia al grupo
seleccionando el profesor o profesores que impartirán la docencia, o en su caso realizar
las modificaciones oportunas. Al seleccionar el grupo, cambia de color para que
sepamos que grupo hemos seleccionado y además nos permite ver el número de créditos
que tiene el grupo y, en su caso, el número de créditos asignados.
8Plan de Organización Docente Guía de Manejo
DEPARTAMENTOS
Asignar
Para asignar docencia, escogemos en el combo desplegable el profesor y en la casilla de
créditos, introducimos los que va a impartir. Hay que tener en cuenta que los créditos
que se asignen no pueden superar los máximos del grupo. Una vez seleccionado el
profesor y los créditos, pulsamos para que los datos sean grabados.
Podemos seleccionar varios profesores hasta que queden completos los créditos del
grupo, realizando el proceso de grabación descrito anteriormente.
Si se completan los créditos del grupo, la aplicación no nos ofrece la posibilidad de
introducir más profesores.
Una vez asignado un profesor, si se intenta introducir de nuevo, no será posible y
tendremos que editar sus créditos. Veremos como hacer esto más adelante.
9Plan de Organización Docente Guía de Manejo
DEPARTAMENTOS
Borrado
Si lo que queremos es borrar a un profesor ya asignado, utilizamos el icono de la
papelera . Los créditos que tuviese asignados pasan a estar disponibles para una o
varias nuevas asignaciones. En caso de que el grupo tuviese los créditos completos
anteriormente, si borramos, tendremos créditos disponibles, así que aparecerá el
desplegable con los profesores para asignar docencia.
Edición
Para modificar los créditos asignados a un profesor, podemos utilizar el botón de
edición. Accedemos de este modo a una pantalla donde podremos introducir los nuevos
créditos. Cambiamos los créditos deseados y pulsamos el botón Aceptar. Si nos
arrepentimos y no queremos modificar nada, los dejamos como están y le damos a
Aceptar.
Hay que tener en cuenta que la suma de los créditos introducidos, con la modificación
que estamos haciendo, en ningún caso debe superar los créditos máximos del grupo.
10Plan de Organización Docente Guía de Manejo
DEPARTAMENTOS
Asignaciones de otro tipo de profesores
Si lo que quiere es asignar un profesor de los programas Ramón y Cajal, Juan de la
Cierva, o a un Becario de Investigación, póngase en contacto con la Sección de
Ordenación Académica.
Asimismo, póngase en contacto con esta Sección si lo que desea es modificar son los
créditos de un profesor que actualmente no tiene vinculación contractual con la UVa.
Grupos de otras actividades
Para los grupos de otras actividades, seleccionaremos el nombre del profesor que la va a
impartir, el nombre de la actividad, fecha y las horas que llevará su realización.
Una vez introducidas, para cada profesor vemos las actividades que va a impartir.
11Plan de Organización Docente Guía de Manejo
DEPARTAMENTOS
De igual modo que los grupos normales, podemos realizar borrado de tareas y
modificaciones.
Con el icono de la papelera borramos la actividad seleccionada. Si el profesor no
tiene más actividades asignadas para ese grupo, el profesor deja de mostrarse.
Con lápiz podemos modificar las propiedades de la actividad.
12Plan de Organización Docente Guía de Manejo
DEPARTAMENTOS
Se nos ofrece la posibilidad de modificar la descripción de la actividad, su fecha o las
horas asignadas. Una vez hecho el cambio, o si no deseamos modificar nada, pulsamos
Aceptar.
5 COMPROBACIÓN DE LA DOCENCIA ASIGNADA
Con los listados de comprobación de créditos introducidos, podemos ver si nos falta
docencia por asignar. Para acceder a ello, lo hacemos desde el menú principal de
docencia.
13Plan de Organización Docente Guía de Manejo
DEPARTAMENTOS
Tenemos dos opciones, seleccionar un plan concreto a mostrar o mostrar todos los
planes del departamento. El seleccionar todos los planes de un departamento puede
hacer que la generación del listado global se demore en el tiempo, por su mayor
extensión.
14Plan de Organización Docente Guía de Manejo
DEPARTAMENTOS
En el listado tenemos las asignaturas, los grupos, los créditos que tiene de horario y los
créditos introducidos por el departamento que imparte los grupos.
Si el grupo es impartido por varios departamentos, en la casilla créd/dpto. nos saldrán
todos ellos, siempre que tengan docencia asignada.
Si los créditos asignados por el departamento o los departamentos que compartan el
grupo no han sido completados en su totalidad, nos saldrá una marca amarilla avisando
de ello.
Si se ha producido un error y los créditos asignados por el departamento superan los
de horario, aparecerá un punto rojo.
Si hay asignado para el grupo un profesor que no está contratado, aparecerá su NIF y
los créditos que tiene asignados. Esto, en algunos casos, puede ser una situación normal
por ejemplo, si el profesor ha sido contratado solo en el primer cuatrimestre y estamos
viendo el listado en el segundo.
Los profesores sin contrato aparecen al final del plan para poder ver su compromiso de
dedicación y decidir en función de lo que impartan y en el período que sea.
VAC Nos indica que hay asignados créditos vacantes.
15Plan de Organización Docente Guía de Manejo
DEPARTAMENTOS
6 OBLIGACIONES DOCENTES
El listado de obligaciones docentes para cada centro y área se obtiene desde el menú
docencia. Una vez allí, seleccionamos para el centro y área deseado Obligaciones
Docentes.
Una vez seleccionado el centro y área, vemos el listado de obligaciones docentes
16Plan de Organización Docente Guía de Manejo
DEPARTAMENTOS
Si el documento tiene varias hojas, para su visualización podemos utilizar los botones
Pero, para imprimirlo no es necesario utilizar estos botones.
Para imprimir el documento de otras actividades, lo haremos con el botón
VERSION PDF, que nos muestra el documento en formato PDF en una nueva
ventana.
7 PROFESORES
Desde el menú de profesores de la pantalla principal, podemos ver los detalles de los
profesores del departamento.
17Plan de Organización Docente Guía de Manejo
DEPARTAMENTOS
Al seleccionar el menú profesores, se nos muestran los profesores del departamento.
Estos pueden ser:
- Activos: con contrato vigente
- No activos con créditos asignados: profesores que no tienen contrato vigente y
que tienen docencia asignada ya que se les asignó en otro momento.
- Becarios de investigación con docencia asignada
- Profesores del programa Ramón y Cajal con docencia asignada
- Profesores del programa Juan de la Cierva con docencia asignada
18Plan de Organización Docente Guía de Manejo
DEPARTAMENTOS
Al seleccionar un profesor accedemos a una pantalla en la que se nos muestran sus datos
docentes; primero sus datos personales y, a continuación, sus actividades: las tareas
docentes que tiene asignadas, otras actividades docentes, los datos complementarios y,
por último, las tareas docentes en las que tiene permisos adicionales aunque no imparta
el grupo.
Desde esta pantalla podemos borrar dichas actividades docentes o añadir otras nuevas,
añadir o borrar datos complementarios, y también, borrar toda la actividad docente del
profesor.
Para lo último, pulsaremos con el botón izquierdo del ratón en la papelera de la leyenda
“Borrar todos los datos docentes del profesor -> ”. Nos pedirá que confirmemos la
orden, antes de proceder al borrado de todas las actividades docentes del profesor.
Para borrar una tarea en concreto, basta con pulsar en la papelera , que aparece al
lado derecho de cada actividad; de la misma manera, para borrar un dato
complementario pulsaremos en la que aparece junto a dicho dato.
19Plan de Organización Docente Guía de Manejo
DEPARTAMENTOS
Para añadir un dato complementario, introduciremos su descripción y las horas
dedicadas en las casillas correspondientes, que aparecen en la parte inferior de la
pantalla, bajo el título “INSERCIÓN DE DATOS COMPLEMENTARIOS”.
Para añadir nuevas tareas, procederemos de la siguiente manera:
Desde los desplegables que nos aparecen bajo el título “INSERCIÓN DE NUEVAS
ACTIVIDADES DOCENTES”, seleccionaremos el centro, el plan y la asignatura para
la que deseamos añadir tareas.
Hecho esto, nos aparecerán los grupos de que consta la asignatura, y podremos
introducir datos para cada grupo.
En el caso de grupos de teoría (T), teoría y aula (TA) ,aula(A), laboratorio(LA),
seminario(S), Tutela de pequeños grupos(TG), nos mostrará el código del grupo, su
tipo, las horas máximas de docencia y las ya asignadas, y dos casillas de introducción de
datos, una para las horas y otra para las funciones ( firmar acta, calificar o consultar )
que podemos asignar al profesor. Si el profesor ya tiene asignada alguna tarea en dicho
grupo, dichas casillas estarán inhabilitadas, y en su lugar nos mostrará una marca que
nos indica que no podemos asignarle docencia.
En el caso de grupos de otras actividades (O), clínicas (C) y práctica de campo (CA),
nos mostrará además casillas para la introducción de la fecha y de la descripción de la
20Plan de Organización Docente Guía de Manejo
DEPARTAMENTOS
actividad. Además, aunque el profesor ya tenga asignada alguna actividad en el grupo,
nos permitirá asignarle una nueva, siempre que existan horas disponibles ( es decir, que
las horas ya asignadas sean inferiores a las horas máximas del grupo ).
Una vez cumplimentados los datos por añadir, pulsaremos el botón , con lo
que se grabarán todas las actividades o datos complementarios para los que hayamos
introducido datos, salvo los que contengan algún error (como que las horas que
hayamos querido asignar sean superiores a las disponibles), en cuyo caso quedarán
marcadas con un asterisco dichas filas y se nos mostrará un mensaje descriptivo del
error en la parte inferior de la pantalla.
21Plan de Organización Docente Guía de Manejo
DEPARTAMENTOS
Podemos ver el horario de un profesor, seleccionando el cuatrimestre deseado.
Podemos ver el compromiso de dedicación para poder imprimirlo,
22Plan de Organización Docente Guía de Manejo
DEPARTAMENTOS
Si el compromiso tiene varias hojas, para su visualización podemos utilizar los botones
Pero, para imprimirlo no es necesario utilizar estos botones.
Para imprimir el compromiso, lo haremos con el botón VERSION PDF, que nos
muestra el documento en formato PDF en una nueva ventana.
23Plan de Organización Docente Guía de Manejo
DEPARTAMENTOS
Si el profesor tiene Otras Actividades, basta con pulsar el botón para verlas
24Plan de Organización Docente Guía de Manejo
DEPARTAMENTOS
Si el documento tiene varias hojas, para su visualización podemos utilizar los botones
Pero, para imprimirlo no es necesario utilizar estos botones.
Para imprimir el documento de otras actividades, lo haremos con el botón
VERSION PDF, que nos muestra el documento en formato PDF en una nueva
ventana.
Datos complementarios
25Plan de Organización Docente Guía de Manejo
DEPARTAMENTOS
Se pueden introducir para el profesor los datos complementarios que se considere
oportuno. Introducimos la descripción, los créditos y le damos a Insertar.
Si lo que queremos es borrarlo, pulsamos el icono de la papelera
Los datos complementarios adicionales aparecerán en el compromiso de dedicación.
26También puede leer