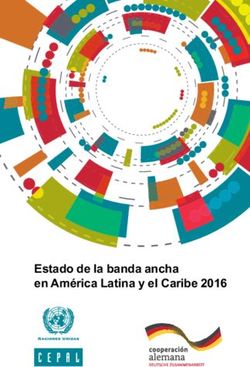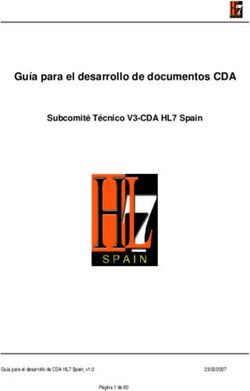MANUAL DE INSTALACIÓN Y PUESTA EN MARCHA
←
→
Transcripción del contenido de la página
Si su navegador no muestra la página correctamente, lea el contenido de la página a continuación
Manual de Instalación y Puesta en Marcha
Introducción
Programa de nóminas y seguros sociales
NominaSOL es un software para que cualquier empresa pueda confeccionar sus nóminas y
gestionar los seguros sociales. Se adapta fácilmente a las necesidades de los usuarios y
ofrece la información de modo visual y atractivo.
Es una aplicación laboral muy amplia donde no echarás en falta ninguna función que
requieras para gestionar todos los trámites de afiliación de tu personal.
Instalar y trabajar
NominaSOL es muy sencillo de instalar e iniciar inmediatamente. Tan solo has de
descargarlo e instalarlo. Puedes crear tantas empresas como necesites. Es multiusuario y
se puede instalar en red local, sin límite.
Cuando comiences a trabajar con este software, descubrirás que no necesitas complicadas
configuraciones o conocer procesos difíciles. NominaSOL es muy intuitivo y con tus
conocimientos, le sacarás el máximo partido. Dispone de una empresa de ejemplo y de un
convenio, pero podrás crear tantos como necesites.
Sus requerimientos
• PC con Windows Vista, 7, 8, o 10
• 1 GB de espacio disponible en disco duro
• Resolución de pantalla 1.366 x 768 o superior
• Para la actualización automática del programa, información en línea y envío de
correos electrónicos se requiere conexión a Internet
• Para la visualización de documentos PDF se requiere Acrobat Reader
Contrat@, Certific@2, AEAT, WinSuite, SILTRA
NominaSOL genera los ficheros necesarios para que los puedas importar y tramitar a
través de las plataformas de Contrat@ (comunicación a la contratación), Certific@2
(transmisión de certificados de empresa y procedimientos de ERE) y AEAT (transmisión del
modelo 111 y 190).
Pág.: 1Manual de Instalación y Puesta en Marcha
También podrás crear los ficheros para gestionar tus partes de alta, baja, variación de
datos, seguros sociales, etc.., e importarlos a través de las aplicaciones WinSuite o SILTRA
de la Seguridad Social.
Importación de trabajadores desde archivo ITA
La finalidad de esta opción es rellenar automáticamente la ficha de los trabajadores con los
datos obtenidos de un fichero ITA (Informe de trabajadores afiliados a una cuenta de
cotización). Este fichero puede obtenerse mediante Red Directo y es compatible con
NominaSOL.
Informe de volumen de trabajo
NominaSOL te informa del número de nóminas calculadas en todas las empresas del
programa, así como de las altas y bajas de trabajadores. Si eres asesor, esta información te
será de gran utilidad para poder generar tu factura de servicios.
Finiquitos, proceso muy sencillo
Desde la ficha del trabajador y con tan solo indicar la fecha de finalización del contrato, el
programa te permitirá abrir una nueva ventana en la que podrás seleccionar fácilmente los
conceptos a pagar en el finiquito.
Ofrece la posibilidad de calcular el finiquito en caso de que el número de días de
indemnización por año sea diferente en dos períodos del contrato según la nueva reforma
laboral.
Avisos en los vencimientos de contrato
Es posible activar una opción para que NominaSOL te avise de la fecha en la que vence un
contrato, lo que te permite conocer 20 días antes su finalización. El aviso se mostrará al
entrar en el programa independientemente de la empresa a la que accedas.
Esta función te permitirá informar a tus clientes con el tiempo suficiente para que puedan
tomar la mejor decisión.
Pág.: 2Manual de Instalación y Puesta en Marcha
Revisiones salariales
NominaSOL te ayuda a cambiar las condiciones salariales de forma cómoda y rápida
seleccionando el convenio y los conceptos. Luego has de poner el porcentaje y NominaSOL
propone la cantidad final para que solo tengas que aceptarla. Opción muy cómoda a tu
alcance.
Tablas oficiales
Con NominaSOL tendrás actualizados los calendarios laborales, las tablas relativas a la
Seguridad Social, bases, tipos y grupos de cotización, los códigos CNAE y los de ocupación,
así como las Mutuas.
También las tablas relativas a la AEAT donde intervienen las Delegaciones y
Administraciones de Hacienda, el IRPF y actividades económicas, así como todo lo relativo
a los contratos y sus tablas.
Un motivo para estar tranquilo, ya que nos ocupamos de todo para que siempre estés
actualizado.
Pago de conceptos y jornada laboral
La aplicación contempla todas las posibles configuraciones de forma de cobro y jornada de
trabajo, (cobro diario o mensual, jornada de trabajo a tiempo completo, parcial/porcentaje
e incluso puedes marcar los días y horas trabajadas a la semana).
Con NominaSOL te facilitamos el cálculo de ajustar un salario a líquido o bruto.
Para aquellos trabajadores que tienen una jornada irregular y no trabajan los mismos días
todas las semanas, el programa te ofrece la opción de introducir en un calendario los días y
horas trabajadas.
Incapacidades y ausencias
Este programa de nóminas gestiona la introducción de los datos generados por una
incapacidad, con desplegables que te mostrarán todas las posibles causas de incapacidad.
Emite un listado con las incidencias del mes y te permite el envío de datos al Sistema RED y
SILTRA.
Pág.: 3Manual de Instalación y Puesta en Marcha
NominaSOL ejerce un control sobre los trabajadores registrando las ausencias y sus
causas, descuenta días completos u horas, especifica si es una huelga, vacaciones, asuntos
propios, matrimonio, etc. y calcula la nómina teniendo en cuenta esos factores.
Contratos
NominaSOL tiene precargados todos los contratos oficiales incluyendo el documento .PDF
asociado a cada contrato. También dispone de la posibilidad de generar los ficheros
necesarios para la Comunicación a la contratación e importarlos y tramitarlos desde la
plataforma Contrat@.
Enlace con Office
NominaSOL ofrece la función de exportar los informes y documentos a .PDF y a los
gestores de correo más populares, así como a suites ofimáticas del estilo de Office de
Microsoft y OpenOffice. Así se pueden generar hojas de cálculo donde realizar análisis más
detallados.
También usa los ficheros Excel y ASCII (TXT) para importar datos desde otras aplicaciones,
facilitando el cambio de programa de nóminas.
Pág.: 4Manual de Instalación y Puesta en Marcha
Capítulo 1. Instalación del programa
La instalación del programa NominaSOL, es una instalación sencilla y rápida. Se realiza a
través de un asistente, el cual te guiará paso a paso en todo momento.
NominaSOL permite su instalación tanto en sistemas monousuarios, como en
multiusuarios bajo red local. Para ambos casos el proceso de instalación es idéntico.
Para instalar NominaSOL, entra en nuestra página WEB (www.sdelsol.com) y en la zona
Descargas, localiza el programa que deseas instalar. (en nuestro caso, NominaSOL)
Encontrarás el botón Descargar, al hacer clic sobre él, obtendrás el archivo de instalación
de NominaSOL:
Ahora has de ejecutar el instalador, el cual dará paso al asistente de instalación,
comenzando con la ventana de Bienvenida:
A partir de este momento, se iniciará un proceso en el que el asistente te irá indicando en
qué fase se encuentra la instalación.
Pág.: 5Manual de Instalación y Puesta en Marcha
A la finalización de cada fase, encontrarás el botón Siguiente, que te va a permitir
continuar.
Una vez haya finalizado la instalación, en el escritorio, te ha de aparecer un acceso directo
del programa:
Y en el disco local C: se habrá creado la ruta:
Pág.: 6Manual de Instalación y Puesta en Marcha
Capítulo 2. Interface de los programas
Pantalla inicio de sesión
La primera pantalla que te aparecerá al ejecutar el programa será la de inicio de sesión, la
imagen que te muestra en el centro de la pantalla es aleatoria, lo que significa que en cada
sesión que ejecutes, puede aparecer una imagen diferente:
Desde esta ventana, elegirás al usuario que va a iniciar sesión con el programa.
También podrás seleccionar opciones que te van a informar sobre la versión, la licencia de
uso… así como accesos directos para conocer nuestros servicios.
SELECCIÓN DE USUARIO
En la primera sesión del programa sólo aparecerá el usuario Supervisor, (usuario que tiene
el privilegio de entrar en todas las opciones del programa), por lo que debes seleccionarlo
para iniciar la sesión.
En el futuro, y si has creado otros usuarios, podrás elegir entre los mismos.
Recordar usuario: Si marcas esta opción el programa recordará el último usuario que
accedió al mismo.
Pág.: 7Manual de Instalación y Puesta en Marcha
Usuario en uso
Una vez que entres bajo un nombre de usuario en el programa, ese nombre queda
marcado como usuario en uso, si se intenta acceder al programa desde otro ordenador con
el mismo usuario, el programa te avisará que el usuario ya está en uso, pero te permitirá
continuar.
Varias instancias del programa
La aplicación te permite abrir tantas instancias del programa como desees en un mismo
ordenador y trabajar en cada una de ellas, en la misma empresa o en diferentes, así como
con el mismo usuario o con diferentes.
La única limitación existente, es la capacidad de tu ordenador.
INFORMACIÓN
En el apartado Información podrás consultar la versión del programa, la licencia de uso, las
distintas formas de tener asistencia técnica y enviar sugerencias sobre las opciones del
programa o alguna incidencia del mismo.
Pág.: 8Manual de Instalación y Puesta en Marcha
SERVICIOS
En este apartado, podrás acceder rápidamente a los distintos enlaces que en la página de
Software DELSOL podrías obtener: Conócenos, Zona privada de clientes, Registro Online,
www.sdelsol.com, y la opción Comprobar actualizaciones.
Pantalla Recientes
Una vez hayas iniciado sesión con tu usuario, se abrirá una ventana en donde has de
indicar qué vas a hacer en NominaSOL.
Pág.: 9Manual de Instalación y Puesta en Marcha
Esta ventana está estructurada en dos partes bien diferenciadas:
Parte izquierda, la verás en color naranja, es la parte Recientes, en ella encontrarás las
últimas empresas con las que has trabajado en NominaSOL. Si no aparece ninguna, puede
deberse a que has ejecutado la opción Limpiar panel de “Últimas empresas abiertas”, o
no has trabajado todavía en NominaSOL.
En su parte inferior, tienes la opción Abrir otras empresas existentes. Es un acceso rápido
que te va a permitir poder seleccionar en el fichero de empresas otra empresa que no
aparezca en el panel Recientes, entre otras opciones.
En la parte de la derecha, encontrarás los siguientes apartados:
Usuario: Se encuentra en la parte superior-derecha. Te mostrará tus datos de usuario
registrado, si has introducido tus códigos.
Apartado Empresas: Encontrarás las opciones que te van a permitir: Crear una nueva
empresa, Crear una nueva empresa desde NominaSOL 2016 E.V. o Crear una nueva
empresa desde Nominaplus
Desde este apartado, también podrás abrir la empresa de demostración, que se acompaña
con la instalación del programa, la cual te va a dar seguridad en los procesos que realiza.
Pág.: 10Manual de Instalación y Puesta en Marcha
Apartado Importación: Son las opciones que utilizarás para importar los datos desde
NominaSOL 2016 E.V. y desde Nominaplus.
Apartado Información: Aquí encontrarás todas las opciones que se han creado para
ayudarte a comenzar con el programa. Así como los apartados que se han dedicado a
NominaSOL en nuestra página WEB.
Pág.: 11Manual de Instalación y Puesta en Marcha
Opciones Configuraciones: Son opciones que utilizarás para configurar tu impresora, o
para la creación de nuevos usuarios en el programa. Desde aquí podrás introducir tus
datos de Usuario registrado o solicitar Asistencia técnica.
Si deseas configurar otras opciones antes de trabajar con el programa, dispones del acceso
Más opciones de configuración.
Para poder continuar con el programa en esta ventana has de elegir una empresa ya
creada (como ejemplo: Empresa de demostración), crear tu empresa nueva o realizar una
de las importaciones que te ofrece el programa.
NUEVA EMPRESA
Al seleccionar la opción Crear una nueva empresa, debes de introducir los datos fiscales,
identificativos y de configuración.
Para diferenciar las empresas entre sí dentro del programa, a cada una de ellas se le asigna
un código de tres caracteres alfanuméricos (puede contener letras y números), el cual
debe ser introducido cada vez que pretendas trabajar en las mismas.
Pág.: 12Manual de Instalación y Puesta en Marcha
Este código te servirá para todos los ejercicios que abras en la empresa, es decir, no tienes
(ni debes), crear una empresa por cada año.
EMPRESA DEMOSTRACIÓN
Es una empresa con código: XD1. Una empresa en donde todo dato que se ha introducido
es ficticio. En ella podrás encontrar un ejemplo de todos los procesos que realiza el
programa. Así los ficheros maestros y los de movimientos tendrán información, que podrás
utilizar para realizar las pruebas que necesites, por ejemplo: realizar listados, diseños de
nóminas, cálculos de nóminas …
Para acceder a ella, sólo pulsa sobre el icono Abrir la empresa de demostración.
Pantalla NominaSOL
Una vez tengas la empresa abierta, verás la pantalla principal de NominaSOL:
Esta ventana se encuentra estructurada en las siguientes partes:
Pág.: 13Manual de Instalación y Puesta en Marcha
BARRA DE ACCESOS RÁPIDOS
Esta barra se encuentra en la parte superior-izquierda de la pantalla y te permitirá acceder
a los elementos de menú más utilizados en tu trabajo, por defecto tienes: Muestra lo
ejercicios existentes en tu empresa, Cierra la sesión con la empresa, abre el menú
Archivo y Bloquea el programa.
Puedes agregar los elementos que desees, haciendo un clic derecho del ratón sobre esa
opción que utilizas con frecuencia y selecciona la opción Añadir a la barra de
herramientas.
MENÚ ARCHIVO
El menú Archivo se encuentra en la misma línea de las solapas que abren las cintas de
opciones.
Está formado por todas las opciones básicas de gestión de archivos: Nuevo, Abrir, Cerrar,
Seguridad, así como aquellas opciones referentes al Archivo de empresas (la opción
Información) y las Opciones propias del programa.
La ventana del menú Archivo:
Pág.: 14Manual de Instalación y Puesta en Marcha
CINTAS DE OPCIONES
Se encuentran en la parte superior de la pantalla, contienen cada una de las opciones del
programa, agrupadas en distintas solapas.
En NominaSOL, inicialmente, existen las siguientes solapas: Procesos, Empresa, Entorno,
Impresión, Utilidades y solapa Asistencia Técnica:
Cada cinta de opciones, a su vez está clasificada en grupos. Estos grupos están localizados
en la parte inferior de la cinta. Cada grupo contiene una serie de iconos que ejecutan las
funciones correspondientes.
Pág.: 15Manual de Instalación y Puesta en Marcha
Durante la ejecución de cualquier opción, pueden aparecer otras solapas pertenecientes a
la opción activa.
Un ejemplo lo tienes cuando accedes al icono Trabajadores que abrirá la solapa
Trabajadores:
ESCRITORIO
Se encuentra después de la cinta de opciones, lo primero que te va a indicar es la fecha, la
localización donde te encuentras y la información del tiempo a tres días vista.
También contiene una línea de varias opciones del programa. Comprobarás que, al
tenerlas más visibles, te facilitará el acceso a cierta información rápidamente, agilizando tu
gestión diaria.
Pág.: 16Manual de Instalación y Puesta en Marcha
Así la opción Herramientas te muestra los contactos grabados en la Agenda, la
calculadora…
Resumen es un cuadro que te indica la cantidad de procesos que has realizado en el
programa.
Noticias son las noticias del día y podrás visualizarlas eligiendo el periódico o los periódicos
que más te gusten.
BARRA DE ESTADO
Se encuentra situada en la parte inferior de la ventana del programa. En ella, podrás ver
temporalmente, alguna información determinada de la opción en la que estés,
mostrándote siempre la información del usuario seleccionado, información instantánea,
acceso al envío de e-mail a nuestra empresa y a la web del programa.
Pág.: 17Manual de Instalación y Puesta en Marcha
Capítulo 3. Configuraciones del programa
Configuración en red local
NominaSOL permite ser utilizado simultáneamente desde varios equipos conectados en
red local, accediendo a la misma base de datos.
Para poder configurar tu programa en red, realiza los siguientes pasos:
1. Instalar el programa.
Instala el programa en el Servidor, y en cada uno de los equipos Terminales
donde lo vayas a utilizar.
La instalación en cada uno de los puestos debe ser completa. No te servirá
instalarlo sólo en el Servidor y crear un icono de acceso directo al programa.
2. Compartir la carpeta.
En el equipo Servidor, comparte la carpeta completa del programa para que se
pueda acceder a ella desde el resto de los equipos.
Dependiendo de la versión de Windows que tengas instalada, debes hacerlo de
una forma u otra, pero ten en cuenta que debes poder acceder a esa carpeta
desde los otros equipos, y poder leer y escribir archivos.
3. Configurar NominaSOL en cada terminal.
En cada uno de los equipos Terminales, configura el programa para que acceda
a la carpeta \Datos ubicada en la ruta que acabas de compartir.
Para definir esta configuración, abre el menú Archivo y selecciona la opción
Opciones:
Pág.: 18Manual de Instalación y Puesta en Marcha
En pantalla verás la ventana Configuración de NominaSOL. Observa que la
opción Ubicaciones, al ser la primera opción de esta ventana, aparece
seleccionada por defecto.
En ella, define en el apartado Ubicación de base de datos, la ruta del servidor,
donde tendrás los datos del programa (\Datos) que van a ser compartidos.
Pág.: 19Manual de Instalación y Puesta en Marcha
Una vez introducida la ruta del servidor, pulsa en el enlace Verificar rutas para
que el programa compruebe el acceso y funcionamiento de la misma.
4. Crear los usuarios del programa.
Crea los diferentes usuarios que accederán al programa, teniendo en cuenta
que debes dar de alta tantos usuarios como personas vayan a utilizar
NominaSOL.
Es importante no acceder desde diferentes terminales al programa con el
mismo usuario.
Para dar de alta a los usuarios, has de utilizar la opción Usuarios que se
encuentra en el menú Archivo, en la opción Opciones.
Configurar varias ubicaciones
NominaSOL permite establecer tantas ubicaciones como sean necesarias, para así permitir
el acceso a las diferentes rutas donde se puedan encontrar alojados los datos del usuario.
Para poder configurar tu programa con varias ubicaciones, realiza los siguientes pasos:
Pág.: 20Manual de Instalación y Puesta en Marcha
1. Crea la nueva ubicación
Para definir esta configuración, abre el menú Archivo y selecciona la opción
Opciones:
En pantalla verás la ventana Configuración de NominaSOL. Observa que la
opción Ubicaciones, al ser la primera opción de esta ventana, aparece
seleccionada por defecto.
Pulsa sobre el botón Nueva y establece una descripción para la nueva
ubicación.
2. Informa de las ubicaciones de datos
Establece la nueva Ubicación de bases de datos, Ubicación de copia de
seguridad y Ubicación de descargas automáticas.
A continuación, a través del enlace Verificar rutas, el programa revisará que las
ubicaciones anteriormente indicadas sean correctas.
Pág.: 21Manual de Instalación y Puesta en Marcha
3. Guarda la ubicación
Para finalizar el proceso, pulsa sobre el botón Guardar ubicación. A
continuación, te aparecerá un mensaje informativo donde se indica que se debe
cerrar el programa para que la nueva configuración tenga efecto; pulsa Aceptar
y vuelve a abrir el programa.
4. Selección de ubicación
Selecciona la ubicación de datos que desees. A continuación, pulsa sobre el
botón Seleccionar ubicación.
Pág.: 22Manual de Instalación y Puesta en Marcha
Configuración de impresoras
Es posible configurar en el programa tantas impresoras como existan en tu ordenador o
sistema de red local.
Cuando instalas el programa en el ordenador no existe ninguna impresora configurada, por
lo que es necesario que configures al menos una para que puedas imprimir.
Para definir tu impresora en el programa, realiza los siguientes pasos:
1. Impresora instalada en Windows.
Lo primero que has de tener es instalada la impresora en Windows y
funcionando.
2. Configurar impresora en NominaSOL.
Para configurar tu impresora accede al menú Archivo, y elige desde Opciones,
la opción Configuración de impresoras:
Pág.: 23Manual de Instalación y Puesta en Marcha
Desde esta ventana podrás gestionar las diferentes impresoras que utilizas.
En ella, agrega la o las impresoras que vas a utilizar realizando los siguientes
pasos:
1. Haz clic en el botón Nueva.
2. En el apartado Datos de la impresora, elige la impresora desde el
desplegable Impresora (son las impresoras que tienes instaladas en el
equipo).
3. Finaliza pulsando en el botón Guardar impresora.
Realiza estos pasos por cada una de las impresoras que desees utilizar.
Configuración del Correo Electrónico
NominaSOL te permite enviar tus informes, balances o documentos por correo electrónico
directamente desde el programa.
La configuración del correo electrónico, se realiza desde la ventana Configuración de
NominaSOL. Para acceder a esta ventana, abre el menú Archivo y haz un clic en la opción
Opciones:
Pág.: 24Manual de Instalación y Puesta en Marcha
A continuación, elige la opción Correo electrónico.
Desde esta ventana podrás configurar el correo electrónico que utilizas. Observa que, por
defecto, el programa de correo electrónico es el que tengas predeterminado en el sistema.
Las opciones para cambiar la configuración de correo electrónico que te permite
NominaSOL, son las que contiene el desplegable Enviar correos con:
Según el servidor de correo electrónico que utilices, y en especial, la forma como lo
gestiones en tu ordenador, tendrás que elegir entre una configuración u otra:
Microsoft Office Outlook o Windows Live Mail. Son las opciones más sencillas ya que no
necesitan que realices ninguna configuración en NominaSOL.
Mozilla Thunderbird. Te solicita que indiques la ruta donde se encuentra instalado el
gestor.
Pág.: 25Manual de Instalación y Puesta en Marcha
Configuración Manual se utiliza en casos como Hotmail, Gmail, Yahoo, Telefónica y Aol.
Para ello, introduce los siguientes datos de tu cuenta de correo:
1. Información del servidor. En estos campos debes introducir la información de
configuración de tu servidor de correo.
El apartado Ayuda te facilitará los datos necesarios para los tipos de cuentas
más frecuentes.
2. Información de inicio de sesión. Introduce los datos de tu cuenta de correo
electrónico.
3. Firma del mensaje. En este apartado podrás configurar tu firma de correo
incorporándola por un archivo HTML, o usar un texto sin o con formato:
Si eliges esta configuración, debes tener en cuenta, que los envíos de los
correos que hagas con NominaSOL, no quedarán almacenados en tu bandeja de
Correos enviados de tu gestor de correos habitual.
Te aconsejamos que antes de finalizar, pulsando el botón Aceptar, hagas un clic
en el botón Probar la configuración actual, para que compruebes que todo lo
que has configurado esté correcto.
Pág.: 26Manual de Instalación y Puesta en Marcha
Capítulo 4. Primeros pasos
1. Crea correctamente tu empresa
Crear una empresa en el programa es sencillo, sólo has de introducir su código, datos
fiscales, identificativos y de configuración. A partir de ahí ya puedes trabajar en
NominaSOL, sabiendo que en cualquier momento el resto de la información puede ser
introducida desde el botón Modificar, que encontrarás en el menú Archivo y la opción
Información:
NominaSOL permite crear tantas empresas como necesites, simplemente tienes que
asociar un código a cada una de ellas.
Crear correctamente tu empresa en el programa conlleva que te detengas a definir
exhaustivamente su configuración. Para ello has de tener claro una serie de conceptos:
• Los Tipos y bases de cotización y las Cuentas de Cotización.
• Los datos necesarios para generar los modelos oficiales.
• El convenio y calendario laboral.
• Tener claro los conceptos que has de configurar para el cálculo de nóminas.
• Toda la información sobre Bonificaciones a aplicar en tu empresa.
Pág.: 27Manual de Instalación y Puesta en Marcha
Para crear tu empresa, selecciona del menú Archivo la opción Nuevo y haz un clic en el
botón Nueva empresa.
En pantalla se ha de abrir la ventana Nueva empresa:
Es en este momento cuando has de dedicarle unos minutos a la creación de tu empresa.
Observa que la ventana está estructurada en apartados claramente diferenciados: Datos
identificativos, solapa Datos generales, solapa Otros datos y el botón Configuración.
Registra la información correspondiente en cada uno de los apartados tal y como se indica
a continuación:
Pág.: 28Manual de Instalación y Puesta en Marcha
Cabecera de Identificación
En este apartado has de introducir el código de la empresa y sus datos genéricos de
identificación.
El código identifica a cada empresa que crees en el programa y puede estar compuesto por
números y letras. Puede ser automático (el programa genera el código automáticamente)
o manual (es generado por el usuario, con sus propios criterios).
Este código identificará a la empresa en todos sus ejercicios, es decir, no tendrás que crear
otra empresa por cada ejercicio.
Una vez hayas trabajado en tu empresa durante un ejercicio, podrás generar o crear el
resto de ejercicios desde los procesos automáticos de cierre y apertura del ejercicio.
Solapa Datos generales
Son los datos de localización y contacto de la empresa, así como los de control de Acceso y
seguridad y la configuración del uso del Código 1kB.
Podrás además de indicar el domicilio fiscal, teléfonos y persona de contacto, configurar
otras direcciones de tu empresa, si lo necesitas.
En su apartado Acceso y seguridad, introduce el año del ejercicio de la empresa que estás
creando.
En este apartado, también podrás introducirle una clave de acceso a la empresa. Esta clave
será solicitada por el programa cada vez que abras esta empresa, sin tener en cuenta el
ejercicio que estés abriendo. Con ello, impedirás el acceso a personas no autorizadas.
Pág.: 29Manual de Instalación y Puesta en Marcha
Solapa Otros datos
En esta solapa introducirás los datos que te van a identificar en internet y en el Registro
mercantil.
Si en este momento no tienes todos los datos, puedes introducirlos más adelante, desde el
botón Modificar, que encontrarás en el menú Archivo > opción Información.
Pág.: 30Manual de Instalación y Puesta en Marcha
Botón Configuración
En este apartado puedes configurar bloqueos y diferentes usos, así como realizar las
configuraciones necesarias para el funcionamiento de NominaSOL tales como datos para
para el envío de ficheros a Seguridad Social, bonificaciones, etc.
Te recomendamos que dediques unos minutos a esta ventana de Configuración de la
aplicación de laboral ya que reúne varias opciones que has de tener en cuenta para la
creación de tu empresa. Para abrirla, haz un clic en el botón Configuración:
En su parte izquierda, verás las siguientes opciones:
BLOQUEOS
Te permite configurar si deseas bloquear el cálculo de nóminas a partir de cierto periodo y
las opciones de modificación de nóminas.
Pág.: 31Manual de Instalación y Puesta en Marcha
SEGURIDAD SOCIAL
Define los Tipos y bases de cotización, CNAE y Cuentas de cotización necesarias para el
envío de ficheros a la Seguridad Social.
Es importante la configuración de este apartado ya que afectará al cálculo de la liquidación
y pago de los Seguros Sociales.
También podrás indicarle si dispones de tu clave de autorización del Sistema RED para
poder acceder a dicho sistema.
AGENCIA TRIBUTARIA
Podrás definir la información necesaria para modelos oficiales, el módulo de AEAT y para
el cálculo del tipo de retención.
Pág.: 32Manual de Instalación y Puesta en Marcha
LABORAL
Define en este apartado la información laboral, como es el Convenio colectivo, el
Calendario laboral y la Información del horario, así como indicar el día en el que comienza
la semana, para la Jornada laboral.
ADMINISTRACIÓN
Permite elegir el banco y la forma de pago para el pago de seguros sociales, AEAT y
nóminas.
Pág.: 33Manual de Instalación y Puesta en Marcha
Permite realizar la búsqueda del banco, haciendo un clic en cada botón de campo, por
ejemplo, un botón de campo es: Pagos a Hacienda.
CÁLCULO DE NÓMINAS
En este apartado es posible configurar los descuentos a aplicar en las pagas extras, algunas
opciones de prorrateo de las mismas.
También podrás indicar el número de días de vacaciones al año, o agrupar en una única
línea todos los conceptos de la nómina de atrasos, cuando la imprimas, así como, si quieres
incluir en el concepto de ausencia el importe descontado en la nómina.
Pág.: 34Manual de Instalación y Puesta en Marcha
BONIFICACIONES
Te ofrece la posibilidad de definir las bonificaciones a aplicar en los seguros sociales, por
ERE, sectores específicos y de formación continua.
EXCLUSIÓN DE CONTINGENCIAS
Pueden definirse los coeficientes reductores por exclusión de contingencias a los cuales se
haya acogido la empresa.
Pág.: 35Manual de Instalación y Puesta en Marcha
EXPLOTACIÓN AGRARIA
Si tu empresa tiene una explotación agraria y el domicilio es diferente al domicilio fiscal
introduce la dirección de dicha explotación agraria.
DATOS DEL HOGAR FAMILIAR
Este apartado sólo deberá cumplimentarse en el caso del Sistema Especial para Empleados
del Hogar Familiar.
Pág.: 36Manual de Instalación y Puesta en Marcha
ENLACE CONTABLE
En esta apartado podrás configurar el enlace contable con el programa de contabilidad,
indicando el número de dígitos máximo para las cuentas auxiliares que vas a emplear en tu
gestión.
2. Conoce tu entorno
En este momento ya tienes tu empresa creada o has decidido utilizar la empresa de
demostración y te encuentras en la ventana principal del programa.
En la parte superior de la ventana, observa que aparece el nombre de la empresa que
tienes abierta. Podrás ver su código, su denominación y el ejercicio:
Antes de comenzar a utilizar la aplicación, te recomendamos que realices un breve paseo
por las distintas solapas que componen esta aplicación. Esto te ayudará a localizar las
opciones dentro del programa.
Pág.: 37Manual de Instalación y Puesta en Marcha
SOLAPA PROCESOS
En esta solapa encontrarás todas las opciones necesarias para realizar las tareas más
habituales de tu gestión diaria. Se encuentran agrupadas según la función que realizan:
• Nóminas. Desde este apartado visualizarás las nóminas calculadas, realizar el
cálculo de nóminas, introducir retribuciones especiales y simular nóminas.
• Contratos. Dentro de este grupo podrás emitir contratos y cartas de finiquitos,
así como generar ficheros para Contrat@ y Certific@2.
• Asistencia. Apartado disponible para la creación de incapacidades temporales,
ausencias y actuaciones.
• Siltra. Opción para la generación de los ficheros necesarios para su envío a la
plataforma SILTRA.
• Sistema RED. Aquí encontrarás todas las opciones para la generación de
ficheros de cotización para WinSuite, ficheros de conceptos retributivos
abonados, afiliación, incapacidades y liquidaciones complementarias.
• IRFP. Podrás visualizar los acumulados de los trabajadores, así como calcular y
regularizar el IRPF de los mismos de una forma global para un rango de
trabajadores.
• Pagos. Permite la gestión de transferencias.
SOLAPA EMPRESA
Pág.: 38Manual de Instalación y Puesta en Marcha
Aquí están ubicados los ficheros principales de la empresa seleccionada como el archivo de
trabajadores, centros de trabajo, convenio seleccionado, datos de parametrización,
configuración de las diferentes tablas por las cuales se regirá la empresa activa, etc.
Los grupos existentes son:
• Trabajadores. Permite visualizar los trabajadores existentes dentro de la
empresa, las variaciones de datos y la opción de importación de archivos ITA.
• Datos generales. Dentro de este apartado puedes complementar y/o modificar
la información de la empresa definida al crear la misma. De igual forma, incluye
las opciones para crear departamentos, bancos y centros de trabajo.
• Parametrización. Aquí puedes ver el convenio asignado a la empresa, realizar
cambios en la parametrización de la empresa, introducir bonificaciones de
formación, cuentas de cotización secundarias y realizar la apertura de un nuevo
ejercicio.
• Calendario. En este apartado es posible definir el calendario de obligaciones de
la empresa.
SOLAPA ENTORNO
En esta solapa se encuentran los ficheros que son comunes para todas las empresas
existentes en NominaSOL. Los grupos se clasifican en:
• Seguridad Social. Puedes encontrar las tablas de cotización, código de
ocupación y el archivo de mutuas.
• AEAT. Incluye las tablas de IRPF y de actividades económicas, permite definir la
configuración para el envío de los modelos 111 y 190.
• Convenios. Permite la creación de convenios y categorías, así como la opción de
actualización de tablas salariales y datos del convenio
Pág.: 39Manual de Instalación y Puesta en Marcha
• Contratos. Dentro de este apartado encontrarás el archivo de los contratos
vigentes.
• Asistencia. Posibilita la opción de crear calendarios laborales personalizados y
causas de ausencia específicas.
• Auxiliares. Este apartado incluye el fichero de tipos de vía pública, códigos
postales, municipios, provincias, …
• Actualización. Al pulsar esta opción accederás a la interfaz de actualización de
tablas oficiales del programa.
• Calendario. En éste apartado puedes visualizar el calendario de obligaciones de
la empresa definido en la solapa Empresa.
SOLAPA IMPRESIÓN
Todos los informes que se pueden imprimir en el programa están incluidos en esta solapa.
Dispone de una amplia variedad dividida en los siguientes grupos:
• Seguridad Social. Podrás imprimir el RNT (relación nominal de trabajadores),
RLC (recibo de liquidación de cotización) FLC (federación laboral de la
construcción), certificados de empresa, de maternidad y ERE.
• AEAT. Desde aquí realizarás tus declaraciones del modelo 111, 190 y 145, y la
emisión del certificado de retenciones.
• Gestión. Podrás imprimir los informes de nóminas, contratos, incapacidades,
costes, pagos, entre otros.
• Empresa. Permite la impresión de un listado de trabajadores, promedio de
trabajadores y del cuadrante de obligaciones.
• Auxiliares. Te permite la impresión de las diversas tablas oficiales y la opción de
diseñar informes personalizados.
Pág.: 40Manual de Instalación y Puesta en Marcha
SOLAPA UTILIDADES
Engloba todas las herramientas que incluye el programa para facilitarte las tareas diarias,
por ejemplo: calculadora, calendario, agenda, alarma, etc. Aparte de estas herramientas,
esta solapa también incluye opciones de importación de datos, enlace a contabilidad etc.
SOLAPA ASISTENCIA TÉCNICA
En ella se recogen recursos interesantes para el uso del programa, y accesos a diferentes
servicios de nuestra empresa.
También se encuentra en esta solapa el acceso al Centro de Soporte On-line, donde
puedes acceder a las preguntas y respuestas más habituales acerca del software.
3. Configura la máquina virtual de Java
Para que sea posible realizar los cálculos del tipo de retención de IRPF a los trabajadores y
presentar los modelos 111 y 190, es necesario instalar la máquina virtual de Java
Su configuración debe realizarse en la solapa Entorno, dentro del grupo AEAT, en el icono
Configuración.
Pág.: 41Manual de Instalación y Puesta en Marcha
4. Prepara el convenio para la empresa seleccionada
NominaSOL incluye preconfigurado el convenio de Oficinas y Despachos, si la empresa a
crear puede acogerse al mismo, sólo es necesario seleccionarlo como convenio propio.
En caso contrario debes crear el convenio al cual esté acogido en el fichero de convenios
del programa. Una vez creado puede ser utilizado para cualquier otra empresa dada de
alta en el programa.
Esta opción se encuentra en la solapa Entorno, dentro del grupo Convenios, en el icono
Convenios.
El programa dispone de una tabla preconfigurada de la mayoría de los conceptos
retributivos que pueden existir en un convenio. Sólo deberás seleccionar de esa tabla los
conceptos que quieres agregar al convenio y éstos serán cargados automáticamente.
5. Crea las categorías del convenio
El convenio creado debe tener asociadas sus correspondientes categorías, para ello puede
crearlas mediante la solapa Entorno, dentro del grupo Convenios, en el icono Categorías
Dentro del archivo de categorías deberás seleccionar el convenio y pulsar en el botón
Nuevo, los conceptos retributivos serán cargados automáticamente del convenio, solo
deberás indicar la descripción de la categoría e introducir el importe a pagar en cada
concepto retributivo.
Pág.: 42Manual de Instalación y Puesta en Marcha
6. Inicia tu gestión
Ya puedes empezar la introducción de datos en tu empresa.
SELECCIONA EL CONVENIO PARA LA EMPRESA
Es recomendable crear el convenio desde el fichero de convenios genérico del programa, y
después lo selecciones a través de esta opción.
Puedes acceder a la creación del convenio, entrando por primera vez en el convenio propio
de la empresa. Esta opción se encuentra en la solapa Empresa, dentro del grupo
Parametrización, en el icono Convenio.
Para crear un convenio a la empresa, tienes disponible las opciones de seleccionarlo del
fichero de convenios del programa o manualmente sin que esté preconfigurado.
CONFIGURA LOS DATOS DE PARAMETRIZACIÓN DE LA EMPRESA
Para el correcto funcionamiento de los procesos de creación de trabajadores, tablas de
IRPF, generación de nóminas, etc., debes configurar diversos parámetros necesarios.
Los ajustes para dicha configuración se localizan dentro de una opción, a la cual puedes
acceder en la solapa Empresa, dentro del grupo Parametrización, a través del icono
Parametrización.
Pág.: 43Manual de Instalación y Puesta en Marcha
CREA LOS TRABAJADORES DE LA EMPRESA
La creación de los trabajadores debes realizarla en la solapa Empresa, dentro del grupo
Trabajadores, en el icono Trabajadores.
La ficha de los trabajadores incluye varias solapas que incluye información necesaria para
la gestión.
Solapa Trabajador
En esta solapa debes introducir los datos personales del trabajador (Nombre, NIF, Nº S.
Social, dirección, etc.), dentro del icono Situación debes establecer la forma de cotización
del trabajador, indicar el convenio, categoría, grupo de cotización y jornada de trabajo.
Solapa I.R.P.F.
Es muy importante que el tipo de retención de I.R.P.F. aplicado en una nómina sea el
correcto, NominaSOL utiliza para ello un módulo interno facilitado por la Agencia
Tributaria, el tipo de retención a aplicar será calculado en base a los datos introducidos en
la ficha del trabajador (jornada de trabajo, salarios, vencimiento de contrato, situación
familiar, etc.).
Pág.: 44Manual de Instalación y Puesta en Marcha
Solapa Contrato
La configuración del contrato de trabajo es necesaria para que NominaSOL pueda realizar
los cálculos de la cuota de cotización por Desempleo para el envío de los seguros sociales.
Para crearlo pulsa en el icono Contratos. De igual forma dispones de los iconos de
Bonificaciones y ERE para la configuración de dichas situaciones especiales.
Solapa Conceptos
Al configurar el convenio y la categoría al cual corresponde el trabajador se cargarán los
conceptos de forma automática, teniendo disponible la opción de introducir conceptos
específicos adicionales. De igual forma, puedes acceder de forma automática a la creación
de ausencias y retribuciones especiales, así como a la simulación de nóminas.
Solapa Nóminas
Dentro de dicha solapa podrás visualizar las nóminas calculadas para dicho trabajador y
proceder a su emisión.
Pág.: 45Manual de Instalación y Puesta en Marcha
Calcula las nóminas
Una vez finalizados los pasos del proceso mencionado, será posible calcular las nóminas,
para ello selecciona la solapa Procesos y pulse el icono Cálculo que se encuentra en el
grupo Nóminas.
En la pantalla de cálculo elije las opciones que te sean necesarias para la generación de las
nóminas.
Pág.: 46Manual de Instalación y Puesta en Marcha
DISEÑA TU MODELO DE NÓMINA
NominaSOL te permite diseñar un documento de nómina que se ajuste a tus necesidades,
modificando la posición de los datos, introduciendo tu logotipo, etc.
Para acceder al diseñador dentro de la solapa Nóminas en el grupo Emisión selecciona la
opción Diseños de impresión del icono Emitir.
NominaSOL incluye una serie de diseños los cuales no pueden modificarse, pero te
servirán como una base para crear tu diseño personalizado.
Cuando ejecutas esta opción, en pantalla verás la ventana Archivo de diseños de
impresión, desde ella podrás realizar el mantenimiento de tus modelos o realizar
importaciones o exportaciones de modelos ya creados.
Pág.: 47Manual de Instalación y Puesta en Marcha
Selecciona el modelo que te va a servir de base para la creación de tu propio modelo. Y haz
clic sobre el icono Nuevo:
Ya lo tienes creado. Ahora diséñalo a tu gusto, seleccionando el modelo en la ventana
Archivo de diseños de impresión y haciendo clic sobre el icono Modificar:
Para modificar el modelo tendrás que utilizar las opciones de la barra de herramientas que
encontrarás en la parte inferior derecha de la ventana:
Pág.: 48Manual de Instalación y Puesta en Marcha
Al hacer clic sobre los iconos de esta barra, se abrirá el apartado correspondiente para que
desde él puedas definir la nueva entrada.
Cada icono, tiene su descripción emergente que te ayudará a la elección de la opción que
necesites.
También puedes en el área de visualización, seleccionar cualquier elemento y moverlo con
el ratón, editarlo, o eliminarlo pulsando la tecla Suprimir.
Pág.: 49Manual de Instalación y Puesta en Marcha
Una vez que grabes tu nuevo diseño, puedes seleccionarlo en el momento de imprimir la
nómina, desde la misma ventana de emisión Nóminas.
Igualmente, desde esta misma ventana, podrás acceder al diseñador de documentos,
pulsando sobre la opción Ver modelos de impresión:
Pág.: 50Manual de Instalación y Puesta en Marcha
7. Configura tu copia de seguridad
Todos estamos expuestos a una posible pérdida de información en nuestros equipos, y
muchos de los factores que provocan una pérdida de datos son incontrolables, con lo que
la única solución es asegurar el trabajo que estás haciendo con el programa.
NominaSOL te va a permitir realizar con regularidad esas copias de seguridad para que no
se pierda mucha información. Y lo hace con un asistente, desde donde vas a poder
configurar cada cuanto tiempo tiene que hacer la copia y dónde.
ASISTENTE DE COPIAS DE SEGURIDAD
Para configurar el asistente de copias de seguridad selecciona del menú Archivo la opción
Seguridad y haz clic sobre el botón Asistente de copias:
Pág.: 51Manual de Instalación y Puesta en Marcha
El asistente comenzará, guiándote paso a paso en el proceso de su configuración. Con él
conseguirás tener las copias de seguridad programadas y no tendrás que realizarlas
manualmente si no lo deseas.
Principalmente, lo que vas a definir es:
• Los ejercicios de los que quieres realizar las copias de seguridad.
NominaSOL genera un archivo por ejercicio, en el asistente debes indicarle si
quieres todos los ejercicios grabados o sólo los dos últimos.
• La ruta en donde ubicarás las copias.
Elige una ruta segura que puedas controlar. Puedes utilizar la que el programa
te da por defecto: C:\Software DELSOL\NominaSOL\Datos\Copias
• Cada cuántos días quieres que se realice.
Va a depender del riesgo que asumas de pérdida de datos. Es decir, si asumes la
posibilidad de perder un mes de tu trabajo, haz las copias una vez al mes; si
asumes una semana de pérdida, hazla una vez por semana; si no quieres asumir
riesgos, hazlas diariamente.
Pág.: 52Manual de Instalación y Puesta en Marcha
COPIAS DE SEGURIDAD
NominaSOL te va a permitir generar copias manuales de seguridad. Estas copias tú decides
cuando has de hacerlas.
Te aconsejamos que realices las copias en un dispositivo externo, como un pendrive o un
disco duro de fácil conexión, o remotamente con un servicio de almacenamiento en la
nube. Las dos opciones tienen sus pros y sus contras, pero sabiendo exactamente lo que es
cada una puede ayudarte a escoger el método que mejor se adapta a tu empresa y a los
datos que deseas guardar.
Para realizar este tipo de copias selecciona el menú Archivo > opción Seguridad, y haz clic
en el botón Copia de Seguridad:
En la ventana Copia de seguridad, configura los apartados:
Especifica los datos a copiar. Aquí vas a encontrar la posibilidad de indicarle al programa
cuáles van a ser tus datos a copiar:
• Copiar solo el ejercicio indicado.
• Copiar sólo el archivo donde se guardan todos los datos genéricos del
programa.
• Copiar todos los archivos existentes dentro de la carpeta Datos del programa.
Pág.: 53Manual de Instalación y Puesta en Marcha
Especifica el destino y opciones de la copia. En este apartado debes indicar la ubicación
donde quieres que se archive la copia de seguridad, por ejemplo, si la copia es en un disco
externo, selecciona la opción Ubicación específica del desplegable del campo Destino y en
el campo Ruta busca el dispositivo.
También puedes configurar:
• No sobrescribir copias de seguridad anteriores. Esta opción permite guardar
solo la última copia realizada sobrescribiendo las anteriores que se encuentren
en la misma ubicación (si no marcas la casilla) o conservar las copias anteriores
y la última copia realizada (si marcas la casilla).
• Identificar las copias con la denominación del programa. Esta opción es muy
útil en el caso de trabajar con varios de nuestro software, ya que al marcar la
casilla de verificación se agrega al nombre del archivo de salida el nombre del
programa en el cual estás haciendo el proceso externo (USB, disco externo,
etc.).
• Comprimir en archivo ZIP. Esta opción dependerá del tipo de copia que hagas
pudiendo decidir si la quieres comprimida o no.
Pág.: 54Manual de Instalación y Puesta en Marcha
Contenido
Introducción .......................................................................................................................... 1
Capítulo 1. Instalación del programa .................................................................................... 5
Capítulo 2. Interface de los programas ................................................................................. 7
Capítulo 3. Configuraciones del programa .......................................................................... 18
Configuración en red local .............................................................................................. 18
Configurar varias ubicaciones ......................................................................................... 20
Configuración de impresoras .......................................................................................... 23
Configuración del Correo Electrónico ............................................................................. 24
Capítulo 4. Primeros pasos.................................................................................................. 27
1. Crea correctamente tu empresa ......................................................................... 27
2. Conoce tu entorno .............................................................................................. 37
3. Configura la máquina virtual de Java .................................................................. 41
4. Prepara el convenio para la empresa seleccionada ............................................ 42
5. Crea las categorías del convenio ......................................................................... 42
6. Inicia tu gestión .................................................................................................. 43
7. Configura tu copia de seguridad ......................................................................... 51
Pág.: 55También puede leer