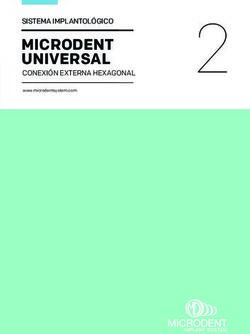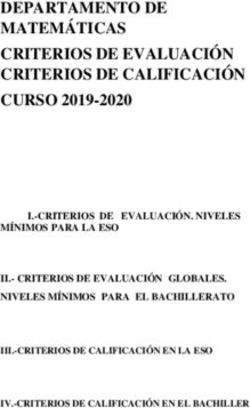Notas sobre el sistema operativo Windows - Agustín Cernuda del Río, Noviembre de 2000
←
→
Transcripción del contenido de la página
Si su navegador no muestra la página correctamente, lea el contenido de la página a continuación
© Agustín Cernuda del Río, Noviembre de 2000
Notas sobre el sistema operativo Windows
© Agustín Cernuda del Río, Noviembre de 2000
Pág. 1© Agustín Cernuda del Río, Noviembre de 2000
Contenidos
Introducción...................................................................................................................... 3
Sistema operativo Windows ............................................................................................. 3
Ideas básicas ................................................................................................................. 3
Las ventanas ................................................................................................................. 4
Diálogos........................................................................................................................ 5
Archivos y carpetas ...................................................................................................... 6
Relación entre la interfaz de usuario y el disco: los iconos y las carpetas ................... 7
El escritorio, los iconos y la barra de tareas ................................................................. 7
El menú de Inicio.......................................................................................................... 8
Los accesos directos ..................................................................................................... 8
Acciones sobre un icono............................................................................................... 8
El portapapeles de Windows ...................................................................................... 10
Copia de pantallas................................................................................................... 11
Icono “Mi PC” ............................................................................................................ 11
El explorador de Windows ......................................................................................... 11
El sistema de ayuda .................................................................................................... 12
Tooltips................................................................................................................... 12
Controles......................................................................................................................... 12
Botones ....................................................................................................................... 12
Cajas de comprobación............................................................................................... 13
Botones de radio ......................................................................................................... 13
Barras de desplazamiento ........................................................................................... 13
Cajas de lista............................................................................................................... 13
Cajas combo o listas desplegables.............................................................................. 14
Detalles técnicos ............................................................................................................. 14
Relación entre MS-DOS y Windows.......................................................................... 14
Los ficheros .EXE y .DLL.......................................................................................... 14
Los drivers .................................................................................................................. 15
Versiones de Windows ............................................................................................... 15
Versiones de uso personal ...................................................................................... 15
Versiones de uso empresarial ................................................................................. 15
Otras versiones ....................................................................................................... 15
Bibliografía..................................................................................................................... 16
Pág. 2© Agustín Cernuda del Río, Noviembre de 2000
Introducción
El presente documento contiene notas básicas sobre el sistema operativo Windows. Es
una introducción general a su modo de uso, y su audiencia se supone formada por
personas que no han utilizado nunca dicho sistema operativo. Sin embargo, se supone
que el lector conoce algunos conceptos elementales de la informática, como las partes
de las que consta un ordenador personal, el papel que juegan la CPU, memoria, disco,
los periféricos, el concepto de “programa de ordenador”, etc.
Asimismo, se asume este texto como complementario de clases teóricas, que sirva
simplemente de recordatorio sobre lo visto en las mismas y como preparación mínima
para las clases prácticas; por tanto, no se ofrecen gráficos u otros elementos de soporte.
Sistema operativo Windows
Ideas básicas
Sistema operativo: conjunto de programas que realizan las tareas más básicas en un
ordenador. Son los que convierten al ordenador (que en principio es un “montón de
chatarra”) en algo funcional. Los programas de aplicación (que realizan tareas más
concretas) se apoyan en los servicios que les presta el sistema operativo.
Interfaz de usuario: La interfaz de usuario es el conjunto de elementos que permiten la
interacción entre el usuario y la máquina (al igual que el tablero de mandos de un
electrodoméstico). Describe la forma en que se usan los diversos dispositivos
periféricos destinados a este fin (pantalla, teclado, ratón).
Multitarea: El sistema operativo Windows es multitarea. Esa es la primera diferencia
con el MS-DOS, que es monotarea. Esto significa que cuando un programa está
funcionando (se está ejecutando) en MS-DOS, la máquina está completamente al
servicio de ese programa; sólo hay un programa ejecutándose en cada momento (sólo se
realiza una tarea en cada momento). En Windows puede haber varios programas
ejecutándose a la vez. La CPU “salta” de un programa a otro ejecutando varias
instrucciones de cada uno, pero lo hace con tal velocidad que lo que el usuario percibe
es que todas esas tareas evolucionan al mismo tiempo.
Relación entre la multitarea y la interfaz de usuario: Al haber varios programas
funcionando –ejecutándose- a la vez, ¿cómo puede el usuario controlarlos? Windows
ofrece varios conceptos, que forman parte de la mencionada interfaz de usuario,
destinados a solucionar este problema. Además, Windows define muchos aspectos de la
interfaz de usuario que (teóricamente) todos los programas deberían cumplir, mientras
que MS-DOS daba total libertad en esto y cada programa podía manejarse de forma
totalmente distinta.
Ventana: Zona rectangular de la pantalla, gestionada por un programa. Gracias a las
ventanas, diferentes programas pueden compartir un solo dispositivo de salida (en este
caso la pantalla).
Ventana activa: Cuando se pulsa una tecla del teclado, ¿qué tarea o programa la
procesará? Lo hará el programa a quien pertenezca la ventana activa actual. Sólo hay
Pág. 3© Agustín Cernuda del Río, Noviembre de 2000
una ventana activa en cada momento. El usuario puede activar la ventana que quiera y
luego teclear.
El ratón: El ratón es un dispositivo (periférico) de entrada. Tiene dos misiones; por un
lado, permitir al ordenador conocer qué posición desea señalar un usuario, y por otro
lado, permitir al ordenador conocer cuándo un usuario desea “hacer algo” en esa
posición. La primera misión se cumple gracias a unas ruedas que el ratón contiene, y
que son movidas por una bola. Al desplazar el ratón sobre la mesa, esta bola rueda, su
movimiento se transmite a las ruedas, y el ordenador detecta ese movimiento; la
“posición actual” se refleja con un pequeño objeto, el cursor o puntero del ratón, que
aparece en la pantalla.
Cuando el usuario decide “hacer algo” una vez que ha colocado el cursor en el
punto deseado, dispone de los botones del ratón. En Windows se utilizan
habitualmente dos botones, el izquierdo y el derecho (aunque hay ratones con tres
botones). Si no se indica, se asume normalmente que se está hablando del botón
izquierdo.
Menús: Un menú es una forma de dar al usuario a elegir entre un conjunto de opciones,
que aparecen representadas como texto. Para elegir una opción de un menú, el usuario
coloca el puntero del ratón sobre la opción deseada, y hace clic en ella.
Hay menús horizontales y verticales. Además, los menús pueden tener submenús, de
modo que al elegir una opción lo que ocurre es que se despliega un nuevo menú.
Las opciones de un menú pueden aparecer desactivadas (también se dice
deshabilitadas). En este caso aparecen con un texto de color gris en vez de negro, y el
significado de esto es que dicha opción no está disponible y no se puede seleccionar.
Controles: Son equivalentes a los mandos de un panel de control. En realidad son
ventanas pequeñas, que responden a la acción del ratón o el teclado. Ejemplos de
controles son los botones, las cajas de edición... Los programas muestran diversos
controles para permitir al usuario gobernar el funcionamiento de un programa. Una
diferencia importante de Windows respecto a MS-DOS es que muchos de estos
controles son “estándar”, y muchos programas diferentes los muestran; de este modo, el
usuario puede suponer con facilidad lo que va a ocurrir si actúa sobre ellos.
Las ventanas
Barra de títulos: Es la franja superior (habitualmente azul). En ella aparece un título,
normalmente el título del programa correspondiente a esa ventana.
Además de ofrecer información, la barra de títulos permite (mediante una acción de
arrastre con el ratón) colocar la ventana en cualquier posición de la pantalla.
Barra de menús: Muchos programas muestran un menú principal, dispuesto en
horizontal. Este menú suele estar situado inmediatamente debajo de la barra de título.
Barra de herramientas: Para facilitar algunas tareas frecuentes sin que sea necesario
desplegar los menús, muchas ventanas muestran una barra de herramientas. Esta barra
simplemente contiene botones, que tienen una misión similar a la de las opciones de
menú.
Aunque las barras de herramientas en muchos casos pueden desplazarse y colocarse
donde el usuario quiera (u ocultarse), frecuentemente aparecen bajo la barra de menús.
Pág. 4© Agustín Cernuda del Río, Noviembre de 2000
Borde: Hay ventanas cuyo borde se puede desplazar con el ratón (sea uno de los bordes
o la esquina), lo que tiene como consecuencia un cambio de tamaño de dicha ventana.
Cuando el cursor pasa por encima de estos bordes, cambia de forma para indicar tal
posibilidad.
Maximizar, minimizar, restaurar, cerrar: En su barra de títulos, las ventanas pueden
mostrar unos pequeños botones que permiten cambiar de forma “drástica” el tamaño de
una ventana. Hay una serie de tamaños “especiales”, de estados de la ventana:
• Restaurada. Es el estado “normal” que hemos descrito; la ventana ocupa una
zona rectangular de la pantalla, y se puede mover y cambiar de tamaño.
• Minimizada. La ventana desaparece de la pantalla, y pasa a estar representada
por un pequeño dibujo (un icono). El programa correspondiente no deja de
funcionar por ello; simplemente, deja de ocupar espacio de pantalla (ocupa un
espacio mínimo).
• Maximizada. La ventana pasa a ocupar todo el espacio disponible en la pantalla.
Se hace esto cuando se quiere trabajar en un programa concreto y aprovechar
todo el espacio de pantalla para esa única tarea.
En la barra de título aparecen con frecuencia pequeños botones para poner a la ventana
en cada uno de esos estados. Lógicamente, cuando la ventana está maximizada no
aparece el botón de maximizar, sino el de restaurar. Cuando está restaurada ocurre al
revés.
Cuando la ventana está minimizada, no se ve ni su barra de título ni estos botones;
simplemente, se puede activar, lo que produce que la ventana vuelva al estado que tenía
(restaurada o maximizada) cuando se minimizó.
El botón de cerrar (tiene una “X”) hace que la ventana desaparezca. Si esa ventana era
la “ventana principal” del programa en cuestión, dicho programa deja de ejecutarse y
termina.
Menú de sistema: Pulsando con el botón derecho sobre la barra de título, o con el botón
izquierdo en el extremo izquierdo de dicha barra, aparece un menú que permite realizar
acciones similares a las descritas con los botones (maximizar, minimizar, restaurar,
cerrar). La acción de doble clic sobre el pequeño icono que hay en el extremo izquierdo
de la barra de título es equivalente a “cerrar”.
Diálogos
Un diálogo es simplemente una ventana con algunas características especiales:
• Suele contener, sobre todo, controles.
• Está destinado a realizar una interacción directa con el usuario; normalmente, se
le está “preguntando” algo.
Diálogos modales: Son diálogos que esperan una acción del usuario, que no
desaparecerán hasta que el usuario intervenga, y que además mantienen paralizado el
resto de la aplicación. Se utilizan para pedir algo que al programa le resulta
imprescindible para poder continuar su tarea.
Diálogos no modales: Estos diálogos no paralizan la aplicación; el usuario puede
“dejarlos a un lado” y seguir trabajando con ella. Pueden servir para mostrar una
información no crítica, que el usuario puede modificar o no, etc.
Pág. 5© Agustín Cernuda del Río, Noviembre de 2000
Archivos y carpetas
Archivo o fichero: Un archivo es simplemente una agrupación de bytes, que se
almacenan en memoria secundaria (en disco). Cada archivo tiene un nombre que
permite identificarlo. (Las palabras “archivo” y “fichero” son sinónimos).
La única información que un ordenador puede manejar son números; y además estos
números internamente se almacenan y tratan en su forma binaria (en base 2). Por tanto,
si se quiere que un ordenador guarde o maneje cierto tipo de información, es
imprescindible trasladarla a números. Ejemplos: los textos, las fotos, la música. Un
escáner no es más que un dispositivo periférico de entrada que toma una foto y la
traduce a números (usando un código que asigna a cada color un número).
Un archivo, internamente, es una colección de números. El significado de estos números
depende de cada caso, del llamado tipo de archivo. Físicamente, un archivo que
contiene texto y uno que contiene un sonido son iguales (un conjunto de bytes); pero la
forma en la que se interpretan esos bytes puede ser totalmente diferente en ambos casos.
Para entenderlo con facilidad, se puede asociar un archivo con el concepto de
documento del mundo real.
Por último, señalar que un programa es también un archivo más. Recuérdese que un
programa era una lista de instrucciones para efectuar determinada tarea; estas
instrucciones están también representadas con números, por lo que es lógico que se
guarden en forma de archivo (los llamados archivos ejecutables).
Nombre y extensión: Un archivo tiene, como se ha dicho, un nombre. Pero también se
ha dicho que la información que contiene un archivo puede ser de diversos tipos (texto,
una foto, un sonido, o todas esas cosas mezcladas...) El tipo de información que
contiene un archivo se sabe por su extensión, que no es más que una especie de sufijo
que se le añade al nombre. El nombre propiamente dicho y la extensión están separados
por un punto. Por ejemplo, podríamos tener información sobre una excursión que hemos
realizado; y podemos tener un texto describiéndola, una foto, y una grabación tomada
durante la excursión. Estos tres archivos podrían llamarse “excursión”, si queremos; y
se distinguirán por la extensión. Un caso real podría ser:
• Excursión.txt sería el archivo que contiene el texto contando la excursión
(txt es de “TeXT”).
• Excursión.bmp sería una foto de los integrantes de la excursión. BMP viene
de BitMaP (mapa de bits, que es una forma de representar las imágenes en un
archivo).
• Excursión.wav sería el sonido que hemos grabado (WAV viene de WAVe,
onda).
Evidentemente, esos tres archivos no tienen por qué tener el mismo nombre y
distinguirse sólo por la extensión (.txt, .bmp, .wav); en este caso se han hecho coincidir
sólo como ejemplo.
Si se toma un archivo y se le cambia la extensión, ese archivo puede quedar inutilizable.
Por ejemplo, si tomamos Excursión.txt y hacemos que pase a llamarse
Excursión.bmp, al intentar ver el archivo el sistema nos dirá que no puede mostrarlo
(porque el contenido no coincide con la representación de una imagen).
Pág. 6© Agustín Cernuda del Río, Noviembre de 2000
Directorio o carpeta: Se podría tener simplemente un dispositivo de almacenamiento
(disco duro) que contuviese un montón de archivos, pero entonces sería difícil encontrar
la información o tenerla organizada. Por eso existe el concepto de directorio o carpeta.
Un directorio o carpeta es un contenedor de archivos. La carpeta, al igual que los
archivos, tiene un nombre.
Dentro de una carpeta, puede haber a su vez otra (es decir, una carpeta puede contener
carpetas o archivos). Los discos de un ordenador están organizados de esta forma: hay
espacio libre vacío, y archivos organizados dentro de carpetas.
En cada disco hay una primera carpeta que no tiene nombre. Es el llamado directorio
raíz.
Relación entre la interfaz de usuario y el disco: los iconos y las
carpetas
Ya se ha hablado de cómo se representan en la interfaz de usuario los diversos
programas que están en ejecución: mediante ventanas. El interfaz de usuario tiene
también una forma de representar los archivos y las carpetas (que son elementos, en
principio, “inertes”).
Estos elementos se representan con los llamados iconos.
Icono: Un icono es un pequeño dibujo que representa algo. Se usan con muchísima
frecuencia para representar los archivos y las carpetas. En el caso de las carpetas, lo
habitual es que el icono tenga precisamente la forma de una carpeta amarilla. En el caso
de los archivos, la representación depende del tipo de archivo. Por ejemplo, los
documentos de texto suelen representarse como un bloc. Sin embargo, los programas
ejecutables suelen tener cada uno su propio icono; si todos los programas tuviesen el
mismo icono, los tendríamos que reconocer por su nombre. Para facilitar las cosas, un
programa para escribir textos podría tener un icono con forma de lápiz, un programa
para aprender mecanografía puede mostrar como icono una máquina de escribir, etc.
Además de para representar el archivo en el disco, el icono de un programa también se
usa para representar este cuando está en ejecución. Recuérdese, por ejemplo, el caso de
las ventanas minimizadas.
El escritorio, los iconos y la barra de tareas
Cuando se inicia el sistema operativo Windows, lo que se ve es el llamado escritorio. Es
el equivalente a la “mesa de trabajo”. Este escritorio es simplemente una carpeta
especial; lo que aparece en él son iconos, que por tanto representan archivos o carpetas
(elementos inertes).
En la parte inferior (normalmente) de la pantalla aparece la barra de tareas. En ella se
ven unos botones, cada uno de los cuales contiene un icono. Cada uno de estos botones
se corresponde con uno de los programas o tareas que están en funcionamiento en ese
momento.
Debe distinguirse entre el hecho de que un programa aparezca en forma de icono dentro
de una carpeta (como en el escritorio, por ejemplo) o en la barra de tareas. El que
aparezca en una carpeta ocurrirá simplemente si dicho programa está en ese lugar del
Pág. 7© Agustín Cernuda del Río, Noviembre de 2000
disco; el que aparezca en la barra de tareas implica que ese programa se está ejecutando
en ese momento.
El menú de Inicio
Formando parte de al barra de tareas, en su extremo izquierdo, hay un botón con la
leyenda Inicio (o Start en versiones inglesas de Windows). Al pulsarlo, se despliega un
menú que contiene diversas opciones fundamentales del sistema.
La primera opción que conviene conocer es la de Apagar el sistema. Los equipos que
funcionan con MS-DOS se apagan sin más; sin embargo, los equipos que funcionan con
Windows no deben apagarse así, debe solicitarse al sistema operativo que apague la
máquina, y se hace con esta opción. A continuación, se debe esperar a que el proceso de
apagado termine. Si se corta la corriente al equipo de forma abrupta, el sistema
operativo puede llegar a quedar inutilizable, o podemos perder archivos del disco.
Si la máquina es lo bastante moderna, el propio sistema operativo podrá apagarla. En
caso contrario, aparecerá en la pantalla un cartel que dice “Ahora puede apagar el
sistema”, que indica que el sistema operativo ya ha finalizado las tareas de apagado de
manera correcta, y que sólo falta cortar la corriente (cosa que ahora sí es segura).
Además del apagado, el menú de inicio ofrece la opción Programas, que da acceso a los
programas básicos que Windows trae “de fábrica” y a los diversos programas añadidos
que se hayan instalado en el ordenador.
Los accesos directos
Los accesos directos son un concepto especialmente confuso en Windows. Ya se ha
dicho que un icono es una forma de representar un archivo, y que puede darse como
caso concreto que este archivo sea un programa ejecutable. Un acceso directo es un
icono que enlaza con un programa ejecutable. Es una especie de atajo hacia ese
programa. Su única misión es que podamos tener ese acceso directo en cualquier carpeta
de fácil acceso (o repetirlo en muchas) sin necesidad de que, cada vez que queramos
ejecutar el programa, tengamos que llegar a la carpeta exacta en la que está.
Como ejemplo para entender esto, pensemos en el borrado. Si borramos el archivo de
un programa, dicho programa dejará de existir en el disco, y ya no podremos ejecutarlo
más. Sin embargo, si borramos el acceso directo el resultado no es tan radical;
simplemente, hemos perdido un posible atajo, pero el programa real sigue estando en su
sitio y sigue pudiendo funcionar como siempre. Es como la diferencia entre eliminar
físicamente a una persona o eliminar simplemente su tarjeta.
Los iconos de acceso directo se distinguen porque muestran una pequeña flecha en la
zona inferior izquierda.
Acciones sobre un icono
Como ya se ha dicho, un icono puede representar varias cosas; en general representa un
archivo. Dicho archivo puede ser simplemente un documento (es decir, contiene datos),
puede ser un programa (contiene una lista de instrucciones que la máquina puede
ejecutar para realizar cierta tarea), puede ser un acceso directo (con lo cual sería
simplemente un “atajo” hacia alguno de los otros tipos mencionados)...
Pág. 8© Agustín Cernuda del Río, Noviembre de 2000
El usuario puede actuar sobre un icono de diversas formas.
Seleccionar: Consiste en “marcar” ese icono para que sea el destinatario de alguna
acción que se va a realizar después. El concepto es parecido al de cuando se activa una
ventana.
Con el ratón, se selecciona haciendo un simple clic. Otra forma de seleccionar que se
usa a veces es realizar un arrastre “encerrando” al icono dentro de un rectángulo.
Al seleccionar un icono, automáticamente se des-seleccionanlos demás, si alguno lo
estaba.
Selección múltiple: En ocasiones se pueden seleccionar varios iconos a la vez, en
grupo. Esto se puede conseguir si se los selecciona uno por uno pero manteniendo
pulsada la tecla de “Control” (en adelante, CTRL).
Con el mecanismo de “arrastrar encerrando” del ratón también se pueden seleccionar
varios iconos (quedarán seleccionados todos los encerrados). Aquí también funciona la
tecla CTRL, que permite seleccionar varios grupos de iconos de manera que se vayan
“añadiendo” a la selección.
Menú de contexto: Un menú de contexto es un menú vertical, cuyo contenido depende
del elemento al que pertenezca e incluso de la zona concreta del elemento en la que se
haya hecho clic (por eso se llama “de contexto”).
Los menús de contexto tienen mucha importancia en Windows, y se utilizan de manera
abundante con muy diversos tipos de objeto.
La forma más habitual de hacer aparecer un menú de contexto es pulsar con el botón
derecho; en el caso que nos ocupa, sobre un icono. También pueden hacerse aparecer
con una tecla específica que hay para ello en el teclado; en este caso, lógicamente el
elemento sobre el que aparecerá el menú será el que esté seleccionado.
Abrir: Para abrir un icono se puede o bien hacer doble clic con el ratón o bien pulsar la
tecla INTRO cuando dicho icono está seleccionado. También se puede abrir un icono
mediante la opción Abrir del menú de contexto.
La apertura de un icono hace que ese elemento, que simplemente estaba en el disco,
pase a estar “vivo”. Lo que ocurre depende del tipo de archivo al que representase ese
icono.
Si el archivo era un programa, simplemente el sistema comenzará a ejecutar la lista de
instrucciones que contiene; es decir, el programa pasará a ejecutarse. Dicho de otro
modo, comenzará a realizarse la tarea para la que ese programa ha sido diseñado. Es
muy probable que eso produzca la aparición de una o más ventanas.
Si el archivo era un documento, el sistema buscará un programa que sea capaz de
manejar (mostrar, modificar) la información de ese documento. Por ejemplo, si se abre
un archivo que tiene la extensión .bmp, y que es una imagen de mapa de bits (por tanto
un documento), el sistema lanzará un programa llamado Paint, que es el que permite
manejar esas imágenes.
Pág. 9© Agustín Cernuda del Río, Noviembre de 2000
Es posible que tengamos documentos de un tipo para el cual no hay ningún programa en
nuestro ordenador que sea capaz de manejarlos. En ese caso, el sistema preguntará con
qué programa deseamos abrir el documento –pregunta por lo general inútil-. Si no hay
ninguno apropiado, no podremos manejar ese documento; para ello tendríamos que
comprar el programa correspondiente e instalarlo en nuestro ordenador.
Cambiar nombre: Se puede cambiar el nombre de un archivo actuando sobre su icono.
Para ello, se puede elegir la opción correspondiente del menú de contexto, o bien
seleccionar el icono y pulsar la tecla F2. Eso hace que el nombre pase a estar en “modo
de edición”; podremos teclear el nuevo nombre y al final pulsar INTRO, con lo que
dicho nombre quedará fijado.
Hay que recordar que si en el nuevo nombre ponemos una extensión diferente a la
original, el archivo puede quedar inutilizable, ya que el sistema creerá que el archivo es
de cierto tipo (basándose en la extensión) cuando su contenido en realidad no está
organizado de la forma adecuada.
Eliminar: Para eliminar un archivo, basta con elegir la opción correspondiente de su
menú de contexto, o bien seleccionarlo y pulsar la tecla SUPR.
Los archivos eliminados de este modo, van normalmente a una carpeta especial del
sistema, la llamada papelera de reciclaje. Allí se quedan almacenados de forma
especial, de modo que pueden recuperarse. Periódicamente, el usuario puede vaciar la
papelera con su menú de contexto; pero recuérdese que si un archivo se borra y luego se
elimina de la papelera de reciclaje no podrá ser recuperado nunca más.
Cortar / copiar / pegar: Estas son opciones ligadas a lo que se llama el portapapeles
de Windows, del cual se hablará más adelante con mayor detalle.
El portapapeles de Windows
Además de normalizar la interfaz de usuario, Windows define ciertas utilidades que
permiten trabajar de forma análoga con muchas aplicaciones.
Una de las grandes ventajas de trabajar en un entorno multitarea es poder compartir la
información entre diferentes programas o aplicaciones. Y una forma de aprovechar esta
posibilidad es el portapapeles.
El portapapeles es un espacio de memoria en el cual el usuario puede almacenar
temporalmente información de cualquier programa que esté preparado para ello. Esta
información no se modifica en el portapapeles; este sólo sirve como almacén para la
misma.
Lo interesante del portapapeles, además de conservar información temporalmente, es
que permite llevarla después a un programa diferente del que la introdujo. Las acciones
básicas ligadas al portapapeles son copiar, cortar y pegar.
Pág. 10© Agustín Cernuda del Río, Noviembre de 2000
Copiar: La copia es la acción por la cual una copia de cierto fragmento de información
pasa al portapapeles; la información original queda inalterada también en el punto de
partida.
Cortar: Produce un efecto similar al de la copia, excepto en el hecho de que la
información original desaparece del lugar en el que estaba. Es decir, esa información no
se copia al portapapeles, sino que se “mueve” al mismo.
Pegar: Consiste en que la información que había en el portapapeles pase de allí a algún
programa. La información sigue estando en el portapapeles (puede copiarse más veces).
Para que la información se pueda copiar y pegar, es necesario que tanto el programa de
origen como el programa de destino sean capaces de manejar ese tipo de información.
Si no es así, el programa de destino no permitirá pegar (mostrará deshabilitada la
opción correspondiente del menú, por ejemplo).
Las acciones de copiar y pegar funcionan con fragmentos de información, pero también
con archivos completos. Los archivos pueden cortarse, copiarse y pegarse entre
diferentes carpetas.
Copia de pantallas
Hay un uso particular del portapapeles: la copia de pantallas. Esto puede ser muy útil
para tomar información gráfica que estamos viendo e incorporarla en nuestros
documentos. Para ello se usa la tecla “Imprimir pantalla”.
Imprimir pantalla: Envía al portapapeles una imagen de toda la pantalla.
ALT + Imprimir pantalla: Envía al portapapeles una imagen de la ventana activa.
Icono “Mi PC”
En el escritorio aparecen algunos iconos que tienen un tratamiento especial; ya se ha
mencionado la papelera de reciclaje. Existe otro icono, “Mi PC”, que también tiene un
funcionamiento especial.
Este icono simboliza el equipo con el que estamos trabajando. Al abrir dicho icono se
comportará como si fuese una carpeta, que mostrará las unidades de disco que tenemos
(en realidad, también son carpetas) y algunas otras carpetas especiales.
El explorador de Windows
Con lo visto hasta este punto es posible acceder a las diversas carpetas y archivos que
hay en el equipo. Pero para facilitar esta tarea, hay un programa, el explorador de
Windows. No hay que confundir el explorador o explorer con el explorador de Internet
o Internet Explorer, aunque la estrategia de Microsoft ha sido ir integrando y fusionando
ambos hasta el punto de que “navegar” por las carpetas y archivos del ordenador se va
pareciendo bastante a “navegar” por las páginas de Internet.
En el explorador se ve, en el lado izquierdo, un árbol de carpetas que muestra la
estructura jerárquica de las mismas. En el lado derecho se ve el contenido de la carpeta
que en el lado izquierdo tengamos seleccionada.
Para abrir el Explorador sobre una carpeta, basta con ejecutar la opción “Explorar” de
su menú de contexto. También se puede abrir el Explorador en el menú de Inicio, dentro
Pág. 11© Agustín Cernuda del Río, Noviembre de 2000
de la opción Programas. Por último, también se puede mediante la combinación de
teclas WIN+E.
El sistema de ayuda
Windows cuenta con un sistema de ayuda, utilizado tanto por el sistema operativo como
por las diversas aplicaciones. Por tanto, en muchos casos se dispone de apoyo para las
diversas tareas que se realizan, teniendo acceso a los manuales correspondientes.
Hay varias formas de acceder a la ayuda:
La tecla F1. Es la forma clásica; la tecla F1 está reservada casi siempre para la ayuda.
Mayúsculas + F1. Esto pone la aplicación en un modo especial de ayuda (lo que se nota
por el aspecto del cursor); el siguiente clic que se haga desplegará una ayuda específica
para el elemento sobre el cual se ha hecho clic.
Menú de ayuda o “?”. Muchas aplicaciones cuentan con un menú específico de ayuda.
Ayuda sensible al contexto. Además de los pequeños botones de maximizar, cerrar,
etc. algunas ventanas tienen activo un botón de ayuda; si se pulsa, se entra en un modo
de ayuda similar al de Mayúsculas + F1.
Una vez que se accede a la ayuda, lo que se ve puede variar ligeramente de una
aplicación a otra, pero se pueden dar unas líneas generales:
• Las ayudas suelen ser hipertextos. Es decir, aparecerán palabras subrayadas que,
si se pulsan con el ratón, nos llevarán a explicaciones adicionales sobre el
elemento subrayado.
• Contenido: Con frecuencia aparece en el lado izquierdo un “árbol” que
reproduce los contenidos de la ayuda (capítulos, apartados y textos).
• Índice: El índice, en este contexto, suele ser una lista de palabras que permite
buscar ayuda sobre un término específico (siempre y cuando el autor de la ayuda
lo haya previsto y lo haya incluido en dicho índice).
• Búsqueda: Algunas ayudas cuentan con búsqueda de palabras. En este caso, a
diferencia del índice, se busca la palabra “tal cual” en cualquier texto de la
ayuda.
Tooltips
Otro elemento que puede considerarse de ayuda son los llamados tooltips. Cuando se
deja el cursor del ratón sobre un elemento durante cierto tiempo, puede aparecer un
pequeño recuadro de texto, que ofrece información sobre el elemento apuntado. Este
recuadro es el llamado tooltip. Los tooltipsse usan especialmente para indicar el
propósito de los botones de las barras de herramientas.
Controles
Botones
Los botones se usan abundantemente en Windows; su funcionamiento es muy similar al
de los botones físicos. Simplemente, se pulsan con el ratón.
Para dar una idea sobre su función, los botones pueden llevar un icono, un texto, o
ambas cosas. Suelen tener un aspecto tridimensional, aunque de un tiempo a esta parte
se utilizan mucho los botones “planos”, que sólo toman ese aspecto tridimensional
Pág. 12© Agustín Cernuda del Río, Noviembre de 2000
cuando el cursor está sobre ellos. Esto se ha hecho con objeto de aumentar la claridad en
la pantalla, evitando líneas innecesarias.
La pulsación de un botón puede llevar implícita la ejecución inmediata de alguna
acción, pero también existen botones que se “quedan pulsados”, indicando que está
activa alguna opción.
En los diálogos, hay botones que aparecen muy frecuentemente:
Aceptar: Indica que lo que se ha hecho en el diálogo o en una acción anterior se
confirma.
Cancelar: Permite descartar el diálogo en cuestión, renunciando a lo que se había
hecho.
A la hora de guardar un fichero, hay que tener especial cuidado en distinguir entre la
opción “No” y la opción “Cancelar”.
Cajas de comprobación
Las cajas de comprobación (en inglés checkboxes) son pequeños cuadrados con una
marca en su interior. Sirven para elegir si determinada opción se elige o no.
Cada caja de comprobación suele ser independiente de las demás; lo normal es que cada
una de ellas puede estar marcada o no por sí sola.
Al pulsar sobre una caja de comprobación se cambia su estado de “cierto” a “falso” o
viceversa.
Botones de radio
Los botones de radio (radiobuttons) son similares a las cajas de comprobación en que
permiten decidir si una opción se elige o no, pero se diferencian en que suelen ir por
grupos, de modo que cuando un botón del grupo está marcado, los demás no lo están.
Funciona como los botones de las radios antiguas; de ahí el nombre.
Barras de desplazamiento
Las barras de desplazamiento o scroll bars permiten avanzar por algo de cierta longitud;
suelen utilizarse para desplazar el contenido de una ventana cuando dicho contenido no
cabe en ella.
Hay varias formas de avanzar o retroceder una barra de desplazamiento:
Pulsando en las flechas: Estas barras tienen unos botones con forma de flecha.
Pulsando en ellos, se producirá un pequeño avance, de “una línea”.
Arrastrando el rectángulo: Se puede desplazar el contenido a voluntad.
Pulsando entre el rectángulo y las flechas: Se produce un avance grande, de “una
página”.
Cajas de lista
Listboxes en inglés. Muestran la información en forma de lista; cada línea es uno de los
elementos de la lista. Es frecuente que aparezcan con las correspondientes barras de
desplazamiento.
Para seleccionar un elemento en una lista, simplemente se hace clic. Algunas listas
permiten seleccionar múltiples elementos; para ello, se puede hacer clic manteniendo
pulsada la tecla “mayúsculas” (lo que selecciona todos los elementos entre el que se ha
hecho clic y el que ya estuviese seleccionado) o manteniendo pulsada la tecla “control”
Pág. 13© Agustín Cernuda del Río, Noviembre de 2000
(lo que selecciona cada uno de los elementos que se vaya pulsando sin des-seleccionar
los demás).
Cajas combo o listas desplegables
Las lista desplegables son una mezcla de cajas de edición y cajas de lista. Tienen el
aspecto de una caja de edición, con un pequeño botón a su derecha con forma de flecha
que apunta hacia abajo; pulsando en este botón se despliega la lista, y volviendo a
pulsarlo se recoge.
Existen varios tipos de listas desplegables. La hay que sólo permiten elegir un elemento
de la lista, sin posibilidad de teclear nada. En otras, se puede teclear, pero lo que se
teclee sólo sirve para elegir un elemento de la lista. Y en otras se puede escribir
libremente, estando la lista sólo como “recordatorio” para facilitar la elección de algo si
no se desea teclear.
Detalles técnicos
Relación entre MS-DOS y Windows
Originalmente, Windows era una “extensión” del MS-DOS; era un conjunto de
programas que iban “sobre” el MS-DOS y lo hacían “más grande” para manejar las
ventanas y demás. Esto ocurría con Windows 3.11 y sus versiones anteriores.
Después, desde Windows 95 ó NT, ocurre lo contrario; el sistema operativo ya es
“plenamente Windows”, pero se conserva la capacidad de ejecutar programas hechos
para MS-DOS. La interfaz de usuario de modo carácter y de línea de comandos también
se conserva, pero toma la forma de una ventana; el icono correspondiente se encuentra
en el menú Inicio/Programas y puede llamarse MS-DOS o bien “Interfaz de
comandos”.
Aunque en términos generales los programas de MS-DOS funcionen bajo Windows de
esta forma, no es raro que no puedan hacerlo. Esto se debe a que algunos están hechos
asumiendo que se encuentran en un entorno monotarea, con lo cual “la máquina es toda
suya”; esto deja de ser cierto en Windows, que es multitarea, y por tanto hay
operaciones que el sistema operativo no permite hacer a los programas.
Los ficheros .EXE y .DLL
Los ficheros .EXE representan los programas de aplicación; son ficheros llamados
ejecutables (executables en inglés).
Los ficheros .DLL son “trozos de ejecutable”. En realidad, es raro que un programa esté
contenido totalmente dentro de un solo fichero .EXE (aunque es posible); suelen estar
divididos en “componentes”, y un programa suele constar de un .EXE y varios .DLL.
Estos ficheros .DLL se llaman “librerías” (DLL viene de Dynamic Link Library). Esto
tiene varias ventajas; una, es que varios programas pueden compartir una misma
librería, con lo que se ahorra espacio de disco.
Es muy peligroso borrar o manipular de alguna forma los ficheros .EXE y .DLL; en el
mejor de los casos puede ocurrir que el programa correspondiente deje de funcionar,
pero si el .EXE o .DLL en cuestión era un componente importante del propio sistema
operativo, el daño puede ser mayor, obligándonos incluso a volver a instalar Windows.
Pág. 14© Agustín Cernuda del Río, Noviembre de 2000
Los drivers
Una característica importante de Windows es su facilidad para poder manejar diferentes
periféricos (casi cualquier tipo de impresora, scanner, etc. etc.). De hecho, Windows
puede manejar impresoras que ni siquiera existían cuando el sistema se puso a la venta.
Esto es así gracias a los llamados drivers. Los drivers no son más que unos
componentes software (librerías) que hacen de interfaz entre el sistema operativo y el
dispositivo. De este modo, los creadores del sistema operativo no tuvieron que tener
previstas todas las posibles impresoras del mundo; simplemente, definieron una manera
estándar de comunicar la impresora con el sistema operativo, y luego cada fabricante de
una impresora (o cualquier otro periférico) no sólo incluye la impresora en el paquete
que pone a la venta, sino disquetes o CDs con los correspondientes drivers.
Es frecuente que los drivers se ofrezcan gratuitamente en Internet, en las páginas Web
del fabricante correspondiente. En ocasiones, si tenemos problemas con un periférico, es
posible que instalando una versión más moderna de sus drivers se solucionen (ya que
los drivers antiguos podían tener fallos que se hayan corregido en la versión actual).
Versiones de Windows
A grandes rasgos, las versiones de Windows que existen son la siguientes. Desde el
principio hay que tener claro que hay dos grandes “corrientes”: versiones para uso
doméstico o puestos de trabajo personal y versiones para empresas, equipos servidores,
etc.
Versiones de uso personal
Windows 3.1/3.11: Son versiones antiguas, aún muy condicionadas por el MS-DOS.
Por ejemplo, los nombres de archivo siguen teniendo, como en MS-DOS, la limitación
de 8 caracteres para el nombre y 3 para la extensión. No había barra de tareas, el aspecto
era (a primera vista) diferente...
Windows 95: Primera versión doméstica “realmente Windows”. Ejemplo: se acaba la
limitación en los nombres de fichero.
Windows 98: Actualización de la anterior, con algunas mejoras. Versión también de
uso doméstico. Windows Millenium Edition (ME) es una actualización de Windows 98.
Versiones de uso empresarial
Paralelamente a estas se desarrolló la línea Windows NT (NT viene de New
Technology). Esta versión no era para uso doméstico, sino sólo profesional (aunque es
perfectamente posible utilizar Windows NT en equipos personales si se desea). Es
mucho más robusto que Windows 95/98 (el sistema no se cae con tanta facilidad) y
tiene características de seguridad mucho más rigurosas. La primera versión popular de
Windows NT fue probablemente Windows NT 3.51 (cuya interfaz de usuario tenía el
aspecto equivalente a Windows 3.11) y ya han salido otras posteriores (Windows NT
4.0 tiene el aspecto similar a Windows 95/98). En esta línea está Windows 2000, que
sería el equivalente a la nueva versión de Windows NT.
Otras versiones
Se puede mencionar una tercera línea de producto de Windows: Windows CE. Es una
especie de “mini-windows”, pensada no para PCs sino para pequeños dispositivos como
agendas electrónicas y similares.
Pág. 15© Agustín Cernuda del Río, Noviembre de 2000
Bibliografía
• Rodríguez Vega, Jorge. "Introducción a la informática (2ª edición)". Ed. Anaya
Multimedia. ISBN: 8441505446. Diciembre 1998.
• Prieto Espinosa, Alberto y Lloris Ruiz, Antonio. "Introducción a la informática".
Ed. McGraw-Hill. ISBN: 8448116275.
• García de Jalón de la Fuente, Javier y otros. "Aprenda Windows 95 como si
estuviera en primero". Universidad de Navarra. Abril 1997.
http://fcapra.ceit.es/AyudaInf/Index.htm
Pág. 16También puede leer