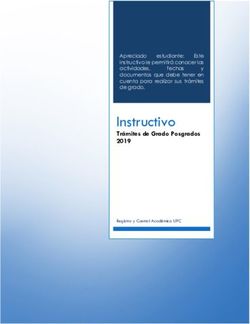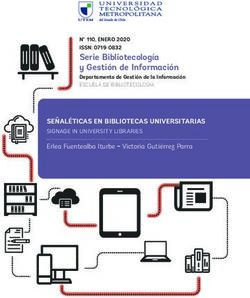Zotero. Guía de uso - BIBLIOTECA. UNIVERSIDAD DE MURCIA Marzo 2021
←
→
Transcripción del contenido de la página
Si su navegador no muestra la página correctamente, lea el contenido de la página a continuación
Contenido
Zotero ......................................................................................................................................................................... 2
Descargamos Zotero ................................................................................................................................................... 2
Nos registramos .......................................................................................................................................................... 3
VERSION ESCRITORIO .......................................................................................................................................... 4
Interfaz ....................................................................................................................................................................... 4
Añadimos colecciones (carpetas) ................................................................................................................................ 5
Etiquetas..................................................................................................................................................................... 8
Documentos PDF ...................................................................................................................................................... 10
Importar referencias a nuestra biblioteca de Zotero.................................................................................................. 11
Trabajamos con referencias ...................................................................................................................................... 14
Mis publicaciones ..................................................................................................................................................... 17
Citar.......................................................................................................................................................................... 18
Importar/exportar colecciones entre gestores .......................................................................................................... 22
Sincronizar nuestra biblioteca ................................................................................................................................... 23
Crear grupos de interés ............................................................................................................................................. 25
Sindicación de contenidos ......................................................................................................................................... 26
VERSIÓN WEB DE ZOTERO ................................................................................................................................. 27
1
BIBLIOTECA. UNIVERSIDAD DE MURCIAZotero
Zotero es un gestor bibliográfico en línea de última generación.
Es un programa muy potente, de código abierto, que sirve para almacenar, gestionar y citar
referencias bibliográficas. Su principal cualidad es que captar fácilmente referencias y documentos de
Internet.
Desarrollado por la George Mason University’s Cerner for History and New Media, actualmente se
puede considerar el gestor bibliográfico con mejor compatibilidad para captar referencias de Internet.
Descargamos Zotero
Podemos descargar Zotero desde la página de descargas de Zotero (zotero.org/download). Está
disponible para los sistemas operativos Mac, Windows y Linux y para los navegadores Mozilla, Chrome,
safari y Opera.
También debemos instalar el Conector Zotero para nuestro navegador. Este conector nos permitirá
capturar referencias desde cualquier sitio de Internet.
Cuando bajamos Zotero 5.0 se obtiene automáticamente el plug-in para insertar citas en Word.
Una vez realizada la operación, comprobamos en el programa Word que se ha creado una pestaña
nueva: Zotero.
2
BIBLIOTECA. UNIVERSIDAD DE MURCIANos registramos
Si nos registramos en en Zotero 5.0 (es gratis) podremos:
- Sincronizar y acceder a nuestra biblioteca desde cualquier lugar
- Nos permite unirnos a grupos
- Proteger nuestros archivos adjuntos
Cada usuario de Zotero tiene 300 MB de almacenamiento gratis para archivos adjuntos (documentos
pdf, vídeos, etc.). Siempre se puede conseguir espacio de almacenamiento adicional por compra:
Nos registramos en: https://www.zotero.org/user/register, completando los datos que nos solicitan:
3
BIBLIOTECA. UNIVERSIDAD DE MURCIAVERSION ESCRITORIO
Interfaz
La interfaz de Zotero en tres columnas es una manera fácil y clara de presentar las referencias.
La columna de la izquierda se reserva para las carpetas y subcarpetas (en Zotero, llamadas
colecciones) que se crean para organizar las referencias.
Todas las carpetas cuelgan de la carpeta principal llamada “Mi biblioteca”.
En esta misma columna, debajo de las colecciones, se añaden los grupos que creamos o en los que
estamos incluidos.
Debajo, también están los descriptores, marcas o etiquetas.
En la columna central podemos acceder a todas las referencias o a las de una colección .
En la columna de la derecha podemos acceder a los metadatos y añadir notas y marcas a una
referencia.
4
BIBLIOTECA. UNIVERSIDAD DE MURCIAAñadimos colecciones (carpetas)
En la columna de la izquierda está Mi biblioteca, donde podemos organizar las referencias de los trabajos
que nos interesan. Para ello, creamos colecciones (carpetas) en las que guardar las referencias relacionadas
con una determinada materia:
- Clicando con el botón derecho del ratón en Mi biblioteca. Se abre una ventana en la que aparece la opción
de crear una Nueva colección
- o clicando en el icono de Nueva Colección .
La misma referencia puede estar en varias colecciones al mismo tiempo.
Si clicamos con el botón derecho del ratón sobre una determinada carpeta:
- Podemos renombrar o borrar la carpeta y añadir una subcarpeta
5
BIBLIOTECA. UNIVERSIDAD DE MURCIA- Podemos publicar bibliografías
Una de las principales funciones de los gestores bibliográficos es crear bibliografías (listas de referencias)
a partir de una carpeta.
Al clicar sobre una colección con el botón derecho del ratón se abre un desplegable con diferentes
opciones, entre ellas “crear una bibliografía a partir de la colección” y podemos convertir una
carpeta o “colección” en una bibliografía, en un determinado estilo de cita.
Se abre la siguiente ventana, en la que podemos seleccionar el estilo y crear la bibliografía.
6
BIBLIOTECA. UNIVERSIDAD DE MURCIA- Podemos producir informes
Si clicamos sobre una colección con el botón derecho del ratón, se abre la siguiente ventana y en
Generar un informe a partir de la colección … podemos presentar las referencia con los campos,
los adjuntos y todas las notas, marcas, etc.
7
BIBLIOTECA. UNIVERSIDAD DE MURCIAEtiquetas
Las etiquetas nos permiten recuperar los documentos que hemos descrito con ellas.
Para etiquetar un documento:
- Se hace automáticamente, al importar las referencias de bases de datos o de catálogos
también importamos los descriptores.
Estos descriptores aparecen listados como etiquetas, en la columna de la izquierda, debajo
de la las colecciones.
Si clicamos con el botón derecho sobre una etiqueta podemos editarla (renombrarla, cambiarle el
color, borrarla)
- Las podemos añadir manualmente, en la columna de la derecha, en Etiquetas > ADD
8
BIBLIOTECA. UNIVERSIDAD DE MURCIAUtilizando CTRL, podemos arrastrar las referencias a una etiqueta.
9
BIBLIOTECA. UNIVERSIDAD DE MURCIADocumentos PDF
Si un PDF que se ha recuperado para nuestra base datos contiene metadatos y no se han extraído
directamente al bajarlo, nos ponemos sobre el él y con el botón derecho del ratón podemos indizar el
documento y pedirle que extraiga los metadatos.
10
BIBLIOTECA. UNIVERSIDAD DE MURCIAImportar referencias a nuestra biblioteca de Zotero
1. Añadimos referencias manualmente
Se podrá crear una referencia nueva desde el signo más ( ). Elegimos el tipo de documento
adecuado (libro, artículo, capítulo de libro, emisión de TV, una ordenanza, un mapa, un podcast, una
entrevista, etc.)
Los metadatos se pueden añadir manualmente en la columna de la derecha. Si, por ejemplo, vamos a
crear una referencia manual para un artículo de revista, se abre a la derecha otra columna para
completar los datos que hacen falta.
Con Guardar copia del archivo, podemos capturar la referencia y el documento mismo que
tengamos guardado en nuestro ordenador.
11
BIBLIOTECA. UNIVERSIDAD DE MURCIA2. Añadimos a Mi biblioteca elementos que tenemos guardados en nuestro ordenador
Si nos situamos en la carpeta en la que queremos guardar un documento podemos importar un
documento desde nuestro ordenador enlazando al archivo o guardando copia del archivo
Tambien podemos arrastrar el documento a la carpeta seleccionada en la que queramos guardarlo
3. Añadir elementos por identificador
Zotero puede añadir referencias automáticamente utilizando el número ISBN, el DOI, arXiv ID o el PubMed
ID.
12
BIBLIOTECA. UNIVERSIDAD DE MURCIA4. Capturar las referencias de Internet
Zotero es el mejor gestor para realizar esta operación.
Al descargar Zotero también nos habremos instalado el Conector Zotero en el navegador que estemos
utilizando (Chrome, Firefox o Safari).
Nos aparecerá un icono junto a la barra de direcciones y si clicamos en él capturará de Internet la
referencia del documento que estemos consultando, sus metadatos, el PDF si está disponible y otros
enlaces útiles a nuestra versión escritorio.
El icono varía dependiendo del tipo de documento que estemos consultando; por ejemplo, este icono del
folio con la esquina doblada se coresponde con un texto.
En un video, el icono sería ; en un libro, sería ; etc.
Si Zotero encuentra varias referencias el icono que aparece al lado de la barra de direcciones se
convertirá en una carpeta amarilla y, al pinchar el icono, se bajará la o las referencias que se
encuentren en esa página.
(Con esta versión de Zotero, la 5.0, no se importan bien los vídeos. Reconoce el vídeo como página web,
no como vídeo y así lo importa, lo que obliga a modificar los campos a mano.)
13
BIBLIOTECA. UNIVERSIDAD DE MURCIATrabajamos con referencias
1. En el menú superior encontramos diferentes opciones para trabajar con las referencias nuestra biblioteca.
1.1. Añadir una nota
Podemos crear una nota independiente o una nota subordinada a una referencia, en cuyo caso se muestra
adjunta debajo de la referencia (las notas también se pueden añadir en la columna de la derecha, como
veremos más adelante)
1.2. Añadir un adjunto a las referencias
Podemos adjuntar a las referencias los PDFs del texto o las páginas web (como un enlace o como una
imagen que abren el sitio web).
Los adjuntos se pueden mostrar o esconder al clicar en la flecha (>) que hay junto a la referencia.
1.3. Búsqueda avanzada en nuestras referencias
Clicando en la lupa podemos realizar una búsqueda avanzada para realizar búsquedas complejas entre
nuestras referencias.
Los resultados podemos guardarlos clicando en Guardar búsqueda y las búsquedas guardadas
aparecerán en la columna de la izquierda de bajo de las colecciones.
14
BIBLIOTECA. UNIVERSIDAD DE MURCIA1.4. Búsqueda simple en nuestras referencias
En el cajetín de búsqueda, en la parte superior izquierda, que contiene una lupa podemos realizar una
búsqueda simple entre nuestras referencias.
1.5. Si seleccionamos en una referencia y clicamos en la flecha verde, lo busca en
Internet
2. También podemos acceder a otras opciones, si clicamos con el botón derecho del raton sobre
una determinada referencia
2.1. Si clicamos con el botón derecho sobre una referencia
2.2. Las referencias pueden tener notas, archivos y enlaces adjuntos a ellas. Estos adjuntos
aparecen en la ventana central debajo de la referencia correspondiente.
2.3. Producir cronografías
Permite generar cronografías con las referencias.
15
BIBLIOTECA. UNIVERSIDAD DE MURCIADetecta los elementos duplicados
Clicando en la carpeta Elementos duplicados, se despliegan en la columna central aquellas
referencias que están duplicadas
Si seleccionamos las referencias duplicadas, a la derecha nos da la opción: Fusionar elementos,
eligiendo el item que queremos que se quede.
16
BIBLIOTECA. UNIVERSIDAD DE MURCIATambién si nosotros detectamos en el listado de referencias, dos o más que estén duplicadas, si las
seleccionamos y clicamos con el botón derecho del ratón sobre una, podemos fusionarlas.
Mis publicaciones
Permite crear un listado de nuestros trabajos y compartirlos en la página de perfil en Zotero.org
Se pueden agregar notas en cada elemento e incluso compartir PDFs u otros archivos bajo la licencia
que especifique.
Sólo podemos subir los trabajos de los que seamos autores e incluir archivos de los cuales poseemos
derechos para distribuirlos publicamente.
17
BIBLIOTECA. UNIVERSIDAD DE MURCIACitar
Al bajar Zotero 5.0, obtenemos automáticamente el plug-in para insertar citas en el procesador de
textos (Word o LibreOffice) y se habrá incorporado una nueva pestaña en él.
Este plugin nos permite insertar citas directamente desde el procesador de textos que utilicemos (Word
o LibreOffice).
Al clicar sobre ella, se abren las opciones de Zotero para trabajar en un documento
Add/Edit Citation: inserta la cita
Add/Edit Bibliography: añade la bibliografía en el lugar que le digamos
Document Preferences: seleccionar el estilo de cita
Add/Edit Citation
Para citar un texto o una idea de otro autor:
Insertamos cita clicando en el icono Add/Edit Citation y se abre una ventana que nos permite
recuperar la referencia que queremos insertar.
Si clicamos en Vista clásica, se abre una ventana con nuestra biblioteca en Zenodo y podemos
selccionar la referencia
18
BIBLIOTECA. UNIVERSIDAD DE MURCIAAdd/Edit Bibliography
Podemos generar automáticamente, en el lugar que indiquemos con el cursor del ratón, la
bibliografía de los artículos citados, clicando en Add/edit Bibliography
También podemos cambiar el estilo de cita para todo el documento.
19
BIBLIOTECA. UNIVERSIDAD DE MURCIADocument Preferences
Nos permite cambiar el estilo de cita
Si una revista nos pide que enviemos un documento plano, debemos desactivar los códigos de
campo.
20
BIBLIOTECA. UNIVERSIDAD DE MURCIAEl gestor CSL de estilos de cita en Zotero
Para citar correctamente en diferentes estilos de citas, Zotero utiliza el editor Citation Style Language
(CSL). Contiene los principales estilos (Chicago, MLA, APA, Vancouver, etc.) y podemos obtener más
estilos específicos para unas 8,000 revistas y editoriales.
Para ello, desde la barra de herramientas de la versión de escritorio de Zotero, clicamos en EDITAR >
PREFERENCIAS >CITAR > ESTILOS.
21
BIBLIOTECA. UNIVERSIDAD DE MURCIAImportar/exportar colecciones entre gestores
Si queremos importar a Zotero una colección de otro gestor,antes debemos haberlo convertido en un
archivo legible por Zotero. El archivo polivalente que menos problemas presenta es el archivo con
extensión .ris. Si guardamos la referencia como archivo RIS, la importaremos sin problema.
Esta operación la hacemos desde la barra de herramientas > Archivo > Importar
Si queremos exportar una colección de Zotero a otro gestor, lo hacemos con el botón derecho sobre
la carpeta y exportaremos la colección.
Una ventana nos pide que elijamos el tipo de archivo (RIS, BibTex, etc.). Elegimos el archivo RIS >
Guardar en el escritorio o en una carpeta y ya lo podría importar desde el Gestor
22
BIBLIOTECA. UNIVERSIDAD DE MURCIASincronizar nuestra biblioteca
Mientras Zotero almacena los datos localmente en nuestro ordenador por defecto, la funcionalidad
SYNC de Zotero nos permite acceder a nuestra Biblioteca Zotero en cualquier ordendor con acceso a
Internet.
La sincronización de Zotero tiene dos partes: sincronización de los datos y sincronización de los
archivos
1. Sincronización de los datos: relaciona las referencias, notas, enlaces y marcas (todo excepto los
archivos adjuntos) entre el ordenador personal y el servidor de Zotero, permitiendo trabajar con
los datos desde cualquier ordenador que tenga Zotero instalado.
También nos permite ver la biblioteca online desde zotero.org.
Es gratis, no tiene límite de almacenamiento, y se puede utilizar sin sincronización de archivos.
El primer paso es crear una cuenta de Zotero en https://www.zotero.org/user/register
23
BIBLIOTECA. UNIVERSIDAD DE MURCIAEn Editar, clicamos en Preferencias y, en la pestaña Sincronizar, introducimos los datos de
usuario y clave de nuestra cuenta.
Por defecto, Zotero sincronizará los datos con el servidor siempre que se hagan cambios.
Aunque, también se puede sincronizar manualmente, en cualquier momento, clicando sobre el
icono de la esquina superior derecha:
Si nuestra biblioteca tiene muchas referencias, la sincronización puede tardar unos segundos.
2. Sincronización de archivos:
La sincronización de datos sincroniza los elementos de la biblioteca, pero no sincroniza los
archivos adjuntos (PDFs, archivos de audio, archivos de vídeo, imágenes, etc.). Para sincronizar
estos archivos, puedes configurar la sincronización de archivos, utilizando Zotero File Storage or
WebDAV.
24
BIBLIOTECA. UNIVERSIDAD DE MURCIACrear grupos de interés
Con los grupos, puedes:
Compartir tus trabajos o fuentes que has descubierto con otras personas que estén trabajando en
áreas relacionadas
Colaborar con colegas, pública o privadamente, en la investigación que estés desarrollando
Descubrir otras personas con intereses parecidos y las fuentes que están citando.
No hay límite sobre el número de personas que pueden formar parte de un grupo
PÚBLICO (ver y añadir referencias)
PÚBLICO (todo el mundo puede ver las referencias pero añadirlas, sólo los del grupo)
PRIVADO (no se puede acceder a él si no eres miembro)
25
BIBLIOTECA. UNIVERSIDAD DE MURCIAEn zotero web podemos crear un nuevo grupo o podemos buscar un grupo y unirnos
Sindicación de contenidos
Podemos descargar nuevos artículos de revistas científicas automáticamente y guardarlos en nuestra
bibioteca.
Creamos fuentes RSS desde
Desde URL … > desplegamos Opciones avanzadas (configuración) > utilizamos la URL de la revista
Guardar / Cancelar
Zotero detecta automáticamente el proxy institucional, lo que permite la descarga de referencias
y texto completo pagado por la institución a la que pertenecemos. (Se puede activar o personalizar
desde las preferencias del conector)
26
BIBLIOTECA. UNIVERSIDAD DE MURCIAVERSIÓN WEB DE ZOTERO
Su interfaz es diferente, aunque se sigue estructurando en las mismas tres columnas (a la izquierda,
las colecciones, grupos y etiquetas; en el centro, las referencias y PDFs; a la derecha, los metadatos y
notas)
Con este icono podemos añadir columnas en el panel central
Vamos a ver cómo presenta las diferentes opciones.
Añadimos un nuevo item. Seleccionamos el tipo de documento y en la columna de la derecha
se abren los campos de los metadatos que tenemos que completar.
27
BIBLIOTECA. UNIVERSIDAD DE MURCIAAñadimos un nuevo item utilizando un identificador (ISBN, DOI, PMID, arXiv, ….)
Crear una nueva nota independiente
Mover las referencias seleccionadas a una colección (carpeta)
Clicando en + se abren todas las carpetas y puedo selccionar donde guardar la referencia
Borra las referncias de la colección
Mover a la papelera
28
BIBLIOTECA. UNIVERSIDAD DE MURCIAExportar a otro gestor utilizando un formato
Crear citas
Podemos variar el estilo de cita y el idioma y se pueden copiar al portapapeles (que con un CTRL+V,
podríamos pegaren nuestro documento)
29
BIBLIOTECA. UNIVERSIDAD DE MURCIACrear Bibliografía
Podemos crear una bibliografía con las referencias seleccionadas de una colección. Elegimos un estilo
de cita y podemos copiar en el portapapeles y pegarla en el documento en que trabajemos (con un
CTRL+V).
Suscribe to Feed (podemos cambiar criterios de nuestro perfil)
El buscador está situado en la esquina superior derecha
BIBLIOGRAFÍA
- Armas Ranero, Isabel de & Pérez Iglesias, Javier. (2020). Zotero / Isabel de Armas. En Citas.
Bibliografías y licencias de uso: Los gestores bibliográficos al servicio del aprendizaje y la
investigación.
- Guiard Abascal, Rosario. (2013). Ejercicios paso a paso. Zotero. Sesión avanzada.
https://www.um.es/documents/793464/1459621/EjerciciosZoteroAvanzado2013_RGuiard.pdf/d
3101134-8870-4113-ae48-833cdd8d70c3
- Start [Zotero Documentation]. (2021). Recuperado 5 de marzo de 2021, de
https://www.zotero.org/support/
Elaborado por Natalia Meca Anaya. Biblioteca de la Universidad de Murcia. Marzo 2021
30
BIBLIOTECA. UNIVERSIDAD DE MURCIATambién puede leer