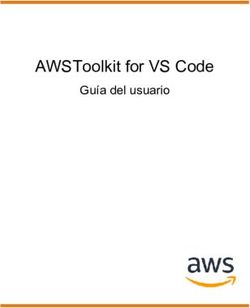GUÍA RÁPIDA PARA EL USO DE
←
→
Transcripción del contenido de la página
Si su navegador no muestra la página correctamente, lea el contenido de la página a continuación
1. Motivación.
Motivación.
2. Antes de viajar a España. Información a tener en cuenta.
cuenta.
3. Guía rápida para el uso de SpTH.
SpTH.
3.1 Nuevo Formulario.
Formulario.
3.1.1 Nuevo formulario Individual.
Individual.
3.1.2 Nuevo formulario de Familia/ Grupo.
Grupo.
3.2 Continuar Formulario Creado con Anterioridad.
Anterioridad.
3.3.1 Continuar con formulario individual.
individual.
3.3.2 Continuar formulario de Familia/grupo.
Familia/grupo.
3. 3 Formularios Firmados.
Firmados.
3.3.1 Recuperar Código QR
3.3.2 Modificar Código QR
3.3.3 Recuperar Código de formulario/seguridad.
formulario/seguridad.
3. 4 Anexo I: Registro de Usuario
3. 5 Anexo II:
II: Comprobar validez CCD para viajar al extranjero1. Motivación
La presente Guía rápida describe de forma sencilla los diferentes pasos para el uso de la
herramienta SpTH y obtención del Código QR necesario para poder mostrarlo en el control
sanitario a su llegada a España.
Esta guía persigue ser un documento básico dónde cualquier viajero pueda resolver dudas en la
cumplimentación del Formulario de Control Sanitario de forma sencilla y visual. Adicionalmente, la
guía recoge recomendaciones a tener en cuenta por los pasajeros, basadas en la experiencia del
usuario hasta el momento.
Existen dos formas de acceder a SpTH :
Opción web: a través de www.spth.gob.es
Aplicación móvil: descargar a través de Google Play o App Store
SpTH tiene como objetivo dar un servicio más eficiente en el paso del control sanitario por parte
de todas las personas que viajan a España.
2. Antes de viajar a España. Información a tener en cuenta.
En este apartado de la guía se facilitan enlaces a consultar por los pasajeros con información
clave a tener en cuenta antes de obtener el QR para viajar a España.
3. Guía rápida para el uso de SpTH
La guía se estructura en tres partes, según las opciones que plantea la web de SpTH:
3.1 Nuevo Formulario.
Formulario.
3.1.1 Nuevo formulario Individual.
Individual.
Explicación de como obtener un QR de SpTH de forma individual por primera vez
para un pasajero.
3.1.2 Nuevo formulario de Familia/ Grupo
Explicación de como obtener el QR de SpTH para una familia o grupo por primera
vez.
3.2 Continuar Formulario Creado con Anterioridad.
Anterioridad.
3.2.1 Continuar con formulario individual.
individual.
Explicación de como continuar con un formulario individual ya iniciado para
obtener el QR.
3.2.2 Continuar formulario de Familia/grupo.
Familia/grupo.
Explicación de como continuar con un formulario de Familia/grupo ya iniciado
para obtener el QR.
33. 3 Formularios Firmados (individual o de familia/grupo).
familia/grupo).
3.3.1 Recuperar Código QR
Explicación para recuperar un código QR.
3.3.2 Modificar Código QR
Explicación para modificar un código QR.
3. 4 Anexo I :
3.4.1 Registro de Usuario
3.4.2 Iniciar Sesión
3.4.3 Restablecer Contraseña
3.4.4 Desbloquear Contraseña
3.4.5 Gestión de la Sesión
3.4.6 Funcionalidades del Usuario Logado
3.4.6.1 Mis Formularios
3.4.6.2 Modificar Datos Personales
3.4.6.3 Cambiar teléfono de registro
3.4.6.4 Modificar contarseña
3.4.6.5 Baja de Usuario
3.4.6.6 Creación de QR’s
3. 5 Anexo II:
II: Comprobar validez CCD para viajar a terceros países
42. Antes de viajar a España. Información que debe tener en cuenta.
• Acceso a las preguntas frecuentes FAQs.
FAQs.
A través del enlace podrá obtener información sobre:
Podrá acceder pulsando en las cajas dentro de la web al contenido a
consultar.
• Requisitos de entrada a España desde terceros países
• Comprobar validez CCD para viajar a terceros países
• Acceso al listado actualizado de PAÍSES/ZONAS DE RIESGO
• Información acerca del Certificado Covid Digital de la UE
• Controles Sanitarios en frontera. Ministerio de Sanidad
50. Podrá crear un usuario para
acceder más fácilmente a
3.1 Nuevo Formulario. formularios/QR’s. Ver Anexo I
1. Podrá seleccionar el idioma
3.1.1 Nuevo formulario Individual deseado, consultar el
1 2 0 contacto con los servicios de
ayuda establecidos.
2. Acceso a preguntas
frecuentes FAQs y la Guía del
pasajero.
3. Iniciar un nuevo formulario
individual.
Cumplimente el formulario
con el orden correcto. Se
solicita primero los Apellidos*
y a continuación, el Nombre*
4. Complete con sus apellidos,
5. Complete con su nombre.
3 Emplee sólo caracteres
alfabéticos, evitar tildes y
caracteres especiales.
Los datos proporcionados
deben coincidir con los datos
aportados en el certificado
4 6. Complete con el número de
pasaporte, DNI/NIE o número
5 de identificación personal
correspondiente.
6
7. Complete con el número de
8 vuelo. Al pasar por encima del
7 signo de “?”, tiene un
ejemplo
9 8. Indique la fecha de llegada
del vuelo a España.
10 9. Complete con su correo
11 electrónico.
10. Complete con el mismo
correo electrónico.
Revise que el correo
electrónico está bien escrito.
En el recibirá el código de
formulario/seguridad
imprescindible para poder
cumplimentar el formulario y
el identificador del
11. a formulario. Revise su bandeja
de spam, porque puede que
lo haya recibido ahí.
11. Marque en caso de que sólo
vaya a llegar a España, en
tránsito internacional, hacia
otro país.
11. a En caso de ser viajero en
tránsito marque la casilla
correspondiente y pulse en
continuar.
612
13
12. Marque en caso de que los
datos del pasajero
proporcionados, se
correspondan con un menor
o persona dependiente a su
cargo.
13. Cumplimente con los datos
del responsable legal del
pasajero.
14. Acepte el reCAPTCHA.
15. Tras leer la información legal,
proceda a aceptar los
términos.
16. Pulse sobre Enviar para
proseguir con el formulario.
14
15
16Revise los datos
proporcionados ya que no se
podrán modificar los datos
del formulario más adelante.
18 17
17. Pulse Revisar para comprobar
los datos proporcionados y
poder realizar posibles
19 cambios.
18. Pulse Continuar en caso de
20
que quiera seguir adelante
con el formulario.
21
Acceda a su correo electrónico y
22 consulte el código de formulario
/seguridad proporcionado.
19. Complete el número de
pasaporte, DNI/NIE o número
de identificación personal que
haya empleado en el paso
anterior.
20. Complete con el código de
formulario/seguridad (código
de 6 dígitos) recibido en el
correo electrónico
proporcionado.
21. Acepte el reCAPTCHA.
22. Pulse sobre Continuar para
acceder a los diferentes pasos
del Formulario de Control
Sanitario.
Ejemplo de correo recibido con código e identificador del formulario
Maria Ejemplo Ejemplo
8El Formulario de Control
Sanitario, FCS cuenta con 5 pasos
para generar el Código QR
necesario para poder pasar el
control del aeropuerto de
destino.
PASO 1. INFORMACIÓN
23
PERSONAL
23. Cumplimente los datos
personales del pasajero.
Todos los campos marcados
con “*” son de
cumplimentación obligatoria,
sin ellos el formulario no le
permitirá avanzar.
El nombre, apellidos y fecha
de nacimiento deben coincidir
con el certificado de
vacunación/test diagnóstico
recuperación, en caso de
tener que presentarlo
24. Pulse sobre Guardar y
continuar.
24
PASO 2. INFORMACIÓN DEL
VIAJE
La información del viaje estará
disponible en la documentación
de compra del vuelo y su tarjeta
de embarque.
25. Cumplimente la información
relativa al viaje que le
solicitan.
El número de asiento puede
cumplimentarlo más
adelante, podrá cerrar el
25 formulario y luego
continuarlo desde la opción
Continuar Formulario cuando
26 disponga de él.
27
26. Cumplimente la información
relativa al primer lugar de
estancia en España.
Los campos marcados con “*”
son de cumplimentación
obligatoria, sin ellos el
28 formulario no le permitirá
avanzar.
29
27. Marque para autocompletar
con los datos de su dirección
permanente. Solo disponible
para país España.
28. Marque en caso de que
coincida con su dirección
permanente en España.
29. Pulse Guardar y continuar.
9Se podrá acceder al paso 3 desde
las 48 horas anteriores a la
llegada a España.
PASO 3. ANTECEDENTES DEL
VIAJE
30. Indique el país de origen del
viaje.
31. En caso de haber estado en
30
más países que el de origen
31
en los últimos 14 días
seleccione un país para cada
una de las casillas
disponibles. En caso de
necesitar más casillas, pulse
sobre Añadir País.
32. Indicar el motivo de viaje
32
entre las opciones
disponibles.
33
33. Pulse sobre Guardar y
continuar.
Revise el país de origen, este
Indique el país/territorio en el que ha iniciado su viaje. Si
no se podrá cambiar más
su país tiene asignadas áreas, tendrá que elegir del
desplegable que aparecerá, el área en la que vive adelante.
PASO 4. CUESTIONARIO
habitualmente o ha pasado su estancia antes de viajar a
SANITARIO
España.
34. Indique si en los últimos 7 días
ha tenido contacto con un caso
confirmado de (COVID 19).
Las siguientes cuestiones,
sólo aparecerán en caso de
que su origen sea PAÍS DE
RIESGO y sea mayor de 12
años.
35. Seleccione si posee un
Certificado COVID Digital de la
UE /certificado COVID-19
equivalente reconocido por la
UE u otro certificado.
36. a En el caso de haber
seleccionado Certificado COVID
Digital de la UE/certificado
34 COVID-19 equivalente
reconocido por la UE, deberá
35
incorporarlo dentro del
FORMULARIO DE CONTROL
36. a
SANITARIO FCS (pdf,png, jpg,
svg, gif y jPEG o imagen del
QR). Previo a adjuntarlo, si
aporta un certificado COVID-19
equivalente reconocido por la
UE, podrá comprobar a través
del enlace disponible el listado
de países con certificado
reconocido por la UE.
1036. b Para adjuntar su certificado:
36. b • Adjunte a través de
Seleccionar archivo.
• Arrastre el documento sobre
el espacio disponible.
Seleccione el tipo de
certificado que contiene su
CCD: vacunación, prueba
diagnóstica o recuperación,
37 pinchando en alguna de las
tres opciones en Razón del
Certificado .
37. En caso de no tener ningún
38 problema al adjuntar el
Certificado COVID Digital de la
UE o equivalente pulse Validar
Certificado.
En caso de que se dé un error de
validación al seleccionar un CCD
o equivalente, se mostrará un
39 mensaje descriptivo del tipo de
error.
38. En caso de no tener ningún
problema al validar su CCD o
40. a equivalente, una vez validado
el certificado pulse Guardar y
Continuar.
El nombre, apellidos y fecha de
nacimiento deberán coincidir
con los introducidos en el Paso
1 y los que figuran en el
Certificado.
39. Marque la casilla en caso de
tener dificultades para
adjuntar el Certificado COVID
Digital de la UE (CCD) o
equivalente.
En caso de no poder adjuntar su
CCD o equivalente dentro del
Formulario de forma digital, se
permite la posibilidad de añadir
manualmente los datos del
Si usted procede de un país considerado de alto riesgo certificado que disponga.
deberá obligatoriamente subir/ introducir manualmente
40. a Si se selecciona Vacunación
un certificado válido de vacunación o recuperación de
deberán cumplimentarse los
covid-19 y además una PDIA, con resultado negativo, para
campos obligatorios “*”.
pasar los controles sanitarios a su llegada a España.
Desde el 1 de febrero, algunos
A partir del 01/02/2022, el Certificado COVID Digital de la Certificados Covid Digital de la UE
UE será válido desde los 14 días posteriores a la pauta de de vacunación deben reemitirse,
vacunación completa mientras no hayan transcurrido más tras la administración de una
de 270 días desde la fecha de la última dosis. A partir de dosis de refuerzo/booster. Por
entonces, el certificado de vacunación deberá reflejar la favor, contacte con su entidad
administración de una dosis de refuerzo. emisora y compruebe su validez
antes del viaje.
11Los datos que proporcione
40. b deben coincidir con los
empleados en el paso 1 y el
certificado.
40. b Si se selecciona Prueba
Diagnóstica deberán
cumplimentarse los campos
obligatorios “*”.
El Certificado COVID Digital
de la UE de Prueba
Diagnóstica será válido si la
muestra se ha obtenido:
• NAAT, dentro de las 72
horas previas a la llegada a
España. Con resultado
40. c
negativo. Ej: PCR
• RAT, dentro de las 24
horas previas a la llegada a
España. Con resultado
negativo. Ej: pruebas
rápidas de antígenos.
41 40. c Si se selecciona
Recuperación deberán
cumplimentarse los campos
42
obligatorios “*”.
El Certificado COVID Digital
de la UE de Recuperación es
43
válido durante 180 días
después de la fecha del
primer resultado positivo de
una prueba diagnóstica de
infección siempre y cuando
hayan transcurrido más de 11
días desde que se realizó la
primera prueba NAAT
positiva.
41. Una vez cumplimentada la
información debe pulsar sobre
Validar certificado.
Verifique que el tipo de certificado seleccionado se 42. Una vez validado el certificado
corresponde con el que usted tiene para poder subirlo a la debe pulsar sobre Guardar y
aplicación, si tiene un certificado COVID Digital de la UE, Continuar.
seleccione esa opción, si es uno equivalente reconocido por la 43. Si se selecciona certificado
UE, compruebe, antes el listado de países, para ver si está Covid Digital equivalente
incluido y si no es ninguno de estos casos, escoja la opción: reconocido por la UE,
otro certificado. pulsando en el link ‘listado de
países’ se muestran los países
Para el caso de certificados de Reino Unido, por favor, busque el que lo tienen.
QR del certificado que es requerido para viajar a España, para Si su certificado no se
subir el archivo correspondiente o escanearlo. Si sube un archivo corresponde con el tipo de
que contenga varios QR puede dar lugar a error. certificado seleccionado, se
le avisara con un mensaje
1243. En el caso de haber
seleccionado Otro Certificado,
se desplegarán tres opciones:
• Vacunación.
• Prueba Diagnóstica.
• Recuperación.
44. Según la opción seleccionada,
se deberán completar los
campos solicitados. La
estructura es la misma que la
desarrollada en detalle en el
43
apartado anterior.
45. Una vez cumplimentada la
información debe pulsar en
Validar certificado.
44 En caso de que se dé un error
de validación, se mostrará un
mensaje descriptivo del tipo
de error.
46. Una vez validado el certificado
debe pulsar sobre Guardar y
Continuar.
Revise los datos aportados
45 del certificado, estos no
podrán cambiarse más
adelante.
46
PASO 4 B. CUESTIONARIO
SANITARIO PAISES ALTO RIESGO
43. B Si usted procede de un país
de ALTO riesgo, marque en la
pantalla del Paso 4 su tipo de
certificado, tiene 2 opciones:
Vacunación o Recuperación.
44. B Según la opción que haya
seleccionado, suba el
certificado o cumplimente los
campos solicitados.
45. B Pulse validar certificado
43B 46. B Pulse Guardar y continuar
44B 47. B Luego se abrirá otra pantalla
4 +, que también deberá
45B cumplimentar, subiendo o
introduciendo manualmente
46B
un certificado válido de PDIA,
con resultado NEGATIVO.
48. B Pulse Guardar y continuar
47B Si usted procede de un país
considerado de alto riesgo
deberá obligatoriamente subir/
introducir manualmente un
certificado válido de vacunación
o recuperación de covid-19 y
además una PDIA, con
resultado negativo, para pasar
48B los controles sanitarios a su
llegada a España.
13PASO 5: DECLARACIÓN
RESPONSABLE.
49. Para finalizar el Formulario de
Control Sanitario, FCS, es de
carácter obligatorio aceptar la
declaración responsable.
50. Una vez aceptada pulse
Finalizar proceso.
En este momento se habrá
49 generado el QR y se enviará
por correo electrónico.
Adicionalmente se podrá
50 descargar directamente desde
esta página. Se recomienda
descargar en este momento el
QR, en formato PDF o Wallet
o imprimirlo.
51. Descargue el código QR
generado.
52. Pulse finalizar proceso.
53. Ejemplo de QRs generado
para viajar.
51
Acceda al correo electrónico,
debe haber recibido el QR
generado para pasar el control
en el aeropuerto de destino.
52
53
143.1.2 Nuevo formulario de Familia/ Grupo.
1. Inicie un nuevo formulario de
Familia/ Grupo.
2. Complete los datos
solicitados obligatorios al
igual que el formulario
individual. Emplee caracteres
alfabéticos, evite tildes o
caracteres especiales.
Revise los datos personales,
datos del vuelo y direcciones
de correo electrónico, estos
1 no podrán cambiarse más
adelante.
Un Formulario FCS de
2 Familia/Grupo tiene la misma
estructura que un Formulario
individual, si se desea ver el
detalle de los campos a cubrir
consultar: 2.1.1 Nuevo formulario
Individual
153. Al final del paso 2:
información del viaje, se
permitirá añadir los datos de
los pasajeros que se desee.
Para incluir un nuevo pasajero
3 pulse sobre el icono
hasta un máximo de 15 pasajeros
en total
Pulse sobre el símbolo de “?”
para obtener más
información.
4. Los checks se emplean para
indicar el mismo teléfono,
dirección, etc, que el
responsable del grupo, que
está rellenando el formulario.
4 El teléfono y el e-mail se
emplearán para el envío de
información del viaje, si se
indica que coinciden con el
responsable, la información
será recibida por la persona
designada como tal.
5. Cumplimente los
antecedentes de viaje para
cada uno de los pasajeros
incluidos en el paso 2.
5
166. Complete el cuestionario
sanitario para cada uno de los
6
pasajeros incluidos en el
Formulario, contrastando la
información con los mismos.
Revise el país de origen, este
no se podrá cambiar más
adelante.
Maria Ejemplo Ejemplo 76927180 X 7. Finalice el proceso
cumplimentando la
declaración responsable.
Isabel Ejemplo Ejemplo 77927180 X En este momento se habrá
generado el QR para cada
miembro del grupo/familia y
se enviará por correo
electrónico a la dirección/es
indicadas al rellenar el
formulario. Adicionalmente
7 se podrán descargar
directamente desde esta
página. Se recomienda
descargar en este momento
los QR, en formato PDF o
Wallet o imprimirlos.
173.2 Continuar Formulario Creado con Anterioridad.
3.2.1 Continuar con formulario individual.
1. Acceda a Continuar
Formulario FCS Individual
Recupere en la bandeja de
entrada de su correo electrónico,
el que indicó al iniciar el
formulario, el identificador de
formulario y el código de
formulario/seguridad.
2. Cumplimente los campos
obligatorios con los datos
recuperados del mail y el
número de pasaporte,
DNI/NIE o número de
identificación personal
1 empleado al inicio del
formulario.
3. Acepte el reCAPTCHA.
4. Pulse sobre Continuar para
acceder a los diferentes pasos
del Formulario de Control
2
Sanitario.
5. Se redirigirá al formulario en
el paso dónde se ha
abandonado.
3
4
5
183.3.2 Continuar formulario de Familia/grupo.
Para continuar con un Formulario
FCS Familia/grupo siga los
mismos pasos que con un
Formulario individual. Consulte el
detalle en: 2.3.1 Continuar con
formulario individual.
1. Acceda a Continuar
Formulario FCS
Familia/Grupo
1
193. 3 Formularios Firmados.
Firmados.
3.3.1 Recuperar Código QR
1. Acceda a Recuperar Código
QR
2. Escriba la dirección de correo
inicial indicada para iniciar el
Formulario y el número de
pasaporte, DNI/NIE o número
de identificación personal.
3. Acepte el reCAPTCHA.
4. Pulse sobre Continuar.
Revise el correo electrónico, se
enviará nuevamente el Código
QR.
Solo se podrá recuperar un
QR si se ha generado
correctamente pulsando el
botón “Finalizar”. Si no puede
recuperar un QR, quizá no lo
haya finalizado, en ese caso
se podrá completar desde la
opción Continuar formulario
en la página principal.
1
2
3
4
203.3.2 Modificar Código QR
1. Acceda a Modificar Código
QR.
Revise el correo electrónico, en el
mail inicial debe estar la
información necesaria para la
acceder a la modificación.
2. Para poder modificar su QR,
indique el identificador de
formulario que habrá recibido
por correo electrónico desde
la dirección
spaintravelhealth-no-
reply@spth.gob.es o tiene la
opción de introducir su
número de identificación
personal. En ambos casos
necesitará el código de
seguridad/formulario.
En modificar código QR, si no
localiza el código de seguridad,
puede recuperarlo pulsando
sobre: recuperar código de
seguridad, (frase en azul
1
debajo del hueco de código de
seguridad). Para más detalle
véase apartado 3.3.3
Recuperar Código de
2
Formulario/seguridad.
Esta opción le permite
también modificar un QR
generado por APP.
3. Acepte el reCAPTCHA.
4. Pulse Continuar.
3 Una vez que se modifique el
QR se recibirá un correo con
el nuevo QR y el anterior
4
quedará anulado y no será
válido para viajar.
Para modificar un formulario de
Familia/grupo debe entrar a través
de Modificar Código QR y acceder
completando el identificador y
código de formulario/seguridad
del responsable del grupo.
215. Modifique aquellos campos
5
que necesite.
Únicamente se podrán
modificar tres campos:
número de asiento, dirección
de residencia y dirección de
estancia.
Si necesita modificar un
campo distinto a los tres
indicados como permitidos,
tendrá que generar un nuevo
formulario con un numero
nuevo de identificación
personal.
5. Pulse sobre guardar
modificación para guardar los
cambios efectuados.
6. Una vez la aplicación confirme
que se ha modificado el
formulario pulse sobre
finalizar para que los cambios
6
se hagan efectivos.
Se enviará un correo electrónico
con un nuevo QR, con las últimas
modificaciones efectuadas.
7. Pulse finalizar.
Si usted procede de un
país considerado de alto
riesgo deberá
obligatoriamente subir/
introducir manualmente
un certificado válido de
PDIA, con resultado
NEGATIVO, para pasar los
controles sanitarios a su
llegada a España.
7
22Para modificar un formulario de
8 Familia/grupo debe entrar a
través de Modificar Código
QR y acceder
completando el identificador y
código de formulario/seguridad
del responsable del grupo.
8. Modifique aquellos campos
que necesite y estén
permitidos.
9. Se podrá modificar el número
de asiento y las direcciones
de los pasajeros asociados al
formulario de familia/grupo
pulsando sobre
Mostrar/ocultar.
10. Pulse guardar modificación
para guardar los cambios
efectuados.
Se enviará un correo electrónico
con un nuevo QR, con las últimas
modificaciones efectuadas.
9
10
Si usted procede de un
país considerado de alto
riesgo deberá
obligatoriamente subir/
introducir manualmente
un certificado válido de
PDIA, con resultado
NEGATIVO, para pasar los
controles sanitarios a su
llegada a España.
23Se enviará un correo electrónico
con un nuevo QR, con las últimas
modificaciones efectuadas. Así
mismo, se podrá descargar el QR
directamente en formato PDF o
Wallet desde la página.
11
11. Presione sobre la parte azul
para descargar el QR.
12. Pulse finalizar.
12
243.3.3 Recuperar Código de Formulario/seguridad.
1. Acceda a Modificar Código
QR.
2. Marque la opción número de
pasaporte /DNI/NIE o
número de identificación
personal y cumplimente los
campos obligatorios
marcados con “*”.
3. Acepte el reCAPTCHA.
4. Pulse sobre Recuperar código
de seguridad
Saldrá un mensaje emergente
dónde se indicará que se ha
enviado un email con el código
actualizado.
5. Pulse continuar.
1
2
4
3
5
253. 4. Anexo I : 1. Acceda a Iniciar sesión o
pulse en el icono para
3.4.1 Registro de Usuario registrar usuario.
2. En la pantalla inicial
1
2 encontrará las opciones:
iniciar sesión, registrarse y
restablecer contraseña.
3. Pulse Registrarse para
acceder a la opción de
Registro de Usuario.
PASO 1. INFORMACIÓN
PERSONAL
4. Debe cumplimentar su
información personal:
nombre, apellidos, e-mail,
3 contraseña y número de
teléfono móvil.
La contraseña se solicitará dos
veces y no se permitirá hacer
copiar/pegar.
4 PASO 2. CÓDIGO DE
CONFIRMACIÓN
5. Al pulsar el botón para
registrarse, se le enviará a su
e-mail la clave de
confirmación, que tendrá que
introducir posteriormente
5
PASO 3. RECEPCIÓN DE CORREO
ELECTRÓNICO
6. Una vez introduzca el código
de confirmación, recibirá un
correo electrónico con un
enlace a través del cual podrá
acceder para verificar la
cuenta y se generará el alta
de usuario.
6
Una vez verificada la cuenta
le saldrá un mensaje
confirmando que ha sido
correctamente verificada
Si intenta registrar un e-mail
que ya ha dado de alta pero
no ha activado se le mostrará
un aviso, indicando que el
correo está registrado en el
sistema pendiente de
activación, tiene la opción de
indicar si quiere recibir de
nuevo el mail de activación.
Al iniciar un formulario, se da la
opción de registrarse.
263. 4. 2 Inicio de Sesión 1. Si ya ha realizado el registro
de usuario puede abrir una
sesión en Iniciar sesión.
1
2. Introduzca su dirección
2 de correo electrónico y la
contraseña elegida.
Si el usuario introduce
incorrectamente la cuenta de
3
correo y/o la contraseña
visualizará un mensaje de
error.
3. Pulse Iniciar Sesión
4. Al pulsar el botón de Iniciar
sesión se le enviará a su
e-mail la clave de
confirmación, que tendrá que
introducir posteriormente
Si el código de confirmación
introducido es incorrecto o se
ha superado el tiempo límite
al introducirlo se le indicará
4 con los correspondientes
mensajes de aviso.
273. 4. 3 Restablecer Contraseña
1. Pulse sobre el enlace
¿Olvidaste tu contraseña?
para Restablecer Contraseña
en caso de haberla olvidado o
extraviado.
1
Esta opción estará disponible
sin que el usuario esté
logado.
2. Cumplimente la dirección de
correo electrónico y pulse
Restablecer.
Se recibirá un correo electrónico a
la cuenta en la que se registró.
3. Pulsando sobre el enlace del
correo recibido llegará
2
directamente a la pantalla
Modificar Contraseña.
4. Introducir una nueva
contraseña y confirmarla.
5. Se mostrará una pantalla
indicando que la contraseña
3
se ha cambiado
satisfactoriamente.
4
5
283. 4. 4 Desbloquear Contraseña
1. Pulse sobre el enlace
¿Olvidaste tu contraseña?
para Desbloquear
Contraseña en caso de haber
hecho más de tres intentos
fallidos al introducir la
contraseña.
1 Esta opción estará disponible
sin que el usuario esté
logado.
2. Cumplimente la dirección de
correo electrónico y pulse
Restablecer.
Se recibirá un correo electrónico a
la cuenta en la que se registró.
2 3. Pulsando sobre el enlace del
correo recibido llegará
directamente a la pantalla
Modificar Contraseña.
4. Introducir una nueva
3 contraseña y confirmarla.
5. Se mostrará una pantalla
indicando que la contraseña
se ha cambiado
satisfactoriamente.
4
5
293. 4. 5 Gestión de la Sesión
.
Se mostrarán diferentes
1
indicaciones relacionadas con la
gestión de su sesión.
Si no se ha completado el
proceso de registro:
1. Deberá pulsar SI cuando no
haya completado el proceso
de activación de su cuenta y
desee que se le envíe un
2 nuevo correo para la
activación de la cuenta.
Se puede cerrar sesión de
forma manual en cualquier
momento pero también se
cerrará automáticamente si
han pasado 15 minutos sin
actividad
2. Pulse Continuar si desea
seguir en su sesión cuando
esta se encuentra a punto de
caducar.
Si su sesión ha caducado se le
mostrará un mensaje de aviso
para que vuelva a Iniciar
sesión.
303. 4. 6 Funcionalidades del usuario logado Pantalla de usuario logado
Se mostrarán el nombre de
usuario y fecha de última
conexión en la parte superior
3. 4. 6. 1 Mis Formularios derecha de la pantalla.
1 Pulse sobre el icono para
mostrar las opciones disponibles.
1. Una vez logado, entrará en la
pantalla de ‘Mis Formularios’
desde donde puede acceder a
sus formularios individuales,
de grupo y QR’s.
Sólo estarán disponibles los
creados desde la Web.
Los formularios mostrarán cuatro
posibles estados: vigente, en
curso, bloqueado y utilizado.
2. Pulse en los botones
inferiores para acceder a
crear un formulario individual
o de grupo.
2 3. Pulse en las acciones del
desplegable para descargar o
modificar Formularios
Vigentes: QRs generados con
fecha de llegada a futuro (no
3
usados) o con fecha de un día
antes a la de llegada para
contemplar el caso de QRs de
vuelos retrasados.
Si el formulario es de grupo
sólo lo puede modificar el
responsable.
4
4. Pulse en las acciones del
desplegable para continuar o
borrar Formularios en curso:
pendientes de completar, con
fecha de llegada del día en
curso o a futuro.
313. 4. 6 Funcionalidades disponibles para usuario logado 8. Pulse en las acciones del
3.4.6.1 Mis Formularios desplegable para borrar los
formularios utilizados: QRs
con los que ha viajado el
8 pasajero en los últimos 15
días.
No se mostrarán aquellos QRs
que no se han utilizado para
viajar.
9
9. Pulse en en las acciones del
desplegable para borrar los
formularios bloqueados:
3.4.6.2 Modificar datos personales pasan a este estado porque
existe otro formulario que ya
se ha comenzado a rellenar o
se ha finalizado con los
mismos datos de: nº
10 identificación, vuelo y fecha
de llegada.
Serán visibles únicamente
aquellos con fecha de llegada
a partir del día en curso.
10. Seleccione Modificar datos
personales para modificar los
datos que haya
proporcionado o indicar
información adicional para
facilitar la creación de QRs.
11. Pulse Guardar para finalizar.
11 Los cambios aplicarán para
los QRs que se creen a partir
de ese momento, no aplicará
a los QRs ya generados o en
curso.
Todos los datos son
opcionales
323.4.6.4 Modificar Contraseña 15. Seleccione Modificar
contraseña si desea
cambiarla. una vez
15
introducida la nueva
contraseña pulse Enviar.
Completando la contraseña, se
mostrará dinámicamente la
información relativa a las reglas a
cumplir. En verde si ya se
cumplen y en rojo si aún no .
16. Seleccione Baja de usuario si
desea darse de baja, en la
pantalla pulse Darme de baja,
al finalizar se mostrará una
pantalla de aviso indicando
que se ha efectuado
correctamente.
3.4.6.5 Baja de usuario
La baja implica el borrado de sus
datos personales, pero NO el
borrado de sus formularios y QRs
16 del sistema, podrá seguir
continuando fuera del registro de
usuarios.
Recibirá un correo de
confirmación una vez
realizada la baja
correctamente.
333.4.6.6 Creación de QR’s Si usted ha iniciado sesión,
cuando cree un QR ya tendrá
rellenos automáticamente
todos los campos informados
en el registro.
Si posteriormente cambia
datos del formulario, salvo el
teléfono se puede actualizar
el perfil.
1. Marque el check QR es para
otra persona si al realizar el
alta de un formulario FCS
1 individual este no es para
usted, así no se recuperarán
los datos del registro de la
sesión.
La dirección de correo se
mostrará una sola vez y en modo
de solo lectura.
En los Formularios FCS de
grupo van informados por
defecto los datos del usuario
logado, que podrán ser
modificados, salvo el correo
electrónico.
343.5 Validación CCD para viajar al extranjero 1. Dentro de otros enlaces de
interés Pulse en Comprobar
1 validez certificado Covid
Digital UE para viajar a países
distintos a España.
2. Introduzca el país al que va a
viajar.
3. Adjunte el Certificado COVID
Digital de la UE.
4. Pulse Validar.
Se obtendrá como resultado un
aviso de VALIDADO o de NO
VALIDADO .
2
3
4
35También puede leer