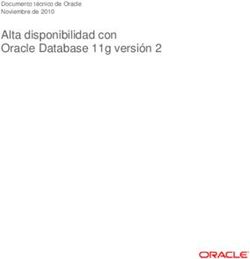Guía de Instalación de Software Oracle para Prácticas
←
→
Transcripción del contenido de la página
Si su navegador no muestra la página correctamente, lea el contenido de la página a continuación
Guía de Instalación de Software Oracle para Prácticas
¿A Quién va dirigido?
A alumnos de la Universidad de Granada acogidos al convenio suscrito entre ésta y
Oracle Ibérica para la utilización de software Oracle con fines educativos. En particular,
a alumnos de la E.T.S. de Ingeniería Informática con docencia práctica en el área de
Bases de Datos (Bases de Datos, Bases de Datos I y II, Sistemas de Bases de Datos,
Programación de Bases de Datos, Modelos Avanzados de Bases de Datos, Gestión de
BD, Bases de Datos Distribuidas, Proyectos Informáticos, etc.)
¿Qué software se oferta?
Inicialmente se ofertan los siguientes productos:
- (CD1) Oracle Lite 4.0.2 para Windows, EPOC, WindowsCE, Palm. Se trata de
una BD ligera compatible con los servidores de BD superiores, con mecanismos
de replica de datos con dichos servidores y con pocos requisitos de disco, de
memoria, de procesador y de S.O. Tiene algunas limitaciones en cuanto a la
ejecución de SQL y a que no soporta PL/SQL.
- (CD2) Forms Developer y Server y Reports Developer y Sever ver. 6i2 para
Windows98/NT/2000. Herramienta de desarrollo de aplicaciones de BD
Cliente/Servidor e Internet/Intranet
- (CD3) Personal Oracle ver. 8.1.7 para Windows98. Servidor personal de BD con
casi todas las posibilidades que brinda su hermano mayor Oracle 8.1.7
Enterprise Edition. Destinado su uso para desarrollo en un entorno personal.
Significativos requisitos en cuanto a disco, procesador y sobre todo memoria.
- (CD4) Documentación en línea (pdf y html) para plataforma 8.1.6.
- (CD5) Personal Oracle ver. 9.0.1 para W98. Última versión del servidor para
W98. Mayores requisitos de instalación
- (CD6) Documentación en línea (pdf y html) para plataforma 9.0
- (CD7) Oracle 8.1.7 Enterprise Edition para NT/W2000/XP Profesional
- (CD9) Reports/Forms Developer 6.2 para Linux
- (CD10) Oracle 8.1.7 Enterprise Edition para Linux
Consultad la lista disponible en la Fotocopiadora de la ETSII por si en su momento
hubiese algún otro software adicional disponible
¿Qué software necesito para mis prácticas?
En principio ninguno, ya que las prácticas se han configurado y temporizado para su
realización en las instalaciones de la E.T.S.I.I. durante el periodo estipulado en el plan
de estudios.
Sin embargo, aquellos alumnos que deseen profundizar en el conocimiento de estas
herramientas u organizar su trabajo de forma personalizada, pueden acceder de forma
gratuita, para uso docente, a las mismas.
El software recomendable, dependerá de la/s asignatura/s a cursar y de la disponibilidad
de recursos en la máquina del alumno. Podríamos hacer la siguiente clasificación:
1- Perfiles docentes con iniciación a las Bases de Datos, haciendo únicamente uso
de SQL.
o Recursos escasos de Hardware: Pentium 120,
>650Mb HDD, Windows98 o Windows 98SE (Personal Oracle no va en
Windows Millennium). Oracle Lite 4.0.2 o Personal Oracle 8.1.7 para
Windows 98 (opción recomendada en este caso)
- Perfiles docentes avanzados de Bases de Datos (SQL, PL/SQL, Java)
o Instalar Personal Oracle 8.1.7 para Windows 98 si se dispone de los
recursos indicados arriba
- Perfiles docentes de Bases de Datos que precisen de Developer
o Oracle Lite 4.0.2 o Personal Oracle 8.1.7, dependiendo de la
disponibilidad de recursos comentada arriba y
o Forms Developer y Reports Developer. 6i2 para Windows9x/NT/2000 si
se dispone de al menos 64Mb de RAM y de 350MB de HDD (podría ir,
aunque lento, con 32Mb)
- Si se dispone de 256Mb, 5GB de Disco y Pentium 500Mhz o superior podría
considerarse, si se desea, la instalación de Personal Oracle 9.0 en lugar de
Personal Oracle 8.1.7.
¿Dónde y cómo puedo conseguir el software y cuanto cuesta?
Con objeto de facilitar la distribución del software, se ha depositado una copia de cada
uno de los CDROMs en la fotocopiadora de la ETSII donde se realizarán las copias que
demande cada alumno. El importe de cada copia será reducido2. El alumno deberá
rellenar y entregar en dicho establecimiento un documento que acredite el carácter
docente del uso del software de Oracle.
Ya tengo el software que necesito ¿Cómo se instala?
El proceso de instalación y los manuales de cada software vienen incluidos en los
respectivos CDROMs, sin embargo, dada la disparidad de configuraciones y la
dependencia de productos, vamos a resumir una metodología de instalación3 que
resuelva los principales problemas. El seguimiento escrupuloso del procedimiento que
vamos a describir no garantiza que se obtenga la mejor instalación ni siquiera que
funcione (hay parámetros de cada ordenador que pueden hacer variar los resultados),
pero sí que lo haga con una alta probabilidad.
La secuencia de instalación de varios productos Oracle en una misma máquina es
relevante. Y es la siguiente:
1
Se puede instalar y ejecutar PO8.1.7 si se dispone de sólo 64Mb. Consultar el documento
“README.doc” del CD de instalación para una descripción del proceso
2
El software es gratuito bajo las condiciones de uso docente, el importe únicamente cubre el coste del
CD-R y los gastos de copiado.
3
Esta describe el proceso de instalación para S.O.s. Windows. Para instalaciones en Linux refiéranse a la
documentación incluida en el CD-ROM correspondiente. Si alguien desea contribuir a esta guía con la
descripción de la instalación de uno a varios de los productos ofertados sobre plataforma Linux que se
ponga en contacto conmigo para estudiar su inclusión en este documento.
21º Oracle lite 4.0.2
2º Forms Developer6i y Report Developer 6i
3º Personal Oracle 8.1.7 o Personal Oracle 9.0
Si, por nuestras necesidades, no tenemos que instalar los tres productos, obviamos los
que no necesitemos pero siempre respetando esa secuencia. Por ejemplo, si sólo vamos
a instalar Developer y Personal Oracle, instalaremos primero Developer y después PO.
A continuación vamos a ver el proceso de instalación de cada producto individualmente
así como la instalación de las combinaciones más habituales de productos.
Cada uno debe referirse al proceso de instalación descrito que se corresponda con la
configuración elegida. Pueden añadirse componentes desde los CDROMs a las
instalaciones descritas utilizando la opción personalizada de los instaladores incluidos
con cada producto. Sin embargo, esto debe hacerse con cautela y previa lectura de la
documentación, ya que, en algunos casos, podemos desconfigurar el sistema en
instalaciones combinadas.
Particularmente delicada es la combinación Oracle Lite y Forms-Reports Developer
donde se pueden producir conflictos en las herramientas de desarrollo, SQL Plus y
Oracle Navigator en función de la versión instalada de Open Client Adapter para ODBC
(módulo que permite el acceso desde estas herramientas a BD mediante ODBC, en
particular a la BD Oracle Lite) y de Requiered Support Files (biblioteca de software
compartida por las aplicaciones Oracle)
Pasos Previos
- Comprobad en el Panel de Control que tenemos instalado el protocolo TCP/IP
(si accedemos a Internet ya lo tendremos instalado)
3- Comprobar la identificación del PC. Esto es importante para la instalación de
Personal Oracle 8.1.7 de cara a conocer el nombre de la máquina bajo TCP/IP y,
por tanto, el de la base de datos. Anotad los datos que aparezcan para vuestro PC
1.-Instalación de Oracle Lite sólo
1. Introducid el CDROM de Lite. Si no se auto-ejecuta la instalación, ejecutad el
programa setup.exe del directorio raíz del CDROM
42. Pinchad Install, e introducid los valores de la figura de abajo. Podéis cambiar la
unidad y el nombre de la empresa
3. Seleccionad instalación completa
4. Activad la opción de la figura de abajo
55. Pinchad Aceptar y aceptad los mensajes siguientes después de anotar la
información que nos proporcionan.
Configuración y uso de Oracle Lite
A Oracle Lite se puede acceder desde SQL Plus 8.0, sito en el grupo de programas
Oracle para Windows95, o desde Oracle8 Navigator, sito en el grupo de programas
Oracle8i Lite
• Acceso desde SQL Plus 8.0
Invocad dicho programa y rellenad la ventana de entrada como se indica en la figura.
Por compatibilidad el usuario system no tiene contraseña inicialmente pero debéis
introducir algo. Lo que aparece en la cadena de conexión debéis introducirlo también
cuando queráis acceder desde Developer a Oracle Lite
Cuando se inicia SQL Plus aparecerán una serie de mensajes de advertencia que debéis
de ignorar siempre que llegue a aparecer el “prompt” SQL>
Si queréis establecer una contraseña para el usuario system introducid la siguiente
sentencia:
alter user system identified by ;
A continuación deberíais crear una cuenta de usuario con el mismo nombre que la que
tenéis en la BD de la Escuela y trabajar sobre ella. Esto se puede hacer desde SQL Plus
o desde Oracle8 Navigator, veámoslo desde este último.
6• Administración desde Oracle8 Navigator
Ejecutad el programa desde el grupo de programas Oracle8i lite y desplegar Oracle Lite
Databases hasta visualizar User. Desplegad el menú con el botón derecho del ratón y
pinchad New. Introducid vuestro login en la BD de la Escuela, la clave y aceptad
A partir de ahora podéis acceder al nuevo usuario de Oracle Lite desde SQL Plus y, si
instaláis Developer, también desde esta herramienta.
Oracle8 Navigator permite la realización de forma visual de operaciones de
administración, DDL e incluso DML sobre la Base de Datos. Experimentad con ello.
¿Qué más cosas puedo hacer con Oracle Lite?
A parte de ejecutar sentencias SQL desde SQL Plus, Lite permite realizar programas
que accedan a él utilizando diferentes lenguajes y protocolos (C, C++, VB, Java,
ODBC, JDBC, etc.). Se sincroniza con servidores BD Oracle, puede publicar
formularios web basados en sus datos, etc.
Para una completa descripción de sus posibilidades referios a la documentación en línea
adjunta al programa.
72.- Instalación de Forms y Reports Developer sólo
1. Introducid el CDROM de Developer. Si no se auto-ejecuta la instalación,
ejecutad el programa setup.exe del directorio raíz del CDROM, e introducid los
datos de la figura y pulsad aceptar
2. Instalad primero Forms Developer
3. Seleccionad Instalación Típica
84. Aceptamos las ventanas informativas y salimos del programa de instalación
5. Para instalar Reports Developer volvemos a ejecutad el programa de instalación,
seleccionando en esta ocasión la instalación típica para Oracle Report Developer
Configuración de Forms-Reports Developer
Con objeto de independizar la ejecución de los formularios e informes que
desarrollemos con Developer de la ubicación de los mismos en tiempo de desarrollo, es
conveniente establecer unas variables en el registro de Windows.
Para ello ejecutad regedit y abrid la clave HKEY_LOCAL_MACHINE, después
SOFTWARE y dentro seleccionad la carpeta ORACLE.
Queremos editar los valores de cadena, o crearlos si no existen, FORMS60_PATH,
GRAPHICS60_PATH y REPORTS60_PATH. Para los valores que no existan,
probablemente GRAPHICS60_PATH, con la carpeta ORACLE seleccionada, pulsamos
en el menú Edición-Nuevo-Valor de la cadena y escribimos el nombre del valor.
Después pulsamos dos veces sobre esta nueva clave e incluimos al principio del “path”
el directorio donde vamos a ubicar nuestros archivos en tiempo de desarrollo (en el
ejemplo C:\misproyectos\practicasBD)
Realizad la misma operación para las claves FORMS60_PATH y REPORTS60_PATH
(creándolas si no existen o modificando su contenido incluyendo el directorio de
trabajo.
93.- Instalación de Personal Oracle 8.1.74
1. Introducid el CDROM de Personal Oracle 8.1.7. Si no se auto-ejecuta la
instalación ejecutar el programa setup.exe del directorio raíz del CDROM.
Seleccionad la instalación del producto y avanzad hasta la ventana de la figura
donde debéis pulsad siguiente
2. Cread un nuevo Directorio Raíz con los parámetros de la figura, donde la unidad
de disco puede ser distinta en función de la configuración de vuestro equipo.
Pulsad siguiente
3. Aceptad la instalación típica
4. Pulsad instalar
5. Rellenad el formulario de la siguiente forma: Nombre de Base de Datos
Global: ., SID: .
Para conocer como se denomina tu PC repasa lo expuesto en la sección Pasos
previos. La figura muestra los datos para una base de datos que denominamos
progBD en un PC identificado cómo PCProgBD. Es importante que anotes
estos datos pues los puedes necesitar más adelante.
4
En teoría, se puede instalar y ejecutar Personal Oracle en un PC dotado de 64MB. Para ello remitios al
documento “READMEDOC.htm” del CDROM de instalación. La instalación de Personal Oracle 9.0 es
similar salvo que deberíais poner en la ventana Ubicación de los Ficheros en destino Nombre: ora9 y en
Ruta: ...\oracle\ora9
1011
6. La figura de arriba aparecerá si todo ha ido bien y recoge los datos de la
instalación realizada, donde cabe destacar los valores de la clave asignados por
defecto a los superusuarios de la BD (sys y system). Obviamente debéis de
cambiarlos de forma inmediata si no queréis que nadie acceda a vuestra BD. A
continuación indicamos algunas alternativas para realizar esto.
Configuración y uso de Personal Oracle (ver 8.1.7 y 9.0)5
Para trabajar con Personal Oracle debéis iniciar el Servidor de Bases de Datos como se
muestra en la figura
Una vez iniciada la BD, aparecerá el mensaje de abajo con los parámetros de vuestro
servidor de BD
Ya podéis trabajar con vuestro servidor desde las herramientas SQL Plus, y Oracle 8i
Navigator situadas en el grupo de programas Oracle-Ora817.
5
Para un mejor conocimiento práctico a nivel de administración de Oracle ver. 9 está disponible una
oferta de cursos de Formación Continua cuyos detalles se describen en el apéndice de este documento.
12• Acceso desde SQL Plus
Invocad dicho programa desde el grupo de programas Oracle-Ora817 y rellenad la
ventana de entrada como se indica en la figura. Recordad que la clave inicial para el
superusuario sys es: change_on_install.
Si queréis modificar la contraseña para el usuario sys introducid la siguiente sentencia:
alter user sys identified by ;
Para hacer lo mismo con system introducid:
alter user system identified by ;
A continuación deberíais crear una cuenta de usuario con el mismo nombre que la que
tenéis en la BD de la Escuela y trabajar sobre ella. Esto se puede hacer, conectado como
sys o como system, con las siguientes sentencias:
create user identified by default
tablespace users temporary tablespace temp quota 4M on
users quota 1M on temp;
grant connect, resource to ;
• Configuración para el acceso a Personal Oracle desde otras Herramientas
Para acceder al servidor desde herramientas cliente instaladas en nuestro PC (Forms-
Reports Developer, Oracle Navigator, etc.) debemos introducir una nueva variable en el
registro de Windows.
Ejecutad regedit y abrid la clave HKEY_LOCAL_MACHINE, después SOFTWARE y
dentro seleccionad la carpeta ORACLE.
13Queremos crear el valor de cadena ORACLE_SID tal y como aparece en la figura. Para
ello, con la carpeta ORACLE seleccionada, pulsamos en el menú Edición-Nuevo-
Valor de la cadena y escribimos según la figura de abajo
Después pulsamos dos veces sobre esta nueva clave e introducimos el identificador de
nuestra BD (el SID que debemos recordar del proceso de instalación). En el caso de
nuestro ejemplo introduciríamos lo que aparece en la figura.
Salimos de regedit
• Administración y acceso desde Oracle 8i Navigator
Ya podemos iniciar Oracle 8i Navigator desde el grupo de programas Oracle-Ora817
14Ahora debemos crear una conexión con nuestro servidor en la que debemos introducir
los datos de usuario bajo el que nos conectamos.
Por ejemplo, system con la clave que hayamos establecido. Desde esta conexión
tendremos acceso a toda una serie de recursos: tablas, usuarios, vistas, etc. dependientes
del superusuario system
En concreto, podemos crear nuevos usuarios de forma visual, como es el caso del
usuario que creamos en el apartado anterior desde SQL Plus. También
podemos crear una conexión como ese u otro usuario existente en la BD. Experimentad
con la herramienta pero, con cuidado cuando os conectéis como system y, sobre todo,
como sys. Consultad la ayuda.
• Inicio y detención del Listener para acceso a la BD desde TCP/IP
Desde Inicio|Ejecutar... iniciad el programa oracle\ora81\bin\lsnrctl, desde el prompt de
la ventana MSDOS que se inicia ejecutad start para iniciar el listener del servidor
Personal Oracle. A partir de ese momento, y si la BD esta iniciada, podéis acceder a la
misma desde aplicaciones, por ejemplo desde programas Java mediante JDBC, que se
comuniquen con dicho listener a través de TCP/IP. Para detenerlo, desde dicho prompt
ejecutad el comando stop
15• Detener el servidor de BD
Antes de apagar Windows o cuando no precisemos trabajar con el servidor Personal
Oracle, debemos deternerlo. Para ello pulsamos, desde el grupo de programas que
cuelga de Oracle – Ora817, el programa de abajo
Esperamos a que el sistema nos devuelva el mensaje
antes de cerrar Windows.
164.- Instalación conjunta de Oracle Lite y Forms-Reports Developer
1. Insertad el CDROM de Oracle Lite y ejecutad setup.exe si la instalación no se
inicializa sola
2. Pinchad Install, e introducid los valores de la figura de abajo. Podéis cambiar la
unidad y el nombre de la empresa
3. Aceptad y seleccionad instalación personalizada
4. Seleccionad la instalación de los elementos que se muestra en la figura de abajo
17.
5. Pinchad Aceptar y aceptad los mensajes siguientes después de anotar la
información que nos proporcionan
6. Introducid el CDROM de Forms-Reports Developer y ejecutad setup.exe si no
se inicia sólo. Introducid los datos de la figura y pulsad aceptar
187. Instalad primero Forms Developer
198. Seleccionad instalación Personalizada y seleccionad la instalación de los
paquetes de la figura de abajo
9. Pulsad instalar y aceptad los mensajes
10. Volved a ejecutar el programa de instalación, pero esta vez seleccionad la
instalación de Reports Developer. Aceptad la instalación personalizada (custom),
marcad la opción que aparece en la figura de abajo y pulsad instalar.
2011. Aceptad los mensajes y salid del instalador una vez finalizada la instalación
12. A partir de aquí remitios al apartado de Configuración y uso de Oracle Lite
13. Una vez realizada la configuración indicada podemos acceder a Oracle Lite
desde Forms-Reports Developer introduciendo en la ventana de conexión los
parámetros de la figura de abajo. Donde x9999999 es la cuenta de usuario que
habéis creado en el paso anterior
5.- Instalación conjunta de Forms-Reports Developer y Personal Oracle 8.1.7
1. Realizad la instalación de Forms-Reports Developer como se indica en la
sección 2
2. Instalad y configurad Personal Oracle tal y como se indica en la sección 3
213. Para trabajar contra Personal Oracle desde Forms-Reports Developer debemos
introducir en la ventana de conexión los parámetros de la figura de abajo una vez
inicializado el servidor Personal Oracle. Donde x9999999 es la cuenta de usuario
que habéis creado en el paso anterior
6.-Instalación conjunta de Oracle Lite, Forms-Reports Developer y Personal
Oracle 8.1.7
1. Realizad la instalación conjunta de Lite y Developer según se describe en la
sección 4
2. Realizad la instalación y configuración de Personal Oracle 8.1.7 tal y como se
describe en la sección 3
Problemas con la instalación
Como hemos indicado, la dependencia entre los diferentes paquetes y la variedad de
configuraciones puede ocasionar problemas de funcionamiento para los productos
instalados.
Si se sigue escrupulosamente el procedimiento indicado para cada configuración existe
una gran probabilidad de que la cosa funcione. Si no es así, intentad, mediante la
utilización de los programas de instalación suministrados con cada paquete, desinstalar
los productos que den problemas y volver a instalarlos.
A veces, en un proceso de reinstalación de Forms-Reports Developer, se puede
interrumpir la instalación con un mensaje que hace referencia a algo así como
“path_too_long” (que indica que la longitud de la variable de entorno PATH es
demasiado larga). En este caso debéis editar el fichero autoexec.bat y eliminar los
caminos de búsqueda que sobren (incluido c:\oracle\ora80\bin), salvando el fichero para
volver a repetir la instalación interrumpida.
Aunque con los conocimientos necesarios y con la ayuda de la documentación incluida
en los productos todo tiene arreglo, a veces, cuando la cosa se ha descontrolado, la
mejor solución puede consistir en la eliminación de todo rastro de los productos Oracle
instalados y volver a empezar desde el principio. Veamos como podemos hacer esto:
Eliminación en un PC del rastro de los Productos Oracle
1. En regedit, ir hasta HKEY_LOCAL_MACHINE\SOFTWARE\ORACLE.
2. Eliminad la clave ORACLE.
3. Eliminad HKEY_LOCAL_MACHINE\SOFTWARE\odbc.
224. Editad el fichero AUTOEXEC.BAT y eliminad los “paths”
%ORACLE_HOME%\bin y los del JRE (entorno de ejecución Java).
5. Desde el explorador de Windows (o desde el prompt de DOS), eliminad el
directorio base de Oracle completo (posiblemente c:\oracle).
6. Eliminad : \Archivos de Programa\Oracle (desde
el explorador de Windows o desde el prompt de DOS).
7. Eliminad los Iconos desde : \Windows\Menú
Inicio\Programas\Oracle - y de :
\Windows\ Menú Inicio\Programas\ todas las carpetas de los productos Oracle
instalados.
8. Reiniciar el ordenador
Ya tenéis el ordenador libre de productos Oracle y podéis volver a repetir el proceso
de instalación a ver si las cosas van mejor.
Como intentar instalar Form Report Developer si Oracle 8.1.7 ya está instalado
La secuencia de instalación indicada en esta guía es la correcta, no obstante, si se
diera la circunstancia de que ya tuviéramos instalado Oracle 8.1.7, y necesitáis
instalar Form/Report Developer, podeis intentar el siguiente procedimiento:
1. Intentáis instalar Forms/developer de acuerdo con lo indicado en la sección 2,
(como nombre del directorio raíz de Oracle debéis de poner DEFAULT_HOME)
cuando lleguéis a un punto en el que os devuelve un mensaje de error indicando
que no se puede instalar en “multiple Oracle homes directories” o algo parecido,
aceptais el mensaje y salís del instalador. Llegado este punto el instalador habrá
creado en el registro de windows la estructura de “home” DEFAULT_HOME.
2. Ejecutad regedit y cambiad el valor de la variable:
HKEY_LOCAL_MACHINE\SOFTWARE\ORACLE\ALL_HOMES\DEFAUL
T_HOME de Ora816 a DEFAULT_HOME
3. Volved a instalar Forms/Report Developer de acuerdo con lo indicado en la
sección 2.
No os garantizo que funcione, pero es interesante intentarlo para evitar tener que
desinstalar Oracle 8.1.7
Documentación y recursos
El objeto de esta guía es conseguir una configuración mínimamente operativa. Como
podéis apreciar las posibilidades que brinda cada producto superan ampliamente los
requisitos de utilización establecidos en los programas de prácticas. Si queréis
profundizar en el conocimiento de cada una de las herramientas ofertadas os podéis
remitir a la documentación que acompaña cada CDROM de instalación y, para
profundizar en las posibilidades del servidor Personal Oracle y de la plataforma
Oracle8i en general, podéis recurrir al CDROM4 cuyo contenido es accesible desde el
propio CDROM mediante Acrobat Reader o mediante un Navegador sin necesidad de
instalarlo en el ordenador. Así mismo, se ofertan cursos de Formación Continua,
descritos en el apéndice de este documento.
23Para obtener información actualizada sobre los productos Oracle, descargar versiones de
evaluación, participar en foros técnicos, etc. podéis daros de alta y acceder, de forma
gratuita, en el sitio http://technet.oracle.com
Comentarios y Sugerencias a esta guía
Cualquier comentario, sugerencia o aportación (por ejemplo proceso de instalación
sobre Linux) a esta guía y su utilización será bien recibido, para ello podéis enviar un e-
mail al profesor Juan Miguel Medina Rodríguez a la dirección medina@decsai.ugr.es
con el “subject” (asunto) Guía de Instalación Oracle.
Apéndice A. Información sobre Cursos Complementarios
Con el objeto de proporcionar a los alumnos universitarios una formación
complementaria y actualizada con eminente carácter práctico, se han diseñado sendos
cursos de Formación Continua, cuyas características detallamos a continuación:
Administración de Bases de Datos Oracle.
La creciente demanda de servicios en Internet (comercio electrónico, portales, internet
móvil, B2B, etc.) ha propiciado la evolución de la tecnología de Bases de Datos y ha
reforzado su implantación como herramienta fundamental en los servidores Web. Este
hecho, unido a la omnipresente presencia en el área de gestión empresarial, genera una
enorme demanda de profesionales en este sector. De forma particular, es especialmente
deficitario el número de profesionales formados para desempeñar tareas de administración
de Bases de Datos.
Este curso está concebido con el propósito de introducir al alumno, en el ámbito de la
administración de Bases de Datos (DBA) de la mano de la utilización práctica de una
plataforma líder en este segmento como es Oracle, concretamente la línea de servidores de
Bases de Datos Oracle9i.
Perseguimos, mediante la realización de un proyecto personalizado de instalación y
administración de un Servidor de BD Oracle9i, proporcionarle los conocimientos y los
recursos necesarios para acometer dichas tareas en un ámbito profesional.
Los contenidos del curso, completamente actualizados a la versión operativa de Oracle,
se desglosan a continuación:
1.- Introducción al SGBD Oracle. Tareas del Administrador. Arquitectura de Oracle.
Documentación, ayuda y recursos
2.- Instalación y puesta a punto inicial de Oracle. Tareas básicas de configuración
(Instancia, Base de Datos, Red)
3.- Herramientas de administración en línea y mediante interfaz gráfica (Enterprise
Manager)
4.- Manejo de instancias. Creación, inicio, finalización, administración de sesiones,
parámetros de configuración, monitorización, traza.
5.- Diseño y configuración de la arquitectura de acceso a través de la red (Net8).
Estrategias y arquitecturas de red
6.- Ajuste y optimización del SBD Oracle. Mejora en el rendimiento de las instancias.
Optimización del acceso a los datos (índices, “clusters”). Optimización de SQL,
herramientas para el análisis de sentencias.
247.- Control de acceso. Gestión de usuarios, gestión de privilegios, “roles”, cuotas de
utilización de recursos (profiles)
8.- Organización de la estructura de almacenamiento de Oracle. “Tablespaces”, “datafiles”,
“control files”, “segments”, “Data blocks”, “extents”, “temporary y rollback segments”,
etc.
9.- Recuperación frente a fallos. Tipos de fallos y mecanismos automáticos de
recuperación. Herramientas y estrategias para la realización de copias de seguridad
Profesorado
- Juan Miguel Medina Rodríguez
- Olga Pons Capote
Duración: 40 Horas.
27 alumnos
Convalidable con 2.5 créditos de libre configuración
Dos ediciones:
- del 5 al 14 de julio de 2004 de 9 a 14h
- del 20 al 29 de Septiembre de 2004 de 9 a 14h
Información complementaria: http://frontdb.ugr.es/cursos/index.htm
Programación Java2: Desarrollo de Aplicaciones para Internet/Intranet
Este curso muestra los fundamentos de la programación con JAVA a partir del JDK, la
utilización de entornos IDE para mejorar la productividad y las posibilidades que brinda
para dotar a nuestras páginas “web” de contenidos más atractivos y funcionales y para el
desarrollo de aplicaciones portables en el ámbito corporativo.
Basado en el empleo de una metodología interactiva profusamente ilustrada mediante
ejemplos prácticos, proporciona un dominio medio de la programación con JAVA a partir
de unos mínimos conocimientos de programación iniciales. El material de apoyo está
compuesto de documentación impresa y electrónica, así como del software necesario para
acometer el seguimiento del curso.
Los contenidos del curso, completamente actualizados a la versión del JDK operativa
en el momento en que éste se celebra, se desglosan a continuación:
1.- Programación Orientada a Objetos y Java. Objetos y clases. Encapsulamiento (métodos
y atributos). Creación de clases. Herencia, interfaces y paquetes. El trabajo con objetos:
creación de objetos, acceso y establecimiento de las variables de instancia, llamada a
métodos y referencias a objetos.
2.- Introducción a la programación con Java. Origen, características y utilidad de Java.
Entornos IDE: JBuilder, descripción de sus componentes, definición de proyectos y
primeros ejemplos de aplicaciones y “applets” Java.
3.- La gramática de Java. Estructura léxica. Los tipos, las variables, matrices y cadenas de
caracteres. Operadores y métodos asociados. Estructuras de control de flujo: bifurcaciones
bucles y saltos.
4.- “Applets”, uso de Java en Internet. Diferencia entre “applets” y aplicaciones. Creación
de “applets”. Inclusión en páginas “web”. Paso de parámetros a los “applets”. Ficheros
JAR
255.- Las excepciones. Manejo, generación y captura de excepciones. Excepciones
predefinidas y definidas por el usuario.
6.- Las hebras ("threads"). En que consisten. Creación y control de hebras. Estados de una
hebra. Planificación. Prioridades. Comunicación entre hebras.
7.- Manejo de E/S. Tipos de flujos. Tratamiento de Ficheros
8.- La biblioteca de clases de java. Biblioteca estándar. La clase AWT ("Abstract
Windowing Toolkit"). Estructura, componentes, gestión de eventos. Gráficos, métodos
para dibujos e imágenes. Creación de interfaces con AWT. Uso componentes desde el IDE
9.- Programación con "Swing". Las JFC. Diseño de GUI usando "Swing". Conversión a
"Swing". Cambiar el aspecto y sensación. Uso del portapapeles. Arrastrar y soltar.
Componentes "Swing" proporcionados por JBuilder
10.- "Java Beans". Modelo de componentes reutilizables de Java. Jerarquía de las clases
"Java Beans". Modos de creación de componentes. Creación y utilización de propiedades y
eventos. Serialización.
11.- Acceso a Bases de Datos, JDBC. Otras características y elementos de la plataforma
Java 2
Profesorado
- Olga Pons Capote
- Jesús Chamorro
- Juan Miguel Medina Rodríguez
Duración: 50 Horas.
27 alumnos
Convalidable con 3.5 créditos de libre configuración para la Ingeniería Superior y con
2.5 créditos para las Ingenierías Técnicas
Dos ediciones:
- del 17 al 27 de Febrero de 2004 de 16,30 a 21,30h
- del 20 de Septiembre al 1 de octubre de 2004 16,30 a 21,30h
Información complementaria: http://frontdb.ugr.es/cursos/index.htm
26También puede leer