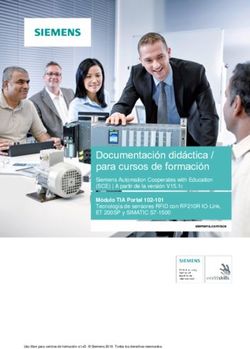GUÍA DE USUARIO RAPID-PAIR v1.3 - Scan-Link
←
→
Transcripción del contenido de la página
Si su navegador no muestra la página correctamente, lea el contenido de la página a continuación
SCAN ~ Link Technologies Inc. [GUÍA DE USUARIO RAPID-PAIR v1.3] Esta guía del usuario está destinada a técnicos de la instalación de Rapid-Pair. Esta guía se proporciona como un paseo a través de la instalación y los pasos necesarios para empezar a trabajar con el software de Rapid-Pair SCAN ~ LINK y dongle. Esta guía le dará una visión general de todas las características incluidas de Rapid-Pair junto con los procedimientos para utilizar estas características para hacer efectiva ajustes durante la puesta en servicio de sistemas de SCAN ~ LINK
Tabla de contenido
Tabla de Figuras ............................................... ................................................ ............................................ 4
Visión de conjunto ....................................................................................................................................... ..6
Instalando Rapid-Pair ................................................................................................................................. 6
Requisitos del Sistema Rapid-Pair...............................................................................................................6
Instalación de Rapid-Pair.............................................................................................................................6
Instalación de .NET ................................................................................................................................ 9
Instalación .NET 2.0/3.5..........................................................................................................................9
Instalación del controlador....................................................................................................................10
Instalación del Manual del Controlador................................................................................................11
Instalación del controlador Win XP Silicon Labs....................................................................................11
Desinstalando Rapid-Pair...........................................................................................................................13
Iniciando Rapid-Pair ......................................................................................................................................14
Visión General Rapid-Pair..........................................................................................................................14
Conectando al Dongle USB del Rapid-Pair ................................................................................................16
Verificando Nodos…..................................................................................................................................17
Descubriendo Nodos…...............................................................................................................................18
Información de Nodos...........................................................................................................................19
Seleccionando Nodos…..............................................................................................................................21
Emparejando nodos…................................................................................................................................22
Desemparejando Nodos….........................................................................................................................25
Actualizando Nodos…................................................................................................................................26
Menú desplegable de Rapid-Pair...................................................................................................................29
Archivo.......................................................................................................................................................29
Archivo -> Conectar ..............................................................................................................................29
Archivo-> Desconectar...........................................................................................................................29
Archivo-> Salir........................................................................................................................................29
Dongle........................................................................................................................................................30
Dongle -> Ajustes de Configuración.......................................................................................................30
Actualizando los ajustes de configuración.............................................................................................33
Dongle -> Configuración de descubrimiento de nodo...........................................................................33
Nodo….......................................................................................................................................................34
3450 LANDMARK RD., BURLINGTON, ONTARIO, CANADA L7M 1S8
WWW.SCAN-LINK.COM 905-304-6100 | INFO@SCAN-LINK.COM
2Nodos -> Administrador de datos de registro.......................................................................................35
Mejores Prácticas del Administrador de descarga de archivos.............................................................40
Nodo -> Configuración de Fecha/Hora..................................................................................................41
Núcleo -> Subir Guión............................................................................................................................44
Opciones....................................................................................................................................................46
Opciones -> Reorganizar Nodos…..........................................................................................................46
Opciones -> Retener Nodos ..................................................................................................................46
Opciones -> Toma Captura de Pantalla ................................................................................................46
Opciones -> Ventana de Mensaje.........................................................................................................47
Ayuda.........................................................................................................................................................48
Ayuda -> Guía de Usuario .....................................................................................................................48
Ayuda -> Buscar Actualizaciones ..........................................................................................................48
Ayuda -> Acerca ....................................................................................................................................51
Ayuda -> Códigos Indicadores................................................................................................................51
Viendo las Propiedades del Nodo..................................................................................................................53
Validando las Propiedades de un Nodo Manualmente.............................................................................54
Propiedades del nodo indicador................................................................................................................56
Pestaña de Configuración .....................................................................................................................56
Pestaña de Instalación...........................................................................................................................59
Pestaña de Seguridad............................................................................................................................60
Propiedades del nodo de antena...............................................................................................................62
Pestaña de Configuración......................................................................................................................62
Pestaña de Instalación...........................................................................................................................64
Pestaña de Operación ...........................................................................................................................65
Pestaña de Operación de Nodo Dual ....................................................................................................68
Pestaña de Diagnóstico .........................................................................................................................69
Pestaña de Diagnóstico de Nodo Dual...................................................................................................71
Pestaña de Seguridad............................................................................................................................72
3450 LANDMARK RD., BURLINGTON, ONTARIO, CANADA L7M 1S8
WWW.SCAN-LINK.COM 905-304-6100 | INFO@SCAN-LINK.COM
3Tabla de Figuras
Figura 1 - Pantalla de inicio del instalador Rapid-Pair.................................................................................... 7
Figura 2 - Seleccionar una carpeta de instalación/control de acceso /costo del disco...................................8
Figura 3 - Instalación del controlador de nodo de Windows XP....................................................................12
Figura 4 – Instalación del Controlador del Puente CP2102 USB a UART….....................................................12
Figura 5 - Ventana del asistente de configuración de Rapid-Pair..................................................................13
Figura 6 - Descripción de la ventana principal del programa Rapid-Pair…………………................................... 14
Figura 7 - Desconectado del estado del dongle................................... .........................................................16
Figura 8 – Conectado del estado del dongle................................................................................... ............. 17
Figura 9 - Introducción manual de la dirección MAC de nodo........................ ............................................. 19
Figura 10 - Seleccionar un nodo de antena en el área de visualización principal de Rapid-Pair.................. 21
Figura 11 - Emparejar dos nodos SCAN ~ LINK juntos…............................................... ................................ 22
Figura 12 - El botón de actualización se ha activado................................. .................................................. 23
Figura 13 - Antena desemparejada y nodo indicador....................................... ........................................... 24
Figura 14 - Desvinculación de dos nodos emparejados de Antena e Indicador con Par Rápido.................. 25
Figura 15 - Botón de actualización listo, enlace roto entre dos nodos................................................ ........ 26
Figura 16 - Cuadro de mensaje que indica que una actualización fue exitosa................. ........................... 27
Figura 17 - Cuadro de mensaje que indica una actualización no tuvo éxito ......................... ...................... 27
Figure 18 - Opciones de la barra de menú desplegable Rapid-Pair...............................................................29
Figure 19 - Menú desplegable de archivo......................................................................................................29
Figure 20 - Menú desplegable Dongle...........................................................................................................30
Figure 21 - Ventana de configuración del dongle y configuración actual......................................................30
Figure 22 - Confirmar la solicitud de la clave de red......................................................................................32
Figure 23 - Configuración de dongle actualizada...........................................................................................33
Figure 24 - Configuración de descubrimiento de nodo.................................................................................34
Figure 25 - Menú desplegable del nodo........................................................................................................35
Figure 26 - Ventana de diálogo del Administrador de datos de registro.......................................................35
Figure 27 - Guardar los datos de registro en el archivo.................................................................................36
Figure 28 - Crear una ventana de archivo......................................................................................................37
Figure 29 - Confirmar Guardar como.............................................................................................................37
Figure 30 - Borrar datos de archivo de registro.............................................................................................39
Figure 31 - Ventana de diálogo de configuración de fecha/hora…................................................................41
Figure 32 - Selector de fecha del calendario de fecha y hora........................................................................42
Figure 33 – Ventana de Carga de Guión........................................................................................................44
Figure 34 – Menú Desplegable de Opciones.................................................................................................46
Figure 35 – Ventana de Mensaje de Rapid-Pair.............................................................................................47
Figure 36 – Menú Desplegable de Ayuda......................................................................................................48
Figure 37 - Rapid-Pair actualizado.................................................................................................................48
Figure 38 – Descargando la última Version de Rapid-Pair.............................................................................49
Figure 39 - Listo para continuar con la actualización.....................................................................................50
Figure 40 - El aviso de Windows UAC para actualizar Rapid-Pair..................................................................50
3450 LANDMARK RD., BURLINGTON, ONTARIO, CANADA L7M 1S8
WWW.SCAN-LINK.COM 905-304-6100 | INFO@SCAN-LINK.COM
4Figure 41 - Se muestra la ventana del mensaje del actualizador de Rapid-Pair............................................51
Figure 42 - Ventana de código indicador.......................................................................................................51
Figure 43 - Código de error del indicador introducido..................................................................................52
Figure 44 - Código de indicador inválido ingresado......................................................................................52
Figure 45 - Ventana de propiedades del nodo indicador..............................................................................54
Figure 46 - Ventana de validación de parámetros manuales........................................................................55
Figure 47 - Se muestra la pestaña de instalación de propiedades del nodo.................................................59
Figure 48 - Pestaña de seguridad del nodo indicador...................................................................................60
Figure 49 - Confirmar la clave de red del nodo indicador.............................................................................61
Figure 50 - Se muestra la pestaña de configuración del nodo de antena.....................................................62
Figure 51 - Pestaña de instalación del nodo de antena................................................................................64
Figure 52 - Se muestra la pestaña de operación del nodo de antena...........................................................65
Figure 53 - Se muestra la pestaña de diagnóstico del nodo de antena.........................................................69
Figure 54 - Se muestra la pestaña de diagnóstico de la antena de doble nodo............................................71
Figure 55 - Ficha de seguridad del nodo de antena.......................................................................................72
Figure 56 - Confirmar la clave de red del nodo de antena............................................................................73
3450 LANDMARK RD., BURLINGTON, ONTARIO, CANADA L7M 1S8
WWW.SCAN-LINK.COM 905-304-6100 | INFO@SCAN-LINK.COM
5Vista General
La aplicación de software Rapid-Pair se utiliza para vincular y configurar los sistemas de antenas
e indicadores SCAN ~ LINK, así como también los nodos SCAN ~ LINK adicionales. Este manual
cubre la instalación y el uso del software Rapid-Pair, y cómo configurar la configuración del nodo
SCAN ~ LINK.
Instalando Rapid-Pair
Esta sección del manual del usuario cubre la instalación del software Rapid-Pair en el sistema
informático que se utiliza para configurar los nodos SCAN ~ LINK. Antes de comenzar el
procedimiento de instalación de par rápido, asegúrese de que se cumplan los siguientes
requisitos del sistema.
Requerimientos del Sistema Rapid-Pair
- Windows XP / Vista / 7 / 8 / 8.1 / 10
- 1 puerto USB
- Dongle USB Rapid-Pair
- CP210x (ZIC2410 / RF200)
- Controlador de Windows FTDI (SS200 / SM200 / SN220)
- Entorno de trabajo Microsoft .NET 3.5
- Conexión de Internet (Actualizaciones Rapid-Pair)
Instalación Rapid-Pair
El paquete de instalación Rapid-Pair está disponible en la página web de recursos de SCAN ~
LINK. Consulte con un representante de SCAN ~ LINK para obtener detalles adicionales sobre
cómo obtener el último paquete de instalación.
El paquete de instalación es un archivo .RAR que contiene el archivo de configuración Rapid-
Pair, junto con los controladores de dongle adicionales, así como los archivos necesarios de
instalación del entorno de trabajo de Microsoft .NET. Una vez que se haya obtenido el paquete
de instalación, extraiga el contenido del archivo .RAR del paquete de instalación en un directorio
en la PC de destino antes de continuar con la instalación.
Una vez que el paquete de instalación se ha extraído a una carpeta en el PC de destino, inicie el
instalador de acción rápida Par haciendo doble clic sobre el archivo llamado 'Rapid-Pair
Installer.msi'. Dependiendo de la versión de Windows en el PC de destino, y la configuración de
seguridad actuales de la PC rápido de par se está instalando en, puede encontrar un mensaje de
seguridad de Windows después de hacer doble clic en el archivo de instalación rápida de par.
Haga clic en el botón 'Ejecutar' en este mensaje cuadro de diálogo para continuar con la
instalación de Rapid-Pair, si es necesario.
3450 LANDMARK RD., BURLINGTON, ONTARIO, CANADA L7M 1S8
WWW.SCAN-LINK.COM 905-304-6100 | INFO@SCAN-LINK.COM
6Durante la instalación es posible que también pedirá con un cuadro de diálogo que indica que la
“Microsoft .NET Framework 3.5” es necesario para ejecutar rápida de par. Al hacer clic en el
botón 'Sí' se
abrirá el navegador de Internet predeterminado y navegará a una página web en el archivo de
instalación que se puede descargar el entorno de trabajo .NET requerido. Se requerirá una
conexión a Internet para proceder a la descarga. Para completar la instalación del entorno de
trabajo .NET es necesario, siga las instrucciones de instalación del entorno de trabajo .NET.
Si una conexión a Internet no está disponible para descargar el archivo de instalación del
entorno de trabajo .NET es necesario, por favor, seguir las instrucciones de la sección
'Instalación .NET' del manual del usuario para instalar el entorno de trabajo .NET 3.5 desde el
paquete de instalación Rapid-Pair.
Una vez que los requisitos previos requeridos de Rapid-Pair se han instalado correctamente,
vuelva a ejecutar el archivo de instalación del 'Rapid- Pair Installer.msi' haciendo doble clic sobre
el archivo. La primera pantalla del instalador que aparece es la pantalla de bienvenida y se
muestra a continuación en la Figura 1, haga clic en 'Siguiente' para continuar.
Figura 1 - la pantalla de bienvenida de instalación Rapid-Pair
Haga clic en 'Siguiente' en la siguiente pantalla para leer el acuerdo de licencia de Rapid-Pair. Para
continuar con la instalación de Rapid-Pair, debe aceptar los términos y condiciones descritos en el acuerdo
de licencia de usuario final. Una vez que haya aceptado los términos y condiciones y haga clic en
'Siguiente', se mostrará la siguiente pantalla; como se muestra a continuación en la Figura 2. Esta pantalla
le permitirá elegir una ubicación específica para instalar Rapid-Pair, así como establecer el control de
acceso del usuario para el programa. Por defecto, Rapid-Pair se instalará en el directorio 'Archivos de
programa'. Si Rapid-Pair está instalado en una versión de 64 bits de Windows, el directorio predeterminado
será 'Archivos de programa (x86)'.
3450 LANDMARK RD., BURLINGTON, ONTARIO, CANADA L7M 1S8
WWW.SCAN-LINK.COM 905-304-6100 | INFO@SCAN-LINK.COM
7Para instalar Rapid-Pair a un lugar distinto del directorio 'Archivos de programa' por defecto, el
tipo en el directorio deseado o haga clic en el botón 'Examinar' y seleccione el directorio para
instalar a. Si el equipo donde se está instalando Rapid-Pair cuenta con múltiples usuarios y
cuentas que requieren el uso de Rapid-Pair, se recomienda seleccionar el botón de opción
'Todos'. Al hacer clic en 'Disco'' mostrará el espacio disponible en las unidades locales y el uso
del disco para Rapid-Pair.
Figura 2 - Selección de una carpeta de instalación de costo / control de acceso /
disco.
Durante la instalación en sistemas Windows que tienen habilitado el UAC (Control de cuentas de usuario),
el sistema puede mostrar un mensaje de seguridad y puede indicar que "Un programa no identificado
desea acceder a su computadora" o "¿Desea permitir el siguiente programa? para hacer cambios en esta
computadora?”. Para continuar con la instalación de Rapid-Pair, otorgue permisos de acceso a la aplicación
haciendo clic en "Permitir", "Sí" u "Aceptar" para continuar con la instalación.
El Windows UAC (Control de cuentas de usuario) puede presentar indicaciones de seguridad adicionales
para el usuario durante la instalación. Continúe otorgando permisos de acceso de Rapid-Pair, a través de
cualquier solicitud adicional para completar la instalación. Si Rapid-Pair no puede ser instalado por el
usuario debido a derechos de acceso o privilegios insuficientes, consulte a un administrador del sistema
para obtener asistencia adicional.
3450 LANDMARK RD., BURLINGTON, ONTARIO, CANADA L7M 1S8
WWW.SCAN-LINK.COM 905-304-6100 | INFO@SCAN-LINK.COM
8Instalación .NET
El software Rapid-Pair requiere que Microsoft Marco de trabajo .NET 3.5 se instale en la PC
objetivo en la que la aplicación pretende operar. Es posible que las versiones más nuevas de
Windows no requieran la instalación del Marco de trabajo .NET 3.5, ya que cada versión de
Windows anterior a Windows XP está precargada con la versión más reciente de .NET
Framework en el momento del lanzamiento. Consulte la siguiente tabla para determinar si .NET
2.0 y .NET 3.5
Será necesario instalar Marco de trabajo en la PC de destino para usar el software Rapid-Pair.
Antes de instalar cualquier versión de Marco de trabajo Microsoft .NET, verifique los programas
instalados en la PC de destino para cualquier listado de .NET para determinar si el marco
requerido ya está instalado. Esto se puede hacer navegando al 'Panel de control', haciendo clic
en 'Programas y características' y revisando la lista de programas instalados en la PC de destino
para el marco de trabajo .NET que se han instalado previamente en la PC de destino.
Lanzamiento Version de
Windows Marco de Trabajo .NET Instalación .NET requerida(s)
Pre-Instalada
XP - Marco de trabajo .NET 2.0 e instalacion 3.5 requerida
Vista 3.0 Marco de trabajo .NET instalacion 3.5 requerida
7 3.5 Instalación no requerida.
8 4.5 Instalación no requerida.
8.1 4.5.1 Instalación no requerida.
10 4.6 Instalación no requerida.
Tabla 1 – Marco de trabajo .NET preinstalado de Microsoft Windows
Instalación .NET 2.0/3.5
Como se describe en la Tabla 1 anterior, se puede requerir que Marco de Trabajo .NET v2.0 o v3.5 esté
instalado en la PC de destino. Para instalar Marco de Trabajo .NET 2.0, haga doble clic en el archivo
'dotnetfx20.exe' que se encuentra dentro del paquete de instalación de Par Rápido descomprimido en la
carpeta denominada '.NET Framework'. Esto lanzará el instalador para Marco de Trabajo Microsoft .NET
2.0. Siga las instrucciones de instalación para completar la instalación de Marco de Trabajo Microsoft
.NET 2.0
Además del marco de trabajo .NET 2.0, es posible que se requiera marco de trabajo .NET 3.5 para que
Rapid-Pair funcione en la PC de destino. Para instalar marco de trabajo Microsoft .NET 3.5, haga doble
clic en el archivo 'dotNetFx35setup.exe' que también se puede encontrar en el paquete de instalación de
Par Rápido descomprimido dentro de la carpeta llamada 'Marco de trabajo .NET'.
Una vez que se hayan completado los procedimientos de instalación para los requisitos previos del
paquete de Microsoft Marco de trabajo .NET, se debe ejecutar Rapid-Pair para determinar si los
paquetes requeridos de Marco de trabajo .NET se han instalado correctamente en la PC de destino. Si
Rapid-Pair no se ejecuta
3450 LANDMARK RD., BURLINGTON, ONTARIO, CANADA L7M 1S8
WWW.SCAN-LINK.COM 905-304-6100 | INFO@SCAN-LINK.COM
9una vez que los paquetes marco de trabajo .NET necesarios se hayan instalado correctamente,
consulte un Representante de SCAN ~ LINK para detalles adicionales.
Instalación del Controlador
Después de instalar con éxito la aplicación de software Rapid-Pair y los requisitos previos de
Microsoft .NET Framework, será necesario instalar un controlador de hardware en la PC de
destino para poder usar el dongle que lo acompaña. Para comenzar el proceso de instalación del
controlador, inserte el dongle en uno de los puertos USB de la PC de destino. Una PC objetivo
que ejecute Windows Vista, 7, 8, 8.1 o 10, automáticamente intentará encontrar controladores
para el dongle si hay una conexión a Internet disponible.
Si el PC de destino no puede instalar el controlador adecuado, consulte la siguiente tabla para
determinar cuál es el paquete de instalación del controlador que se requiere para instalarlo en
el PC de destino para el dispositivo de seguridad correcto con el software rápido de par. Los
paquetes de instalación de controlador se pueden encontrar en el paquete descomprimido
Descripción rápida-Pair en la carpeta llamada 'conductores'. Consulta la Tabla 2 para obtener
información adicional sobre los controladores requeridos para cada nodo soportados dongle.
dongle nodo Vendedor Conductor Nombre del conductor Archivo de instalación
Windows de 32 bits:
ZIC2410 Silicon CP210xVCPInstaller_x86.exe
CP210x USB a UART controlador de VCP,
RF200 Labs Windows de 64 bits:
La última versión: v10.1.10
CP210xVCPInstaller_x64.exe
Windows 7, 8, 8.1, 10:
SS200 CDM212364_Setup.exe
MDL v2.12.36.4 certificación WHQL
SM200
FTDI La última versión: v2.12.36.4 Windows XP, Vista:
SN220
CDM21228_Setup.exe
Tabla 2 - Controladores de nodo de par rápido requeridos
Cambios a los controladores de nodos pueden estar disponibles de vez en cuando y son
liberados por los proveedores de controladores en la web. Para obtener el controlador más
reciente para el nodo un nodo de dispositivo de seguridad, por favor visite el sitio web del
proveedor correspondiente. Para obtener información adicional sobre la instalación de los
controladores necesarios nodo rápida de par, por favor consulte a un representante de SCAN ~
LINK.
La última versión del controlador de puerto COM virtual Silicon Labs se puede obtener de
la siguiente página web:
httpag://www.silabs.doometro/pagroreudots / mdou/pagagen
/ussegundotouartsegundoRhode Islandregevcpagrehenderrs.aspX
La última versión del controlador FTDI puerto COM virtual se puede obtener de la siguiente
página web:
httpag: // www.piereichip.com/RERhode IslandvERS / VCP.htmetro
3450 LANDMARK RD., BURLINGTON, ONTARIO, CANADA L7M 1S8
WWW.SCAN-LINK.COM 905-304-6100 | INFO@SCAN-LINK.COM
10Manual de Instalación del Controlador
Si el controlador de nodo requerido no se puede descargar desde el sitio web del proveedor, los
controladores de nodo de dongle necesarios pueden instalarse manualmente por el usuario a
través de los controladores de nodo proporcionados que están empaquetados con el paquete
de instalación Rapid-Pair. Todos los controladores de nodo requeridos se pueden encontrar en
el directorio del paquete de instalación Rapid-Pair descomprimido llamado 'Controladores'.
Además, los controladores del nodo del dongle están agrupados en dos subdirectorios
denominados 'Silicon Labs' y 'FTDI', y ambos contienen el controlador de nodo requerido para
un sistema Windows XP / Vista o los subsiguientes sistemas Windows 7, 8, 8.1 y 10. Identifique
el controlador de nodo USB de par rápido y el sistema operativo Windows consultando la Tabla
2 para seleccionar el controlador de nodo apropiado del paquete de instalación de par rápido
descomprimido. Consulte la documentación de instalación apropiada del controlador del
proveedor cuando instale controladores y software de terceros.
Instalación del controlador Win XP Silicon Labs
El proceso de instalación del controlador de hardware automático de Windows XP es menos
eficiente que en las versiones posteriores del sistema operativo. Por lo tanto, el procedimiento
de instalación del controlador de hardware del dongle es ligeramente diferente al
procedimiento detallado en la sección anterior que proporciona una descripción general de la
instalación genérica para las versiones de Windows que se publicaron posteriormente después
de Windows XP.
Para comenzar el proceso de instalación del controlador de dongle con una PC con Windows XP,
inserte el nodo de dongle en el puerto USB de la PC de destino. Ahora se le puede pedir que elija
cómo desea instalar los controladores para el dongle como se muestra en la Figura 3 a
continuación.
Figura 3 - Instalación del controlador de nodo de Windows XP
3450 LANDMARK RD., BURLINGTON, ONTARIO, CANADA L7M 1S8
WWW.SCAN-LINK.COM 905-304-6100 | INFO@SCAN-LINK.COM
11Si el PC de destino está conectado a Internet, seleccione “Sí, esta vez sólo” y haga clic en
'Siguiente'. En la siguiente pantalla que aparece, seleccione “Instalar y la búsqueda de software
automáticamente”. Haga clic en 'Finalizar' si la búsqueda conductor ha completado la búsqueda
y ha instalado correctamente los controladores que se encontraron para el dongle.
A su vez, cuando el PC de destino ejecuta Windows XP, un segundo conjunto de conductores
también puede ser encontrado y tendrá que ser instalado. El segundo requerimiento de
instalación del controlador será para el “CP2102 USB a UART controlador puente" nodo
hardware, como se muestra a continuación en la Figura 4. Por favor, siga los mismos pasos
descritos para el procedimiento de instalación del controlador anterior para instalar el
controlador necesario para este nodo hardware con Windows XP.
Figura 4 - Instalación del controlador del controlador de puente USB a UART CP2102
Si el PC de destino no tiene una conexión a Internet o no puede encontrar e instalar los
controladores del dongle de forma automática, el paquete de instalación del controlador
requerido puede ser encontrado en el paquete de instalación descomprimida de acción Rapid-
Pair. Por favor, consulte la Tabla 2 para determinar el paquete de instalación del controlador
que debe ser instalado en el PC de destino. Ejecute el paquete de instalación del controlador y
siga las instrucciones del instalador para completar la instalación del controlador de nodo
necesaria para el elemento llave específica.
Nota - Se recomienda que se reinicie el PC de destino después de completar la instalación de
Rapid-Pair, los controladores USB asociados y cualquier norma de paquetes de Marco de
Trabajo Microsoft .NET.
3450 LANDMARK RD., BURLINGTON, ONTARIO, CANADA L7M 1S8
WWW.SCAN-LINK.COM 905-304-6100 | INFO@SCAN-LINK.COM
12Desinstalación de Rapid-Pair
Rapid-Pair se puede eliminar del sistema de PC de destino navegando a la siguiente carpeta en
el menú de inicio: 'Scan-Link Technologies Inc' -> 'Rapid-Pair'. Esta carpeta contiene un acceso
directo llamado 'Desinstalar' en el que se puede hacer clic para desinstalar la aplicación del
sistema de PC host.
Si Rapid-Pair no se está ejecutando actualmente durante un intento de desinstalación, al hacer
clic en 'Desinstalar' aparecerá la siguiente ventana como se ve a continuación en la Figura 5. Con
la ventana del Asistente de configuración de Par Rápido visible, seleccione la casilla de radio
'Eliminar Rápido- Par 'y luego haga clic en' Finalizar 'para desinstalar Rapid-Pair. Si UAC (Control
de cuentas de usuario) está habilitado, se puede mostrar un mensaje de seguridad cuando se
intenta desinstalar la aplicación. Haga clic en 'Permitir', 'Aceptar' o 'Sí' para continuar.
Figura 5 - Ventana del asistente de configuración de Rapid-Pair
Si Rapid-Pair se está ejecutando durante un intento de desinstalación, un cuadro de mensaje
puede aparecer que indica la aplicación ya está en ejecución y que el sistema operativo no
puede ejecutar otra instancia de la aplicación. En este caso, cerrar la instancia de la aplicación
rápida de par que ya estaba en marcha y tratar de desinstalar la aplicación de nuevo.
Además, en las versiones más recientes de Windows, un cuadro de mensaje que indicará que
hay archivos en uso de Rapid-Pair' también se puede mostrar. Esto indica que la aplicación
rápida de par ya está en ejecución y debe cerrarse primero antes de que pueda ser desinstalado.
Para continuar, cierre la instancia de la aplicación rápida de par que ya está en marcha y haga
clic en el botón 'Intentar de nuevo' para proceder con la desinstalación de la aplicación.
3450 LANDMARK RD., BURLINGTON, ONTARIO, CANADA L7M 1S8
WWW.SCAN-LINK.COM 905-304-6100 | INFO@SCAN-LINK.COM
13Inicio de Rapid-Pair
Esta sección del manual de usuario cubre los pasos necesarios para conectar con el dongle y
proporciona una descripción general para el uso de la aplicación de Rapid-Pair. El dongle y
software Rapid-Pair se utiliza para emparejar la antena SCAN ~ LINK y el indicador de nodos
entre sí, así como para la configuración de parámetros de nodo SCAN ~ LINK.
Para comenzar Rapid-Pair, haga doble clic en el icono rápido de par que aparece en el escritorio
de Windows. Rapid-Pair también se puede iniciar desde el menú de inicio de Windows, vaya
hasta el 'Scan-Link Technologies Inc.' carpeta y haciendo clic en el acceso directo Rapid-Pair.
Visión General de Rapid-Pair
Una serie de características Rapid-Pair serán presentadas en esta sección para ayudar a
familiarizar al lector con los términos de Rapid-Pair y las capacidades de la aplicación. Una vez
que se ha puesto en marcha la aplicación, se mostrará la ventana principal de Rapid-Pair, como
se muestra abajo en la Figura 6.
La ventana principal de Rapid-Pair se puede maximizar y minimizar y cerrar en cualquier
momento usando los botones en la esquina superior derecha de la ventana principal. La ventana
principal de Rapid-Pair se puede cambiar de tamaño haciendo clic y arrastrando la esquina
inferior derecha de la ventana. La Figura 6 a continuación muestra los elementos que pueden
estar presentes en la interfaz de usuario del software Rapid-Pair en cualquier momento durante
la operación de Rapid-Pair.
Figura 6 - Descripción de la ventana principal del programa Rapid-Pair.
3450 LANDMARK RD., BURLINGTON, ONTARIO, CANADA L7M 1S8
WWW.SCAN-LINK.COM 905-304-6100 | INFO@SCAN-LINK.COM
141. Menú Desplegable – Este es el menú desplegable de Rapid-Pair. Este menú contiene
una serie de características que son útiles durante la operación de Par Rápido. Las
principales categorías del menú desplegable son 'Archivo', 'Dongle', 'Nodo', 'Opciones' y
'Ayuda'. Se puede encontrar más información sobre las características del menú
desplegable más adelante en el manual del usuario.
2. Barra de herramientas – Esta es la barra de herramientas de Par Rápido que contiene una
cantidad de elementos que realizan diferentes operaciones. De izquierda a derecha, estos
elementos son el botón "Conectar", el botón "Ping", el botón "Actualizar", el selector
desplegable "Filtro de canal", el botón "Detener todo ping",
Cuadro de texto de entrada 'Dirección de nodo', botón 'Agregar nodo' y botón 'Eliminar nodo'.
Éstos elementos se explicarán con más detalle más adelante en el manual del usuario. Por
defecto, el selector desplegable 'Filtro de canal' está configurado en el canal cuatro cuando se
ejecuta el rapid-pair.
3. Área de visualización del nodo principal – Éste es el área en la que Rapid-Pair mostrará
los nodos que se encontraron, junto con cualquier información asociada cuando se
encuentre durante una consulta de ping. Los nodos pueden moverse, emparejarse /
desaparecer y hacer clic en esta área. Esta área puede contener muchos tipos diferentes
de nodos SCAN ~ LINK. Los nodos SCAN ~ LINK que se enfatizarán a lo largo del manual
son la antena SCAN ~ LINK y los nodos indicadores.
4. Nodo Indicador – Este icono representa un nodo indicador SCAN ~ LINK que ha
respondido a una consulta de ping de par rápido. La información del nodo se puede ver
debajo del icono del indicador, que incluye la dirección MAC del nodo, el canal, la calidad
del enlace y el nombre del script.
5. Nodo de Antena – Este icono representa un nodo de antena SCAN ~ LINK que ha
respondido a una consulta de Par Rápido. La misma información se presenta debajo del
icono del nodo de la antena como el que se muestra debajo del ícono del indicador. Se
puede mostrar información adicional sobre el tipo de lector RFID debajo del icono del
nodo de antena.
6. Mensajes de Estado – Este es el área de la barra de estado donde Rapid-Pair mostrará
actualizaciones de información de estado con respecto al estado actual del Rapid-Pair.
7. Barra de progreso – Esta barra muestra el progreso de la operación actual hacia su
finalización. Se actualizará durante las operaciones de ping, las operaciones de
actualización y al leer las propiedades de un nodo.
3450 LANDMARK RD., BURLINGTON, ONTARIO, CANADA L7M 1S8
WWW.SCAN-LINK.COM 905-304-6100 | INFO@SCAN-LINK.COM
15Conexión al Dongle USB de Rapid-Pair
Una vez que se muestra la ventana principal de Par Rápido, se requiere que el usuario se conecte al
dongle de destino antes de comunicarse con cualquier nodo SCAN ~ LINK. Esto se hace haciendo clic en el
botón rojo que aparece en el extremo izquierdo de la barra de herramientas de Par Rápido, como se
muestra a continuación en la Figura 7. El Par Rápido también se puede conectar al dongle haciendo clic
en 'Archivo' -> 'Conectar' ubicado en la barra de herramientas del menú Rapid-Pair.
Una vez conectado a un dongle, el color del botón "Connect" se volverá verde para indicar que el
software ha establecido una conexión con un dongle. Una vez conectado a un dongle, el
Se puede volver a hacer clic en el botón 'Conectar' para desconectar el software de Par Rápido de un
dongle.
Rapid-Pair también puede desconectarse de un dongle haciendo clic en "Archivo" -> "Desconectar".
Cuando se desconecta de un dispositivo de seguridad, las funciones de Par Rápido aparecerán atenuadas
y no estarán disponibles para su uso por parte del usuario. Cuando el par rápido ha establecido una
conexión con el dongle, los controles de par rápido en la barra de herramientas y los elementos del menú
se activarán.
Nota - Es importante que un dongle no se elimine del sistema durante la operación de par
rápido. Se producirá un error de comunicación si se produce este evento, y Rapid-Pair saldrá
posteriormente después de mostrar un mensaje de error.
Figura 7 – Desconectado del estado
dongle.
3450 LANDMARK RD., BURLINGTON, ONTARIO, CANADA L7M 1S8
WWW.SCAN-LINK.COM 905-304-6100 | INFO@SCAN-LINK.COM
16Verificando Nodos
El botón 'Verificación de Nodos de' también se activará como se muestra en la figura 8 a continuación,
una vez que el par rápido ha establecido una conexión con un dispositivo de seguridad admitido, lo que
indica que el dispositivo de seguridad ya está listo para consultar nodos de SCAN ~ LINK. Además, el
mensaje de la barra de estado indicará que el par rápido se ha conectado correctamente al dongle. Los
elementos del menú 'Conectar' y 'Desconectar' ubicados en el elemento del menú desplegable 'Archivo'
se habilitarán / deshabilitarán cuando el Par Rápido se conecte y desconecte con un dispositivo de
seguridad.
Cuando se conecta a un dongle, el software Rapid-Pair solo muestra los nodos SCAN ~ LINK admitidos
que están dentro del rango y han respondido a una consulta de ping. Una vez que se han localizado los
nodos compatibles con el par rápido, se consultarán automáticamente para obtener información
adicional y luego se agregarán al área de visualización principal del par rápido. Los nodos se pueden
colgar y localizar de tres maneras diferentes, que se analizarán en la siguiente sección.
Figura 8 - Conectado al estado del dongle.
3450 LANDMARK RD., BURLINGTON, ONTARIO, CANADA L7M 1S8
WWW.SCAN-LINK.COM 905-304-6100 | INFO@SCAN-LINK.COM
17Encontrando Nodos
El primer método para encontrar nodos SCAN ~ LINK compatibles se realiza especificando el canal en el
que están operando los nodos y transmitiendo posteriormente una consulta ping en el canal
seleccionado. Esto se logra seleccionando el canal apropiado con el selector desplegable 'Filtro de canal'
cerca de la parte superior de la ventana. Al hacer clic en el botón 'Nodos de ping', se emitirá una consulta
de ping en el canal seleccionado. Cualquier nodo de SCAN ~ LINK compatible que haya recibido y
respondido a la consulta de ping en el canal seleccionado se consultará para obtener información
adicional y, posteriormente, se mostrará en el área de visualización principal de Par Rápido.
Este método funciona bien cuando se conoce el canal en el que opera un nodo SCAN ~ LINK. Tenga en
cuenta que cambiar el canal en la selección 'Filtro de canal' y presionar nuevamente el botón 'Nodos de
ping' causará que los nodos se muestren actualmente en el área de visualización principal; que se
encuentran en un canal diferente, que se eliminarán del área de visualización principal del par rápido una
vez que se haya completado el escaneo. Además, si un nodo se encontró previamente en un canal y se ha
movido fuera del rango antes de realizar la siguiente consulta de ping, el nodo fuera de rango se
eliminará del área de visualización del nodo principal de par rápido ya que no pudo responder al consulta
de ping.
El segundo método utilizado para buscar nodos con la aplicación Rapid-Pair implica buscar todos los
canales disponibles en la banda de 2,4 GHz en la que los nodos SCAN ~ LINK pueden estar operando. La
opción 'Todos' se puede seleccionar en el selector desplegable 'Filtro de canal' si el / los canal (es) de la
(s) unidad (es) SCAN ~ LINK que se encuentran no se conocen. Al hacer clic en el botón "Ping de Nodos"
se escanean los canales de cero a quince, y los nodos de SCAN ~ LINK que se encuentran en estos canales
se mostrarán en el área de visualización del nodo principal de Rapid-Pair. Si se han encontrado las
unidades deseadas al usar la opción "Todas" del selector desplegable "Filtro de canal", pero la
exploración de canales no se ha completado, al hacer clic en el botón verde "X" junto al selector
desplegable "Filtro de canal" se mostrará cancele el escaneo completo de canales y devolverá el control
de Rapid-Pair al usuario. Tenga en cuenta que
'Filtro de canal' se configurará en el último canal escaneado antes de cancelar la operación.
El tercer método utilizado para encontrar nodos con el software Rapid-Pair implica ingresar
manualmente la dirección MAC de un nodo en el cuadro de texto 'Dirección de nodo' como se ve a
continuación en la Figura 9. Para usar este método, ingrese las últimas tres tuplas de la dirección MAC de
un nodo y luego haga clic en el icono verde 'agregar' junto al cuadro de texto de entrada 'Dirección de
nodo'. Si el nodo está dentro del rango y en el mismo canal que el canal seleccionado en el selector
desplegable 'Filtro de canal', solo el nodo con la dirección MAC ingresada en el cuadro de texto 'Dirección
de nodo' se agregará al área de visualización principal de Rapid-Pair. Si no se pudo encontrar el nodo, un
mensaje en la barra de estado de Par Rápido indicará que no se encontró el nodo.
Nota - Si se selecciona el selector de 'todos' opción en el 'Filtro de canal' desplegable al entrar
manualmente un nodo, todos los canales serán escaneados para el nodo especificado hasta que
se encuentre el nodo.
3450 LANDMARK RD., BURLINGTON, ONTARIO, CANADA L7M 1S8
WWW.SCAN-LINK.COM 905-304-6100 | INFO@SCAN-LINK.COM
18Para eliminar un nodo particular que ya está presente en el área de visualización principal de
Rapid-Pair, introduzca la dirección MAC del nodo que se muestra en el área de visualización
principal nodo bajo el icono del nodo en el cuadro de texto 'Dirección de nodo' y haga clic en el
rojo 'Eliminar icono. El nodo A continuación se retira del área de visualización principal de Rapid-
Pair.
Nota – las direcciones MAC de nodo se pueden añadir rápidamente al cuadro de texto 'Dirección
de nodo' por primera manteniendo pulsada la tecla de control hacia abajo y, posteriormente, al
hacer clic en un nodo cuya dirección MAC se desea para ser colocado en el cuadro de texto
'Dirección de nodo'.
Figura 9 - Introducción manual de Dirección MAC de Nodo
los nodos SCAN~LINK también serán retirados de la zona principal nodo de pantalla cuando
están fuera de alcance o no han respondido satisfactoriamente a la posterior de ping-rápido Par
consultas, incluso cuando la exploración de un solo nodo SCAN ~ LINK.
Si no se puede encontrar ningún nodo(s) SCAN~LINK en el canal actual con cualquiera de los
métodos de encontrar un nodo, un mensaje indicará “No hay Nodo(s) encontrado” se mostrará
en la barra de estado de Rapid-Pair.
Información de los Nodos
Los nodos SCAN~LINK que se muestran en el área de visualización rápida de par se acompañan
de la dirección MAC del nodo, canalizan el nodo está comunicando actualmente, la calidad del
enlace entre el nodo y el dispositivo de seguridad, y el nombre de la secuencia de comandos de
firmware del nodo está operando con. A su vez, los nodos de anten SCAN~LINK, pueden mostrar
el tipo de lector RFID en uso.
Dirección MAC:
La dirección MAC del nodo SCAN~LINK se muestra en el nodo en la zona principal nodo de
pantalla y es un identificador único que se asigna durante la puesta en marcha del SCAN ~ nodo
LINK. Esta dirección única se puede encontrar en la etiqueta del número de serie de todos los
productos exploración de enlace ~. La dirección MAC se usa para la comunicación inalámbrica
entre los nodos y Rapid-Pair.
Los nodos pueden ser identificados por sus direcciones MAC, que se muestran a continuación en
el icono para cada nodo en el área de visualización principal. La dirección MAC que se muestra
por debajo de los nodos en el área de visualización nodo principal de Rapid- Pair, coincidirá con
los seis últimos dígitos de los números de serie en la antena y nodos indicadores. Las etiquetas
3450 LANDMARK RD., BURLINGTON, ONTARIO, CANADA L7M 1S8
WWW.SCAN-LINK.COM 905-304-6100 | INFO@SCAN-LINK.COM
19de número de serie se encuentran en la parte inferior del nodo indicador y en el lado del nodo
de la antena cerca del cable de alimentación.
Canal:
El canal que se muestra en el nodo en el área de visualización principal nodo indica el rango de
frecuencia de la corriente que el nodo está transmitiendo en cuando se comunica con Rapid-Pair
y otros nodos SCAN~LINK. Los canales oscilan entre cero y quince años, y se traducen en canales
de once a través de veintiséis en la banda de 2,4 GHz bajo el protocolo 802.15.4.
La calidad del enlace
La calidad de enlace se muestra bajo un nodo en el área de visualización principal nodo
representa la intensidad de señal de la transmisión de respuesta de consulta última ping. El
valor de la calidad del enlace es codificada para indicar si la comunicación inalámbrica es buena
(verde) de color, regular (ámbar) o mala (rojo). Este valor depende de una serie de factores
diferentes; Sin embargo, la distancia física entre el dispositivo de seguridad y el nodo tiene la
mayor influencia en la calidad del enlace.
Nombre del Guión
El nombre del script muestra el nombre de la imagen de firmware actual cargada en el nodo SCAN ~
LINK. El nombre del guión notificado también puede indicar la versión de la imagen de firmware que se
está ejecutando en el nodo.
3450 LANDMARK RD., BURLINGTON, ONTARIO, CANADA L7M 1S8
WWW.SCAN-LINK.COM 905-304-6100 | INFO@SCAN-LINK.COM
20Seleccionando Nodos
Los nodos se pueden seleccionar y mover en el área de visualización del nodo principal una vez que se
hayan encontrado mediante el Par Rápido. Para seleccionar un nodo, coloque el cursor del mouse sobre
el nodo que se va a seleccionar y haga clic con el botón izquierdo del mouse para seleccionar el nodo.
Esto colocará un círculo verde alrededor del nodo para indicar que el nodo ahora está seleccionado,
como se muestra en la Figura 10 a continuación.
Figura 10 – Seleccionando un nodo de antena en el área de visualización principal del
Rapid-Pair.
Una vez que se ha seleccionado un nodo SCAN ~ LINK, se pueden usar varias características diferentes
con el nodo seleccionado, y algunas de estas características requieren que se seleccione primero un
nodo. Estas características se detallarán más a lo largo del resto del manual del usuario.
3450 LANDMARK RD., BURLINGTON, ONTARIO, CANADA L7M 1S8
WWW.SCAN-LINK.COM 905-304-6100 | INFO@SCAN-LINK.COM
21También puede leer