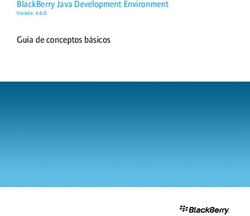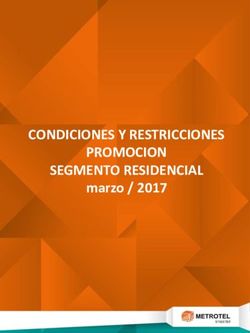BlackBerry Enterprise Identity - Guía de administración
←
→
Transcripción del contenido de la página
Si su navegador no muestra la página correctamente, lea el contenido de la página a continuación
BlackBerry Enterprise Identity Guía de administración
2021-07-20Z
| |2Contents
¿En qué consiste BlackBerry Enterprise Identity ?............................................. 5
Uso de Enterprise Identity por primera vez....................................................... 6
Descripción de los servicios, las autorizaciones y los grupos............................7
Administración de servicios.............................................................................. 8
Gestión de servicios de la consola de administración de BlackBerry UEM.......................................................8
Visualización de una lista de plantillas de servicio de la consola de BlackBerry UEM.......................... 8
Ver una lista de servicios personalizados que haya creado en la consola de BlackBerry UEM............ 8
Creación de un servicio SaaS de la consola de BlackBerry UEM........................................................... 8
Adición de un servicio de Proveedor de notificaciones de ADFS......................................................... 10
Adición de un servicio personalizado en la consola de BlackBerry UEM............................................. 13
Cambio de un servicio activo de la consola de BlackBerry UEM..........................................................13
Eliminación de un servicio de la consola de BlackBerry UEM.............................................................. 13
Visualización de las opciones de configuración de SAML de la consola de BlackBerry UEM............ 13
Exportación de metadatos de servicio SAML en la consola de BlackBerry UEM................................ 14
Adición de una aplicación de OpenID Connect...................................................................................... 14
Inicio de sesión en la consola de BlackBerry Enterprise Identity..........................................................14
Administración de los niveles de autenticación...............................................16
Activación de la autenticación de dos factores................................................................................................ 16
Activación de Mobile ZSO................................................................................................................................... 17
Activación de Mobile ZSO en BlackBerry UEM...................................................................................... 17
Administración de los factores de riesgo........................................................ 18
Configuración del factor de riesgo de detección de red.................................................................................. 18
Administración de políticas de autenticación.................................................. 20
Creación de una política de autenticación de Enterprise Identity.................................................................... 20
Asignación de una política de Enterprise Identity a un grupo de usuarios..................................................... 21
Eliminación de una política de Enterprise Identity............................................................................................ 21
Uso de la clasificación del nivel del autenticador y de las políticas de
autenticación para administrar la seguridad................................................ 22
Solicitud de autenticación adicional cuando los usuarios se conectan a una red externa............................ 22
Configuración de la clasificación de autenticador.................................................................................22
Adición de una política de autenticación para redes externas............................................................. 22
Solicitud de autenticación adicional cuando los usuarios utilizan un navegador por primera vez................ 23
| | iiiConfiguración de la clasificación de autenticador.................................................................................23
Adición de una política de autenticación para la primera vez que los usuarios utilizan un
navegador............................................................................................................................................. 23
Activación de la autenticación de los usuarios con PingFederate.................................................................. 24
Creación de un cliente de Ping Identity en un servidor de PingFederate............................................. 24
Configuración de un proveedor de identidad en BlackBerry UEM........................................................ 25
Creación de una política de BlackBerry Enterprise Identity para usuarios de PingFederate............... 25
Activación de la autenticación de los usuarios con Okta.................................................................................26
Creación de una aplicación Okta............................................................................................................ 26
Configuración de Okta como un proveedor de identidad en BlackBerry UEM..................................... 28
Administración de grupos de aplicaciones...................................................... 30
Asignación de autorizaciones a usuarios o grupos..........................................31
Cambio de la configuración de Enterprise Identity.......................................... 32
Personalización de la página de inicio de sesión de usuario de su empresa....33
Compatibilidad de SAML ECP para Microsoft Office 365.................................34
Activación de la compatibilidad de ECP para Office 365................................................................................. 34
Cómo impedir que los usuarios sean bloqueados en sus cuentas....................35
Selección de inquilino y dominio.....................................................................36
Gestión de inquilinos de BlackBerry UEM en la consola de BlackBerry
Enterprise Identity....................................................................................... 37
Gestión de administradores y usuarios........................................................... 38
Creación de un administrador de Enterprise Identity personalizado............................................................... 38
Aviso legal...................................................................................................... 39
| | iv¿En qué consiste BlackBerry Enterprise Identity ?
BlackBerry Enterprise Identity proporciona autenticación para algunas aplicaciones web de BlackBerry, como la
consola de gestión de BlackBerry UEM Cloud y BlackBerry Persona Mobile. BlackBerry Enterprise Identity también
ofrece el registro único (SSO) a los servicios en la nube, como Microsoft Office 365, G Suite y BlackBerry
Workspaces, entre otros. Con el inicio de sesión único, los usuarios no tienen que realizar varios inicios de
sesión ni recordar varias contraseñas. Los administradores también pueden agregar servicios personalizados a
Enterprise Identity para ofrecer a los usuarios acceso a las aplicaciones internas. Los usuarios pueden acceder a
los servicios desde cualquier dispositivo que deseen usar, como los dispositivos iOS, Android o BlackBerry 10, y
otras plataformas informáticas.
Enterprise Identity Se instala junto con BlackBerry UEM y BlackBerry UEM Cloud. Los administradores pueden
usar la consola de BlackBerry UEM Cloud o de BlackBerry UEM para agregar servicios, administrar usuarios, y
agregar y gestionar administradores adicionales. La integración con los productos EMM de BlackBerry facilita la
administración de los usuarios y les permite acceder a los servicios en la nube desde sus dispositivos.
Para utilizar Enterprise Identity, debe adquirir licencias de usuario de las ediciones Collaboration, Application
o Content de BlackBerry Enterprise Mobility Suite, o licencias de usuario de BlackBerry Enterprise Identity
independientes. Para obtener más información acerca de BlackBerry Enterprise Identity, incluido cómo comprar
Enterprise Identity, consulte blackberry.com.
Los siguientes navegadores son compatibles para la administración: Internet Explorer 11, Google Chrome, Mozilla
Firefox y Safari. El uso de clientes es compatible con todos los navegadores mencionados anteriormente, así
como con los navegadores nativos de los dispositivos que ejecutan BlackBerry 10 OS versión 10.2.1 o posterior,
iOS 8 o posterior y Android OS 4.0 o posterior.
Función Ventaja
Mejora de la productividad de los Los empleados pueden usar una contraseña para todos los servicios en
empleados la nube, en todos los dispositivos móviles (iOS, Android y BlackBerry) y
las plataformas informáticas tradicionales (Windows y macOS). De este
modo se elimina la frustración de usar varias contraseñas e inicios de
sesión.
Personalización de la En función de su escenario de seguridad, BlackBerry Enterprise Identity le
autenticación permite elegir el método de autenticación para un determinado servicio,
grupo de usuarios o una combinación de ambos. Incluso puede adaptar
las políticas de la empresa según las situaciones de alto riesgo.
Agilización de la estrategia móvil Los usuarios y sus identidades son fundamentales para la movilidad
empresarial. BlackBerry Enterprise Identity unifica y simplifica el acceso
a los servicios en la nube, como Microsoft Office 365, Salesforce, Google
Apps, BlackBerry Workspaces o la mayoría de las aplicaciones y servicios
basados en SAML, lo que respalda la productividad de la plantilla móvil
cada vez mayor.
Aprovechamiento de la solución Enterprise Identity se ha integrado plenamente en BlackBerry UEM y
de EMM existente desde ofrece EMM líder del sector, junto con un mayor control de acceso a todos
BlackBerry los servicios en la nube. De este modo, puede acceder a funciones como
el aprovisionamiento de aplicaciones con un solo clic y el derecho al inicio
de sesión único, BlackBerry 2FA y el inicio de sesión cero móvil (Mobile
ZSO).
5 | ¿En qué consiste BlackBerry Enterprise Identity ? | 5Uso de Enterprise Identity por primera vez
BlackBerry UEM, y BlackBerry UEM Cloud que incluya el software BlackBerry Enterprise Identity. En BlackBerry
UEM versión 12.7 MR1 y posterior, no necesita activar Enterprise Identity. Si la empresa dispone de las licencias
adecuadas, Enterprise Identity se activará automáticamente.
6 | Uso de Enterprise Identity por primera vez | 6Descripción de los servicios, las autorizaciones y los
grupos
Los servicios son aplicaciones, a menudo ubicadas en la nube, a las que los usuarios necesitan acceder.
Por ejemplo, Microsoft Office 365, BlackBerry Workspaces, o WebEx. Al configurar un servicio en BlackBerry
UEM, BlackBerry UEM Cloud o BlackBerry Enterprise Identity, puede establecer una interfaz segura
entre Enterprise Identity y la instancia o el inquilino de dicho servicio. Después de utilizar BlackBerry
UEM o BlackBerry UEM Cloud para agregar un servicio, puede utilizar la consola de administración de BlackBerry
UEM para administrar el servicio e implementar los derechos del servicio para los usuarios.
La manera más eficiente de autorizar a los usuarios es mediante los grupos de aplicaciones. Un grupo de
aplicaciones puede combinar la autorización de SSO para un servicio y las aplicaciones del cliente que los
dispositivos necesitan para interactuar con el servicio. Puede asignar grupos de aplicaciones a usuarios o grupos
de usuarios, con el objetivo de ofrecerles todo lo que necesitan para acceder al servicio.
Los grupos de usuarios aportan flexibilidad a los administradores a la hora de conceder autorizaciones a
un gran número de usuarios a la vez, en lugar de realizar la autorización manualmente a medida que los
usuarios se añadan o se eliminen del grupo. Cuando se añade un usuario al grupo, la autorización se asigna
automáticamente, lo que le permite acceder al servicio desde cualquier dispositivo utilizando las mismas
credenciales. Si se elimina un usuario del grupo, este deja de tener acceso al servicio automáticamente. También
se pueden asignar autorizaciones para el servicio a usuarios individuales si es necesario.
Plazo Descripción
Servicio Los servicios incluyen Workspaces, Box, Workday, WebEx, Salesforce y
otros, incluidos servicios personalizados.
Autorización Una autorización es una asignación de servicio llevada a cabo
con BlackBerry UEM que le indica a Enterprise Identity que debe
proporcionar acceso de inicio de sesión único a un servicio determinado
a un usuario o un grupo concreto.
Grupo de aplicaciones Un grupo de aplicaciones es un conjunto de aplicaciones que puede
incluir la autorización con inicio de sesión único y los archivos binarios
asociados para los dispositivos móviles.
Usuario Un usuario es un usuario de BlackBerry UEM.
Grupo de usuarios Un grupo de usuarios es un conjunto de usuarios de BlackBerry UEM.
7 | Descripción de los servicios, las autorizaciones y los grupos | 7Administración de servicios
Si está utilizando BlackBerry UEM 12.7.x y versiones posteriores o BlackBerry UEM Cloud, utilice la consola de
administración de BlackBerry UEM para administrar los servicios de su empresa.
Gestión de servicios de la consola de administración de BlackBerry
UEM
Antes de configurar servicios de SaaS u otros servicios en la consola de administración de BlackBerry UEM, su
administrador del sistema debe agregar el servicio. Para obtener más información, consulte el contenido sobre
integración de los servicios de SaaS.
Cuando su empresa haya adquirido las licencias adecuadas para BlackBerry Enterprise Identity (para obtener más
información, consulte la Guía de licencias de BlackBerry UEM), podrá utilizar la consola de BlackBerry UEM para
administrar los servicios y las funciones de dichos servicios. La adición de los servicios requiere la configuración
de la seguridad y de otros parámetros específicos de su empresa.
Después de agregar un servicio, en la consola de administración de BlackBerry UEM puede autorizar a los
usuarios para utilizar el servicio en función del usuario o a través de un grupo. Puede cambiar la configuración del
servicio en la consola de administración de BlackBerry UEM.
Visualización de una lista de plantillas de servicio de la consola de BlackBerry UEM
1. En la consola de gestión de BlackBerry UEM, en la barra de menú, haga clic en Configuración.
2. Haga clic en BlackBerry Enterprise Identity > Servicios.
3. Haga clic en .
Aparece la lista de plantillas de servicio disponibles.
Ver una lista de servicios personalizados que haya creado en la consola de BlackBerry UEM
1. En la consola de gestión de BlackBerry UEM, en la barra de menú, haga clic en Configuración.
2. Haga clic en BlackBerry Enterprise Identity > Servicios.
Aparece la lista de servicios personalizados.
Creación de un servicio SaaS de la consola de BlackBerry UEM
Nota: Si desea crear dos instancias del mismo tipo de servicio en BlackBerry UEM (por ejemplo, Box), debe
proporcionar distintos ID de entidad del proveedor de servicios para cada instancia.
1. En la consola de administración de BlackBerry UEM, en la barra de menú, haga , clic en Configuración.
2. Haga clic en BlackBerry Enterprise Identity > Servicios.
3. Haga clic en .
4. Seleccione el tipo de servicio que desea crear (por ejemplo, Box).
5. En la pantalla Agregar un servicio de BlackBerry Enterprise Identity, introduzca los metadatos del proveedor
de servicios. Estos metadatos son específicos del proveedor de servicios y de su empresa. Tenga en cuenta
que solo aparecen los campos que están asociados a la plantilla de servicio seleccionada.
8 | Administración de servicios | 8Nombre Descripción
Inicio de sesión cero móvil Seleccione esta opción si desea activar el inicio de sesión cero móvil.
Nombre Introduzca el nombre del proveedor de SaaS.
Descripción La descripción del inquilino es opcional.
Logotipo Agregue un logotipo para asociarlo al servicio.
ID de entidad del proveedor Introduzca la URL o el nombre único que usa para acceder a los servicios
de servicios SaaS.
URL de POST del servicio de Introduzca la POST URL proporcionada por el proveedor de servicios.
consumidor de aserción
Asistencia para inicios de Introduzca el tipo de asistencia para inicio de sesión que requiera su
sesión realizados mediante empresa.
IdP
Opciones de firma Introduzca su elección de aserción.
Certificado de firma Introduzca el certificado x509 compartido con el proveedor de servicios.
mediante IDP
Clave privada de firma Introduzca la clave x509 para el certificado de firma correspondiente.
mediante IDP Consérvela de forma segura.
Certificado de cifrado Introduzca el certificado de cifrado
Información de servicios Algunos servicios requieren información adicional o información diferente
específicos a la de estas descripciones. La mayoría de las veces, esta información
adicional está preconfigurada.
Notificación: atributo del Seleccione el atributo identificador de la notificación.
identificador de nombre
9 | Administración de servicios | 9Nombre Descripción
Atributos de notificación de • Nombre: introduzca un nombre para la notificación de SAML
SAML • Atributo de SAML: introduzca el atributo de SAML
• Tipo de notificación de SAML
• Local: si elige una notificación local, tiene que seleccionar la opción
en la lista de valor de atributo. Este asignará un atributo de SAML
a un tipo de atributo conocido para BlackBerry Enterprise Identity,
como Nombre de usuario.
• Estático: si elige una notificación estática, tiene que escribir una
opción en el campo Valor de atributo.
• Directorio: si elige Directorio, puede escribir el nombre de un atributo
de Active Directory. Los valores que coinciden con el texto que
escribe se sugieren automáticamente.
• Valor de atributo: seleccione o escriba un valor de atributo. Se trata de
un valor de atributo definido que el servicio SaaS puede solicitar para
configurar el servicio para los usuarios de su empresa.
• Tipo de atributo: seleccione un tipo para el atributo. El tipo se basa en
los requisitos del servicio SaaS. El valor predeterminado es anyType.
• Opcionalmente, si desea que el atributo sea necesario, seleccione la
casilla de verificación Obligatorio.
6. Haga clic en Guardar.
Adición de un servicio de Proveedor de notificaciones de ADFS
Si su empresa tiene aplicaciones que utilizan la autenticación basada en formularios de servicios de federación
de Active Directory (ADFS), puede añadir un servicio de Proveedor de notificaciones de ADFS de forma que
Enterprise Identity pueda autenticarse en las aplicaciones de ADFS utilizando el tipo de autenticación de
formularios.
Enterprise Identity es compatible con ADFS 2019 y posterior
Antes de empezar:
• Compruebe que la función de ADFS se ha agregado al servidor de Active Directory.
• Compruebe que UEM esté conectado al servidor de Active Directory que tiene la función de ADFS.
1. En la consola de gestión de UEM, haga clic en Configuración > BlackBerry Enterprise Identity > Servicios.
2. En la tabla Servicios SAML, haga clic en .
3. Haga clic en Proveedor de notificaciones de ADFS.
4. Si quiere activar ZSO para los usuarios, seleccione las casillas de verificación Permitir Mobile ZSO cuando lo
especifique la política de autenticación y Permitir Kerberos Desktop ZSO cuando lo especifique la política de
autenticación.
5. Escriba un nombre y una descripción para el servicio.
6. En el campo ID de entidad del proveedor de servicios, introduzca http:///adfs/
services/trust, siendo adfs_endpoint el nombre del servidor de Active Directory que tenga la función de
ADFS.
7. En el campo URL de POST del servicio de consumidor de aserción, introduzca http:///
adfs/services/ls, donde adfs_endpoint es el nombre del servidor de Active Directory que tiene la función de
ADFS.
10 | Administración de servicios | 108. En el campo URL del servicio de cierre de sesión único, introduzca http:///adfs/
services/ls, donde adfs_endpoint es el nombre del servidor de Active Directory que tiene la función de ADFS.
9. Haga clic en Guardar.
Después de terminar: Asigne el servicio a los usuarios.
Configuración del Proveedor de notificaciones en AD-FS
Antes de empezar: Adición de un servicio de Proveedor de notificaciones de ADFS
1. En la consola de gestión de UEM, haga clic en Configuración > BlackBerry Enterprise Identity > Servicios.
2. En la tabla Servicios SAML, haga clic en el servicio Proveedor de notificaciones en ADFS.
3. En la sección Metadatos del servicio SAML, haga clic en el enlace para descargar los metadatos del servicio
SAML. Copie el archivo en el servidor de Windows que ejecuta ADFS.
4. Abra el administrador de ADFS.
5. En el panel izquierdo, haga clic en Confianzas de proveedores de notificaciones.
6. En el panel derecho, haga clic en Agregar proveedor de notificaciones.
7. En Asistente de confianzas de proveedores de notificaciones, haga clic en Iniciar > Siguiente.
8. Seleccione Importar datos sobre el proveedor de notificaciones del archivo y abra el archivo de metadatos
que descargó en el paso 3. Haga clic en Siguiente.
9. Escriba un nombre y una descripción para la Confianza de proveedores de notificaciones. Haga clic en
Siguiente hasta que aparezca el botón Guardar.
10.Haga clic en Guardar.
Si quiere comprobar su configuración de ADFS, puede crear una aplicación de prueba utilizando Claims X-Ray.
Para obtener más información, consulte https://adfshelp.microsoft.com/ClaimsXray/TokenRequest.
Uso de Enterprise Identity como proveedor de notificaciones predeterminado
Para utilizar Enterprise Identity como proveedor de notificaciones predeterminado, puede ejecutar el siguiente
comando en Windows PowerShell. Cuando Enterprise Identity es el proveedor de notificaciones predeterminado,
no se solicita a los usuarios que se autentiquen cuando acceden a un servicio.
En Windows PowerShell, introduzca el siguiente comando:
Set-AdfsRelyingPartyTrust -TargetName -ClaimsProviderName
@("")
Ejemplo: Configuración de la asignación de notificaciones para Office 365
En los pasos siguientes, se proporciona un ejemplo de cómo configurar la asignación básica de notificaciones
para Microsoft Office 365. Su organización puede tener diferentes requisitos de asignación de notificaciones.
Antes de empezar: Uso de Enterprise Identity como proveedor de notificaciones predeterminado.
1. En el administrador de ADFS, haga clic en Editar reglas de notificación para el proveedor de notificaciones
Enterprise Identity que ha configurado.
2. Haga clic en Agregar regla>Enviar notificaciones mediante una función personalizada.
3. En la ventana de la plantilla de regla Seleccionar regla, en la lista desplegable Plantilla de regla de
notificación, seleccione Enviar notificaciones mediante una regla personalizada. Haga clic en Siguiente.
4. En la ventana Configurar regla, en el campo Nombre de regla de notificación , escriba Pasar todas las
notificaciones.
11 | Administración de servicios | 115. En el panel Regla personalizada, introduzca lo siguiente:
c:[]
=> issue(claim = c);
6. Haga clic en Finalizar.
7. En la ventana Configurar regla, en el campo Nombre de regla de notificación, escriba Transformar UPN.
8. En el panel Regla personalizada, introduzca lo siguiente:
c:[Type == "http://schemas.xmlsoap.org/ws/2005/05/identity/claims/upn"]
=> issue(Type = "http://schemas.xmlsoap.org/claims/UPN", Issuer =
c.Issuer, OriginalIssuer = c.OriginalIssuer, Value = regexreplace(c.Value,
"^(?.*)$", "${user}"), ValueType =
c.ValueType);
Donde el sufijo del dominio es el dominio de correo electrónico de los usuarios (por ejemplo
"${user}@example.com").
9. Haga clic en Finalizar.
10.En la consola de gestión de UEM, haga clic en Configuración > BlackBerry Enterprise Identity > Servicios.
11.En la tabla Servicios SAML, haga clic en el servicio ADFS que ha creado.
12.En Notificaciones, en la lista desplegable Atributo del identificador de nombre, seleccione ID inmutable.
13.En la tabla de atributos de notificación de SAML, haga clic en . Siga estas instrucciones:
a) En el campo Nombre, escriba Nombre de usuario.
b) En Atributo de SAML, seleccione http://schemas.xmlsoap.org/ws/2005/05/identity/claims/name.
c) Establezca el tipo de notificación de SAML en Local.
d) Establezca el valor del atributo en el nombre que introdujo para el atributo de notificación (por ejemplo,
Nombre de usuario).
e) Establezca el valor del atributo en anyType.
f) Haga clic en Guardar.
14.En la tabla de atributos de notificación de SAML, haga clic en . Siga estas instrucciones:
a) En el campo Nombre, escriba UPN.
b) En Atributo de SAML, seleccione http://schemas.xmlsoap.org/ws/2005/05/identity/claims/upn.
c) Establezca el tipo de notificación de SAML en Local.
d) Establezca el valor del atributo en el nombre que introdujo para el atributo de notificación (por ejemplo,
UPN).
e) Establezca el valor del atributo en anyType.
f) Haga clic en Guardar.
15.En la tabla de atributos de notificación de SAML, haga clic en . Siga estas instrucciones:
a) En el campo Nombre, escriba ID inmutable.
b) En Atributo de SAML, seleccione http://schemas.microsoft.com/LiveID/Federation/2008/05/ImmutableID.
c) Establezca el tipo de notificación de SAML en Local.
d) Establezca el valor del atributo en el nombre que introdujo para el atributo de notificación (por ejemplo, ID
inmutable).
e) Establezca el valor del atributo en anyType.
16.Haga clic en Guardar.
12 | Administración de servicios | 12Adición de un servicio personalizado en la consola de BlackBerry UEM
BlackBerry proporciona una creciente selección de plantillas de servicios predefinidas. Como administrador,
es posible que quiera agregar servicios personalizados a BlackBerry Enterprise Identity. Pueden integrarse
la mayoría de los servicios que utilizan los protocolos SAML 2.0. Los servicios de SAML que integre pueden
personalizarse y pueden ser específicos para su empresa, o puede elegir integrar un servicio desde un proveedor
de SaaS con un uso más amplio.
Cuando se activa un servicio, los usuarios autorizados pueden utilizarlo. Cuando se desactiva un servicio, todos
los usuarios autorizados dejan de tener acceso hasta que se activa de nuevo.
Para obtener información detallada sobre las plantillas de servicio disponibles, consulte Integración de servicios
SaaS.
1. En la consola de gestión de BlackBerry UEM, en la barra de menú, haga clic en Configuración.
2. Haga clic en BlackBerry Enterprise Identity > Servicios.
3. Haga clic en .
4. Seleccione Servicio personalizado.
5. Complete los campos para configurar el servicio personalizado.
•
Al agregar una notificación de SAML, si elige una notificación local, tiene que seleccionar la opción en la
lista de valor de atributo. Este asignará un atributo de SAML a un tipo de atributo conocido para BlackBerry
Enterprise Identity, como Nombre de usuario.
• Al agregar una notificación de SAML, si elige una notificación estática, tiene que escribir la opción en el
campo de valor de atributo.
6. Haga clic en Guardar.
Cambio de un servicio activo de la consola de BlackBerry UEM
1. En la consola de administración de BlackBerry UEM, en la barra de menú, haga clic en Configuración.
2. Haga clic en BlackBerry Enterprise Identity > Servicios.
3. Haga clic en el servicio que desea cambiar.
4. Para cambiar la configuración del servicio para un servicio o función editable, en la sección Configuración del
servicio, complete los campos. Es posible que en algunos servicios no se permitan las ediciones.
5. Haga clic en Guardar.
Eliminación de un servicio de la consola de BlackBerry UEM
Antes de eliminar un servicio, debe eliminar todos los derechos de usuario de ese servicio en la consola de
gestión de BlackBerry UEM.
1. En la consola de administración de BlackBerry UEM, en la barra de menú, haga clic en Configuración.
2. Haga clic en BlackBerry Enterprise Identity > Servicios.
3. Haga clic en la X junto al servicio que desea eliminar.
4. Haga clic en Quitar.
Visualización de las opciones de configuración de SAML de la consola de BlackBerry UEM
1. En la consola de administración de BlackBerry UEM, en la barra de menú, haga clic en Configuración.
2. Haga clic en BlackBerry Enterprise Identity > Servicios.
3. Haga clic en la configuración de servicio SaaS para ver la configuración de SAML.
13 | Administración de servicios | 13Exportación de metadatos de servicio SAML en la consola de BlackBerry UEM
Es posible que necesite que los metadatos del servicio SAML configuren la interfaz segura entre BlackBerry
Enterprise Identity y la instancia o el inquilino del servicio que está configurando (por ejemplo, Box).
1. En la consola de administración de BlackBerry UEM, en la barra de menú, haga clic en Configuración.
2. Haga clic en BlackBerry Enterprise Identity > Servicios.
3. Haga clic en la configuración de servicio SaaS para ver el encabezado de los metadatos de SAML.
4. Haga clic en el hipervínculo para descargar el archivo XML.
Adición de una aplicación de OpenID Connect
Puede añadir una aplicación de OpenID Connect que esté disponible para su empresa o inquilino de UEM. El
administrador o desarrollador de aplicaciones es el encargado de hacer que las aplicaciones de OpenID Connect
estén disponibles.
1. En la consola de gestión de BlackBerry UEM, en la barra de menús, haga clic en Configuración.
2. Haga clic en BlackBerry Enterprise Identity > Servicios.
3. En la tabla Aplicaciones de OpenID Connect, haga clic en .
Se muestra una lista de las aplicaciones de OpenID Connect disponibles.
4. Seleccione una aplicación.
5. En la pantalla Agregar un servicio de BlackBerry Enterprise Identity, realice una de estas acciones:
• Seleccione Permitir Mobile ZSO cuando lo especifique la política de autenticación
• Seleccione Permitir Kerberos Desktop ZSO cuando lo especifique la política de autenticación.
6. Revise los ámbitos de la aplicación. Haga clic en Guardar.
Para editar la aplicación, haga clic en el nombre de la aplicación en la tabla Aplicaciones de OpenID Connect.
Actualización del consentimiento de una aplicación de OpenID Connect
Si los ámbitos requeridos para una aplicación de OpenID Connect cambian, debe actualizar el consentimiento de
la aplicación. Cuando los ámbitos requeridos cambian, se muestra una notificación en la sección OpenID Connect
de la página de servicios de BlackBerry Enterprise Identity.
1. En la consola de gestión de BlackBerry UEM, en la barra de menús, haga clic en Configuración.
2. Haga clic en BlackBerry Enterprise Identity > Servicios.
3. En la tabla de aplicaciones OpenID Connect, en la sección Se requiere consentimiento, haga clic en la
notificación para una aplicación.
4. En el cuadro de diálogo Actualizar aplicación, revise los ámbitos o clientes que se han agregado o quitado.
Haga clic en Guardar.
Eliminación de una aplicación de OpenID Connect
1. En la consola de administración de BlackBerry UEM, en la barra de menú, haga , clic en Configuración.
2. Haga clic en BlackBerry Enterprise Identity > Servicios.
3. En la tabla Aplicaciones OpenID Connect, haga clic en , ubicado junto a la aplicación que desee eliminar.
4. En el cuadro de diálogo Retirar consentimiento, haga clic en Eliminar.
Inicio de sesión en la consola de BlackBerry Enterprise Identity
Es posible que tenga que iniciar sesión en la consola de BlackBerry Enterprise Identity para realizar algunas
tareas como la búsqueda en los registros del sistema.
14 | Administración de servicios | 14Antes de empezar: Active las ventanas emergentes en su navegador.
1. En la consola de administración de BlackBerry UEM, haga clic en la opción Aplicaciones de la barra de menú.
2. Haga clic en Enterprise Identity. Aparece un mensaje que le solicita que sincronice los servicios de Enterprise
Identity.
3. Haga clic en la consola Open Enterprise Identity. La consola de administrador se abre en una nueva pestaña
del navegador. Si la consola no se abre, asegúrese de que ha activado los elementos emergentes en el
navegador.
4. Cuando termine, cierre la pestaña del navegador.
15 | Administración de servicios | 15Administración de los niveles de autenticación
Hay tres tipos de autenticación disponibles en Enterprise Identity. La clasificación de estos autenticadores puede
modificarse con la consola de BlackBerry UEM, en la página Configuración. Para obtener más información sobre
la clasificación, consulte Modificación de la configuración de Enterprise Identity.
Tipo de autenticador Descripción
Contraseña de empresa Este método de seguridad requiere que los usuarios introduzcan
una contraseña antes de acceder a un servicio. Es el método
predeterminado. La contraseña está asociada actualmente a una cuenta
de usuario en Active Directory, un directorio LDAP o BlackBerry UEM.
Contraseña de empresa y Este método de seguridad aprovecha las capacidades de BlackBerry
BlackBerry 2FA 2FA y requiere una contraseña y la confirmación por parte del dispositivo
móvil del usuario antes de poder acceder a un servicio.
Mobile ZSO Este método de seguridad, disponible en dispositivos móviles,
permite al usuario acceder a un servicio sin necesidad de autenticarse
explícitamente. En su lugar, considera la autenticación del usuario con el
dispositivo o el contenedor de seguridad como prueba de su identidad.
Contraseña Ping Este método de seguridad, disponible para usuarios de PingFederate
requiere que los usuarios introduzcan su contraseña de Ping Identity
antes de que puedan acceder a un servicio. Para más seguridad,
también puede requerir a los usuarios que confirmen una solicitud o que
introduzcan su PingID.
Puede asignar estos niveles de autenticación a un usuario o un grupo para cada servicio al definir una política
de autenticación. Para obtener más información sobre las políticas, consulte Administración de políticas de
autenticación.
Activación de la autenticación de dos factores
La activación de la autenticación de dos factores implica activar BlackBerry 2FA, decidir su clasificación de
autenticador y asignar una política de autenticación que requiera su nivel de autenticación.
Antes de empezar:
• Active BlackBerry 2FA en BlackBerry UEM y aplique el perfil de BlackBerry 2FA al usuario o el grupo.
• Asegúrese de que los usuarios que necesitan usar BlackBerry 2FA dispongan de su dispositivo móvil y se
hayan activado. Para obtener más información sobre la activación de dispositivos, consulte el contenido
referente a BlackBerry 2FA.
1. Asigne BlackBerry 2FA a un nivel de autenticación. Para obtener más información, consulte Administración de
los niveles de autenticación.
2. Configure una política de autenticación que establezca BlackBerry 2FA como nivel de autenticación que
un grupo de usuarios concreto o un servicio específico debe utilizar. Para obtener más información,
consulte Administración de las políticas de autenticación.
16 | Administración de los niveles de autenticación | 16Activación de Mobile ZSO
Al activar el inicio de sesión cero móvil (Mobile ZSO), se activa para los servicios con los que desea utilizarlo,
se decide su clasificación de autenticador y se asigna una política de autenticación que requiera su nivel de
autenticación.
La activación de Mobile ZSO para un servicio hace posible que dicho servicio se autentique con el certificado de
un dispositivo gestionado del usuario sin el uso de un nombre de contraseña ni contraseña.
Activación de Mobile ZSO en BlackBerry UEM
Antes de empezar:
• Los usuarios deben tener un dispositivo Android Enterprise activado con un perfil de trabajo, un dispositivo
Samsung Knox, un dispositivo iOS o un dispositivo BlackBerry 10.
• Los usuarios deben contar con BlackBerry Secure Connect Plus en sus dispositivos.
1. Inicie sesión en BlackBerry UEM como administrador.
2. En la barra de menús, haga clic en Configuración > BlackBerry Enterprise Identity > Servicios.
3. Haga clic en el servicio para el cual desea activar Mobile ZSO.
4. Seleccione la opción Permitir Mobile ZSO cuando lo especifique la política de autenticación.
5. Haga clic en Guardar.
6. Asigne Mobile ZSO a un nivel de autenticación. Para obtener más información, consulte Administración de los
niveles de autenticación.
7. Configure una política de autenticación que establezca Mobile ZSO como nivel de autenticación que un
grupo de usuarios concreto o un servicio específico debe utilizar. Para obtener más información, consulte
Administración de las políticas de autenticación.
La activación del inicio de sesión cero móvil (Mobile ZSO) para un servicio permite que dicho servicio se
autentique con Mobile ZSO. La política de autenticación general asignada en BlackBerry UEM debe permitir el uso
de Mobile ZSO.
Si configura un servicio para usar Mobile ZSO sin un autenticador de reserva, solo resultará accesible a través
de dispositivos móviles administrados. Sin embargo, si se configura un autenticador con contraseña de reserva,
Mobile ZSO se utilizará en dispositivos móviles administrados, y el usuario podrá usar la contraseña en otros
dispositivos.
17 | Administración de los niveles de autenticación | 17Administración de los factores de riesgo
Los factores de riesgo son funciones opcionales en las directivas de autenticación que proporcionan una forma
de equilibrar el nivel de autenticación según el riesgo. Cuando un usuario está en un navegador o en una red de
confianza, podrá disfrutar de un acceso más sencillo a los servicios que necesita, pero puede aplicar una política
de autenticación más estricta en otras circunstancias.
Factor de riesgo Descripción
Detección de navegador Este factor de riesgo pide a los usuarios que establezcan una referencia
de confianza entre el navegador y Enterprise Identity la primera vez que
abren un navegador. Después de que se haya establecido la confianza,
los inicios de sesión posteriores pueden usar un nivel de autenticación
más simple. Los usuarios pueden ver y eliminar las entradas de
navegador de confianza en BlackBerry UEM Self-Service.
Detección de red Este factor de riesgo determina si la aplicación o el navegador de un
usuario están conectados a la misma red que el servidor de BlackBerry
UEM. Si no es así, se puede aplicar un nivel de autenticación mayor. Este
factor de riesgo puede permitir a los usuarios que inicien sesión más
fácilmente en determinados servicios cuando están en la red del trabajo.
Para obtener más información acerca de la configuración de este factor
de riesgo, consulte Configuración del factor de riesgo de detección de
red.
Si desea desactivar la detección de red de manera global, puede iniciar
sesión en la consola de Enterprise Identity y desactivar la detección de
red de trabajo en la lista de inquilinos de UEM.
Nota: No puede activar el factor de riesgo de detección de red
en BlackBerry UEM Cloud.
Configuración del factor de riesgo de detección de red
Antes de empezar: No puede activar el factor de riesgo de detección de red en BlackBerry UEM Cloud.
1. En la consola de gestión de BlackBerry UEM, haga clic en Configuración > BlackBerry Enterprise Identity >
Configuración.
2. Introduzca el nombre de host de la red del trabajo del servidor de BlackBerry UEM que usen sus equipos y
dispositivos de trabajo. También puede introducir el nombre de grupo de DNS que resuelve varias direcciones
IP del servidor de BlackBerry UEM.
3. Confirme que los equipos y los dispositivos de trabajo se pueden conectar al nombre de host mediante el
número de puerto indicado. El factor de riesgo no funcionará si un firewall bloquea el puerto.
4. Haga clic en Guardar.
5. Haga clic en Configuración > Infraestructura > Certificados del servidor > Certificado SSL para BlackBerry
Web Services.
Los navegadores y dispositivos del ordenador de trabajo deben confiar en el certificado cuando se
conectan al nombre de host de la red de trabajo, y el certificado predeterminado es autofirmado y no es de
confianza. Puede cargar un certificado BlackBerry Web Services de confianza en BlackBerry UEM.
18 | Administración de los factores de riesgo | 18Después de terminar: Es posible que algunos navegadores web requieran un certificado de confianza externo.
Si es así, se puede cargar un nuevo certificado de BlackBerry Web Services en BlackBerry UEM. Haga clic en
Configuración > Infraestructura > Certificados del servidor > Certificado SSL para BlackBerry Web Services.
Después de terminar: Cuando cree o edite una política de autenticación Enterprise Identity, haga clic en la casilla
de verificación Detección de red con el fin de agregar el factor de riesgo. Para obtener más información acerca
de la creación de políticas de autenticación, consulte Creación de una política de autenticación de Enterprise
Identity.
19 | Administración de los factores de riesgo | 19Administración de políticas de autenticación
Puede usar la consola de administración de BlackBerry UEM para crear, administrar y clasificar las políticas
de autenticación. Las políticas se pueden anular según el servicio. Para obtener información general sobre las
políticas y los perfiles, consulte las políticas de TI , en el contenido referente a la administración de BlackBerry
UEM.
Creación de una política de autenticación de Enterprise Identity
Para crear una política de Enterprise Identity para grupos de usuarios, realice la siguiente tarea.
1. En la consola de BlackBerry UEM, en la barra de menús, haga clic en Políticas y perfiles > BlackBerry
Enterprise Identity.
2. Haga clic en junto a Políticas de autenticación.
3. Introduzca un nombre y una descripción para el perfil.
4. En la lista desplegable Nivel mínimo de autenticación, especifique un nivel de autenticación. Para obtener
más información, consulte Administración de los niveles de autenticación.
5. En la tabla Escenarios de riesgo, haga clic en .
6. Introduzca un nombre y una descripción.
7. En la lista desplegable Nivel mínimo de autenticación, seleccione el nivel de autenticación que desee aplicar
cuando se cumplan los factores de riesgo.
8. En la lista Combinación de factores de riesgo, seleccione una de las opciones siguientes:
• Si desea aplicar todos los factores de riesgo seleccionados al escenario, seleccione Se dan todos los
factores seleccionados.
• Si desea que se aplique cualquiera de los factores de riesgo seleccionados al escenario, seleccione Se da
alguno de los factores seleccionados.
9. Si desea evaluar si una aplicación o el navegador del usuario están conectados a la misma red que el
servidor de BlackBerry UEM, seleccione la opción Detección de red, y en la lista desplegable Configuración,
seleccione la opción que desee. Tenga en cuenta que no podrá activar el factor de riesgo de detección de red
en BlackBerry UEM Cloud.
10.Si desea establecer una referencia de confianza entre el navegador y Enterprise Identity la primera vez que
abra un navegador, seleccione la opción Detección de navegador, y en la lista desplegable Configuración,
seleccione la opción que desee.
11.Si desea usar los niveles de riesgo y las geozonas de BlackBerry Persona Mobile como factores de riesgo, elija
la opción BlackBerry Persona y seleccione una de las siguientes opciones:
• Nivel de riesgo de comportamiento: los servicios en la nube de BlackBerry Persona de BlackBerry
Infrastructure recopilan y procesan datos de aplicaciones y los utilizan para calcular el nivel de riesgo de
cada usuario.
• Geozona definida por el administrador: seleccione una geozona que haya creado el administrador de
BlackBerry UEM de su empresa.
Nota: Para obtener más información sobre los niveles de riesgo y las geozonas, consulte el contenido de
BlackBerry Persona Mobile.
• Nivel de riesgo de geozona: puede elegir Alto, Medio o Bajo. Esta configuración especifica un nivel de
riesgo que puede atribuirse a un usuario al comparar la ubicación física del usuario con la región incluida
en una geozona definida por el administrador o con una geozona registrada.
12.Haga clic en Guardar.
20 | Administración de políticas de autenticación | 2013.Si desea crear una excepción para cualquiera de los servicios de su empresa, haga clic en Gestionar
excepciones de servicio, seleccione el servicio en la lista y configure cualquier escenario de riesgo necesario
para el servicio.
14.Si fuera necesario, repita los pasos 5 y 11 para añadir escenarios de riesgo adicionales. Tenga en cuenta que
cada escenario de riesgo debe utilizar un conjunto único de factores de riesgo.
15.Haga clic en Guardar.
Asignación de una política de Enterprise Identity a un grupo de
usuarios
Antes de empezar: Cree una política de Enterprise Identity.
1. En la consola de administración de BlackBerry UEM, en la barra de menús, haga clic en Grupos > Usuario.
2. Puede crear un nuevo grupo o hacer clic en el nombre del grupo que desea editar.
3. Haga clic en la pestaña BlackBerry Enterprise Identity.
4. Haga clic en .
5. Elija una política de autenticación en la lista desplegable.
6. Haga clic en Asignar.
Eliminación de una política de Enterprise Identity
Antes de empezar: Creación de un perfil de Enterprise Identity.
1. En la consola de administración de BlackBerry UEM, en la barra de menús, haga clic en Políticas y perfiles >
BlackBerry Enterprise Identity.
2. Haga clic en el nombre del perfil que desea eliminar.
3.
Haga clic en .
4. Haga clic en Aceptar.
21 | Administración de políticas de autenticación | 21Uso de la clasificación del nivel del autenticador y de las políticas de autenticación para administrar la seguridad Puede utilizar la clasificación del nivel del autenticador y las políticas de autenticación de BlackBerry Enterprise Identity para especificar los tipos de autenticación que los usuarios deben realizar cuando inician sesión en un servicio. Las clasificaciones de autenticador son los métodos de seguridad que definen el tipo de autenticación de usuario que es necesario para iniciar sesión en un servicio. Debe utilizar escenarios de riesgo y factores de riesgo en las políticas de autenticación para especificar la configuración que se aplica a los usuarios y grupos cuando acceden a los servicios de Enterprise Identity. Solicitud de autenticación adicional cuando los usuarios se conectan a una red externa Lleve a cabo las siguientes tareas para solicitar a los usuarios que introduzcan su contraseña y respondan al aviso de BlackBerry 2FA cuando intenten conectarse a un servicio a través de una red externa. También puede permitir que los usuarios realicen la autenticación utilizando solo su contraseña desde cualquier red. Nota: No se puede activar el factor de riesgo de detección de la red en BlackBerry UEM Cloud. Configuración de la clasificación de autenticador 1. En la barra de menú, haga clic en Configuración > BlackBerry Enterprise Identity > Configuración. 2. En la sección Clasificación del nivel del autenticador, configure Contraseña de empresa al nivel 1 y Contraseña de empresa + BlackBerry 2FA al nivel 3. Para obtener más información sobre la configuración de BlackBerry 2FA, consulte Activación de la autenticación de dos factores. 3. Haga clic en Guardar. Adición de una política de autenticación para redes externas 1. En la barra de menú, haga clic en Políticas y perfiles. Haga clic en BlackBerry Enterprise Identity debajo de Dispositivos gestionados. 2. En el panel Políticas de autenticación, haga clic en Agregar una política. 3. Escriba un nombre y una descripción para la política de autenticación. 4. En la lista desplegable Nivel mínimo de autenticación, seleccione el Nivel 1. Este nivel se corresponde con la clasificación de autenticador de la contraseña de empresa que haya establecido en la tarea anterior. Si guarda esta política sin agregar un escenario de riesgo y la asigna a los usuarios, será necesario introducir solo la contraseña de empresa cuando se inicie sesión en un servicio. Si desea solicitar una autenticación adicional en función del tipo de red a la que se encuentre conectado, lleve a cabo los siguientes pasos para agregar un escenario de riesgo. 5. En la tabla Escenarios de riesgo, haga clic en +. 6. Introduzca un nombrey una descripción para el escenario. 7. En la lista desplegable Nivel mínimo de autenticación, seleccione el Nivel 3. Este nivel se corresponde con la clasificación de autenticador de la contraseña de empresa + BlackBerry 2FA que haya establecido en la tarea anterior. 8. Haga clic en Detección de red. 9. En la lista desplegable Configuración, seleccione No en una red de trabajo. 22 | Uso de la clasificación del nivel del autenticador y de las políticas de autenticación para administrar la seguridad | 22
Si configura esta opción, cuando uno de los usuarios de su empresa no se encuentre en una red de trabajoe
intente iniciar sesión en un servicio, deberá introducir su contraseña de empresa y responder a una solicitud
en el aviso de BlackBerry 2FA en el dispositivo.
10.Haga clic en Guardar.
11.Haga clic en Guardar.
Después de terminar:
• Asigne la política de autenticación a los usuarios o grupos.
Solicitud de autenticación adicional cuando los usuarios utilizan un
navegador por primera vez
Lleve a cabo las siguientes tareas para solicitar a los usuarios que introduzcan su contraseña y respondan al
aviso de BlackBerry 2FA cuando intenten conectarse a un servicio utilizando un navegador por primera vez.
Después de que se haya establecido la confianza, los inicios de sesión posteriores pueden usar un nivel de
autenticación más simple.
Configuración de la clasificación de autenticador
1. En la barra de menú, haga clic en Configuración > BlackBerry Enterprise Identity > Configuración.
2. En la sección Clasificación del nivel del autenticador, configure Contraseña de empresa al nivel 1
y Contraseña de empresa + BlackBerry 2FA al nivel 3. Para obtener más información sobre la configuración
de BlackBerry 2FA, consulte Activación de la autenticación de dos factores.
3. Haga clic en Guardar.
Adición de una política de autenticación para la primera vez que los usuarios utilizan un navegador
1. En la barra de menú, haga clic en Políticas y perfiles. Haga clic en BlackBerry Enterprise Identity debajo de
Dispositivos gestionados.
2. En el panel Políticas de autenticación, haga clic en Agregar una política.
3. Escriba un nombre y una descripción para la política de autenticación.
4. En la lista desplegable Nivel mínimo de autenticación, seleccione el Nivel 1.
Este nivel se corresponde con la clasificación de autenticador de la contraseña de empresa que haya
establecido en la tarea anterior. Si guarda esta política sin agregar un escenario de riesgo y la asigna a los
usuarios, será necesario introducir solo la contraseña de empresa cuando se inicie sesión en un servicio.
Si desea solicitar datos de autenticación adicionales en el caso de que se esté utilizando el navegador por
primera vez, lleve a cabo los pasos siguientes para añadir un escenario de riesgo.
5. En la tabla Escenarios de riesgo, haga clic en +.
6. Introduzca un nombrey una descripción para el escenario.
7. En la lista desplegable Nivel mínimo de autenticación, seleccione el Nivel 3. Este nivel se corresponde con la
clasificación de autenticador de la contraseña de empresa + BlackBerry 2FA que haya establecido en la tarea
anterior.
8. Haga clic en Detección de red.
9. En la lista desplegable Configuración, seleccione Navegador detectado por primera vez.
Si configura esta opción, cuando uno de los usuarios de su empresa esté utilizando un navegador por primera
vez e intente iniciar sesión en un servicio, deberá introducir su contraseña de empresa y responder a una
solicitud en el aviso de BlackBerry 2FA en el dispositivo.
10.Haga clic en Guardar.
23 | Uso de la clasificación del nivel del autenticador y de las políticas de autenticación para administrar la seguridad | 23También puede leer