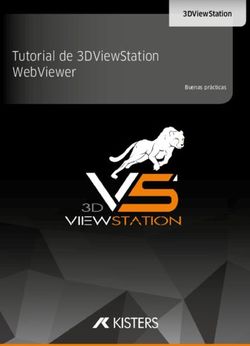User Guide MOBOTIX MOVE Central Management Software 2022 MOBOTIX AG
←
→
Transcripción del contenido de la página
Si su navegador no muestra la página correctamente, lea el contenido de la página a continuación
User Guide
MOBOTIX MOVE Central Management Software
© 2022 MOBOTIX AG
V1.02_10/01/2022, Código de pedido: N/AÍndice
Índice
Índice 2
Antes de empezar 5
Soporte 6
Notas legales 6
Visión General 8
Requisitos del sistema 9
Instalación del software de CMS 10
Start-ups de CMS 10
Iniciar sesión / Cerrar sesión 11
Vista en vivo 13
Ventana Live View (Vista en tiempo real) 14
Modo de visualización 17
View Layout Setup (Configuración del diseño de la vista) 18
Configuración de E-Map 20
Instantánea 23
Activación/desactivación de audio (habla/escucha) 24
Zoom digital 25
Iconos de eventos 25
Iconos de ajuste de imagen 25
Control PTZ de la cámara 26
Iconos de control PTZ 26
Configuración de puntos preestablecidos 28
Recuperación de puntos preestablecidos 28
Configuración de un recorrido de cámara de tipo cúpula 28
Ejecución de un recorrido de cámara de tipo cúpula 29
Ajustes de secuencia 29
Configuración de crucero 30
Ajustes de Auto Pan 30
Ajustes de inicio 31
Ajustes del ángulo 32
Configuración de PTZ 32
Configuración de la máscara de privacidad 33
Configuración de imagen de la cámara 33
Formato de vídeo de la cámara 34
Configuración de la detección de movimiento de la cámara 34
Configuración de la detección de audio de la cámara 36
2 / 93Índice
Configuración de la programación de la cámara 37
Configuración del análisis de vídeo de la cámara 37
"Face Detection" (Detección facial) 39
Configuración de comportamiento 39
Configuración de la corrección del ojo de pez de la cámara 40
Configuración de una máscara de cámara 44
Configuración de superposición de texto de cámara 45
Configuración de la alarma de la cámara 47
Configuración de IR/exposición de la cámara 47
Configuración del sistema de la cámara 48
Información de la cámara 49
Configuración general de CMS 51
Configuración de idioma 52
Configuración general 52
Sistema 54
Joysticks 54
Monitor del sistema 56
Configuración de Eventos 57
Configuración de red 59
Configuración de gestión de usuarios 60
Configuración de gestión de PoE 62
Add Device (Añadir dispositivo) (Conexión de dispositivos IP) 65
Ventana Add Device (Añadir dispositivo) 65
Conexión de dispositivos IP 68
Configuración de la grabación 71
Configuración de programación de grabaciones 72
Configuración de grabaciones 73
Playback/Export (Reproducción/exportación) 77
Barra de control de reproducción 78
Borrado/protección/marcado de datos 79
Búsqueda/reproducción/exportación de vídeos 82
Búsqueda y reproducción de vídeos por tiempo / por HD múltiple 82
Exportación de vídeos por tiempo 83
Búsqueda/reproducción/exportación de vídeos de eventos 85
Búsqueda y reproducción de vídeos de eventos 85
Exportación de vídeos de eventos 86
Búsqueda / Vista / Exportación de instantáneas de eventos 86
Búsqueda y visualización de instantáneas de eventos 87
Exportación de instantáneas 88
3 / 93Índice
Registro 89
Búsqueda de datos de registro 90
Exportación de datos de registro 90
Lista de imágenes 91
4 / 93Antes de empezar Soporte Soporte Si necesita soporte técnico, póngase en contacto con su distribuidor MOBOTIX. Si su distribuidor no puede ayudarle, se pondrá en contacto con el canal de soporte para obtener una respuesta lo antes posible. Si dispone de acceso a Internet, puede abrir el servicio de soporte técnico de MOBOTIX para buscar infor- mación adicional y actualizaciones de software. Visite: www.mobotix.com > Support > Help Desk (www.mobotix.es > Soporte > Servicio de asistencia) Notas legales Aspectos legales de la grabación de vídeo y sonido Debe cumplir todas las normativas de protección de datos para el control de vídeo y sonido cuando utilice productos MOBOTIX AG. Según la legislación nacional y la ubicación de instalación de las cámaras, la gra- bación de datos de vídeo y sonido puede estar sujeta a documentación especial o puede estar prohibida. Por lo tanto, todos los usuarios de productos MOBOTIX deben familiarizarse con todas las normativas aplicables y cumplir estas leyes. MOBOTIX AG no se hace responsable del uso ilegal de sus productos. Declaración de conformidad Los productos de MOBOTIX AG están certificados de acuerdo con las normativas aplicables de la CE y de otros países. Puede encontrar las declaraciones de conformidad para los productos de MOBOTIX AG en www.- mobotix.com en Support > Download Center > Certificates & Declarations of Conformity (Soporte > Centro de descargas > Certificados y declaraciones de conformidad). Declaración de RoHS Los productos de MOBOTIX AG cumplen plenamente con las restricciones de la Unión Europea sobre el uso de determinadas sustancias peligrosas en aparatos eléctricos y electrónicos (Directiva 2011/65/UE) (RoHS) en cuanto a su sujeción a estas normativas (para obtener la declaración de RoHS de MOBOTIX, consulte www.- mobotix.com, Support > Download Center > Documentation > Brochures & Guides > Certificates [Soporte 6 / 93
Antes de empezar
Notas legales
> Centro de descargas > Documentación > Folletos y guías > Certificados]).
Eliminación
Los productos eléctricos y electrónicos contienen numerosos materiales valiosos. Por este motivo, le reco-
mendamos que deseche los productos de MOBOTIX al final de su vida útil de acuerdo con todos los requisitos
legales y normativas (o deposítelos en un centro de recogida municipal). Los productos de MOBOTIX no
deben desecharse en la basura doméstica. Si el producto contiene alguna batería, deséchela por separado
(los manuales del producto correspondientes contienen instrucciones específicas cuando el producto con-
tiene alguna batería).
Descargo de responsabilidad
MOBOTIX AG no asume ninguna responsabilidad por daños que sean a consecuencia de un uso inadecuado o
de un incumplimiento de los manuales o de las normas y reglamentos aplicables. Se aplican nuestros tér-
minos y condiciones generales. Puede descargar la versión actual de los Términos y condiciones generales
de nuestro sitio web en www.mobotix.com, haciendo clic en el enlace correspondiente en la parte inferior de
cada página.
Exención de responsabilidad de la FCC
Este equipo ha sido probado y cumple con los límites para dispositivos digitales de clase A, de acuerdo con la
sección 15 de las normas de la Comisión Federal de Comunicaciones (FCC por sus siglas en inglés). Estos lími-
tes están diseñados para proporcionar una protección adecuada contra interferencias perjudiciales cuando el
equipo se utilice en un entorno comercial. Este equipo genera, utiliza y puede irradiar energía de radio-
frecuencia y, si no se instala y utiliza de acuerdo con el manual de instrucciones, puede provocar inter-
ferencias perjudiciales en las comunicaciones de radio. Es probable que el uso de este equipo en una zona
residencial cause interferencias perjudiciales, en cuyo caso el usuario deberá corregir las interferencias por su
cuenta.
7 / 93Visión General Notas legales Visión General El software de gestión centralizada (CMS) es un sistema de supervisión centralizado y profesional diseñado para toda la gama de aplicaciones y proyectos. Con CMS, el acceso y la supervisión de varias herramientas de vigilancia como NVR, Codificadores y Cámaras IP están a solo unos clics de distancia. La vigilancia inteligente, repleta de funciones, ofrece a los usuarios profesionales experiencias de vigilancia completas y mejoradas. 8 / 93
2
Requisitos del sistema
A continuación se enumeran los sistemas informáticos recomendados para instalar el
software de CMS.
Elemento Descripción
CPU Mínimo: Intel CPU Core i3-4150 3,5 GHz
Recomendado: Intel CPU Core i7-4770S 3.9 GHz
Memoria RAM Mínimo: 2x4 GB
Recomendado: 2x8 GB
Gráficos Mínimo: Intel HD Graphics 4400
Recomendado: Intel HD Graphics 530 o superior
(Admite salida de vídeo 4K)
HDD Mínimo: 1 TB o más
Recomendado: 2 TB o más
Sistemas ope- Microsoft® Windows® 8,1 (x64)
rativos
Microsoft® Windows® 10 (x64) (recomendado)
9 / 93Requisitos del sistema
Instalación del software de CMS
Elemento Descripción
Ethernet Gigabit LAN
Entrada de la Máximo recomendado: Vista en tiempo real de 128 canales con gra-
cámara IP bación de 32 canales
AVISO! Si los gráficos no son gráficos Intel, puede producirse un error mientras se ejecuta CMS. Por lo
tanto, se recomienda encarecidamente activar la función Software Decode (Descodificación del software)
para garantizar que CMS se puede ejecutar sin problemas. Vaya a Setup (Configuración) > General y active
Software Decode (Descodificación del software) para activar la función de decodificación del software.
Instalación del software de CMS
Siga los pasos que se indican a continuación para instalar CMS a un equipo local.
1. Compruebe el sistema del PC para ver si CMS cumple los requisitos del sistema.
2. Haga doble clic en CMS_Setup.exe.
3. Aparecerá la ventana del asistente de instalación de CMS. Siga el asistente de instalación para instalar
CMS.
4. Seleccione la carpeta de destino y los accesos directos de CMS.
5. Seleccione los componentes que desea instalar. Se recomienda seleccionar Disable IIS Service (Reco-
mmended) (Deshabilitar el servicio IIS (Recomendado) para garantizar que CMS se puede ejecutar sin pro-
blemas.
AVISO! Si los usuarios desean cargar la configuración predeterminada de CMS, active Default Setting
(Configuración predeterminada). De lo contrario, no active esta opción.
6. Una vez finalizada la instalación de CMS, haga clic en Finish (Finalizar) para salir. Consulte la sección
Requisitos del sistema para obtener más información sobre los requisitos del sistema de CMS.
Start-ups de CMS
Para iniciar CMS, haga clic en Start > Programs > (Inicio > Programas) CMS. También puede hacer doble clic
en el icono de acceso directo del escritorio o ir a "\CMS\EXE\" y hacer doble clic en el icono de CMS.
10 / 93Requisitos del sistema
Iniciar sesión / Cerrar sesión
Iniciar sesión / Cerrar sesión
Una vez que el CMS se inicie, aparecerá la ventana principal de CMS y la cuenta de usuario predeterminada
será "Guest" (Invitado).
1. Para iniciar sesión en el sistema de CMS como administrador, haga clic en la cuenta situada en
la parte superior derecha de la ventana y seleccione . Aparecerá una ventana de inicio de
sesión.
2. Seleccione la cuenta de administrador "Admin" (Administrador) e introduzca la contraseña predefinida
"123456".
3. A continuación, haga clic en para iniciar sesión en CMS como administrador.
4. Para cerrar la sesión de una cuenta de usuario, haga clic en el nombre de usuario y seleccione
.
AVISO!
Se recomienda encarecidamente cambiar la contraseña predeterminada para evitar que se produzcan acce-
sos no autorizados.
11 / 933
Vista en vivo
La ventana Live View (Vista en tiempo real) de CMS aparece después del inicio. La siguiente
sección describe cada uno de los elementos de Live View (Vista en tiempo real).
Esta sección contiene la siguiente información:
Ventana Live View (Vista en tiempo real) 14
Modo de visualización 17
View Layout Setup (Configuración del diseño de la vista) 18
Configuración de E-Map 20
Instantánea 23
Activación/desactivación de audio (habla/escucha) 24
Zoom digital 25
Iconos de eventos 25
Iconos de ajuste de imagen 25
Control PTZ de la cámara 26
Configuración de imagen de la cámara 33
Formato de vídeo de la cámara 34
Configuración de la detección de movimiento de la cámara 34
Configuración de la detección de audio de la cámara 36
Configuración de la programación de la cámara 37
13 / 93Vista en vivo
Ventana Live View (Vista en tiempo real)
Configuración del análisis de vídeo de la cámara 37
Configuración de la corrección del ojo de pez de la cámara 40
Configuración de una máscara de cámara 44
Configuración de superposición de texto de cámara 45
Configuración de la alarma de la cámara 47
Configuración de IR/exposición de la cámara 47
Configuración del sistema de la cámara 48
Información de la cámara 49
Ventana Live View (Vista en tiempo real)
Fig. 1: Ventana Live View (Vista en tiempo real)
N.º Artículo Descripción
1 Pestañas de fun- Las pestañas de función son Live View (Vista en tiempo real), Playback / Export
ción (Reproducción/exportación), Add Device (Añadir dispositivo), Record Setup (Con-
figuración de la grabación), Setup (Configuración) y Log (Registro).
2 Login/Logout Inicie sesión en el sistema CMS con una cuenta de usuario autorizada o cierre la
(Iniciar sesió- sesión de la cuenta iniciada actualmente.
n/Salir)
14 / 93Vista en vivo
Ventana Live View (Vista en tiempo real)
N.º Artículo Descripción
3 System Info Haga clic en para ver el panel System Info (Información del sistema) de CMS. Aquí
(Información se puede consultar la información básica de CMS, por ejemplo la versión de software
del sistema) de CMS, el estado de la CPU, el uso de RAM (memoria), etc.
Vuelva a hacer clic en el icono para ocultar el panel.
4 Instant Noti- Haga clic en para mostrar el centro de notificaciones.
fication (Noti-
n Sistema: si la velocidad de lectura/escritura es lenta o la temperatura de la
ficación
CPU alta, aquí aparecerán los mensajes de advertencia.
inmediata)
n Device (Dispositivo): Cuando se activa un evento de cámara IP, aquí aparecen
los mensajes de alerta.
5 Date/Time Muestra información actualizada de fecha/hora.
(Fecha/hora)
6 Conceptos bási- Para minimizar, maximice y cierre el software de CMS.
cos de las ven-
tanas
7 Modo de visua- Los modos de visualización son de 4 ventanas, 9 ventanas, 16 ventanas, 25 ventanas,
lización 36 ventanas, 49 ventanas, 64 ventanas, 100 ventanas, 128 ventanas, vista completa y
visualización secuencial (Nº 9).
8 Instantánea Haga clic para capturar la vista actual de las pestañas Live View (Vista en tiempo real)
o Playback / Export (Reproducción/exportación).
9 Sequence Dis- Esta función se utiliza para visualizar secuencialmente los vídeos de visualización en
play (Visua- tiempo real desde las cámaras IP conectadas, a fin de no tener que cambiar manual-
lización en mente entre vídeos.
secuencia) Seleccione el tiempo de permanencia de la secuencia y active la casilla para habilitar
la visualización secuencial.
10 View Layout Puede elegir el diseño de pantalla deseado seleccionando Hybrid View Auto Layout
Setup (Con- (Diseño automático de vista híbrida) o Hybrid View Custom Layout (Diseño per-
figuración del sonalizado de vista híbrida).
diseño de la n Hybrid View Auto Layout (Diseño automático de vista híbrida): El CMS ajusta
vista)
automáticamente el diseño al formato adecuado cuando se añaden nuevos dis-
positivos IP a CMS.
n Hybrid View Custom Layout (Diseño personalizado de vista híbrida): los usua-
rios pueden definir ellos mismos su diseño de pantalla mediante esta función.
El CMS permite configurar un máximo de 4 diseños de pantalla. En la sección
siguiente se describe en más detalle cómo configurar un diseño de pantalla.
15 / 93Vista en vivo
Ventana Live View (Vista en tiempo real)
N.º Artículo Descripción
11 Ocultar paneles Haga clic en o para ocultar o mostrar View Management Pane (Panel de ges-
de función tión de vistas) y Camera Setup Pane (Panel de configuración de la cámara).
12 Gestión de vis- n Normal Mode (Modo normal): Aquí se enumeran todos los sitios de cámara que
tas están conectados actualmente. CMS clasifica los dispositivos IP en tres grupos:
, y .
Active cualquiera de las casillas para mostrar sus sitios correspondientes.
Active todas las casillas para recopilar y mostrar todos los sitios de cámara.
n : [R] indica que CMS está grabando la transmisión
desde este sitio. También aparecerá un icono de grabación en la parte infe-
rior izquierda de la parrilla de canales.
n E-Map Function Mode (Modo Función E-Map): Los usuarios pueden importar el
diseño de las áreas de supervisión y colocar la ubicación de las cámaras en el
mapa. Vaya a la sección Configuración de E-Map para obtener más infor-
mación.
n Modo Displayed List/Undisplayed List (Lista mostrada/Lista no mostrada) (solo
Custom Layout "Diseño personalizado"): En este modo, los usuarios pueden
decidir qué canales de los dispositivos IP conectados mostrar / ocultar para
cada diseño personalizado. La indica los dispositivos IP mos-
trados actualmente y la indica los que están ocultos.
13 Paneles de con- Se pueden configurar varios ajustes principales de las cámaras IP a través de CMS y
figuración de la también se puede ver su información básica. Cada panel de configuración se describe
cámara en detalle en secciones posteriores.
14 Barra de título La barra de título de la cámara aparece sobre cada parrilla de canales. Puede com-
de la cámara probar el estado de conexión de una cámara IP por su color.
n Gris: cuando el CMS (1) se inicia por primera vez o (2) no tiene ninguna cámara
IP conectada, la barra de título aparece en gris, lo que indica que no hay nin-
guna cámara IP conectada a la parrilla de canales.
n Verde: una barra de título de color verde indica que el CMS se está conectando
a la cámara IP.
n Azul: una barra de título de color azul indica que la conexión entre el CMS y la
cámara IP es correcta.
n Rojo: una barra de título de color rojo indica que hay un error de conexión
entre el CMS y la cámara IP.
16 / 93Vista en vivo
Modo de visualización
Modo de visualización
1. Haga clic en cualquier icono de visualización para ver las imágenes de la cámara conectada en los modos
de ventana múltiple. Los modos de visualización disponibles son los siguientes:
— (4 ventanas)
— (9 ventanas )
— (16 ventanas)
— (25 ventanas)
— (36 ventanas)
— (49 ventanas)
— (64 ventanas)
— (100 ventanas)
— (128 ventanas)
— (vista completa)
— (visualización en secuencia)
2. Haga clic en cualquier icono para ver el modo de visualización seleccionado.
n Haga clic en y seleccione un número de página para ver las cámaras anteriores o siguientes del
grupo de vistas.
n Para ver un canal determinado en modo de un solo canal, haga doble clic en la parrilla de canales.
n Vuelva a hacer doble clic para salir del modo de un solo canal.
Sequence Display (Visualización en secuencia)
Seleccione el tiempo de permanencia de la secuencia en el menú desplegable y active la casilla para habilitar
la visualización secuencial.
Si está activada la opción (Habilitar vista de pantalla completa de eventos) y
se activa un evento al ejecutar la visualización secuencial, CMS reanudará la secuencia hasta que finalice la
pantalla completa del evento.
Modo Vista completa
1. Haga clic en para ver la ventana de vistas en vista completa.
En el modo de vista completa, mueva el cursor del ratón hacia la parte superior central del monitor y apa-
recerá una barra de funciones flotante como la que aparece a continuación.
17 / 93Vista en vivo
View Layout Setup (Configuración del diseño de la vista)
2. Haga clic en para conectar la barra de funciones. Es posible capturar la imagen actual haciendo clic
en .
3. Para salir del modo de vista completa, haga clic en .
View Layout Setup (Configuración del diseño de la
vista)
Puede configurar el diseño de pantalla que desee de CMS. Seleccione < Hybrid View Custom Layout> (Diseño
personalizado de vista híbrida) y los elementos de configuración se mostrarán como aparece a continuación.
Fig. 2: Adición/cambio de nombre/eliminación de un diseño de pantalla
1. Haga clic en Add (Añadir). Se añade un nuevo diseño a la lista de diseños.
2. Haga clic con el botón derecho del ratón en el nombre del diseño y seleccione Edit name (Editar nombre)
en el menú desplegable. Aparecerá una ventana de configuración.
3. Establezca el nombre del diseño y haga clic en OK para guardar y aplicar la configuración.
4. Haga clic con el botón derecho del ratón en el nombre del diseño y seleccione Remove (Borrar) en el
menú desplegable. El diseño se eliminará de la lista de diseños.
Edición de un diseño de pantalla
Siga estos pasos para configurar un diseño de pantalla.
18 / 93Vista en vivo
View Layout Setup (Configuración del diseño de la vista)
Fig. 3: Edición de un diseño de pantalla
1. Seleccione un diseño en la lista de diseños.
2. Haga clic en para acceder al modo de configuración de diseño.
3. Para cambiar el tamaño de una parrilla de canales, primero haga clic en ella. Haga clic y arrastre cual-
quier esquina del marco amarillo para dibujar un diseño de parrilla. Al finalizar el dibujo, suelte el botón
del ratón.
4. Para añadir más parrillas de canales, haga clic en Add Column (Añadir columna) o Add Row (Añadir fila).
También puede hacer clic en Remove Column (Eliminar columna) o Remove Row (Eliminar fila) para qui-
tar las columnas o las filas que se hayan añadido.
5. Es posible intercambiar dos canales diferentes. Haga clic y arrastre un canal desde su parrilla original
hasta la parrilla deseada y suelte el canal.
19 / 93Vista en vivo
Configuración de E-Map
6. Haga clic en Save (Guardar) para guardar y aplicar los ajustes.
Gestión de los canales mostrados/no mostrados de un diseño
Siga los pasos que se indican a continuación para establecer los canales mostrados/no mostrados.
Fig. 4: Gestión de los canales mostrados/no mostrados de un diseño
1. Seleccione un diseño en la lista de diseños.
2. Haga clic en Edit (Editar) para acceder al modo de configuración de diseño.
3. Seleccione los canales que desee que se muestren para el diseño y, a continuación, agrupe los canales en
la esquina superior izquierda del diseño.
4. Retire los canales que no desee de los canales que desea. Si fuera necesario, haga clic en Add Column
(Añadir columna) o Add Row (Añadir fila) para dejar espacio para los canales no deseados.
5. Haga clic en Remove Column (Eliminar columna) o Remove Row (Eliminar fila) para retirar las parrillas
de canales redundantes. Los canales no deseados se desactivarán automáticamente.
6. Haga clic en Save (Guardar) para guardar y aplicar los ajustes.
7. Consulte el panel de Gestión de vistas. Asegúrese de que la "Displayed List" (Lista mostrada) incluye los
dispositivos IP que se van a mostrar, al igual que la "Undisplayed List" (Lista no mostrada).
Configuración de E-Map
E-Map permite ilustrar las posiciones de las cámaras en una imagen autoseleccionada.
1. En el Panel de gestión de vistas, seleccione E-Map para mostrar el panel de configuración de E-Map. Siga
las instrucciones para configurar E-Map.
20 / 93Vista en vivo
Configuración de E-Map
Fig. 5: Agregar mapas
1. Seleccione Global Map > Add > Add Map (Mapa global > Agregar > Agregar mapa). También puede hacer
clic con el botón derecho del ratón en Global Map > Add Map (Mapa global > Agregar mapa).
2. Haga clic y seleccione una carpeta de archivos.
3. Seleccione un archivo de mapa y haga clic en OK.
4. Establezca un nombre para el mapa y haga clic en Apply (Aplicar). El mapa se añadirá a la lista de mapas.
5. Haga clic y arrastre el icono de ubicación de Google Maps a la ubicación que desee y, a continuación,
suéltelo.
Actualización de mapas
1. Seleccione cualquier Mapa en el menú E-Map y haga clic en Edit (Editar). Aparecerá la ventana para edi-
tar el mapa.
2. Modifique el nombre del mapa o actualice los mapas cargando nuevos mapas.
3. Haga clic en Apply (Aplicar) para guardar la configuración.
Implementación de la función de Google Maps
Puede añadir mapas con ubicación geográfica en Google Map.
1. Haga clic y arrastre el icono de ubicación de Google Maps a la ubicación que desee. Utilice o para
acercar o alejar Google Map para buscar la ubicación.
2. Haga clic y arrastre el icono de Pegman hasta la ubicación que desee.
3. Suelte el icono Pegman en el mapa y la pantalla se acercará a la vista de calle.
4. Añada un nuevo mapa a la ubicación/el área deseada. Una vez añadido el mapa, se mostrará el icono de
ubicación de Google Maps en el mapa.
5. Mueva el cursor del ratón a y los usuarios podrán obtener una vista previa del mapa.
6. Haga doble clic en para mostrar el mapa.
7. Para volver a ubicar el mapa, haga clic y arrastre hasta la ubicación que desee y suéltelo.
21 / 93Vista en vivo
Configuración de E-Map
Añadir cámaras
Siga estos pasos para añadir cámaras al mapa.
1. Seleccione un mapa en el menú de mapa.
2. Paso 2. Haga clic en Add (Añadir) > Add Camera (Añadir cámara). También puede hacer clic con el botón
derecho del ratón en el nombre del mapa y seleccionar Add Camera (Añadir cámara).
3. Seleccione una cámara de la lista desplegable Camera (Cámara).
4. Introduzca el nombre de la cámara.
5. Seleccione el tipo de cámara, IP Cam (Cámara IP) o Fisheye (Ojo de pez).
6. Haga clic en Apply (Aplicar). La cámara se añadirá al mapa.
Editar cámaras
Los usuarios pueden revisar los nombres de las cámaras añadidas o sustituirlas.
1. Seleccione cualquier cámara en el menú E-Map y haga clic en Edit (Editar). También puede hacer clic con
el botón derecho en cualquier cámara de la lista de mapa y seleccionar Edit (Editar). Aparecerá la ven-
tana Camera Setup (Configuración de cámara).
2. Restablezca el nombre de la cámara o cambie la cámara.
3. Haga clic en Apply (Aplicar) para guardar la configuración.
AVISO!
El cambio de cámara no afectará a la posición original de los iconos de cámara en el mapa.
Cambiar la ubicación de la cámara en E-Map
Después de añadir cámaras al mapa, utilice las siguientes instrucciones para asignar a la cámara una ubi-
cación en el mapa, siendo esta la ubicación exacta de la cámara.
Fig. 6: Cambiar la ubicación de la cámara en E-Map
22 / 93Vista en vivo
Instantánea
Icono Descripción Icono Descripción
Cámara IP / Cámara PTZ Cámara ojo de pez
Artículo Acción Descripción
A Mostrar Live View (Vista Haga doble clic en el icono de la cámara para mostrar la vista en
en tiempo real) de la tiempo real de la cámara. Vuelva a hacer doble clic para ocultar la vista
cámara previa.
Reubicar el icono de la Haga clic y arrastre el icono hasta la ubicación deseada.
cámara
B Ajustar el campo de Haga clic, mantenga pulsado y arrastre cualquiera de los puntos para
visión de la cámara ajustar el campo de visión de la cámara.
C Ajustar la dirección de la En los campos de visión de la cámara (triángulo), haga clic, mantenga
cámara pulsado y arrastre para girar la dirección del icono de la cámara.
AVISO!
Cuando se cambie el tamaño de la ventana CMS, cambiará la posición de los iconos de la cámara en el
mapa.
Borrar cámaras
1. Seleccione cualquier cámara en el menú E-map y haga clic en Delete (Eliminar) para eliminar la cámara
del mapa.
Eliminar mapas
1. Seleccione cualquier mapa en el menú E-map y haga clic en Delete (Eliminar). También puede hacer clic
con el botón derecho en cualquier mapa de la lista de mapas y seleccionar Delete (Eliminar). El mapa
seleccionado se eliminará de la lista.
Instantánea
CMS permite capturar la imagen visualizada actualmente en Normal Viewing Mode (Modo de visualización nor-
mal) o en la pestaña Playback/Export (Reproducción/exportación). La resolución de la instantánea está esta-
blecida en 1080p.
23 / 93Vista en vivo
Activación/desactivación de audio (habla/escucha)
1. Haga clic en en la parte superior derecha del monitor para capturar la vista actual. Aparece la vista
previa de la instantánea.
Fig. 7: Vista previa de la instantánea
2. Haga clic en Save (Guardar) y seleccione una carpeta de destino en el cuadro de diálogo emergente Guar-
dar archivo.
3. Haga clic en Save (Guardar) para guardar la imagen capturada y haga clic en Discard (Descartar) para
cancelar la operación.
Activación/desactivación de audio (habla/escucha)
La función Audio (Talk/Listen) (Audio [habla/escucha]) se usa para activar/desactivar el audio en el canal de
la cámara IP seleccionada.
1. Mueva el cursor del ratón a cualquier parrilla de canales y haga clic en el icono Audio para mostrar el
menú desplegable tal y como se muestra a continuación.
2. Seleccione Listen On/Off (Activar/desactivar escucha) para que CMS reciba audio de la cámara. Aparece
un icono de altavoz en la parte inferior izquierda de la parrilla de canales como recordatorio.
3. Seleccione esta opción nuevamente para desactivar la función de escucha.
4. Seleccione Talk On/Off (Activación/desactivación de habla) para activar la transmisión de audio de CMS
24 / 93Vista en vivo
Zoom digital
a la cámara.
5. Seleccione esta opción nuevamente para desactivar la función de habla.
AVISO! La función de audio solo se puede activar en un canal cada vez.
Zoom digital
Es posible acercar o alejar las imágenes mediante la función de zoom digital.
1. Coloque el cursor del ratón sobre cualquier parrilla de canales y gire hacia arriba o hacia abajo la rueda
del ratón para acercar o alejar la imagen. El factor de zoom se muestra en la esquina superior izquierda
de la parrilla. La ampliación máxima es 10x.
2. Haga clic y arrastre el ratón para ver lo que desee.
Iconos de eventos
Cuando se produce una alarma o evento, aparece el icono correspondiente en la parte inferior izquierda de la
parrilla de canales.
Icono Descripción
Detección de movimiento
Entrada de alarma activada
Detección de eventos de VA
Iconos de ajuste de imagen
Mueva el cursor del ratón a cualquier parrilla de canales para mostrar y utilizar el icono de ajuste de imagen
situado en la parte inferior derecha de la parrilla de canales.
25 / 93Vista en vivo
Control PTZ de la cámara
Icono Descripción
Gira la vista 90°
Rellena la parrilla de canales
Recupera la relación de aspecto original
Control PTZ de la cámara
CMS admite la función de control PTZ. En Live View (Vista en tiempo real), seleccione un canal de la cámara
que admita la función de panorámica/inclinación/zoom y amplíe el panel de control PTZ de la cámara a la
izquierda del monitor.
Iconos de control PTZ
Aquí se pueden configurar los puntos preestablecidos y el recorrido de la cámara.
26 / 93Vista en vivo
Control PTZ de la cámara
Icono Descripción Icono Descripción Icono Descripción
Enfoque lejano Enfoque cercano Iris cerrado
Haga clic sobre él Haga clic en él para enfocar el Haga clic en él para
para enfocar el obje- objetivo de la cámara selec- reducir el iris en la
tivo de la cámara cionada en un punto más cer- cámara seleccionada.
seleccionada en un cano
punto más alejado.
Iris abierto Alejar Acercar
Haga clic en él para Haga clic en él para alejar el obje- Haga clic en él para
abrir el iris en la tivo en la cámara seleccionada. acercar el objetivo de
cámara seleccionada Esta función sirve para reducir la la cámara selec-
imagen actual y conseguir un cionada. Esta función
área de visualización más permite ampliar un
grande. área determinada.
Para implementar el
ajuste continuo de
enfoque/iris/zoom,
mantenga pulsado el
icono.
Configurar recorrido Ir a recorrido Configurar prees-
Esta función permite Ejecute la ruta de recorrido para tablecido
configurar como su visualización. Esta función sirve
máximo 8 recorridos para configurar una
de la cámara. posición determinada
como punto prees-
tablecido.
Ir a preestablecido Enfoque automático Eliminar prees-
Vaya a las posiciones El enfoque de la cámara selec- tablecido
predefinidas para su cionada se ajustará auto-
visualización. máticamente.
1. Haga clic en los iconos de control de PTZ para acercar/alejar, enfocar, abrir/cerrar el iris y controlar la
panorámica/inclinación de PTZ.
Panel de control de dirección
La velocidad de panorámica/inclinación depende de la distancia entre el botón de control y el panel de con-
trol de dirección. Cuanto más lejos se arrastre el botón de control desde el centro del panel, más rápida será
la velocidad de panorámica/inclinación y viceversa.
27 / 93Vista en vivo
Control PTZ de la cámara
1. Haga clic y arrastre el botón de control (en el centro del panel) para desplazar/inclinar el objetivo de la
cámara seleccionada.
Configuración de puntos preestablecidos
Con CMS los usuarios pueden configurar posiciones predefinidas. La cantidad de puntos preestablecidos
depende del fabricante de la cámara. Siga estos pasos para configurar los puntos preestablecidos.
1. Haga clic en un canal de la cámara que proporcione la función de punto preestablecido.
2. Seleccione un número en la lista de puntos preestablecidos.
3. Utilice el panel de control de dirección para modificar la panorámica/inclinación de la cámara hasta la
posición deseada.
4. Haga clic en para guardar la posición. Cuando el indicador de la posición seleccionada se pone en
verde, se ha fijado este punto preestablecido.
5. Para eliminar un punto preestablecido, selecciónelo en la lista y haga clic en , se borrará la con-
figuración del punto preestablecido.
Recuperación de puntos preestablecidos
Siga estos pasos para recuperar un punto preestablecido.
1. Haga clic en un canal de la cámara equipado con la función de panorámica/inclinación/zoom.
2. Seleccione un número de punto preestablecido en Preset Point List (Lista de puntos preestablecidos).
3. Haga clic en para recuperar el punto preestablecido. La cámara seleccionada se moverá auto-
máticamente a la posición preestablecida.
Configuración de un recorrido de cámara de tipo cúpula
Con CMS los usuarios pueden establecer el recorrido. Siga estos pasos para definir recorridos.
1. Haga clic en un canal de la cámara equipado con la función de panorámica/inclinación/zoom.
2. Seleccione un número de recorrido en la Tour Path List (Lista de recorridos).
3. Haga clic en para comenzar a grabar el recorrido.
4. Establezca un recorrido usando el Panel de control de dirección para girar/inclinar la cámara.
5. Haga clic en para guardar la posición. Cuando el indicador de la posición seleccionada se pone en
verde, se ha establecido esta posición de recorrido.
28 / 93Vista en vivo
Control PTZ de la cámara
Ejecución de un recorrido de cámara de tipo cúpula
Siga estos pasos para ejecutar el recorrido de cámara:
1. Haga clic en un canal de la cámara en el que ya haya definido un recorrido de cámara.
2. Seleccione un número de recorrido en Tour Path List (Lista de recorridos).
3. Haga clic en para iniciar el recorrido según lo grabado.
4. Para finalizar el recorrido de la cámara, haga clic en Panel de control de dirección.
Ajustes de secuencia
La cámara admite un total de 8 líneas de secuencia; cada línea de secuencia consta de hasta 64 puntos prees-
tablecidos. Consulte las instrucciones que aparecen a continuación para programar una línea de secuencia.
AVISO! Antes de configurar esta función, los usuarios deben predefinir al menos dos puntos prees-
tablecidos.
Línea de secuencia
Haga clic en y seleccione el número de línea de secuencia que desea establecer en la lista desplegable de
la parte superior del menú Ajustes de secuencia.
Configuración de los puntos preestablecidos secuenciales
Configure cada punto preestablecido de la línea de secuencia programada en orden. Seleccione un punto
preestablecido de la lista (Nombre) para el número especificado de punto preestablecido e intro-
duzca tanto el tiempo de permanencia (0 a 127) como la velocidad (0 a 14) en los campos correspondientes.
Cuando termine de configurar los puntos preestablecidos secuenciales, haga clic en (Aplicar) para
guardar la configuración.
Ejecución de la secuencia
Seleccione la línea de secuencia especificada en la lista desplegable y haga clic en y, a continuación, la
cámara comenzará a avanzar cada escena de forma secuencial según lo programado.
Para ver la cámara ejecutando una línea de secuencia en modo de pantalla completa, mueva el cursor al
panel de vista en tiempo real, haga clic con el botón derecho y con el botón izquierdo para seleccionar "Full
Screen" (Pantalla completa). A continuación, los usuarios pueden ver la navegación de la cámara en pantalla
completa.
Para detener la ejecución de la línea de secuencia, solo tiene que mover el cursor al panel de vista en tiempo
real y mover la cámara en cualquier dirección.
29 / 93Vista en vivo
Control PTZ de la cámara
Configuración de crucero
La cámara admite hasta 8 recorridos de crucero. Consulte los pasos que se indican a continuación para con-
figurar un recorrido de crucero.
1. Seleccione un número de recorrido en la lista desplegable.
2. Mueva el cursor al panel de vista en tiempo real y mueva la cámara a la vista que desee (controles PTZ)
como punto de inicio de un recorrido de crucero.
3. Haga clic en para comenzar a grabar el recorrido de crucero.
4. Establezca un recorrido de crucero usando el Panel de control de dirección para girar/inclinar la cámara.
5. Haga clic en para guardar la posición. se vuelve verde , lo que sugiere que se ha
establecido este recorrido.
6. Haga clic en (Aplicar) para guardar la configuración.
Ejecución de crucero
Seleccione el recorrido de crucero especificado en la lista desplegable, haga clic en y, a continuación, la
cámara comenzará a recorrerla según lo grabado.
Para ver la cámara haciendo el recorrido en modo de pantalla completa, mueva el cursor al panel de vista en
tiempo real, haga clic con el botón derecho y con el botón izquierdo para seleccionar "Full Screen" (Pantalla
completa). A continuación, los usuarios pueden ver la navegación de la cámara en pantalla completa.
Para detener la ejecución del Recorrido de crucero, solo tiene que mover el cursor al panel de vista en tiempo
real y mover la cámara en cualquier dirección.
Ajustes de Auto Pan
La cámara admite 4 recorridos de Auto Pan. Siga los pasos para configurar un recorrido de Auto Pan.
1. Seleccione un número de recorrido en la lista desplegable.
2. Haga clic en y seleccione el ratio de velocidad en la lista desplegable (Velocidad); el ratio de
velocidad oscila entre 0 (baja) y 3 (rápida).
3. Seleccione ejecutar el Recorrido de Auto Pan en dirección derecha / izquierda en la lista desplegable
(Dirección).
4. Mueva el cursor al panel de vista en tiempo real y mueva la cámara a la vista que desee como punto de
inicio de un recorrido de Auto Pan.
5. Mueva la cámara a otra posición como punto final del recorrido de Auto Pan.
30 / 93Vista en vivo
Control PTZ de la cámara
6. Haga clic en para guardar la posición. se vuelve verde , lo que sugiere que se ha
establecido este recorrido.
AVISO! El ratio de zoom del punto de inicio de un Auto Pan permanece igual en todo el recorrido.
7. Cuando termine de configurar auto pan, haga clic en < Apply> (Aplicar) para guardar la configuración.
Ejecución de Auto Pan
Seleccione el recorrido de Auto Pan especificado en la lista desplegable, haga clic en el botón < > y, a con-
tinuación, la cámara comenzará a moverse horizontalmente según lo grabado.
Para ver la cámara girando en modo de pantalla completa, mueva el cursor al panel de vista en tiempo real,
haga clic con el botón derecho y con el botón izquierdo para seleccionar "Full Screen" (Pantalla completa). A
continuación, los usuarios pueden ver la navegación de la cámara en pantalla completa.
Para detener la ejecución del Recorrido de Auto Pan, solo tiene que mover el cursor al panel de vista en
tiempo real y mover la cámara en cualquier dirección.
Ajustes de inicio
Se puede establecer un modo de funcionamiento para garantizar que se produzca una supervisión constante.
Si la cámara funciona en reposo durante un período de tiempo, la función seleccionada se activará auto-
máticamente. La función Inicio permite hacer un seguimiento constante y preciso para evitar que la cámara
se quede parada o pierda algún evento.
Interruptor
Seleccione o para activar o desactivar la función Inicio.
Hora
La hora aquí representa la duración del tiempo de inactividad de la cámara antes de ejecutar un punto prees-
tablecido / línea de crucero / recorrido de Auto Pan / línea de secuencia. Cuando se activa la función Inicio, la
cámara iniciará una cuenta atrás cuando esté en reposo y, a continuación, ejecutará la acción predefinida
cuando el tiempo expire. El período de tiempo oscila entre 1 min y 128 min.; especifíquelo en el campo.
Tipo y línea
Seleccione un tipo de acción de Inicio (Punto preestablecido / Línea de crucero / Recorrido de Auto Pan /
Línea de secuencia) y especifique el número de Punto preestablecido / Línea de crucero / Recorrido de Auto
Pan / Línea de secuencia en las listas desplegables (Tipo) y (Línea).
Haga clic en Apply (Aplicar) para guardar la configuración de Inicio.
31 / 93Vista en vivo Control PTZ de la cámara Ajustes del ángulo El ángulo de inclinación de la cámara es ajustable desde un mínimo de −10° hasta un máximo de +100°. Introduzca el ángulo de inclinación mínimo y máximo que desee en los campos correspondientes res- pectivamente. Haga clic en < Apply> (Aplicar) para guardar la configuración del ángulo. Configuración de PTZ Voltear Los usuarios pueden realizar un seguimiento continuo de un objeto cuando pasa por debajo de la cámara con el ajuste del modo Flip to Mechanical (M.E.) (Voltear a mecánico). AVISO! El ajuste Voltear solo se controla manualmente. Si una posición predefinida o un punto para otra función (p. ej., la secuencia) se establece en la posición que solo se puede alcanzar mediante el movimiento Voltear, cuando la función Voltear se desactiva, la posición ya no se puede alcanzar. AVISO! Para que la cámara se incline entre un rango específico, como de -10° a +100°, vaya a la sección < Angle Setting > (Configuración del ángulo) para establecer el rango del ángulo de inclinación. De lo con- trario, la cámara se inclinará 90° como predeterminado. M.E. Modo M.E. es una operación mecánica estándar. A medida que la cámara se inclina hasta el ángulo máximo, se gira 180° y, a continuación, continúa inclinándose para seguir rastreando los objetos. Velocidad con zoom Esta función permite que la cámara ajuste la velocidad de giro/inclinación automáticamente mediante el algo- ritmo interno cuando se cambia la relación de zoom. La velocidad de rotación será más lenta a medida que la relación de zoom aumente. Haga clic en (Aplicar) para guardar la configuración. Calibración automática (Servo Feedback) Al integrar la tecnología Servo Feedback, la cámara se calibra y vuelve con precisión a la posición anterior sin detenerse cuando se detecta la desviación del pivote de la cúpula. Seleccione (Activado) y haga clic en < Apply> (Aplicar) para guardar la configuración. 32 / 93
Vista en vivo
Configuración de imagen de la cámara
Configuración de la máscara de privacidad
La función Privacy Mask (máscara de privacidad) tiene como objetivo evitar cualquier supervisión intrusiva. A
la hora de configurar una máscara, se recomienda establecerla al menos dos veces más grande (alto y ancho)
que el objeto enmascarado. La cámara aplicará el centro de la vista seleccionada como punto de partida. Por
lo tanto, mantenga el objeto/región objetivo posicionado casi en el centro de la escena.
Color
Seleccione un color de la lista desplegable para la máscara de privacidad especificada. Haga clic en
(Establecer) para aplicar la configuración.
Número de máscara (1~20): Especifique el número de la máscara de privacidad programada en el campo de
entrada.
Factor de zoom
Normalmente, una máscara de privacidad se recoloca y cambia de tamaño para cubrir el área enmascarada
siempre que la cámara esté panoramizada/inclinada/ampliada. Con el factor de zoom se puede ocultar la
máscara cuando la relación de zoom es inferior a la relación original.
Por ejemplo, cuando la máscara de privacidad se establece con una relación de zoom determinada (p. ej., 5x),
el tamaño de la máscara de privacidad se cambiará cuando la cámara se acerque (p. ej., de 5x a 20x). Sin
embargo, cuando la cámara se aleja (p. ej., de 5x a 2x), la máscara de privacidad se ocultará.
Seleccione o para activar o desactivar la función Factor de zoom.
el ajuste.
Configuración de imagen de la cámara
Es posible configurar los valores de imagen de la cámara IP seleccionada. Dichos valores incluyen ajuste de
imagen, reducción de ruido, balance de blancos, etc.
1. Haga clic en el canal de la cámara IP deseada y comience la configuración. Mientras se ajusta la con-
figuración de imagen, compruebe la parrilla de canales para el cambio de la configuración de la imagen.
2. Cuando termine, haga clic en Apply (Aplicar) para guardar la configuración.
3. Si fuera necesario, haga clic en Refresh (Actualizar) para actualizar la configuración.
AVISO! Es posible que algunas funciones de configuración no estén disponibles en determinados modelos
de cámaras IP. Los elementos de configuración aparecerán atenuados y no se podrá acceder a ellos.
33 / 93Vista en vivo
Formato de vídeo de la cámara
Formato de vídeo de la cámara
Los usuarios pueden configurar los ajustes del formato de vídeo. Los elementos de configuración varían
según los tipos de cámaras IP, "MOBOTIX MOVE -H.265" y "MOBOTIX MOVE-H.264", ONVIF.
Los ajustes de formato de vídeo incluyen la resolución de vídeo, la rotación de vídeo, la configuración de la
velocidad de bits, etc. Sin embargo, si la transmisión en tiempo real procede del NVR o de un codificador
conectado, este panel de configuración no estará disponible.
1. Después de llevar a cabo la configuración, haga clic en Apply (Aplicar). De lo contrario, la configuración
no se guardará.
2. Si fuera necesario, haga clic en Refresh (Actualizar) para actualizar la configuración.
AVISO! Es posible que algunos elementos de configuración no estén disponibles en determinados modelos
de cámaras IP. Los elementos de configuración aparecerán atenuados y no se podrá acceder a ellos.
Configuración de la detección de movimiento de la
cámara
Los usuarios pueden configurar la detección de movimiento. La configuración de detección de movimiento
incluye índice de movimiento, muestreo, nivel de detección, sensibilidad, intervalo de tiempo y áreas detec-
ción de movimiento.
n Haga clic en cualquier canal de cámara IP y seleccione Camera Motion Setup (Configuración de movi-
miento de la cámara) para acceder al modo de configuración de movimiento. Los elementos se des-
criben a continuación.
AVISO! Tenga en cuenta que esta función no está disponible para cámaras IP conectadas a través de
NVR o codificadores.
AVISO! Los usuarios deben asegurarse de que la función de detección de movimiento de CMS está activada
en el menú Configuración de eventos. Consulte la sección Configuración de eventos en Configuración del
sistema para obtener más instrucciones.
Motion Intensity (Intensidad de movimiento)
La intensidad de movimiento muestra el estado de actividad de movimiento.
34 / 93Vista en vivo
Configuración de la detección de movimiento de la cámara
Motion Index (Índice de movimiento)
El CMS admite cuatro conjuntos de ajustes de detección de movimiento para las cámaras IP. Seleccione un
conjunto en el menú desplegable junto a (Movimiento). En cada índice de movimiento, puede esta-
blecer un máximo de diez conjuntos de ventanas de detección de movimiento.
Sampling (Muestreo)
Este elemento se utiliza para examinar las diferencias entre dos fotogramas. Los usuarios pueden configurar
el intervalo del píxel de muestreo. Por ejemplo, si los usuarios establecen el intervalo como 5. El sistema de
cámara IP tomará un píxel de muestreo de cada 5 píxeles de cada fila y cada columna en el área de detec-
ción. La alarma se activará cuando se detecten diferencias.
Detection Level (Nivel de detección)
Los usuarios pueden configurar el nivel de detección para cada píxel de muestreo. El nivel de detección es el
grado en el que la cámara puede aceptar las diferencias entre dos píxeles de muestreo. Cuanto menor sea el
valor, menor será el nivel de detección.
Sensibilidad
Este elemento se utiliza para configurar la sensibilidad de detección. Los valores más grandes indican una
detección de movimiento más sensible.
Time Interval (Intervalo de tiempo)
Este elemento se utiliza para ajustar el intervalo de tiempo entre cada movimiento de detección.
Configuración de la región de detección
En el modo de configuración de movimiento, se muestra un marco rojo (ventana de detección) en la parrilla
de canales. Tenga en cuenta que la cantidad de regiones de detección de movimiento puede variar según los
modelos de cámaras IP. Consulte lo siguiente para configurar las ventanas de detección de movimiento.
1. Haga clic en (Editar) para cambiar el tamaño de la ventana de detección.
2. Marque la casilla (Habilitar pincel), haga clic con el botón izquierdo del ratón y arrastre el
cursor para dibujar la región de detección que desee.
3. Haga clic en (Aplicar) para guardar la configuración en el canal de la cámara IP seleccionado.
4. Para eliminar una ventana de detección de movimiento añadida, desmarque la casilla
(Habilitar pincel) para borrar la región de detección dibujada, haga clic con el botón izquierdo del ratón y
arrastre el cursor sobre las cuadrículas de color.
5. Haga clic en (Aplicar) para guardar la configuración en el canal de la cámara IP seleccionado.
6. Si fuera necesario, haga clic en (Actualizar) para cambiar la configuración.
Configuración de las ventanas de detección de movimiento
Consulte lo siguiente para configurar las ventanas de detección de movimiento.
35 / 93También puede leer