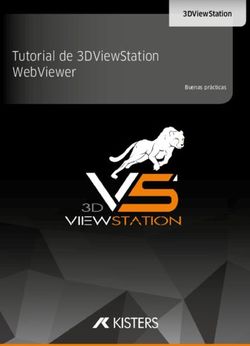GUIDA DEL USARIO - TEKLYNX
←
→
Transcripción del contenido de la página
Si su navegador no muestra la página correctamente, lea el contenido de la página a continuación
La información que contiene este manual no tiene carácter contractual y puede estar sujeta a cambios
sin previo aviso.
La aplicación a la que se hace referencia en este manual se suministra bajo licencia de uso. Los
términos de esta licencia estipulan las condiciones de uso, copia o reproducción autorizadas de la
aplicación. Todos los demás casos están prohibidos.
Ninguna parte de este manual se puede copiar, reproducir ni transmitir de ninguna manera o por
ningún medio sin el permiso expreso por escrito de TEKLYNX Corporation SAS para ningún propósito
más que el del uso personal del comprador.
©2021 TEKLYNX Corporation SAS,
Reservados todos los derechos.Tabla de contenido
Acerca de este manual .................................................................................................................................. 5
Convenciones tipográficas ......................................................................................................................... 5
Acerca de este producto ............................................................................................................................ 5
Introducción ................................................................................................................................................... 6
¡Enhorabuena! ........................................................................................................................................... 6
Presentación .............................................................................................................................................. 6
Descripción del producto ........................................................................................................................... 6
Requisitos de sistema ................................................................................................................................ 6
Instalación .................................................................................................................................................. 8
Instalación del software .......................................................................................................................... 8
Protección con licencia .............................................................................................................................. 9
Protección con llave de hardware .......................................................................................................... 9
Protección con la clave de software ..................................................................................................... 10
Inicio del programa .................................................................................................................................. 13
Descripción de la Interfaz ............................................................................................................................ 14
Descripción de la ventana principal ......................................................................................................... 14
Barra de menús .................................................................................................................................... 14
Espacio de trabajo ................................................................................................................................ 14
Documento ........................................................................................................................................... 15
Barra de estado .................................................................................................................................... 15
Barras de herramientas ........................................................................................................................ 15
Barra de título ....................................................................................................................................... 16
Barra de herramientas de formato de texto ......................................................................................... 16
Barra de herramientas Objeto .............................................................................................................. 16
Barra de herramientas Vista................................................................................................................. 16
Barra de herramientas de diseño ......................................................................................................... 17
Vistas Fuentes de datos y Objetos ...................................................................................................... 18
Reglas graduadas ................................................................................................................................ 19
Botón Rotación ..................................................................................................................................... 19
Paleta de colores .................................................................................................................................. 19
Configuración del entorno de trabajo .......................................................................................................... 21
Selección de la impresora........................................................................................................................ 21
Seleccionar una impresora ...................................................................................................................... 21
Añadir una impresora............................................................................................................................... 22
Personalización del entorno de trabajo ................................................................................................... 23
Cómo cambiar de idioma de interfaz ....................................................................................................... 24
Modificación del modo de visualización y del entorno de trabajo............................................................ 24
Cómo escoger una unidad de medida ..................................................................................................... 24
Cómo modificar el espaciamiento de la cuadrícula ................................................................................. 24
Cómo configurar un tipo de conversión ................................................................................................... 25
Cómo seleccionar una carpeta de trabajo ............................................................................................... 25
Cómo configurar un documento............................................................................................................... 26
Creación de un documento con objetos fijos .............................................................................................. 30
Creación y manipulación de objetos fijos ................................................................................................ 30
Crear objetos ........................................................................................................................................ 30
Modificar un objeto ............................................................................................................................... 31
Cómo crear un objeto de tipo Texto ........................................................................................................ 31
Cómo crear un objeto de tipo Código de barras ...................................................................................... 33
Cómo dibujar una línea ............................................................................................................................ 35Cómo dibujar un círculo o una elipse ...................................................................................................... 35 Cómo importar una imagen ..................................................................................................................... 36 Creación de un documento mediante objetos variables ............................................................................. 38 Acerca de las fuentes de datos ............................................................................................................... 38 Cómo crear una fuente de datos ............................................................................................................. 38 Fuente de datos Base de datos ............................................................................................................... 40 Cómo crear una consulta ......................................................................................................................... 40 Fuente de datos Búsqueda en una tabla ................................................................................................. 42 Cómo configurar las propiedades de una fuente de datos de tipo Búsqueda en una tabla .................... 42 Fuente de datos Fecha ............................................................................................................................ 43 Cómo configurar las propiedades de una fuente de datos de tipo Fecha ............................................... 43 Fuente de datos Contador ....................................................................................................................... 44 Cómo configurar las propiedades de una fuente de datos de tipo Contador .......................................... 44 Fuente de datos Fórmula ......................................................................................................................... 45 Cómo configurar las propiedades de una fuente de datos de tipo Fórmula ............................................ 46 Fuente de datos Formulario ..................................................................................................................... 48 Para visualizar el formulario..................................................................................................................... 48 Para personalizar el Formulario ............................................................................................................... 49 Crear un Formulario personalizado con el Editor de formularios ............................................................ 49 Modificación del orden en que se ingresan los datos en el formulario .................................................... 51 Cómo configurar las propiedades de una fuente de datos de tipo Formulario ........................................ 52 Fuente de datos Libre .............................................................................................................................. 53 Cómo configurar las propiedades de una fuente de datos de tipo Libre ................................................. 53 Creación de objetos variables.................................................................................................................. 54 Creación de un objeto variable vinculado a una fuente de datos existente ............................................ 54 Creación de un objeto variable vinculado a una fuente de datos nueva ................................................. 56 Impresión ..................................................................................................................................................... 58 Un motor de impresión potente................................................................................................................ 58 Cómo imprimir un documento .................................................................................................................. 58 Cómo efectuar una impresión de fusión .................................................................................................. 61 Para resumir............................................................................................................................................. 62 Resolución de problemas ........................................................................................................................ 63
Acerca de este manual
Convenciones tipográficas
Para facilitar la lectura de esta guía, se han adoptado las siguientes convenciones de presentación:
• Los términos tomados de la interfaz (comandos, menús, etc.) aparecen en negrita.
• Las teclas se presentan en mayúsculas, como en el ejemplo siguiente: ''Pulse la tecla SHIFT''.
• Las listas numeradas indican cómo realizar una tarea, paso a paso,.
• La conjunción - o -, colocada al lado de un párrafo, indica una alternativa para ejecutar una
misma acción.
• Cuando el comando de un menú tiene submenús, el nombre del menú, seguido del comando que
se debe escoger, aparecen en negrita. Por ejemplo, ''Escoja Archivo > Abrir...'' significa que hay
que señalar al menú Archivo y escoger el comando Abrir....
Acerca de este producto
Pudiera ocurrir que el producto que tiene en sus manos no disponga de determinadas funciones descritas
en esta guía.
Consulte la ficha descriptiva que se incluye en el paquete del producto para conocer la lista exhaustiva de
funciones y características de su versión.
5Introducción
¡Enhorabuena!
¡Enhorabuena! Acaba de adquirir la aplicación de identificación automática líder del mercado.
Presentación
Este software de diseño de etiquetas permite crear y editar con rapidez etiquetas complejas, y tiene la
capacidad para integrar todos los datos electrónicos de toda la empresa, lo cual garantiza una integridad
total de todos los sistemas.
La aplicación cumple todas sus necesidades de identificación automática y se ajusta a la perfección a los
procesos de producción.
En el mercado actual, es sencillamente la solución más intuitiva y fácil de usar para las empresas con
complejos procesos de ingreso, recopilación y edición de datos de código de barras en tiempo real.
Descripción del producto
El producto incluye los componentes siguientes:
• Un DVD para la instalación.
• Toda la documentación electrónica.
• Un contrato de licencia, una tarjeta de registro y un documento que trata del SMA.
• Una clave de protección electrónica (clave de software) o una llave de hardware.
Requisitos de sistema
Los requisitos básicos de software y hardware necesarios para ejecutar la aplicación son similares a los
de la mayoría de las aplicaciones que se ejecutan en Windows™:
6• SISTEMA OPERATIVO
Windows®10 x86/x64
Windows®8.1 x86/x64
Windows®8 x86/x64
Windows® Server 2019
Windows® Server 2016
Windows® Server 2012 R2
Windows® Server 2012
Windows Server Core 2019
Windows Server Core 2016
• MAQUINA VIRTUAL
Una licencia de VM se debe comprar
• MEMORIA
Memoria: 2 GB de RAM o más (se recomiendan 4 GB - dependiendo del SO y el uso).
• ESPACIO EN DISCO DURO
Un disco duro con al menos 1.5 GB libres de espacio en disco (dependiendo de las opciones de
instalación).
• PANTALLA
Tarjeta de vídeo: Adaptador de pantalla de Windows con capacidad para 1024x768, True Color y
DirectX® 9 (se recomienda tarjeta compatible con DirectX 11).
• SOFTWARE COMPATIBLE
Microsoft .NET Framework 4.6.1 (proporcianado con la instalación )
Cualquier 'PDF reader' (Adobe Acrobat Reader está proporcianado con la instalación)
• REQUISITOS ADICIONALES
Derechos de administrador en el equipo durante el procedimiento de instalación.
Un controlador de impresora instalado en el ordenador, como mínimo.
Estos son los requisitos para las licencias Online:
o Acceso a Internet para el servidor de licencias
o Los puertos 80 y 443 deben estar abiertos (proxy, firewall)
o Las licencias Online no son directamente compatibles con la autentificación Proxy
Nota: Para eliminar la posibilidad de problemas de compatibilidad, elimine todas las versiones anteriores
del software de creación de etiquetas que se encuentren instaladas en el sistema.
Nota: El archivo Release_Notes_En.pdf contiene la información más reciente en cuanto al software.
Dicha información tiene precedencia sobre la que contiene este manual.
7Instalación
Nota: antes de instalar el software, guarde su trabajo y cierre todos los demás programas.
Antes de ejecutar el programa de instalación, verifique la configuración del PC.
1. Coloque el DVD de la instalación en la unidad correspondiente. Se abre la ventana de instalación.
Si el DVD no se inicia automaticamente:
2. Vaya a Windows Explorer y expande la letra de la unidad de DVD. Haga doble clic en index.hta
(por ejemplo, D:\index.hta).
3. Seleccione el producto que desee instalar, luego haga clic en el botón Install y siga las
instrucciones que se muestran en pantalla.
Instalación del software
Antes de ejecutar el proceso de instalación, verifique que tenga derechos administrativos locales.
Seleccione la función del programa que desee instalar y luego haga clic en Next.
8Protección con licencia
El software se puede proteger mediante una clave de software (código de activación) o una llave de
hardware.
• La llave es un dispositivo electrónico pequeño que se conecta al puerto paralelo o USB del PC
antes de iniciar el software.
• La clave de software es un código de activación que es solicitado por el asistente de activación
cuando se inicia el software por primera vez o mientras esté ejecutando la versión de evaluación.
Si utiliza una clave de software de evaluación, recibe 100 ejecuciones o 30 días para probar el
producto con toda la funcionalidad del producto disponible.
Nota: Al iniciar la aplicación, si la llave de protección no corresponde a la versión del producto, se abre un
cuadro de diálogo que ofrece las instrucciones necesarias.
Primero debe ejecutar la instalación del software de creación de etiquetas y luego activar o conectar la
llave de protección en el ordenador.
Nota: Si ha comprado una licencia Network, instale primero Network License Manager para instalar el
servidor de licencias. Instale su producto en cada estación de trabajo. Para conectar las estaciones de
trabajo a la red, tiene que iniciar el software en modo de prueba y seleccionar Network Administration.
Protección con llave de hardware
Si ha comprado el software con una llave, puede elegir entre una llave de puerto USB o paralelo.
Conexión de la llave paralela:
Si necesita utilizar una impresora en el mismo puerto paralelo, simplemente enchúfela en la llave de
protección de software. Es probable que sea necesario encender la impresora para que se reconozca la
llave de protección de software.
Conexión de la llave USB:
9Cuando utilice una llave USB con varios puertos USB, no importa qué puerto utiliza. Si no tiene un puerto
USB disponible, utilice un concentrador USB de ampliación. Los dispositivos USB son de intercambio en
funcionamiento, lo cual significa que se pueden enchufar y desenchufar en el bus en cualquier momento,
sin necesidad de reiniciar el PC.
Nota: Los controladores pueden instalarse mientras la aplicación está en ejecución. No obstante, debe
reiniciar el software de creación de etiquetas para que los cambios entren en vigor.
Instalación manual de la llave del controlador
Si desea instalar el controlador de la llave de forma manual, realice los pasos siguientes:
• Vaya a Windows Explorer.
• Introduzca [Carpeta de instalación del producto]\Tools\Dongle\ y luego escriba el comando que
aparece a continuación: \HaspDinst.exe -i
Nota: Es recomendable que cierre el software de creación de etiquetas y otras aplicaciones antes de
instalar el controlador.
Protección con la clave de software
Una vez que haya instalado el software de creación de etiquetas, se inicia el Asistente de activación, el
cual le guía a través del proceso de protección con la clave de software.
Para activar la clave de software:
En el Asistente de activación, seleccione Activar. Existen cuatro métodos de activación posibles:
Activación en línea, Mediante una clave USB, Mediante un smartphone y Mediante nuestro sitio
Web.
10Nota: Si tiene una conexión de Internet en el ordenador en el que está instalado el software, la activación
en línea se selecciona automáticamente.
• Activar en línea
Algunas redes de empresa están protegidas por un servidor proxy. En este caso, existe un paso adicional
que le permite introducir la dirección IP y conectar a Internet.
1. Introduzca el Número de serie y la contraseña proporcionados con el producto y haga clic en
Siguiente.
2. Introduzca o edite su información en el formulario Registro de usuario. Haga clic en Siguiente.
3. Haga clic en Finalizar.
Nota: Estos son los requisitos para las licencias Online:
- Acceso a Internet para el servidor de licencias
- Los puertos 80 y 443 deben estar abiertos (proxy, firewall)
- Las licencias Online no son directamente compatibles con la autentificación Proxy
Nota: Si no tiene una conexión de Internet en el ordenador en el que está instalado el software, pero
tiene acceso a otro ordenador con una conexión de Internet, puede activar el producto mediante una
clave USB.
• Mediante una clave USB
1. Introduzca el Número de serie y la contraseña proporcionados con el producto y haga clic en
Siguiente.
2. Seleccione Mediante una clave USB.
3. Seleccione el soporte a usar para la activación (clave USB o disco duro externo o unidades de
red) y haga clic en Siguiente. Los archivos para la activación se copiarán en el soporte
seleccionado.
4. Solo dispositivos USB: desconecte el soporte extraíble y conéctelo al ordenador conectado a
Internet.
5. En el ordenador conectado a Internet, haga doble clic en USBWizard.exe (que se puede
encontrar en la raíz del soporte). Esto iniciará el Asistente de activación.
6. Seleccione la licencia(s) a activar y haga clic en Siguiente.
7. Introduzca o edite su información en el formulario Registro de usuario. Haga clic en Siguiente.
8. Solo dispositivos USB: desconecte el soporte extraíble de este ordenador y vuelva a conectarlo
en el ordenador donde está instalado el software.
119. En el ordenador donde está instalado el software, haga doble clic en USBWizard.exe de nuevo
(el archivo se puede encontrar en la raíz del soporte). El asistente mostrará la licencia que puede
activarse en el ordenador donde está instalado el software.
10. Haga clic en Siguiente.
11. Haga clic en Finalizar.
Nota: Si no tiene acceso a un ordenador con conexión a Internet, puede activar el producto mediante un
smartphone.
• Mediante un smartphone
Se necesita una aplicación de escáner de código de barraspara leer el código de barras que le permite
activar su software mediante un smartphone. Puede descargarla en el almacén/mercado de su aplicación.
Esto modo de activación utiliza una conexión a Internet en su smartphone.
1. Introduzca el Número de serie y la contraseña proporcionados con el producto y haga clic en
Siguiente.
2. Seleccione Mediante un smartphone.
3. Introduzca su información en el formulario Registro de usuario. Haga clic en Siguiente.
4. Aparecerá un código de barras. Mueva el cursor por encima del código de barras para acercarlo.
5. Abra su aplicación escáner de código de barras en su smartphone.
6. Escanee un código de barras con su smartphone.
7. Haga clic en Continuar o abra el explorador en el teléfono.
8. Se muestra el sitio Web de activación del software. Esto le permite registrarse y activar su
software. Se deben rellenar todos los campos.
9. Haga clic en Enviar. El Código de validación y el Código de instalación se visualizarán en la
parte inferior de la página web para la activación del software. Desplácese hacia abajo si es
necesario.
10. Introduzca el Código de validación y el Código de instalación en el asistente (en mayúsculas).
11. Haga clic en Siguiente.
12. Haga clic en Finalizar.
• Mediante nuestro sitio Web
1. Seleccione Mediante nuestro sitio Web.
2. Se puede acceder al enlace proporcionado en esta pantalla (http://www.teklynx.eu/nsp/) desde un
ordenador diferente con acceso a Internet. Usted o alguien más con una conexión a Internet
puede conectarse a nuestro sitio Web para completar la activación. El Número de serie y la
Contraseña (proporcionados con el producto) y el Código de usuario (mostrado en el asistente)
serán necesarios para utilizar este servicio.
123. Introduzca la información de usuario de licencia en el formulario Registro del usuario mostrado
en nuestro sitio Web. Haga clic en Siguiente.
4. Haga clic en Enviar.
5. El Código de validación y el Código de instalación se muestran en nuestro sitio Web.
Introdúzcalos en el asistente (con mayúsculas) y haga clic en Siguiente.
6. Haga clic en Finalizar.
Inicio del programa
1. Seleccionar Programas.
2. Seleccionar o introduzca el nombre que le dió al grupo de programas durante la instalación (de
forma predeterminada, es el nombre de la aplicación).
Se abre la ventana principal en la pantalla.
Mensajes de error al iniciar el software
Si recibe un mensaje de error al iniciar el software, verifique los elementos siguientes:
• Los derechos administrativos. Debe contar con derechos administrativos locales en el PC para
que funcione correctamente la instalación de la llave. Si no los tiene, recibirá un mensaje de error
cuando inicie el software. Tendrá que instalar los controladores de forma manual.
• La instalación de los controladores. Si se presentaron problemas durante la instalación o si
recibió un mensaje de error al iniciar el software, tendrá que instalar los controladores
manualmente.
• La llave: verifique que la llave conectada funcione con el software de creación de etiquetas.
• La actualización del controlador: El controlador podría estar obsoleto. Para actualizarlo,
descárguelo en http://www.aladdin.com/support/hasp/enduser.aspx
13Descripción de la Interfaz
Descripción de la ventana principal
Esta sección ofrece una presentación general de los principales elementos de la interfaz, tal como
aparecen en la ventana principal al iniciar una sesión de trabajo.
Barra de menús
La barra de menús consta de 8 menús desplegables: Archivo, Edición, Ver, Objeto, Fuente de datos,
Herramientas, Ventana y Ayuda.
Para abrir un menú
1. Escójalo con el botón izquierdo del ratón.
2. Arrastre, luego, el ratón hasta el comando que desee.
Observación: también puede ejecutar un comando con el teclado, introduciendo las teclas de método
abreviado. Pulse ALT+ la tecla de la letra que aparece subrayada en el nombre del menú y, a
continuación, la tecla correspondiente a la letra subrayada en el nombre del comando.
Espacio de trabajo
Se denomina zona de trabajo a la parte central de la ventana, comprendida entre las reglas graduadas y
las barras de desplazamiento. Incluye el marco que delimita los bordes físicos del documento, en el que
se introducen los objetos que se desea imprimir, y toda una zona no imprimible en la que se pueden
introducir comentarios u objetos que no se desea imprimir.
14Documento
Al comenzar una sesión de trabajo, la aplicación muestra un cuadro ajustado a la esquina superior
izquierda de la ventana de trabajo. Este cuadro indica los límites del documento activo, dentro del cual se
colocan los diferentes objetos del documento que se está elaborando.
Barra de estado
La barra de estado, situada en la parte inferior de la ventana, indica el nombre de la impresora
seleccionada, el puerto de comunicación al que está conectada, las coordenadas (X,Y) de la posición del
cursor y el tamaño del objeto seleccionado (cx ;cy).
Se encuentra en la parte inferior de la ventana, muestra el nombre de la impresora seleccionada, el
puerto está conectado a las coordenadas x e y del puntero del ratón, las dimensiones cx y cy del objeto
seleccionado y la cantidad de días que le quedan a la licencia.
Se puede hacer clic en las distintas secciones de la barra de estado para que aparezcan los cuadros de
diálogos adecuados:
• Si hay un documento abierto, haga doble clic sobre la zona del nombre de la impresora para abrir
el cuadro de diálogo Configuración de la impresora.
• Si hay un documento abierto, haga doble clic sobre la zona del nombre del puerto para abrir el
cuadro de diálogo Puerto de impresión. Esta acción no está disponible para el controlador de
impresión de Windows.
• Si hay un objeto seleccionado y no está bloqueado, haga doble clic sobre la zona de tamaño del
objeto para mostrar las propiedades del objeto seleccionado. Si hay más de un objeto
seleccionado, se abrirán las Propiedades del último objeto seleccionado.
• Haga doble clic sobre la zona Días restantes para que aparezca el cuadro de diálogo Acerca de.
Barras de herramientas
La selección de herramientas en esta barra permite activar las herramientas más rápidamente que a
través de los menús.
Para activar una herramienta: Escoja el botón correspondiente.
15Barra de título
La barra de título muestra el nombre de la aplicación y el título del documento activo o el título
predeterminado "Documentn°", al crear un documento nuevo. Al hacer clic en ella con el ratón, se puede
desplazar la ventana de trabajo.
Barra de herramientas de formato de texto
Estas herramientas permiten modificar el formato de texto o de párrafo, es decir, cambiar la fuente, el
tamaño de los caracteres, las opciones de estilo, el ajuste de texto, etc.
Para cambiar el formato:
1. Seleccione un objeto en el documento.
2. Haga clic en las opciones requeridas.
Nota: todas estas opciones están disponibles en el cuadro de diálogo Texto mediante el comando Objeto
> Texto.
Barra de herramientas Objeto
La barra de herramientas Objeto muestra el nombre del objeto seleccionado y permite el acceso a sus
propiedades.
Barra de herramientas Vista
La barra de herramientas Vista ofrece varias opciones de visualización.
Para cambiar el modo de visualización, haga clic en el modo requerido:
16Botón Nombre de la Uso
herramienta
Nombre Muestra el nombre de la variable.
Tamaño Muestra el tamaño máximo de la variable.
Valor Muestra el valor de la variable.
Formulario Muestra el formulario.
Vistas Muestra las vistas Fuentes de datos y Objetos.
Zoom Permite aumentar o disminuir los detalles de los objetos.
Barra de herramientas de diseño
La barra de herramientas de creación consta de varios botones y cada uno de ellos representa una
herramienta para la creación y manipulación de objetos.
Botón Nombre de la herramienta Uso
Selección Selecciona y manipula objetos de todos los tipos.
Texto Crea texto fijo y variable.
Códigos de barra Crea códigos de barra fijos y variables.
Imágenes Inserta imágenes.
RFtag Inserta el objeto RFTag
Líneas horizontales o verticales Dibuja líneas horizontales o verticales.
Rectángulos o cuadrados Dibuja rectángulos o cuadrados.
Formas circulare Dibuja formas circulares.
Formas libres compuestas de líneas Dibuja formas libres compuestas de líneas.
Diagonales Dibuja diagonales.
Rectángulos con esquinas redondeadas Dibuja rectángulos con esquinas redondeadas.
17Formas listas Importa formas listas para usarse en el documento.
Objetos extendidos Crea TextArt / Campo de lista / Objeto reja / Campo de
texto
Vistas Fuentes de datos y Objetos
La vista Fuentes de datos muestra las fuentes de datos y la cantidad de variables asociadas. Para
insertar objetos variables, sencillamente arrástrelos y suéltelos en el documento. También puede añadir,
eliminar, duplicar y modificar las propiedades de las variables usando el menú contextual.
La vista Objetos muestra la cantidad de objetos creados por tipos, y sus propiedades como posición,
altura y anchura. Desde esta ficha se puede crear un objeto, seleccionar un objeto y cambiar su posición.
.
Las teclas de flecha arriba y abajo del teclado permiten moverse hacia arriba y abajo del árbol. Los
símbolos "+" y "-" permiten ampliar o reducir la lista de variables asociadas con cada fuente de datos o de
los objetos disponibles para cada categoría.
Fuentes de datos
La fuente de datos contiene una lista de variables alimentadas con datos de la misma fuente.
Al seleccionar una fuente de datos, usted indica el lugar donde se encuentran los datos requeridos y el
tipo de dichos datos. Los datos pueden ser de origen interno (Fecha, Contador) o externo a la aplicación
(Base de datos, ingreso directo de datos con el formulario).
Las distintas fuentes de datos disponibles en la vista Fuentes de datos son las siguientes: Base de datos,
fecha, Formulario, Formula, Búsqueda en una tabla, Contador y Libre.
18Reglas graduadas
Las reglas graduadas permiten conocer la posición exacta del puntero del ratón para colocar con
precisión los objetos de un documento. Se pueden configurar en pulgadas o milímetros utilizando el
comando Herramientas > Configuración > Ver.
• Si se hace doble clic en la mitad izquierda de la regla horizontal se reduce la escala de
visualización.
• Si se hace doble clic en la mitad derecha de la regla horizontal se aumenta la escala de
visualización.
• Para ver el menú contextual de factor de Zoom, haga clic con el botón secundario en la regla
horizontal, o bien, para ver el menú contextual Orientación, haga clic con el botón secundario en
la regla vertical.
Botón Rotación
Si hace clic en , en la esquina superior izquierda del documento, podrá rotar el mismo en la pantalla
90°, 180°, 270° o 360°. La rotación de la pantalla es solamente una función de visualización y no tiene
efecto en la impresión.
Para rotar el documento:
• Haga clic en el botón Rotación con el botón principal del ratón, a fin de rotar el documento 90°
hacia la izquierda.
• Haga clic en el botón Rotación con el botón secundario del ratón, a fin de rotar el documento 90°
hacia la derecha.
Nota: para lograr el mismo efecto de rotación de documento, haga clic en la regla vertical con el botón
secundario del ratón, a fin de mostrar el menú contextual.
Paleta de colores
La paleta de colores se muestra en la parte inferior del espacio de trabajo y permite modificar el color de
cualquier objeto que se encuentre en el documento (texto, códigos de barra, formas, etc.).
Para cambiar el color de un objeto:
191. Seleccione el objeto requerido.
2. Haga clic en un color de la paleta con el botón principal del ratón, a fin de aplicar color a texto,
líneas o contornos.
3. Haga clic en un color de la paleta con el botón secundario del ratón, a fin de aplicar color de
fondo.
Nota: el botón X quita el color de fondo de un objeto.
También puede cambiar el color a través del cuadro de diálogo Propriedades.
1. Haga doble clic en un objeto. Se abre el cuadro de diálogo Propriedades en la pantalla.
2. Seleccione un color (de primer plano y de fondo) en la ficha Carácter.
20Configuración del entorno de trabajo
Selección de la impresora
Antes de empezar a crear un documento, primero necesita configurar el entorno de trabajo.
El primer paso consiste en seleccionar la impresora en la cual desee imprimir las etiquetas. No todas las
impresoras tienen las mismas características, y por lo tanto, se ofrecen distintas opciones según el
modelo de impresora que se seleccione.
El segundo paso incluye la selección de las opciones del entorno de trabajo, por ejemplo: el idioma de
interfaz, la unidad de medición, etc. Explicaremos todas las opciones disponibles más adelante en este
capítulo.
El paso final lo constituye la configuración de página del documento, por ejemplo: la definición de las
dimensiones del documento, la orientación, los márgenes, etc.
El software de diseño de etiquetas permite la impresión en una amplia variedad de impresoras y los
controladores correspondientes se incluyen con el software. También puede imprimir en cualquier
impresora Windows que esté instalada de forma local en el equipo o en la red de la empresa.
Debe seleccionar la impresora antes de empezar a crear el documento, ya que la selección de la
impresora determina las opciones de configuración de página, el uso de distintas fuentes de caracteres,
etc.
Seleccionar una impresora
Comando Archivo > Seleccionar la impresora
-o-
Haga clic en el botón
-o-
pulse la tecla F5.
También se puede abrir escogiendo el botón Impresora del cuadro de diálogo Imprimir(F6).
21Impresoras de Windows y nativas
Como hemos visto, el software de diseño de etiquetas tiene la capacidad para imprimir en una amplia
variedad de impresoras de Windows y nativas, tanto las térmicas directas como las de transferencia
térmica.
El término impresora de Windows se refiere a cualquier impresora instalada en el sistema operativo, por
lo general impresoras de oficina, de láser, etc. Los trabajos de impresión se envían a la cola de impresión
de Windows.
Los controladores de las impresoras nativas y de transferencia térmica se suministran con el software de
diseño de etiquetas. La impresión en dichas impresoras es gestionada directamente por el software.
La selección de la impresora es una operación previa a la creación del documento. La impresora elegida
condiciona las posibilidades de configuración de página, elección de fuentes, etc.
Para escoger una impresora
1. Escoja Archivo > Seleccionar la impresora...
También puede escoger el botón o pulsar F5.
2. Escoja una impresora de las que aparecen en la lista.
3. Pulse Aceptar.
Observación: los controladores de impresora que se suministran junto con la aplicación se distinguen por
la presencia de un icono.
Añadir una impresora
El cuadro de diálogo Añadir una impresora se abre escogiendo el comando Archivo > Seleccionar la
impresora... y pulsando, luego, Añadir.
Este cuadro de diálogo permite añadir cualquier controlador de impresora suministrado junto con
aplicación.
Observación: para añadir un controlador de impresora suministrado junto con Windows, debe utilizar el
Panel de control.
22Para añadir una impresora:
1. Haga clic en Archivo > Seleccionar la impresora....
También puede hacer clic en el botón o pulsar la tecla F5.
2. Haga clic en Añadir.
En la lista Plantilla, seleccione una familia y luego un modelo de impresora.
3. Seleccione el puerto de comunicación (serie, paralelo o archivo) y luego haga clic en Aceptar.
Nota: Haga clic en el signo más (+) situado junto a la familia de impresoras, para visualizar los distintos
modelos.
Los distintos puertos de comunicación
Nombre de puerto Uso
COMx Designa los puertos de comunicación en serie. Seleccione el
número del puerto serie en el cual está conectada la impresora.
LPTx Designa los puertos de comunicación en paralelo. Seleccione el
número del puerto paralelo en el cual está conectada la impresora.
File Seleccione Archivo si desea imprimir un archivo.
Demostración: Adición de una impresora Zebra 140 en LPT1
1. Archivo > Seleccionar la impresora.
2. Haga clic en Añadir.
3. En la lista Plantilla, seleccione el grupo Zebra y luego la impresora Zebra 140.
4. Seleccione el puerto de comunicación LPT1, desmarque la casilla Acceso directo y luego haga
clic en Aceptar.
Personalización del entorno de trabajo
El software ofrece diversas opciones para la personalización del entorno de trabajo.
Las opciones incluyen la opción de idioma de interfaz, la unidad de medida, las carpetas de trabajo y la
tasa de cambio.
23Cómo cambiar de idioma de interfaz
La interfaz de usuario puede aparecer en diferentes idiomas. Cambiar de idioma es muy fácil.
1. Escoja Herramientas > Configuración.
2. Escoja la ficha Ver.
3. Escoja un idioma.
4. Pulse Aceptar.
Observación: todos los menús, comandos y mensajes de la pantalla aparecen en el idioma seleccionado
(salvo la ayuda en línea y cuadros de diálogo de Windows, como Abrir o Guardar como...
Modificación del modo de visualización y del entorno de trabajo
Puede elegir el idioma de la interfaz de usuario, las unidades de medida que prefiere emplear. La
configuración de estas opciones se realiza en la ficha Ver.
• Para abrir la ficha Ver, escoja Herramientas > Configuración.
Cómo escoger una unidad de medida
Las medidas se pueden expresar en milímetros o pulgadas. La elección de una unidad de medida se
aplica inmediatamente a las reglas graduadas.
1. Escoja Herramientas > Configuración.
2. Escoja la ficha Ver.
3. Escoja una unidad.
4. Pulse Aceptar.
Cómo modificar el espaciamiento de la cuadrícula
Se puede modificar el espaciamiento de la cuadrícula utilizada para colocar objetos o desactivar la
cuadrícula.
241. Escoja Herramientas > Configuración.
2. Escoja la ficha Cuadrícula.
-o-
Haga doble clic en la regla graduada vertical para abrir directamente la ficha Cuadrícula.
3. Escoja el espaciamiento que desee.
4. Active la opción Ver.
5. Escoja Aceptar.
Observación: la unidad de espaciamiento se determina en la ficha Ver.
Cómo configurar un tipo de conversión
El tipo de conversión configurado en esta zona de edición se utiliza en las fórmulas eurotocurrency y
currencytoeuro.
1. Escoja Herramientas > Configuración.
2. Escoja la ficha Otras.
3. Introduzca el tipo de conversión en la zona de edición.
Observaciones: El tipo de conversión predeterminado es de francos a euros.
Cómo seleccionar una carpeta de trabajo
Al abrir por primera vez los cuadros de diálogo Abrir y Guardar como, tras iniciar la aplicación, la
carpeta de trabajo predeterminada es Mis documentos.
1. Escoja Herramientas > Configuración y, luego, la ficha Carpetas predeterminadas.
2. Haga clic en la columna Ruta de acceso para modificar la carpeta de trabajo predeterminada.
-o-
Haga clic en el botón y seleccione la nueva carpeta de trabajo predeterminada.
Cambia la ruta de acceso en la columna Ruta de acceso.
253. Pulse Aceptar.
Cómo configurar un documento
Las plantillas de documento se crean y modifican en el cuadro de diálogo Configurar página.
El formato de un documento consiste en configurar el tamaño de la página, su orientación, la cantidad de
etiquetas por fila y por columna, el tamaño del documento, los márgenes y la distancia entre las etiquetas.
Puede crear sus propias plantillas de documento y guardarlas para utilizarlas en el futuro.
Nota: antes de crear un inventario de documento, primero debe elegir el modelo de la impresora que se
empleará para producir el documento. Elija Archivo > Seleccionar la impresora.
El formato de página se define mediante el cuadro de diálogo Configurar página. El mismo actualiza la
configuración de la impresora. El software no utiliza la configuración de página definida en el cuadro de
diálogo Configurar la impresora.
Para acceder al cuadro de diálogo Configurar página:
1. Escoja Archivo > Configurar página.
-o-
Haga clic en el botón .
-o-
Clic derecho en el documento > Clic en Configurar página...
-o-
Haga doble clic en cualquier lugar del documento.
2. Escoja la ficha Etiqueta e introduzca el tamaño y el número de etiquetas.
3. Escoja la ficha Página y escoja su tamaño y orientación.
4. En la ficha Márgenes introduzca los valores que desee.
La ficha Plantilla permite guardar un modelo de documento personalizado.
5. Pulse Aceptar.
Observación: Si se introducen ajustes incompatibles con el tamaño de la plantilla aparece un mensaje de
error.
26Demostración: Creación y definición de la configuración de página de un inventario
personalizado
1. Cree un nuevo documento.
2. Seleccione la impresora genérica de Windows.
3. Elija Archivo > Configurar página.
-o-
Haga clic en el botón .
-o-
Clic derecho en el documento > Clic en Configurar página...
-o-
Haga doble clic en cualquier lugar del documento.
4. Haga clic en la ficha Etiqueta y escriba los valores siguientes:
Anchura y Altura: 30/30,
Número de etiquetas:
Por hilera: 2,
Por columna: 3,
Redondeo de esquinas: 0.
5. Haga clic en la ficha Página y seleccione los valores siguientes:
Tamaño de la página: Automatic,
6. Haga clic en la ficha Márgenes y escriba los valores siguientes:
Márgenes:
A la izquierda: 10,
Arriba: 10,
Espacios:
Entre columnas: 5,
Entre hileras: 5.
7. Haga clic en la ficha Plantilla y escriba los valores siguientes:
Tipo: Family,
Nombre: Layout1.
8. Haga clic en Aceptar y guarde la etiqueta.
27Diseño de una funda de CD: configuración de página y creación de un inventario personalizado
1. Cree un nuevo documento y asígnele el nombre FRONT.
2. Seleccione la impresora.
3. Vaya a Herrmientas> Opciones, haga clic en la ficha Ver y seleccione la unidad de medición
Milímetros. Haga clic en Aceptar.
4. Go to Archivo > Configurar página
-o-
Haga clic en .
-o-
Clic derecho en el documento > Clic en Configurar página...
-o-
Haga doble clic en cualquier lugar del documento.
5. Haga clic en la ficha Etiqueta y escriba los valores siguientes:
• Anchura y Altura: 120,
• Redondeo de esquinas: 100,
• Número de etiquetas:
• Por hilera: 1,
• Por columna: 2.
6. Haga clic en la ficha Página y escriba los valores siguientes:
• Tamaño de la página: A4,
• Horizontal.
7. Haga clic en la ficha Márgenes y escriba los valores siguientes:
• Márgenes:
• A la izquierda: 40,
• Arriba: 10,
• Espacios:
• Entre hileras: 15.
8. Haga clic en la ficha Plantilla y escriba los valores siguientes:
• Tipo: Jaquette,
• Nombre: CDx2.
9. Haga clic en Aceptar.
28Nota: la impresora utilizada en este ejemplo es una impresora de Windows™. Si desea utilizar una
impresora térmica, es posible que se presenten mensajes de error durante la configuración de la página.
Por lo tanto, debe modificar los valores sugeridos en el ejemplo debido a que, como hemos visto, la
selección de la impresora afecta ciertos parámetros.
Cómo suprimir una plantilla personalizada
Puede suprimir una plantilla que haya creado y que ya no necesite
1. Escoja Archivo > Configurar página.
-o-
Haga clic en el botón .
-o-
Clic derecho en el documento > Clic en Configurar página...
-o-
Haga doble clic en cualquier lugar del documento.
2. En la ficha Plantilla, seleccione uno de los modelos de las listas Tipo y Nombre.
3. Escoja el botón Eliminar.
29Creación de un documento con objetos fijos
Creación y manipulación de objetos fijos
Crear objetos fijos implica insertar objetos como texto, códigos de barras, imágenes, líneas, rectángulos y
círculos en su documento.
Crear objetos
Puede crear un objeto de manera rápida y sencilla en su documento (código de barras, imagen, texto,
dibujo, etc.) utilizando:
• La Barra de herramientas de creación
-O-
• El menú Objeto.
-O-
• La Vista objetos utilizando el menú contextual en cada tipo de objeto.
•
Nota: La aplicación nombra automáticamente todos los objetos que se crean. Cuando el objeto está
seleccionado, su nombre aparece en la vista Objetos y en la barra de herramientas Objeto.
Puede crear un objeto utilizando una de las siguientes opciones:
• Creación en modo directo:
1. Haga clic directamente sobre el objeto que desea insertar en su documento.
2. Haga clic en la ubicación donde desea colocar el objeto.
-O-
30• Creación en modo guiado:
1. Haga clic en el botón del menú de su objeto. Aparece un submenú con la lista de acciones que
puede asignarle (Objeto fijo, Asistente, Fuente de datos nueva, Utilizar una fuente de datos
existente).
2. Seleccione la acción apropiada.
3. Haga clic en la ubicación donde desea colocar el objeto.
Modificar un objeto
Puede cambiar un objeto utilizando:
• Botones de la barra de la barra de herramientas, la barra de herramientas formato, la barra de
herramientas alineación, etc.
• Haciendo doble clic en el objeto.
• Haciendo clic con el botón derecho del ratón sobre el objeto y seleccionando Propiedades.
• En la vista Objetos, haciendo clic con el botón derecho del ratón sobre el objeto y seleccionando
Propiedades.
Cómo crear un objeto de tipo Texto
El objeto Texto puede contener un solo carácter, una sola palabra o un párrafo completo.
El estilo de los caracteres y el formato de párrafo se puede definir con la barra de herramientas de
formato de texto o con el cuadro de diálogo Texto.
Para crear un objeto de texto:
1. Escoja la herramienta de escritura en la barra de herramientas de Creación.
-o-
Escoja Objeto > Texto.
2. Haga clic en la zona de trabajo o en un objeto de tipo texto que desea modificar.
-o-
Dibuje con el ratón, en la zona de trabajo, el marco del objeto de tipo texto.
313. Introduzca el texto.
Para cambiar el estilo de fuente abra el cuadro de diálogo Texto.
Para abrir el cuadro de diálogo Texto
• Escoja Objeto > Texto.
-o-
• Apriete la tecla F7.
Nota: También se puede crear un objeto desde la Vista objetos: Haga clic con el botón derecho del ratón
sobre el tipo de objeto que quiere, seleccione la acción deseada y haga clic en la ubicación donde quiere
colocar el objeto en el documento.
Demostración: Creación de una funda de CD: inserción de texto
1. Haga clic en la herramienta Texto .
2. Haga clic dentro del área de trabajo y escriba ''Volumen:''.
3. Seleccione el texto y haga doble clic en él.
4. Ingrese los valores siguientes:
Font: Arial,
Height: 10 points.
5. Haga click en Aceptar.
6. Repita el procedimiento anterior para insertar el texto ''Hecho por:''.
Para colocar los objetos ''Volumen:'' y "Hecho por:":
1. Seleccione uno objeto Texto.
2. Haga clic en la vista Objetos.
3. Con el ratón, abra la rama del árbol marcada con (señalando el objeto seleccionado en el
32documento).
Para el objeto Texto... Seleccione Pulse la tecla F2 y luego escriba...
''Volumen:'' la coordenada x: ''10''
la coordenada y: ''40''
''Hecho por:'' la coordenada x: ''10''
la coordenada y: ''40''
4. Seleccione los dos objetos de texto y haga clic en el botón Bloquear.
Se puede utilizar Unicode para crear etiquetas con una variedad de caracteres lingüísticos. Para
emplear Unicode, seleccione una fuente Unicode para el texto. Para ello, vaya a la ficha Caracter
disponible en Propriedades del objeto de texto.
Cómo crear un objeto de tipo Código de barras
El software ofrece una amplia gama de simbologías adaptadas a los requisitos del sector, al igual que la
opción de creación de códigos de barra 2D.
La selección de la simbología, la definición de sus atributos y el ingreso del mensaje codificado se llevan
a cabo en el cuadro de diálogo código de barras.
Para crear un objeto de código de barras:
1. Escoja la herramienta de Creación de códigos de barras de la barra de herramientas
de Creación
-o-
Escoja Objeto > Código de barras
2. Haga clic dentro de la zona de trabajo.
Se abre el cuadro de diálogo Código de barras.
3. En la ficha Código, seleccione el tipo de código de barras que desee. Puede optar entre un
código residente en la Impresora o un código Gráfico, generado por la aplicación.
33También puede leer