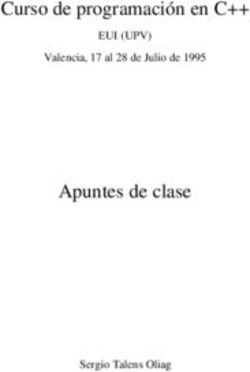TUTORIAL DE 3DVIEWSTATION WEBVIEWER - 3DVIEWSTATION BUENAS PRÁCTICAS
←
→
Transcripción del contenido de la página
Si su navegador no muestra la página correctamente, lea el contenido de la página a continuación
The software programs described in this document KISTERS makes no warranty of any kind with regard
and the information contained in this document are to this material including, but not limited to, the
confidential and proprietary products of KISTERS or implied warranties or merchantability and fitness for
its licensors. KISTERS waives copyright for licensed a particular purpose.
software users to print out parts of the
documentation in hard copy for their own use only. KISTERS shall not be liable for any incidental, indirect,
This documentation may not be transferred, special or consequential damages whatsoever
disclosed, or otherwise provided to third parties. (including but not limited to lost profits) arising out of
In duplicating any part of this document, the recipient or related to this documentation, the information
agrees to make every reasonable effort to prevent contained in it or from the use of programs and
the unauthorized use and distribution of the source code that may accompany it, even if KISTERS
proprietary information. has been advised of the possibility of such damages.
No parts of this work may be reproduced in any form Any errors found in any KISTERS product should be
or by any means - graphic, electronic, or mechanical, reported to KISTERS where every effort will be made
including photocopying, recording, taping, or to quickly resolve the problem.
information storage and retrieval systems - without
the written permission of the publisher. Products that are referred to in this document may
be either trademarks and/or registered trademarks of
KISTERS reserves the right to make changes in the respective owners. The publisher and the author
specifications and other information contained in this make no claim to these trademarks.
publication without prior notice.
Copyright 2021 KISTERS AG
Internet: viewer.kisters.de
Correo electrónico: support-viewer@kisters.de
Tel.: +49 (0) 2408 9385-360
Autor: KISTERS AG
Fecha de impresión de la edicicón actual: 27/09/2021
Versión del programa actual: 2021.0Índice de contenidos 3DViewStation
Índice de contenidos
Capítulo I Funciones para el análisis y el procesamiento de datos 3D 5
1.1 Orientación del modelo .................................................................................................................................. 7
1.2 Modo avión ........................................................................................................................................................ 7
1.3 Seleccionar objetos ......................................................................................................................................... 8
1.4 Guardar selecciones ........................................................................................................................................ 8
1.5 Mostrar y modificar propiedades de objetos seleccionados ............................................................. 9
1.6 Modo de selección para ocultar, eliminar y modo fantasma de objetos ..................................... 12
1.7 Aplicar las funciones a una selección o a todos los objetos ............................................................ 12
1.8 El modo Ghost ................................................................................................................................................. 12
1.9 Personalizar la representación ................................................................................................................. 13
1.10 Vistas ................................................................................................................................................................ 14
1.11 Medición ........................................................................................................................................................... 15
1.12 Acotación (Dimensionamiento) ................................................................................................................. 17
1.13 Sección .............................................................................................................................................................. 17
1.14 Comparación de piezas, ensamblajes y dibujos (3D y 2D) .............................................................. 19
1.15 Desmoldeo ....................................................................................................................................................... 21
1.16 Superficie proyectada .................................................................................................................................. 22
1.17 Detección de colisiones ............................................................................................................................... 22
1.18 Grosor de pared: Mapa de calor ................................................................................................................ 23
1.19 Fibra neutral ................................................................................................................................................... 26
1.20 Transformaciones (desplazar, giro, reflejo y despiece) .................................................................... 27
1.21 Anotaciones / Marcadores .......................................................................................................................... 35
1.22 Filtro (búsqueda) ............................................................................................................................................ 36
1.23 Documentación técnica (TechDoc) y lista de materiales (BOM) .................................................... 37
1.23.1 Lista de materiales ................................................................................................................................ 37
1.23.2 Notas ........................................................................................................................................................... 41
1.24 Reteselar nodos ............................................................................................................................................. 45
1.25 Generar sistema de coordenadas ............................................................................................................. 46
1.26 Generar geometrías auxiliares ................................................................................................................. 48
33DViewStation Funciones para el análisis y el procesamiento de datos 3D
1 Funciones para el análisis y el procesamiento de
datos 3D
En este capítulo encontrará descripciones detalladas de estas funciones:
§ Orientación del modelo 7
§ Modo avión 7
§ Seleccionar objetos 8
§ Guardar selecciones 8
§ Mostrar y modificar propiedades de objetos seleccionados 9
§ Modo de selección para ocultar, eliminar y modo fantasma de objetos 12
§ Aplicar las funciones a una selección o a todos los objetos 12
§ El modo Ghost 12
§ Personalizar la representación 13
§ Vistas 14
§ Medición 15
§ Acotación (Dimensionamiento) 17
§ Sección 17
§ Comparación de piezas, ensamblajes y dibujos (3D y 2D) 19
§ Desmoldeo 21
§ Superficie proyectada 22
§ Detección de colisiones 22
§ Grosor de pared: Mapa de calor 23
§ Fibra neutral 26
§ Transformaciones (desplazar, giro, reflejo y despiece) 27
§ Anotaciones / Marcadores 35
§ Filtro (búsqueda) 36
§ Documentación técnica (TechDoc) y lista de materiales (BOM) 37
§ Reteselar nodos 45
§ Generar sistema de coordenadas 46
§ Generar geometrías auxiliares 48
6Funciones para el análisis y el procesamiento de datos 3D 3DViewStation
1.1 Orientación del modelo
Para la orientación del modelo tiene a disposición varias funciones. Una vez abierto el modelo, están activadas de forma
estándar estas dos funciones CUADRO DE ZOOM y SELECCIONAR, que podrá controlar mediante la tecla izquierda del
ratón.
La función Seleccionar 8 la puede ejecutar con un clic en la tecla izquierda del ratón. Puede modificar la función
haciendo clic con el botón izquierdo del ratón en la pestaña INICIO > MODO DE SELECCIÓN ändern.
El cuadro de zoom activado también lo puede controlar con la tecla izquierda del ratón: Si mantiene pulsada la tecla
izquierda del ratón, podrá arrastrar un recuadro en la ventana del modelo. El área de representación se adaptará, así, al
contenido del marco. La función del botón izquierdo del ratón puede modificarse en la pestaña INICIO > MANEJO.
Haciendo doble clic en un área vacía de la ventana del modelo o sobre ZOOM y la función PERSONALIZAR, el área de
modelo se adaptará a la representación de todos los objetos.
Girando la rueda del ratón o haciendo uso de las funciones AMPLIAR o REDUCIR, se aumentará o reducirá la
representación.
Al mover el ratón en el área de modelo mientras se mantiene pulsado el botón derecho se puede girar la vista. En
realidad, se da lugar a una rotación de la cámara alrededor del modelo, el modelo en sí no rota. El punto de giro está o en
el centro del modelo o, si se hace clic con el botón derecho del ratón sobre el modelo, en el punto sobre el que se haga
clic. Este punto de rotación se visualiza con una cruz.
Un único clic con el botón derecho del ratón abre el menú contextual y hace posible un acceso directo a funciones
necesarias con frecuencia que se explican con más detalle en los siguientes capítulos.
Al pulsar los dos botones del ratón o el botón central del ratón (rueda del ratón) mientras se mueve el ratón se desplazará
la vista del modelo.
En OPCIONES > ESTÁNDAR > ESCENA > RATÓN pueden establecerse otros ajustes del ratón y funciones por defecto.
En el capítulo Personalizar la representación 13 se describen otras posibilidades sobre la orientación y representación
del modelo.
1.2 Modo avión
Mediante el modo avión puede desplazar cualquier geometría con la cámara para, por ejemplo, medir el interior en
edificios o para hacerse una idea sobre el comportamiento del tamaño.
La función MODO AVIÓN se encuentra en el punto del menú VISTA > MODO AVIÓN.
Al ajustar el modo avión, al principio, se activa el modo de representación PERSPECTIVA (véase al respecto también el
cap. Personalizar la representación 13 ). Condicionado por la representación perspectiva necesaria, en primer lugar se
ajustará la distancia con la geometría. Para evitar saltos mayores de la cámara, anteriormente puede activarse la
perspectiva en VISTA MODO DE REPRESENTACIÓN. Simultáneamente se ajustará el vector superior (definido arriba)
según el valor ajustado en VECTOR SUPERIOR DE LA CÁMARA y se mantendrá constante para el proceso del modo avión
para evitar una inclinación de la cámara.
Manejo
El movimiento de la cámara es posible con el teclado, el ratón o un ratón 3D 3Dconnexion.
§ Con las teclas [W] / [A] / [S] / [D] o las teclas de las flechas puede mover la cámara hacia delante o lateralmente.
§ Las teclas [BARRA ESPACIADORA] / [C] o de avanzar y retroceder son las encargadas del movimiento hacia arriba y
hacia abajo.
73DViewStation Funciones para el análisis y el procesamiento de datos 3D
§ Manteniendo pulsada la tecla del ratón izquierda o derecha sin mover el ratón, la cámara se mueve hacia delante o
hacia atrás; mediante movimientos posteriores del ratón se ajusta la dirección del movimiento de la cámara.
§ Si pulsa ndo la tecla derecha del ratón moviendo el ratón permite ajustarse de modo habitual la dirección visual de la
cámara. El retraso para activar el VOLAR CON LA TECLA DEL RATÓN PULSADA puede ajustarse en la opción RETRASO
CON LA TECLA DEL RATÓN PULSADA.
§ Las teclas [+] / [-] ajustan la velocidad con la que volará el modelo.
Para obtener indicaciones sobre cada ajuste haga clic en el área de herramienta en un ajuste. Obtendrá, entonces, en el
área inferior (denominada Caja de ayuda) descripciones detalladas de cada ajuste. Al crear Vistas 14 se mantendrán los
ajustes efectuados acerca del modo avión, incluso la posición de la cámara. Al abandonar el modo avión, se reajustará la
cámara a la posición anterior conocida.
1.3 Seleccionar objetos
Muchas herramientas relacionadas requieren una selección efectuada previamente. Las selecciones pueden crearse
mediante las siguientes funciones y guardarse tal como se describen en el capítulo Guardar selecciones 8 :
Para trabajar sobre determinadas piezas de un ensamblaje, estas se pueden seleccionar haciendo clic directamente en el
área de modelo o seleccionando la entrada correspondiente en la estructura del modelo.
Para deshacer la selección puede pulsar la tecla [ESC] en el fondo del área de modelo o en el fondo de la estructura.
Si se mantiene pulsada simultáneamente la tecla [CTRL] se pueden añadir otras geometrías a la selección. Si se vuelve a
hacer clic en una geometría seleccionada se deshace la selección de la correspondiente geometría.
ñ
En la estructura del modelo, además, si se mantiene pulsada la tecla [ ] se seleccionarán todas aquellas piezas que, en la
estructura, se encuentren entre la primera y la última entrada sobre la que se haga clic.
Con un clic en un objeto se selecciona primero la geometría correspondiente (el nivel más bajo en la viste ESTRUCTURA).
Si se vuelve a hacer clic sobre un objeto que ya estaba seleccionado, se seleccionará el nivel inmediatamente superior en
la estructura, hasta que esté seleccionado el modelo en su totalidad. Si después de esto se vuelve a hacer clic, se
seleccionará de nuevo el objeto geométrico individual. Esta selección ampliada puede desactivarse en OPCIONES >
ESCENA > GENERAL.
En INICIO > MANEJO también se puede seleccionar el cuadro de selección. Dicho marco puede utilizarse arrastrando un
marco en la ventana del modelo manteniendo pulsado el botón izquierdo del ratón. Así, el contenido del marco quedará
seleccionado.
Tenga en cuenta que, al arrastrar el marco de izquierda a derecha, se seleccionarán todas las geometrías que se
encuentren, como mínimo, dentro del marco de selección. Arrastrando de derecha a izquierda, por el contrario, solo se
seleccionarán aquellas geometrías que se encuentren dentro del marco en su totalidad.
En el área de SELECCIONES, mediante el botón [SELECCIONAR TODO] o la combinación de teclas [CTRL]+[A], pueden
seleccionarse todas las geometrías visibles.
En el capítulo Filtro (búsqueda) 36 se describen otras posibilidades para crear selecciones específicas.
1.4 Guardar selecciones
En la pestaña SELECCIONES, mediante los botones correspondientes, podrá crear, actualizar y eliminar selecciones.
Si todos los objetos deseados están seleccionados, puede guardarse dicha selección mediante el botón CREAR y solicitarse
de nuevo con un clic en la entrada de la lista creada ahora SELECTION0. De forma análoga a la selección de varias
geometrías, pueden combinarse también varias selecciones guardadas pulsando, simultáneamente, la tecla [CTRL].
Para modificar el nombre de una selección, en primer lugar, esta debe seleccionarse de la lista y, haciendo un clic más en
el nombre o pulsando la tecla [F2], cambiarla al modo de edición.
Para actualizar una selección, marque, en primer lugar, la selección correspondiente guardada, elija, por ejemplo, otras
geometrías como se describe en el capítulo anterior Seleccionar objetos 8 pulsando la tecla [CTRL] y actualícela, a
continuación, haciendo clic en el símbolo central.
Las selecciones también se guardan en nuestro formato 3DVS.
8Funciones para el análisis y el procesamiento de datos 3D 3DViewStation
1.5 Mostrar y modificar propiedades de objetos seleccionados
Cuando se selecciona un objeto, en el panel PROPIEDADES se muestran sus Propiedades del objeto y allí pueden editarse
(ver fig. izquierda):
Si se han seleccionado varios objetos, en PROPIEDADES DEL NODO solo se mostrarán aquellas que coincidan en todos los
objetos seleccionados. De no ser así, aparecerá la entrada VARIOS (ver fig. derecha/izquierda):
9Funciones para el análisis y el procesamiento de datos 3D 3DViewStation
Si se realiza una modificación, (p. ej. de la propiedad de color), en varios objetos seleccionados para los que se muestra
VARIOS, dicha modificación se aplicará a todos los objetos seleccionados.
Si se hace un clic en el fondo, se deshace una selección existente y muestra las propiedades de la escena activa. Estas
propiedades de la escena también se pueden encontrar en OPCIONES > ESCENA ACTIVA; de forma correspondiente,
también se puede efectuar una configuración previa para una escena nueva en OPCIONES > ESTÁNDAR > ESCENA.
En caso de que la ventana PROPIEDADES haya quedado tapada por otra ventana, al generarse una selección, se posiciona
la ventana de propiedades en primer plano. Este comportamiento puede desactivarse en OPCIONES > ESTÁNDAR >
PROGRAMA > INTERFAZ DE USUARIO > VENTANA DE PROPIEDADES EN PRIMER PLANO.
113DViewStation Funciones para el análisis y el procesamiento de datos 3D
1.6 Modo de selección para ocultar, eliminar y modo fantasma
de objetos
Una vez se ha activado uno de los modos OCULTAR, ELIMINAR o GHOST (modo fantasma) dentro de la pestaña INICIO en
el área MODO DE SELECCIÓN, todos los objetos que se seleccionen con el ratón se ocultarán (temporalmente), se
eliminarán (de forma permanente) o pasarán a modo fantasma (véase el capítulo El modo Ghost 12 ), mientras no se
desactive dicha función pulsando la tecla [ESC] o haciendo clic en la función SELECCIONAR.
1.7 Aplicar las funciones a una selección o a todos los objetos
De forma complementaria al modo de selección directo, los objetos seleccionados anteriormente, utilizando los botones
correspondientes del área INICIO > SELECCIÓN, por ejemplo, también se pueden ocultar, aislar o eliminar. Las funciones
del área MOSTRAR > OCULTAR se aplicarán siempre a todos los objetos.
Algunas de estas funciones son accesibles a través del menú contextual, haciendo clic con el botón derecho, o a través de
una combinación de teclas.
1.8 El modo Ghost
El modo GHOST prevé piezas también con transparencia; al contrario de lo que sucede solo con geometrías transparentes,
las geometrías ghost en el área modelo ya no se pueden seleccionar. Esto significa que las piezas que hay detrás se
pueden seleccionar y calcular. En la estructura se representan las geometrías ghost con símbolo en gris.
Para aplicar el modo fantasma a piezas, active el modo en INICIO > MODO DE SELECCIÓN > GHOST o seleccione los objetos
deseados y pulse el botón INICIO > SELECCIÓN > GHOST. También puede pulsa la combinación de teclas [ALT]+[G] para
aplicar el modo fantasma al objeto bajo el ratón (para ello no es necesario realizar una selección previamente).
Para volver a hacer visibles piezas que se encuentran en modo fantasma, en el área Mostrar > OCULTAR se puede
seleccionar la función DESACTIVAR GHOST. El modo GHOST se desactiva también pulsando la función MOSTRAR TODO.
Con la combinación de teclas [ALT]+[S] se vuelven a mostrar las piezas siguiendo una secuencia inversa a aquella con la
que se ocultaron. Es posible efectuar una desactivación selectiva del modo GHOST seleccionando las geometrías
correspondientes en la estructura y, a continuación, en el área de SELECCIÓN la función DESACTIVAR GHOST.
12Funciones para el análisis y el procesamiento de datos 3D 3DViewStation
1.9 Personalizar la representación
En la pestaña VISTA hay disponibles más posibilidades de representación.
La vista isométrica está preconfigurada con un ángulo tanto vertical como horizontal de 45°. Puede modificar la
configuración de este ángulo en AJUSTES > ESTÁNDAR > ESCENA > ORIENTACIÓN o, para la escena activa actual, haciendo
clic en el fondo en PROPIEDADES > PROPIEDADES DE LA ESCENA > ORIENTACIÓN (véase capítulo Mostrar y modificar
propiedades de objetos seleccionados 9 ).
En el área ZOOM, la función FOCO le ofrece la posibilidad de centrar una selección (véase cap. Seleccionar objetos 8 y
Guardar selecciones 8 ) en el área de modelos. Esta función es útil, entre otras, para enfocar uno de los nodos
seleccionados en la estructura (p. ej., subconjunto). Esta función también está disponible en el menú contextual (clic con el
botón derecho).
MODO DE REPRESENTACIÓN y EFECTOS GRÁFICOS modifican la representación del modelo mostrado. Por ejemplo,
puede hacer que se muestre el gráfico tipo alambre sin cuerpo relleno, cambiar al modo ilustración para obtener una
representación en blanco y negro del modelo o eliminar temporalmente la transparencia de todas las geometrías
pulsando el botón OPACO. Es decir, solo son efectos de visualización que no influyen en la exportación.
Podrá seguir añadiendo un sombreado de la pieza con la opción SOMBRA. Podrá determinar el comportamiento de la
sombra en las PROPIEDADES > PROPIEDADES DE LA ESCENA > SOMBRA. Algunos efectos requieren un cálculo nuevo de
la sombra. Esto lo podrá llevar a cabo una vez finalizando y volviendo a activar la sombra o de forma continuada
activando el ajuste CÁLCULO A TIEMPO REAL.
En MOSTRAR PANELES pueden ocultarse ventanas, por ejemplo, la ventana OPCIONES, o bien, pueden volver a
visualizarse. También es posible restablecer la interfaz en su totalidad al estado de fábrica; en este caso, los ajustes no se
ven influidos.
133DViewStation Funciones para el análisis y el procesamiento de datos 3D
1.10 Vistas
Mediante el panel VISTAS en el área ESTRUCTURA, se pueden definir secuencias de operaciones creando una vista de la
representación actual.
Función Descripción
INICIO Activa la vista que se veía durante la acción de guardar.
CREAR Genera una vista a partir de la representación actual.
ACTUALIZAR Sobrescribe la vista seleccionada con la representación
actual.
ELIMINAR Elimina la/s vista/s seleccionada/s.
REPRODUCIR Empezando por la vista seleccionada se muestran las
vistas anteriores (Reproducción inversa) o las vistas
siguientes (Reproducir).
DETENER Detiene la reproducción de las vistas.
§ Haciendo doble clic en una vista se restablece esta representación.
§ Haciendo y arrastrando se puede desplazar una vista a otra posición.
§ Haciendo clic con el botón izquierdo del ratón en el nombre de la vista seleccionada se puede cambiar el nombre de la
misma.
14Funciones para el análisis y el procesamiento de datos 3D 3DViewStation
1.11 Medición
Para realizar mediciones en el modelo sin anotación deben seguirse los siguientes pasos. Para mediciones con
anotaciones, lea, por favor, el capítulo Acotación 17 :
§ En la pestaña MEDICIÓN, active el modo MEDICIÓN y una de las funciones de medición.
§ Coloque el puntero del ratón sobre la geometría que desea medir. Según la función de medición seleccionada, se
resaltará el objeto de referencia apropiado para el método de medición. Haciendo clic con el botón izquierdo del
ratón se seleccionará este objeto de referencia resaltado para efectuar la medición actual.
§ Se mostrarán indicaciones de uso adicionales en la parte inferior de la ventana de herramientas. Para navegar por el
objeto deseado también puede seguir usando las distintas funciones de navegación para hacer zoom (= usando la
rueda central del ratón), rotar la vista (botón derecho del ratón) o desplazar la vista (= manteniendo pulsada la rueda
central del ratón).
§ Los valores medidos se muestran en el panel MEDICIÓN.
§ Para finalizar la función de medición, vuelva a hacer clic en el botón correspondiente del área de función, haga clic en
en la ventana de herramientas o pulse la tecla [ESC].
153DViewStation Funciones para el análisis y el procesamiento de datos 3D 16
Funciones para el análisis y el procesamiento de datos 3D 3DViewStation
1.12 Acotación (Dimensionamiento)
En el modo ACOTACIÓN podrá incluir el resultado de una medición como anotaciones (markups) que se representarán en
la vista del modelo (área de modelo). La anotaciones de acotación se generarán en la estructura como Dimensioning bajo
el nodo CREATEDNODES > DIMENSIONINGSET:
§ Active el modo ACOTACIÓN en la pestaña MEDICIÓN antes de empezar con el dimensionamiento y seleccione una de
las funciones de medición.
§ Además de las entradas conocidas del capítulo Medición 15 puede definir diferentes parámetros para la creación de
anotaciones de acotación. Estos ajustes se refieren a las anotaciones que creará en el futuro. Para editar markups ya
creados, finalice primero la función seleccionada actualmente. A continuación puede seleccionar el objeto deseado,
borrarlo o editarlo como es habitual en la ventana PROPIEDADES (ver capítulo Mostrar y modificar propiedades de
objetos seleccionados 9 ).
§ Proceda de forma análoga a la utilización de funciones de medición del capítulo Medición 15 .
§ El resultado se creará como anotación el área de modelo. A continuación, puede volver a cambiar su posición
arrastrándolo y soltándolo con el botón izquierdo del ratón.
§ Las anotaciones generadas por la acotación se pueden guardar en una vista. También es recomendable crear una vista
antes de comenzar con la acotación, de forma que siempre se pueda volver al estado previo a la representación de las
cotas (ver capítulo Vistas 14 ).
1.13 Sección
Para análisis posteriores puede efectuar secciones de modelos de dos maneras:
Función Descripción
NORMAL Genera un plano de corte en un punto seleccionado mediante la normalidad de la
superficie.
EJES Genera un plano de corte en el centro de la envolvente del modelo.
3 PUNTOS Genera un plano de corte a través de tres puntos cualquiera determinados.
3 CENTROS DE CÍRCULO Genera un plano de corte a través de los puntos centrales de tres círculos
seleccionados.
1. Active la función de corte deseada mediante el botón correspondiente de la pestaña ANÁLISIS.
173DViewStation Funciones para el análisis y el procesamiento de datos 3D 18
Funciones para el análisis y el procesamiento de datos 3D 3DViewStation
2. Con ello, se mostrará el panel SECCIÓN para modificar las propiedades del plano de sección.
3. Desplace el plano de sección haciendo clic en los objetos auxiliares y moviendo el ratón correspondientemente o
introduzca los valores bajo el rótulo MOVIMIENTO.
MOVER y ROTAR desalinea de nuevo hacia la posición original. Es decir, introducir un „0“ significa que la sección
regresa al punto de partida original. La posición original se define de nuevo utilizando los objetos auxiliares (handles)
o introduciendo coordenadas de posición.
4. Si ya no se pueden ver los objetos auxiliares (handles), por ejemplo, acercando el zoom, se podrán volver a centrar en
el área visible mediante el botón CENTRAR MANGO.
5. En el área superior de la ventana de herramientas hay disponibles varias opciones para la visualización.
6. La sección temporal activa actualmente puede exportarse, dado el caso, como gráfica de vector (DXF y SVG). Mediante
la función CAPTURA DE PANTALLA en la pestaña HERRAMIENTAS se puede guardar la totalidad del área de modelo,
incluyendo la sección.
7. La sección también puede crearse como geometría en la estructura del modelo y, así, está lista para otros análisis y
para la exportación. La geometría de sección puede generarse como línea o como superficie.
En el caso de una AMPLITUD DE PASO de «0.0» o si está desactivado GENERAR MÁS, solo se generará la sección
actual como geometría. Introduciendo la amplitud de pasos en la unidad del modelo podrán generarse varias
secciones. En la estructura de modelo, dichas secciones se encuentran en los nodos creados de nuevo
CREATEDNODES.
8. Para finalizar la función de corte vuelva a hacer clic sobre la función o pulse [ESC].
1.14 Comparación de piezas, ensamblajes y dibujos (3D y 2D)
Para encontrar diferencias en piezas individuales, ensamblajes o dibujos completos se ofrece la función de comparación.
Para ello, puede elegir entre Comparación rápida (3D y 2D) y Comparación exacta(solo 3D).
La Comparación rápida se realiza sobre la base de la representación del modelo 3D o del dibujo 2D, sin cálculo previo, y
ofrece un resumen rápido mediante la coloración de las superficies visibles.
La Comparación exacta, por el contrario, solo es posible con datos geométricos 3D (BREP) y requiere el cálculo del
resultado. Este resultado se plasma como geometría nueva en la estructura de modelo en el nodo COMPARERESULTS y,
así, está disponible para otros análisis y para la exportación. Bajo este nodo se encuentran las geometrías no modificadas
o que son semejantes en ambos modelos (Unchanged), así como las geometrías divergentes del primer modelo (Nombre-
del-primer-modelo), que divergen del segundo modelo, y las geometrías del segundo modelo (Nombre-del-segundo-
modelo), que divergen del primero.
193DViewStation Funciones para el análisis y el procesamiento de datos 3D
Para comparar dos modelos, proceda como sigue:
§ Abra el primer modelo usando la función abrir o arrastrándolo y soltándolo ("Drag & Drop") en la 3DViewStation.
§ Importe el segundo modelo que desee comparar al modelo que ya ha abierto mediante Importar o arrastrar y soltar
en el área de modelo. Ambas piezas, ensamblajes o dibujos deben superponerse exactamente; si no es así, puede
posicionar los modelos descritos en el capítulo Transformaciones (desplazar, giro, reflejo y despiece) 27 con las
operaciones de transformación descritas.
§ Seleccione los dos modelos a comparar en la estructura del modelo. Si no se ha hecho ninguna selección, se
compararán los dos nodos superiores del tipo ROOT entre ellos.
§ Inicie la función de comparación deseada haciendo clic en el botón RÁPIDAMENTE o EXACTO de la pestaña ANÁLISIS.
En la ventana de herramientas puede ajustarse la visualización de la comparación; aquí debe iniciarse la comparación
exacta mediante la función CALCULAR.
§ Puede exportar el resultado de la comparación en diversos formatos de imagen mediante las funciones "Captura de
pantalla" de la pestaña HERRAMIENTAS y también guardarlo como vista (capítulo Personalizar la representación 13 ).
Dado que la comparación exacta genera nuevas geometrías, estas también pueden utilizarse para otros análisis, así
como para exportaciones.
§ Para finalizar la función comparar, vuelva a hacer clic sobre el botón activo del área de función o con [ESC].
20Funciones para el análisis y el procesamiento de datos 3D 3DViewStation
1.15 Desmoldeo
Para evaluar posibles direcciones de desmoldeo de una pieza o de un ensamblaje, en la pestaña ANÁLISIS encontrará la
herramienta DESMOLDEO. Independientemente de la dirección indicada, se coloreará la totalidad del modelo visible
conforme a las instrucciones.
Para iniciar un análisis de desmoldeo, proceda como sigue:
§ Inicie el análisis de desmoldeo; el puntero del ratón se representará ahora en una flecha naranja.
§ Pase por encima del modelo con el puntero del ratón. El puntero siempre está en perpendicular a la superficie que
hay debajo. No obstante, también sigue objetos lineales y ejes del sistema de coordenadas para comprobar, si es
necesario, las direcciones indicadas en el modelo.
§ Pulse la tecla izquierda del ratón en la posición deseada para colorear el modelo, independientemente de esta
dirección de desmoldeo.
§ El ángulo de moldeo y sus colores asignados los podrá determinar en la ventana de herramientas. Las superficies que
se encuentran en el ángulo aquí indicado para la dirección del desmoldeo se colorearán de forma correspondiente.
§ En la ventana de herramientas también tiene la posibilidad de invertir la dirección de desmoldeo o de orientarla hacia
el sistema de coordenadas activo (capítulo Generar sistema de coordenadas 46 ).
§ Los indicadores naranjas para la orientación de la dirección de desmoldeo pueden orientarse en base a las líneas y
sistema de coordenadas.
§ Pase de nuevo con el puntero del ratón por encima del modelo para hacer la lectura del ángulo de la superficie
vertical situado por debajo del puntero con la dirección de desmoldeo activa actual en la ventana de herramientas en
ÁNGULO DE MOLDEO.
213DViewStation Funciones para el análisis y el procesamiento de datos 3D
1.16 Superficie proyectada
En el área de función ANÁLISIS podrá visualizar la superficie proyectada para componentes y ensamblajes con la
herramienta SUPERFICIE PROYECTADA y calcular su arista.
Para calcular la superficie proyectada de una selección, proceda como sigue:
§ Genere una selección.
§ En el área de herramientas determine el eje de proyección en relación con el sistema de coordenadas activo actual
(capítulo Generar sistema de coordenadas 46 ).
§ Pulse el botón CALCULAR.
§ Ahora se resaltará la superficie proyectada en naranja.
§ La arista se le mostrará en el área HERRAMIENTAS, bajo el panel SUPERFICIE.
1.17 Detección de colisiones
La detección de colisiones calcula para un ensamblaje una lista de piezas que colisionan. Para ello, se pueden calcular
otros parámetros como la PROFUNDIDAD DE COLISIÓN y se pueden seleccionar diferentes formas de visualización.
§ Active la función DETECCIÓN DE COLISIONES con el botón del mismo nombre de la pestaña ANÁLISIS.
§ En la venta de herramientas puede fijar los siguientes parámetros para el cálculo de colisiones:
a. Activando la casilla de verificación CALCULA LA INFORMACIÓN DETALLADA, para una lista de parejas de colisión
NOMBRES DE NODO - NOMBRE DE NODO, el tipo de roce CONTACTO/COLISIÓN y la posible profundidad de
colisión. Además, se calcularán los puntos y segmentos implicados para poder mostrarlos directamente para la
visualización (ver punto 4).
b. El VALOR LÍMITE CONTACTO/COLISIÓN determina la profundidad de colisión en la unidad del modelo a partir de
la cual parejas de colisión ya no se clasifican con CONTACTO. Esta tolerancia puede utilizarse, entre otras cosas,
para compensar la imprecisión del teselado.
c. En el menú desplegable CALCULAR COLISIÓN EN podrá seleccionar para qué pieza debe calcularse una posible
colisión:
§ PIEZAS VISIBLES: Incluya todas las piezas que no hayan pasado a modo fantasma o no se hayan
ocultado.
§ SELECCIONES GUARDADAS: Calcula colisiones solo para selecciones guardadas 8 previamente.
§ Inicie la detección de colisiones con el botón CALCULAR. El tiempo de cálculo depende del tamaño de modelo y de la
potencia de cálculo. Sin embargo, durante el cálculo puede seguir interactuando con 3DViewStation. El cálculo de
informaciones detalladas en curso se mostrará con el botón [REALIZANDO CÁLCULO].
22Funciones para el análisis y el procesamiento de datos 3D 3DViewStation
§ Seleccionando una fila en la lista de parejas de colisión puede resaltar la pareja correspondiente y fijar el tipo de
representación en el apartado VISUALIZACIÓN:
§ Muestra los pares de colisión:
§ Selección: Se selecciona la pareja.
§ Oculta los otros: Se ocultarán todas las piezas a excepción de la pareja seleccionada.
§ Modo fantasma a otros: Se representarán en modo fantasma ("Ghost") todas las piezas a excepción de la pareja
seleccionada.
a. Adecuar zoom: La pareja de colisión seleccionada se adaptará a la imagen.
b. Transparencia del par de colisión: Regulador de transparencia para el análisis de colisiones en áreas ocultas.
1.18 Grosor de pared: Mapa de calor
La función GROSOR DE PARED: El MAPA DE CALOR puede solicitarlo mediante la pestaña de ficha ANÁLISIS > MAPA DE
CALOR.
Al contrario de lo que sucede con las mediciones del grosor de pared (pestaña de ficha Medición 15 ), en el análisis del
mapa de calor del grosor de pared la totalidad de la superficie de una selección está coloreada. El color asignado al grosor
de pared puede consultarse en el margen derecho del área de modelo.
De modo análogo a la medición del grosor de pared, puede calcularse el mapa de calor del grosor de pared en base al
método basado en rayos o al método bola (Esfera) móvil (véase Párrafo inferior 24 ). Mediante los ajustes previos tiene la
posibilidad de seleccionar uno de ambos métodos, así como un cálculo más rápido, más detallado o definido por el
usuario.
233DViewStation Funciones para el análisis y el procesamiento de datos 3D Diferencia entre el método basado en rayos y bola (Esfera) móvil Con el fin de hacer más clara la diferencia y el uso de ambos métodos, es útil mostrar el teselado pulsando la tecla [F9] (captura de pantalla izquierda en el ejemplo inferior). Generalmente, las calidades elevadas de teselado (varios triángulos) ofrecen resultados detallados. Basado en rayos En la siguiente captura de pantalla puede verse una medición puntual del grosor de pared (pestaña de ficha MEDICIÓN > GROSOR DE PARED > RAYO). El puntero naranja del ratón aparece de forma vertical respecto al triángulo de teselado de debajo. Para determinar el grosor de pared se ha diseñado, en este momento, un rayo vertical respecto a la superficie del triángulo, hasta alcanzar otro triángulo. Ambos puntos de perforación generados así definen aquí el recorrido medido o el grosor de pared. Para calcular el mapa de calor del grosor de pared (captura de pantalla derecha), en función del ajuste o del ajuste previo, aumentará la cantidad de triángulos y para cada triángulo, se generará un rayo en el centro de gravedad del triángulo. El modelo se coloreará de forma correspondiente a los recorridos determinados mediante los triángulos interpolados. 24
Funciones para el análisis y el procesamiento de datos 3D 3DViewStation
Bola (Esfera) móvil
En la siguiente captura de pantalla puede verse una medición puntual del grosor de pared (pestaña de ficha MEDICIÓN >
GROSOR DE PARED > BOLA). En el punto que se ha hecho clic se generará y extenderá una bola tangencial hasta que la
bola toque otro triángulo del teselado. El diámetro de la bola se corresponde con el grosor de pared determinado.
Para calcular el mapa de calor del grosor de pared (captura de pantalla derecha), en función del ajuste o del ajuste previo,
aumentará , la cantidad de triángulos y para cada triángulo, se generará una bola en el centro de gravedad del triángulo.
El modelo se coloreará de forma correspondiente al diámetro determinado, mediante los triángulos interpolados.
Generar mapa de calor del grosor de pared
Para generar un mapa de calor de grosores de pared, proceda como sigue:
§ Active la función GROSOR DE PARED a través de la pestaña ANÁLISIS.
§ Seleccione las piezas a examinar. Sin selección, el grosor de pared se calculará para todos los componentes visibles.
§ En la ventana de herramientas puede seleccionarse un ajuste previo o efectuarse los ajustes definidos por el usuario.
§ Pulse el botón [CALCULAR]. La duración del cálculo depende de la combinación de la calidad del teselado, el
ajuste/ajuste previo, la selección o de la potencia de cálculo disponible.
§ Después de concluido el cálculo se ocultará la geometría original y se mostrará el resultado del análisis del grosor de
pared.
Otras indicaciones:
§ Este mapa de calor del grosor de pared está arraigado como nueva geometría WALL THICKNESS CALCULATION
bajo el nodo CREATEDNODES/HEATMAPSET. El mapa de calor, como otras geometrías, puede ocultarse de nuevo,
medirse y editarse (véase el cap. Modo de selección para ocultar, eliminar y modo fantasma de objetos 12 ).
§ El esquema de colores de la leyenda se adapta inicialmente a los valores mínimos y máximos calculados. Éstos
corresponden a los valores del apartado RESULTADOS.
§ Para una mejor visualización, puede delimitarse el intervalo del esquema de colores en el grosor de pared
interesante (vea la imagen inferior) y visualizar así pequeñas modificaciones del grosor de pared en los intervalos
determinados.
§ En los siguientes capítulos verá el resultado con el grosor de pared máximo y mínimo calculado, seguido por la
visualización del grosor de pared máximo limitado manualmente, donde está visible el logotipo.
En la imagen inferior derecha se ha limitado únicamente el valor máximo de la leyenda a 0,1 Inch. De este modo, todos
los grosores de pared superiores a 0,1 Inch se colorearán en azul, sin embargo, el esquema de colores total se dividirá en
el intervalo de 0,0421 y 0,1 Inch. Como consecuencia, el logotipo será visible, puesto que esta mínima modificación en el
grosor de pared ya está asignada a un color nuevo.
El mapa de calor del análisis del grosor de pared puede guardarse en una vista como de costumbre (ver capítulo
Vistas 14 ).
253DViewStation Funciones para el análisis y el procesamiento de datos 3D 1.19 Fibra neutral Podrá solicitar la función FIBRA NEUTRAL mediante la pestaña de ficha ANÁLISIS > DETECCIÓN DE FUNCIONALIDADES. De denomina ‘fibra neutral’ (línea cero) a aquella fibra o capa de una sección transversal de barras o tubos, cuya longitud no se modifica al girarla o doblarla. Con esta herramienta puede determinarse la longitud desarrollada para los tubos circulares, independientemente de su curvatura. La fibra neutral se calcula en base de cada segmento. Un segmento se compone de dos círculos que están unidos por una línea recta o que forman un aro circular. 26
Funciones para el análisis y el procesamiento de datos 3D 3DViewStation
Para calcular la fibra neutral, proceda como sigue:
§ Active la función FIBRA NEUTRAL en la pestaña ANÁLISIS.
§ Genere una selección para el cálculo. Sin una selección se calculará la fibra neutral para todas las geometrías visibles
con sección transversal circular.
§ Adapte también los ajustes e inicie, a continuación, el análisis mediante el botón [CALCULAR].
§ Las geometrías para la visualización y medición se generan bajo los nodos CREATEDNODES como NEUTRALAXISSET.
Para obtener indicaciones sobre cada ajuste haga clic en el área de herramienta en un ajuste. Obtendrá, entonces, en el
área inferior (denominada Caja de ayuda) descripciones detalladas de cada ajuste.
1.20 Transformaciones (desplazar, giro, reflejo y despiece)
Dado que todas las transformaciones que se describen en el siguiente capítulo se efectúan en una selección, debería
familiarizarse con los capítulos correspondientes Seleccionar objetos 8 y Guardar selecciones 8 .
Para transformar objetos, hay disponibles las siguientes posibilidades:
§ Transformación mediante objetos auxiliares (mangos)
§ Transformación mediante introducción de valores
§ Transformación con condiciones marco
§ Transformación mediante objetos de referencia
273DViewStation Funciones para el análisis y el procesamiento de datos 3D
Transformación mediante objetos auxiliares (mangos)
§ ñ
Seleccione el objeto deseado o varios objetos haciendo clic (en su caso, con selección múltiple [CTRL] o tecla [ ]) en el
área de modelo o a través de la estructura.
§ Active la función de transformación mediante el botón correspondiente de la pestaña TRANSFORMACIONES.
§ Desplace o gire los objetos directamente en el área de modelo haciendo clic en el objeto auxiliar y moviendo el ratón
como corresponda. La función MOVER LIBREMENTE permite desplazar un objeto a una posición nueva mediante
Drag & Drop (arrastrar y soltar). El desplazamiento se realiza al nivel que ha elegido actualmente como vista del
modelo.
§ Para finalizar la transformación correspondiente vuelva a hacer clic en el botón del área de función o utilice [ESC].
§ La posición inicial se puede restablecer con el botón [RESTABLECER POSICIÓN]. Se pueden cancelar pasos de
transformación particulares mediante DESHACER en la pestaña INICIO.
28Funciones para el análisis y el procesamiento de datos 3D 3DViewStation
293DViewStation Funciones para el análisis y el procesamiento de datos 3D Transformación mediante introducción de valores Comience eligiendo MOVER LIBREMENTE, MOVER o GIRO, como se describe en el apartado anterior. Para una exacta modificación de posición, tiene disponible ahora las siguientes posibilidades en la ventana de herramientas: Transformación mediante la introducción de coordenadas de posición Bajo POSICIÓN, BOUNDING BOX, CENTRO encontrará las coordenadas de su selección actual. Introduciendo nuevas coordenadas la selección se desplaza a la posición correspondiente. Transformación mediante la introducción del desplazamiento Además, puede desplazarse una selección una selección respecto a la posición actual. Este desplazamiento es la desalineación con la posición inicial. Por un lado, esto significa que, después de un desplazamiento introduciendo [0], la selección se restablece a la posición inicial y, por otro, que se podrán probar varios valores sin tener que calcular las introducciones anteriores. Los valores introducidos y la posición inicial se mantienen hasta que la selección no se deshaga, se efectúe una transformación mediante los objetos auxiliares (handles) o se efectúe una introducción bajo rotación. Introducción de ángulo de rotación De forma análoga al desplazamiento, pueden introducirse ángulos bajo ROTACIÓN para girar la selección actual hacia el eje correspondiente. El eje de rotación pasa por el centro de la Bounding Box, mientras no se haya determinado ninguna condición marco. Crear líneas asociadas Además, también pueden visualizarse desplazamientos a través de líneas asociadas. Para ello, seleccione la función CREAR LÍNEAS ASOCIADAS y, en caso necesario, TIPO DE LÍNEAS, TIPO DE RUTA y COLOR. 30
Funciones para el análisis y el procesamiento de datos 3D 3DViewStation
Condiciones marco
Mediante las condiciones marco pueden limitarse las transformaciones en ejes definidos. Esto es especialmente útil en
transformaciones mediante puntos de referencia. Como condición marco pueden servir las líneas, por ejemplo, en
segmentos de geometrías o ejes de círculo.
§ Seleccione un tipo para la condición marco: LÍNEA o EJES DE CÍRCULO.
§ Pase por encima Geometría con el ratón. Se resaltarán posibles posiciones para condiciones marco.
§ Confirme una posición haciendo clic con el botón izquierdo del ratón.
§ Ahora, la condición marco está activa y se visualiza en la escena 3D mediante una geometría auxiliar naranja; además
ahora se resalta el botón [CONDICIÓN MARCO].
§ Si se pulsa ahora un desplazamiento o una rotación como se describe al comienzo, será posible ahora a lo largo de la
condición marco ya determinada.
313DViewStation Funciones para el análisis y el procesamiento de datos 3D
Transformación mediante puntos de referencia
Para transformar objetos mediante puntos de referencia, hay disponibles varias posibilidades. Estas posibilidades están
dividas en tres categorías para una visión general mejor: Desplazar, girar, así como desplazar y girar. Algunas de estas
transformaciones requieren una condición marco activa (vea arriba).
Mover
Esta categoría solo contiene funciones de desplazamiento sin rotación.
Desplazamiento de punto a punto
§ Seleccione primero las piezas que quiere desplazar.
§ Seleccione la función PUNTO A PUNTO.
§ Seleccione cualquier punto de salida del desplazamiento. Se engloban líneas, segmentos, ángulos, sistemas de
coordenadas, etc., para situar exactamente el punto de salida. Por lo general, a continuación debe seleccionarse un
punto en el objeto seleccionado para alcanzar la transformación esperada.
§ Seleccione el punto final del desplazamiento.
§ La selección se desplazara ahora de tal modo que los puntos se superpongan exactamente sin efectuar ninguna
rotación.
Desplazamiento de nivel a nivel
§ Seleccione un tipo para la condición marco: Línea o eje de círculo.
§ Seleccione primero las piezas que quiere desplazar.
§ Seleccione la función PLANO A PLANO.
§ Seleccione un nivel en la pieza que desee desplazar.
§ Seleccione el nivel al que deba desplazarse.
Giro
Esta categoría solo contiene funciones de rotación sin desplazamiento.
Normal a normal
Con esta función puede orientar los objetos conforme a normales de superficie, por ejemplo, para colocar dos superficies
en paralelo.
§ Seleccione primero el objeto que desea girar.
§ Seleccione la función NORMAL A NORMAL.
§ Haga clic sobre la superficie cuya normal desea orientar. Por lo general, a continuación debe seleccionarse una
superficie en el objeto seleccionado para alcanzar la transformación esperada.
§ Haga clic entonces sobre la superficie sobre cuya normal se debe orientar la normal definida en el punto 3.
§ Las superficies seleccionadas están ahora en paralelo entre ellas.
Punto a punto
En primer lugar debe determinar una condición marco para poder utilizar esta transformación. A continuación, con esta
función puede girar objetos conforme a dos puntos con el eje que se haya definido en la condición marco.
§ Determine, como se describe anteriormente, una condición marco.
§ Seleccione primero las piezas que quiere desplazar.
§ En la categoría GIRO, seleccione la función PUNTO A PUNTO.
§ Seleccione cualquier punto de salida para la rotación. Se engloban líneas, segmentos, ángulos, sistemas de
coordenadas, etc., para situar exactamente el punto de salida. Por lo general, a continuación debe seleccionarse un
punto en el objeto seleccionado para alcanzar la transformación esperada.
§ Seleccione un punto final para la rotación.
32También puede leer